Samouczek: zbiorcze zapraszanie użytkowników współpracy firmy Microsoft Entra B2B
Jeśli używasz współpracy firmy Microsoft Entra B2B z partnerami zewnętrznymi, możesz jednocześnie zaprosić wielu użytkowników-gości do swojej organizacji. Z tego samouczka dowiesz się, jak wysyłać zaproszenia zbiorcze do użytkowników zewnętrznych przy użyciu centrum administracyjnego firmy Microsoft Entra. W szczególności wykonasz następujące kroki:
- Użyj funkcji Zaproś zbiorczo, aby przygotować plik wartości rozdzielanej przecinkami (csv) z informacjami o użytkowniku i preferencjami zaproszeń
- Przekazywanie pliku CSV do identyfikatora Entra firmy Microsoft
- Sprawdzenie, czy użytkownicy zostali dodani do katalogu
Wymagania wstępne
- Jeśli nie masz identyfikatora Entra firmy Microsoft, przed rozpoczęciem utwórz bezpłatne konto .
- Potrzebujesz co najmniej dwóch testowych kont e-mail, na które będzie można wysłać zaproszenia. Konta muszą być spoza Twojej organizacji. Możesz użyć dowolnego typu konta, w tym kont społecznościowych z adresem w domenie gmail.com lub outlook.com.
Zbiorcze zapraszanie użytkowników-gości
Napiwek
Kroki opisane w tym artykule mogą się nieznacznie różnić w zależności od portalu, od którego zaczynasz.
Zaloguj się do centrum administracyjnego firmy Microsoft Entra jako użytkownik Administracja istrator.
Przejdź do pozycji Użytkownicy tożsamości>>Wszyscy użytkownicy.
Wybierz pozycję Operacje>zbiorcze zapraszanie zbiorcze.
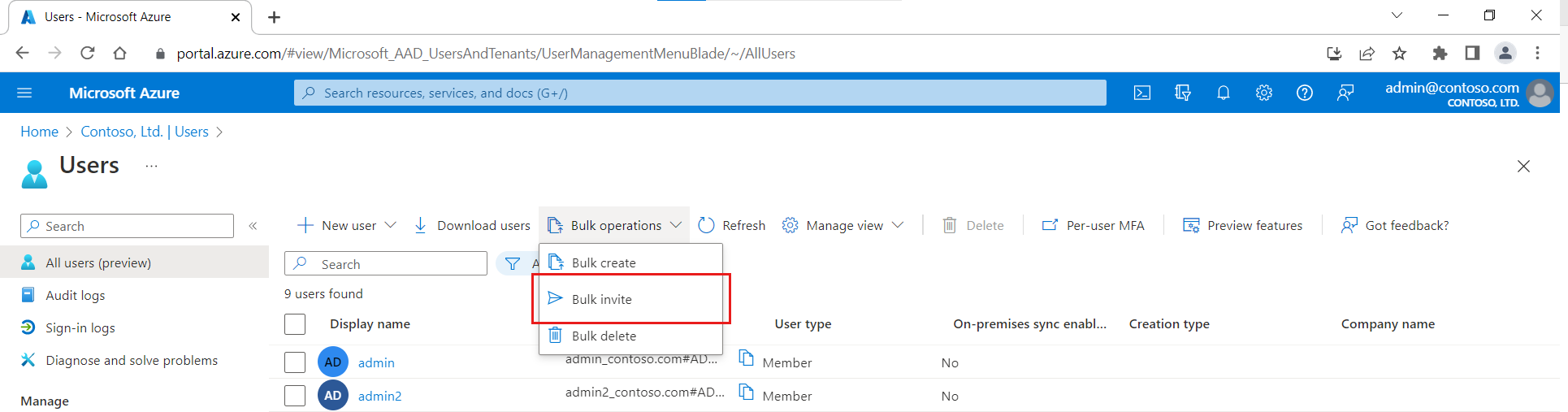
Na stronie Zbiorcze zapraszanie użytkowników wybierz pozycję Pobierz, aby uzyskać prawidłowy szablon csv z właściwościami zaproszenia.

Otwórz szablon csv i dodaj wiersz dla każdego użytkownika-gościa. Wymagane wartości to:
Adres e-mail do zaproszenia — użytkownik, który otrzyma zaproszenie
Adres URL przekierowania — adres URL , do którego zaproszony użytkownik jest przekazywany po zaakceptowaniu zaproszenia. Jeśli chcesz przekazać użytkownika do strony Moje aplikacje, musisz zmienić tę wartość na https://myapps.microsoft.com lub https://myapplications.microsoft.com.

Uwaga
Nie używaj przecinków w komunikacie z zaproszeniem dostosowanym, ponieważ uniemożliwią one pomyślne przeanalizowanie komunikatu.
Zapisz plik.
Na stronie Zbiorcze zapraszanie użytkowników w obszarze Przekaż plik CSV przejdź do pliku. Po wybraniu pliku zostanie uruchomiona walidacja pliku CSV.
Po zweryfikowaniu zawartości pliku zobaczysz, że plik został przekazany pomyślnie. Jeśli występują błędy, należy je naprawić przed przesłaniem zadania.
Gdy plik przejdzie walidację, wybierz pozycję Prześlij , aby uruchomić operację zbiorczą platformy Azure, która dodaje zaproszenia.
Aby wyświetlić stan zadania, wybierz pozycję Kliknij tutaj, aby wyświetlić stan każdej operacji. Możesz też wybrać pozycję Wyniki operacji zbiorczej w sekcji Działanie . Aby uzyskać szczegółowe informacje o każdym elemencie wiersza w ramach operacji zbiorczej, wybierz wartości w kolumnach # Success (Powodzenie), # Failure (Niepowodzenie) lub Total Requests (Łączna liczba żądań ). Jeśli wystąpią błędy, zostaną wyświetlone przyczyny niepowodzenia.
Po zakończeniu zadania zobaczysz powiadomienie, że operacja zbiorcza zakończyła się pomyślnie.
Omówienie szablonu CSV
Pobierz i wypełnij szablon csv przekazywania zbiorczego, aby ułatwić pomyślne zapraszanie użytkowników-gości firmy Microsoft Entra zbiorczo. Pobrany szablon CSV może wyglądać następująco:
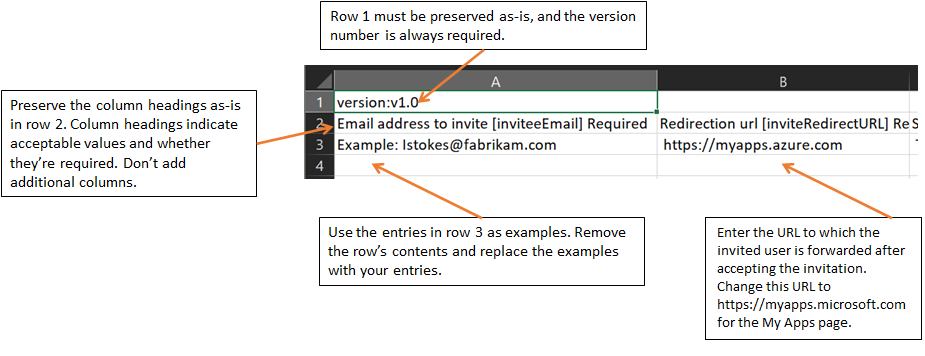
Struktura szablonu CSV
Wiersze pobranego szablonu CSV są następujące:
- Numer wersji: pierwszy wiersz zawierający numer wersji musi być uwzględniony w przekazanym pliku CSV.
- Nagłówki kolumn: format nagłówków kolumn to< Nazwa> elementu [PropertyName]< Wymagana lub pusta.> Na przykład
Email address to invite [inviteeEmail] Required. Niektóre starsze wersje szablonu mogą mieć niewielkie odmiany. - Wiersz przykładów: dołączyliśmy do szablonu wiersz przykładów wartości dla każdej kolumny. Musisz usunąć wiersz przykłady i zastąpić go własnymi wpisami.
Dodatkowe wskazówki
- Nie można usunąć ani zmodyfikować pierwszych dwóch wierszy szablonu przekazywania lub nie można przetworzyć przekazywania.
- Wymagane kolumny są wyświetlane jako pierwsze.
- Nie zalecamy dodawania nowych kolumn do szablonu. Wszystkie dodawane kolumny są ignorowane i nie są przetwarzane.
- Zalecamy pobranie najnowszej wersji szablonu CSV tak często, jak to możliwe.
Weryfikowanie użytkowników-gości w katalogu
Sprawdź, czy dodani użytkownicy-goście istnieją w katalogu w centrum administracyjnym firmy Microsoft Entra lub przy użyciu programu PowerShell.
Wyświetlanie użytkowników-gości w centrum administracyjnym firmy Microsoft Entra
- Zaloguj się do centrum administracyjnego firmy Microsoft Entra jako użytkownik Administracja istrator.
- Przejdź do pozycji Użytkownicy tożsamości>>Wszyscy użytkownicy.
- W obszarze Pokaż wybierz pozycję Tylko użytkownicy-goście i sprawdź, czy dodani użytkownicy są wyświetlani na liście.
Wyświetlanie użytkowników-gości przy użyciu programu PowerShell
Aby wyświetlić użytkowników-gości przy użyciu programu PowerShell, potrzebny Microsoft.Graph.Users jest moduł programu PowerShell. Następnie zaloguj się przy użyciu polecenia przy użyciu Connect-MgGraph konta administratora, aby wyrazić zgodę na wymagane zakresy:
Connect-MgGraph -Scopes "User.Read.All"
Uruchom następujące polecenie:
Get-MgUser -Filter "UserType eq 'Guest'"
Powinna zostać wyświetlona lista zaproszonych użytkowników z główną nazwą użytkownika (UPN) w formacie adres_e-mail#EXT#@domena. Na przykład lstokes_fabrikam.com#EXT#@contoso.onmicrosoft.com, gdzie contoso.onmicrosoft.com jest organizacją, z której wysłano zaproszenia.
Czyszczenie zasobów
Gdy konta użytkowników testowych nie będą już potrzebne, możesz usunąć je w katalogu w witrynie Azure Portal na stronie Użytkownicy, zaznaczając pole wyboru obok użytkownika-gościa, a następnie wybierając pozycję Usuń.
Możesz też uruchomić następujące polecenie programu PowerShell, aby usunąć konto użytkownika:
Remove-MgUser -UserId "<UPN>"
Na przykład: Remove-MgUser -UserId "lstokes_fabrikam.com#EXT#@contoso.onmicrosoft.com".
