Wprowadzenie do usługi Azure Automation State Configuration
Uwaga
Przed włączeniem usługi Automation State Configuration chcielibyśmy wiedzieć, że nowsza wersja rozszerzenia DSC jest teraz ogólnie dostępna, zarządzana przez funkcję usługi Azure Policy o nazwie konfiguracja gościa. Usługa konfiguracji gościa łączy funkcje rozszerzenia DSC, usługi Azure Automation State Configuration i najczęściej żądanych funkcji opinii klientów. Konfiguracja gościa obejmuje również obsługę maszyn hybrydowych za pośrednictwem serwerów z obsługą usługi Arc.
Ten artykuł zawiera szczegółowy przewodnik dotyczący wykonywania najbardziej typowych zadań związanych z usługą Azure Automation State Configuration, takich jak tworzenie, importowanie i kompilowanie konfiguracji, włączanie zarządzania maszynami i wyświetlanie raportów. Aby zapoznać się z omówieniem usługi State Configuration, zobacz State Configuration overview (Omówienie usługi State Configuration). Aby uzyskać dokumentację konfiguracji żądanego stanu (DSC), zobacz Omówienie konfiguracji żądanego stanu programu Windows PowerShell.
Jeśli potrzebujesz przykładowego środowiska, które zostało już skonfigurowane bez wykonania kroków opisanych w tym artykule, możesz użyć szablonu Zarządzanego węzła usługi Azure Automation. Ten szablon konfiguruje kompletne środowisko konfiguracji stanu (DSC), w tym maszynę wirtualną platformy Azure zarządzaną przez usługę State Configuration (DSC).
Wymagania wstępne
Aby ukończyć przykłady w tym artykule, wymagane są następujące elementy:
- Konto usługi Azure Automation. Aby dowiedzieć się więcej o koncie usługi Automation i jego wymaganiach, zobacz Omówienie uwierzytelniania konta usługi Automation.
- Maszyna wirtualna usługi Azure Resource Manager (nie klasyczna) z obsługiwanym systemem operacyjnym. Aby uzyskać instrukcje dotyczące tworzenia maszyny wirtualnej, zobacz Tworzenie pierwszej maszyny wirtualnej z systemem Windows w witrynie Azure Portal
Tworzenie konfiguracji DSC
Tworzysz prostą konfigurację DSC, która zapewnia obecność lub brak funkcji systemu Windows serwera sieci Web (IIS) w zależności od sposobu przypisywania węzłów.
Nazwy konfiguracji w usłudze Azure Automation muszą być ograniczone do nie więcej niż 100 znaków.
Uruchom program VSCode (lub dowolny edytor tekstów).
Wpisz następujący tekst:
configuration TestConfig { Node IsWebServer { WindowsFeature IIS { Ensure = 'Present' Name = 'Web-Server' IncludeAllSubFeature = $true } } Node NotWebServer { WindowsFeature IIS { Ensure = 'Absent' Name = 'Web-Server' } } }Zapisz plik jako Plik TestConfig.ps1.
Ta konfiguracja wywołuje jeden zasób w każdym bloku węzła— zasób WindowsFeature. Ten zasób zapewnia obecność lub brak funkcji serwera sieci Web.
Importowanie konfiguracji do usługi Azure Automation
Następnie zaimportujesz konfigurację do konta usługi Automation.
Zaloguj się w witrynie Azure Portal.
Po lewej stronie kliknij pozycję Wszystkie zasoby , a następnie nazwę konta usługi Automation.
Na stronie Konto usługi Automation wybierz pozycję Konfiguracja stanu (DSC) w obszarze Zarządzanie konfiguracją.
Na stronie Konfiguracja stanu (DSC) kliknij kartę Konfiguracje , a następnie kliknij przycisk Dodaj.
W okienku Importowanie konfiguracji przejdź do
TestConfig.ps1pliku na komputerze.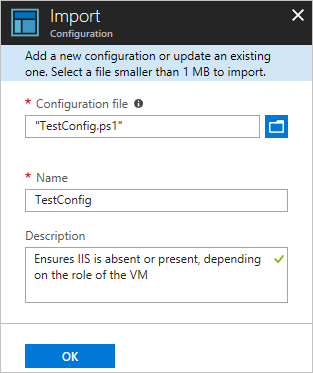
Kliknij przycisk OK.
Wyświetlanie konfiguracji w usłudze Azure Automation
Po zaimportowaniu konfiguracji można ją wyświetlić w witrynie Azure Portal.
Zaloguj się w witrynie Azure Portal.
Po lewej stronie kliknij pozycję Wszystkie zasoby , a następnie nazwę konta usługi Automation.
Na stronie Konto usługi Automation wybierz pozycję Konfiguracja stanu (DSC) w obszarze Zarządzanie konfiguracją.
Na stronie Konfiguracja stanu (DSC) kliknij kartę Konfiguracje , a następnie kliknij pozycję TestConfig. Jest to nazwa konfiguracji zaimportowanej w poprzedniej procedurze.
W okienku Konfiguracja konfiguracji testowej kliknij pozycję Wyświetl źródło konfiguracji.
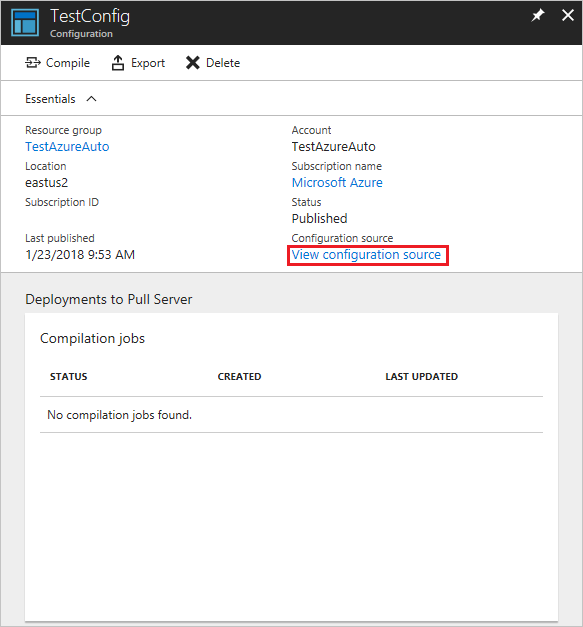
Zostanie otwarte okienko źródła konfiguracji TestConfig z wyświetlonym kodem programu PowerShell dla konfiguracji.
Kompilowanie konfiguracji w usłudze Azure Automation
Aby można było zastosować żądany stan do węzła, konfiguracja DSC definiująca ten stan musi zostać skompilowana w co najmniej jedną konfigurację węzła (dokument MOF) i umieszczoną na serwerze ściągania DSC usługi Automation. Aby uzyskać bardziej szczegółowy opis kompilowania konfiguracji w usłudze State Configuration (DSC), zobacz Kompilowanie konfiguracji w usłudze Azure Automation State Configuration. Aby uzyskać więcej informacji na temat kompilowania konfiguracji, zobacz Konfiguracje DSC.
Zaloguj się w witrynie Azure Portal.
Po lewej stronie kliknij pozycję Wszystkie zasoby , a następnie nazwę konta usługi Automation.
Na stronie Konto usługi Automation kliknij pozycję Konfiguracja stanu (DSC) w obszarze Zarządzanie konfiguracją.
Na stronie Konfiguracja stanu (DSC) kliknij kartę Konfiguracje , a następnie kliknij pozycję TestConfig. Jest to nazwa wcześniej zaimportowanej konfiguracji.
W okienku Konfiguracja konfiguracji testowej kliknij pozycję Skompiluj, a następnie kliknij przycisk Tak. Spowoduje to uruchomienie zadania kompilacji.
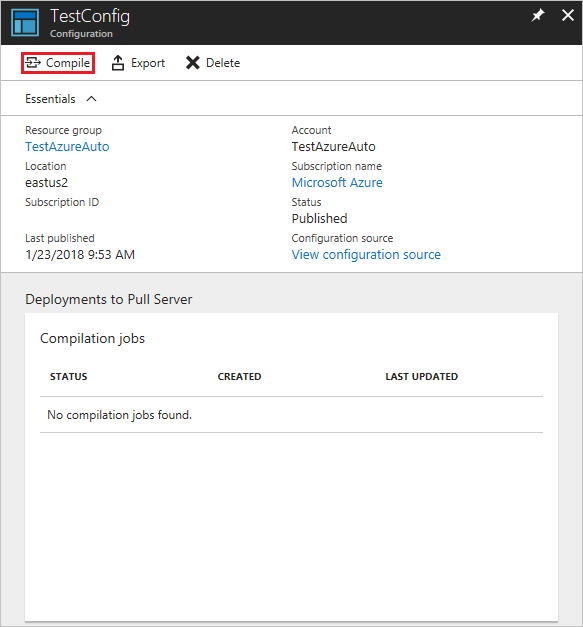
Uwaga
Podczas kompilowania konfiguracji w usłudze Azure Automation program automatycznie wdraża wszystkie utworzone pliki MOF konfiguracji węzła na serwerze ściągania.
Wyświetlanie zadania kompilacji
Po rozpoczęciu kompilacji możesz wyświetlić ją na kafelku Zadania kompilacji na stronie Konfiguracja . Kafelek Zadania kompilacji zawiera aktualnie uruchomione, ukończone i zakończone zadania zakończone niepowodzeniem. Po otwarciu okienka zadania kompilacji są wyświetlane informacje o tym zadaniu, w tym wszelkie napotkane błędy lub ostrzeżenia, parametry wejściowe używane w konfiguracji i dzienniki kompilacji.
Zaloguj się w witrynie Azure Portal.
Po lewej stronie kliknij pozycję Wszystkie zasoby , a następnie nazwę konta usługi Automation.
Na stronie Konto usługi Automation kliknij pozycję Konfiguracja stanu (DSC) w obszarze Zarządzanie konfiguracją.
Na stronie Konfiguracja stanu (DSC) kliknij kartę Konfiguracje , a następnie kliknij pozycję TestConfig. Jest to nazwa wcześniej zaimportowanej konfiguracji.
W obszarze Zadania kompilacji wybierz zadanie kompilacji do wyświetlenia. Zostanie otwarte okienko Zadanie kompilacji z etykietą z datą rozpoczęcia zadania kompilacji.
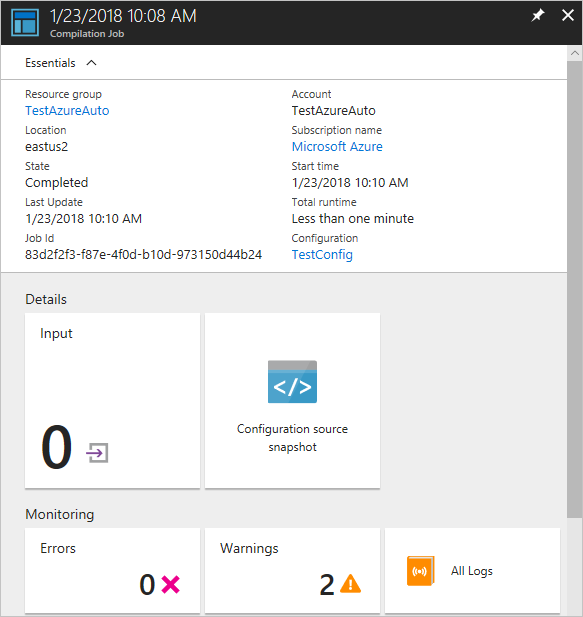
Kliknij dowolny kafelek w okienku Zadanie kompilacji, aby wyświetlić dalsze szczegóły dotyczące zadania.
Wyświetlanie konfiguracji węzłów
Pomyślne ukończenie zadania kompilacji powoduje utworzenie co najmniej jednej nowej konfiguracji węzła. Konfiguracja węzła to dokument MOF wdrożony na serwerze ściągania i gotowy do ściągnięcia i zastosowany przez co najmniej jeden węzeł. Konfiguracje węzłów można wyświetlić na koncie usługi Automation na stronie Konfiguracja stanu (DSC). Konfiguracja węzła ma nazwę z formularzem ConfigurationName.NodeName.
Zaloguj się w witrynie Azure Portal.
Po lewej stronie kliknij pozycję Wszystkie zasoby , a następnie nazwę konta usługi Automation.
Na stronie Konto usługi Automation kliknij pozycję Konfiguracja stanu (DSC) w obszarze Zarządzanie konfiguracją.
Na stronie Konfiguracja stanu (DSC) kliknij kartę Skompilowane konfiguracje .

Włączanie maszyny wirtualnej usługi Azure Resource Manager na potrzeby zarządzania przy użyciu usługi State Configuration
Za pomocą usługi State Configuration można zarządzać maszynami wirtualnymi platformy Azure (klasycznymi i resource manager), lokalnymi maszynami wirtualnymi, maszynami z systemem Linux, maszynami wirtualnymi platformy AWS i lokalnymi maszynami fizycznymi. Z tego artykułu dowiesz się, jak włączyć tylko maszyny wirtualne usługi Azure Resource Manager. Aby uzyskać informacje na temat włączania innych typów maszyn, zobacz Włączanie maszyn do zarządzania za pomocą usługi Azure Automation State Configuration.
Zaloguj się w witrynie Azure Portal.
Po lewej stronie kliknij pozycję Wszystkie zasoby , a następnie nazwę konta usługi Automation.
Na stronie Konto usługi Automation kliknij pozycję Konfiguracja stanu (DSC) w obszarze Zarządzanie konfiguracją.
Na stronie Konfiguracja stanu (DSC) wybierz kartę Węzły , a następnie kliknij pozycję + Dodaj.
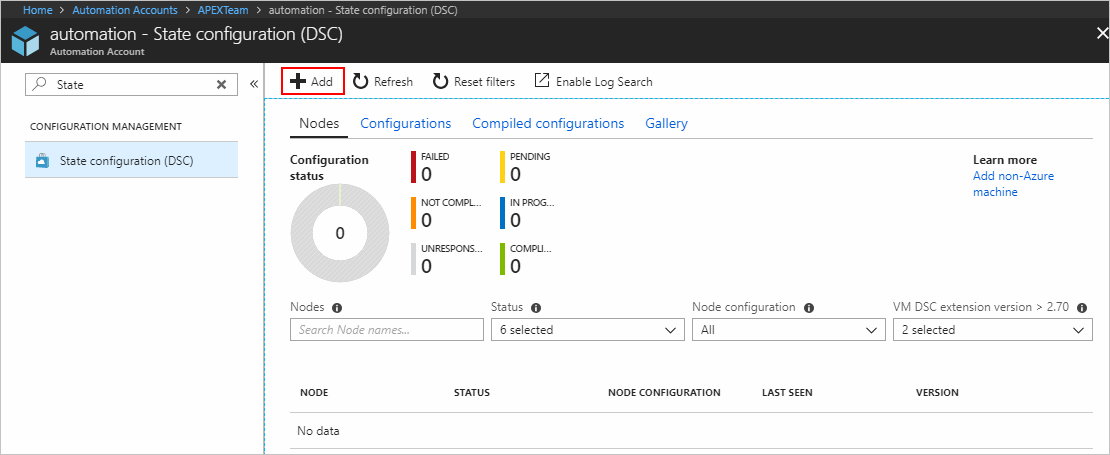
W okienku Maszyny wirtualne wybierz maszynę wirtualną.
W okienku Szczegóły maszyny wirtualnej kliknij pozycję + Połączenie.
Ważne
Maszyna wirtualna musi być maszyną wirtualną usługi Azure Resource Manager z obsługiwanym systemem operacyjnym.
Na stronie Rejestracja wybierz nazwę konfiguracji węzła, która ma być stosowana do maszyny wirtualnej w polu Nazwa konfiguracji węzła. Podanie nazwy w tym momencie jest opcjonalne. Konfigurację przypisanego węzła można zmienić po włączeniu węzła.
W razie potrzeby zaznacz pole wyboru Reboot Node (Uruchom ponownie węzeł), a następnie kliknij przycisk OK.

Określona konfiguracja węzła jest stosowana do maszyny wirtualnej w interwałach określonych przez wartość podaną dla parametru Częstotliwość trybu konfiguracji. Maszyna wirtualna sprawdza dostępność aktualizacji konfiguracji węzła w interwałach określonych przez wartość Częstotliwość odświeżania. Aby uzyskać więcej informacji na temat sposobu użycia tych wartości, zobacz Konfigurowanie lokalnego programu Configuration Manager.
Platforma Azure rozpoczyna proces włączania maszyny wirtualnej. Po zakończeniu maszyna wirtualna zostanie wyświetlona na karcie Węzły na stronie Konfiguracja stanu (DSC) na koncie usługi Automation.
Wyświetlanie listy węzłów zarządzanych
Listę wszystkich maszyn, które zostały włączone do zarządzania na koncie usługi Automation, można wyświetlić na karcie Węzły na stronie Konfiguracja stanu (DSC).
- Zaloguj się w witrynie Azure Portal.
- Po lewej stronie kliknij pozycję Wszystkie zasoby , a następnie nazwę konta usługi Automation.
- Na stronie Konto usługi Automation kliknij pozycję Konfiguracja stanu (DSC) w obszarze Zarządzanie konfiguracją.
- Na stronie Konfiguracja stanu (DSC) kliknij kartę Węzły .
Wartości stanu węzłów DSC
Węzeł DSC może przyjąć dowolną z następujących sześciu wartości w następujący sposób:
- Niepowodzenie — ten stan jest wyświetlany, gdy wystąpi błąd podczas stosowania co najmniej jednej konfiguracji w węźle.
- Niezgodne — ten stan jest wyświetlany, gdy dryf występuje w węźle i wymaga ścisłego przeglądu, jeśli jest systematyczne.
- Brak odpowiedzi — ten stan jest wyświetlany, gdy węzeł nie został zaewidencjonowany przez więcej niż 24 godziny.
- Oczekujące — ten stan jest wyświetlany, gdy węzeł ma nową konfigurację do zastosowania, a serwer ściągania oczekuje na zaewidencjonowanie węzła.
- W toku — ten stan jest wyświetlany, gdy węzeł stosuje konfigurację, a serwer ściągania oczekuje na stan.
- Zgodne — ten stan jest wyświetlany, gdy węzeł ma prawidłową konfigurację i obecnie nie występuje dryf.
Uwaga
- RefreshFrequencyMins — definiuje częstotliwość kontaktowania się węzła z usługą agenta i może zostać podana w ramach dołączania do rozszerzenia DSC. Maksymalna wartość to 10080 minut.
- Węzeł zostanie oznaczony jako Brak odpowiedzi, jeśli węzeł nie skontaktuje się z usługą agenta przez 1440 minut (1 dzień). Zalecamy użycie wartości < RefreshFrequencyMins 1440 minut, w przeciwnym razie węzeł będzie wyświetlany w stanie false Unresponsive.
Wyświetlanie raportów dla węzłów zarządzanych
Za każdym razem, gdy usługa State Configuration przeprowadza sprawdzanie spójności w węźle zarządzanym, węzeł wysyła raport o stanie z powrotem do serwera ściągania. Te raporty można wyświetlić na stronie dla tego węzła.
Zaloguj się w witrynie Azure Portal.
Po lewej stronie kliknij pozycję Wszystkie zasoby , a następnie nazwę konta usługi Automation.
Na stronie Konto usługi Automation kliknij pozycję Konfiguracja stanu (DSC) w obszarze Zarządzanie konfiguracją.
Na stronie Konfiguracja stanu (DSC) kliknij kartę Węzły . W tym miejscu można zapoznać się z omówieniem stanu konfiguracji i szczegółami dla każdego węzła.
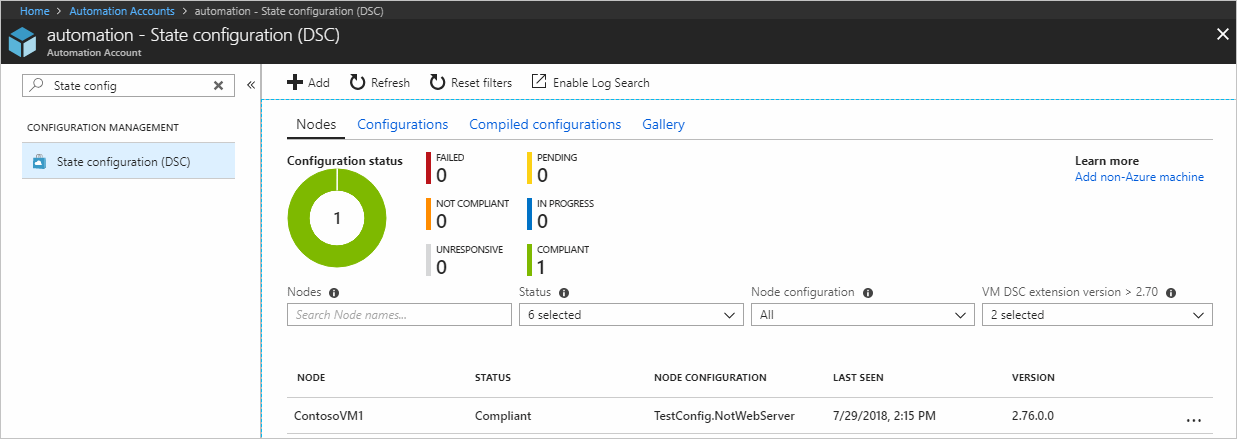
Na karcie Węzły kliknij rekord węzła, aby otworzyć raportowanie. Kliknij raport, który chcesz wyświetlić dodatkowe szczegóły raportowania.
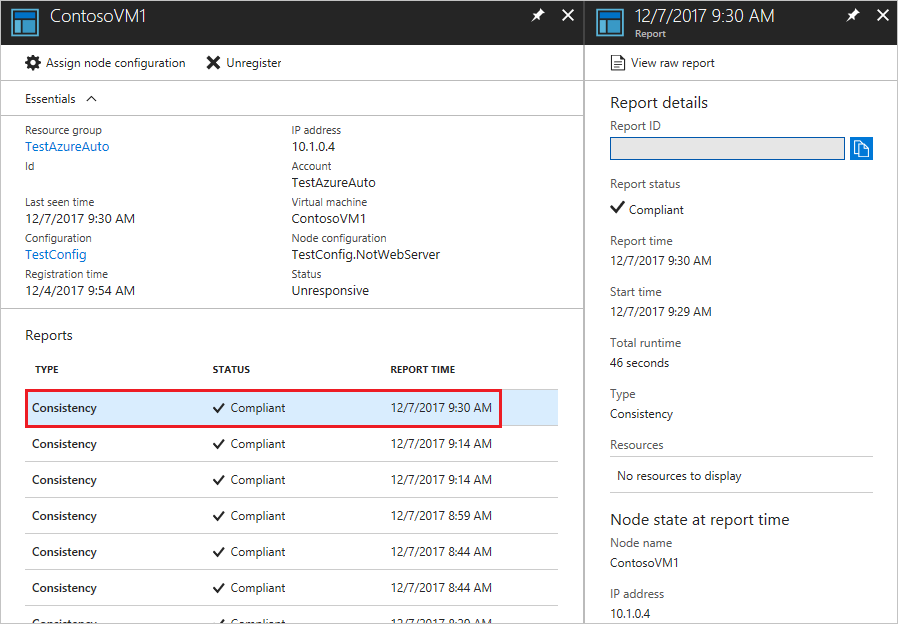
W bloku dla pojedynczego raportu można wyświetlić następujące informacje o stanie odpowiedniego sprawdzania spójności:
- Stan raportu. Możliwe wartości to:
- Zgodne — węzeł jest zgodny z sprawdzaniem.
- Niepowodzenie — sprawdzanie konfiguracji nie powiodło się.
- Niezgodne — węzeł jest w
ApplyandMonitortrybie, a maszyna nie jest w żądanym stanie.
- Godzina rozpoczęcia sprawdzania spójności.
- Łączne środowisko uruchomieniowe na potrzeby sprawdzania spójności.
- Typ sprawdzania spójności.
- Wszelkie błędy, w tym kod błędu i komunikat o błędzie.
- Wszystkie zasoby DSC używane w konfiguracji i stan każdego zasobu (czy węzeł jest w żądanym stanie dla tego zasobu). Możesz kliknąć każdy zasób, aby uzyskać bardziej szczegółowe informacje dotyczące tego zasobu.
- Nazwa, adres IP i tryb konfiguracji węzła.
Możesz również kliknąć pozycję Wyświetl raport pierwotny, aby wyświetlić rzeczywiste dane wysyłane przez węzeł do serwera. Aby uzyskać więcej informacji na temat korzystania z tych danych, zobacz Using a DSC report server (Korzystanie z serwera raportów DSC).
Po włączeniu węzła przed udostępnieniem pierwszego raportu może upłynąć trochę czasu. Po włączeniu węzła może być konieczne odczekanie do 30 minut na pierwszy raport.
Ponowne przypisywanie węzła do innej konfiguracji węzła
Możesz przypisać węzeł, aby użyć innej konfiguracji węzła niż początkowo przypisana.
Zaloguj się w witrynie Azure Portal.
Po lewej stronie kliknij pozycję Wszystkie zasoby , a następnie nazwę konta usługi Automation.
Na stronie Konto usługi Automation kliknij pozycję Konfiguracja stanu (DSC) w obszarze Zarządzanie konfiguracją.
Na stronie Konfiguracja stanu (DSC) kliknij kartę Węzły .
Na karcie Węzły kliknij nazwę węzła, który chcesz ponownie przypisać.
Na stronie dla tego węzła kliknij pozycję Przypisz konfigurację węzła.
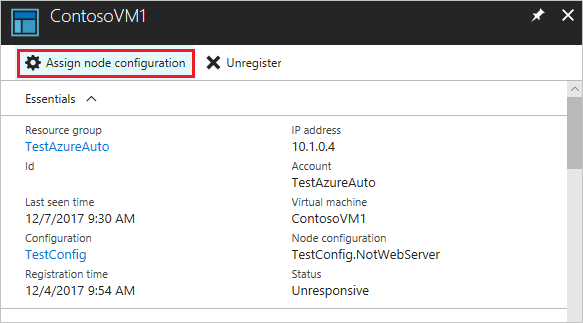
Na stronie Przypisywanie konfiguracji węzła wybierz konfigurację węzła, do której chcesz przypisać węzeł, a następnie kliknij przycisk OK.

Wyrejestrowywanie węzła
Jeśli nie chcesz już zarządzać węzłem za pomocą usługi State Configuration, możesz wyrejestrować go. Zobacz Jak usunąć konfigurację i węzeł z usługi Automation State Configuration.
Następne kroki
- Aby zapoznać się z omówieniem, zobacz Omówienie usługi Azure Automation State Configuration.
- Aby włączyć funkcję maszyn wirtualnych w danym środowisku, zobacz Włączanie usługi Azure Automation State Configuration.
- Aby zrozumieć rozszerzenie DSC programu PowerShell, zobacz Omówienie konfiguracji żądanego stanu programu Windows PowerShell.
- Aby uzyskać informacje o cenach, zobacz Cennik usługi Azure Automation State Configuration.
- Aby zapoznać się z dokumentacją poleceń cmdlet programu PowerShell, zobacz Az.Automation.