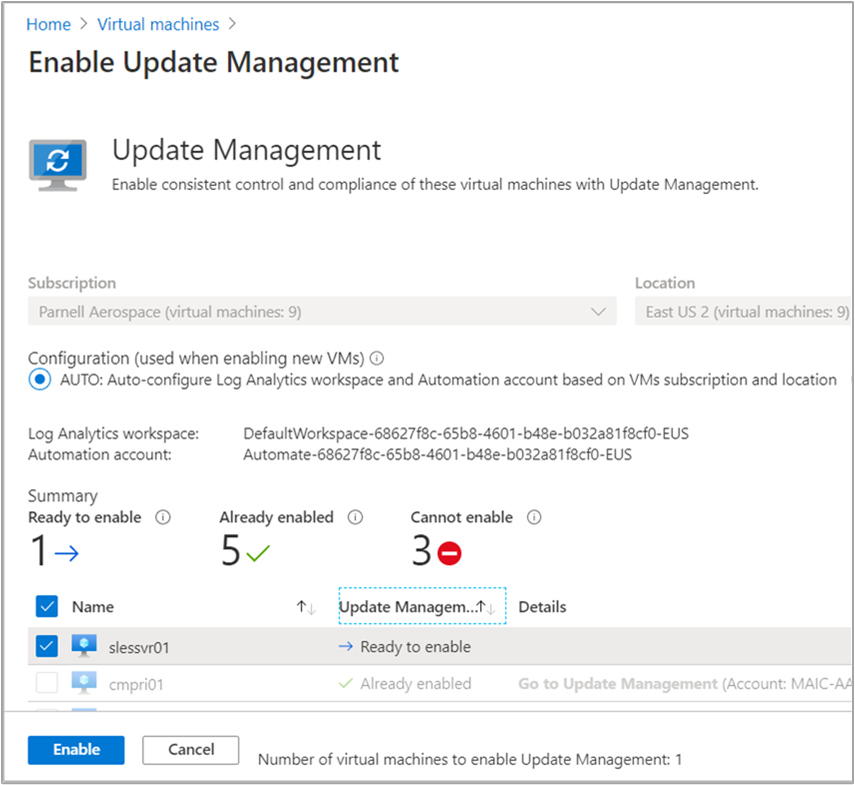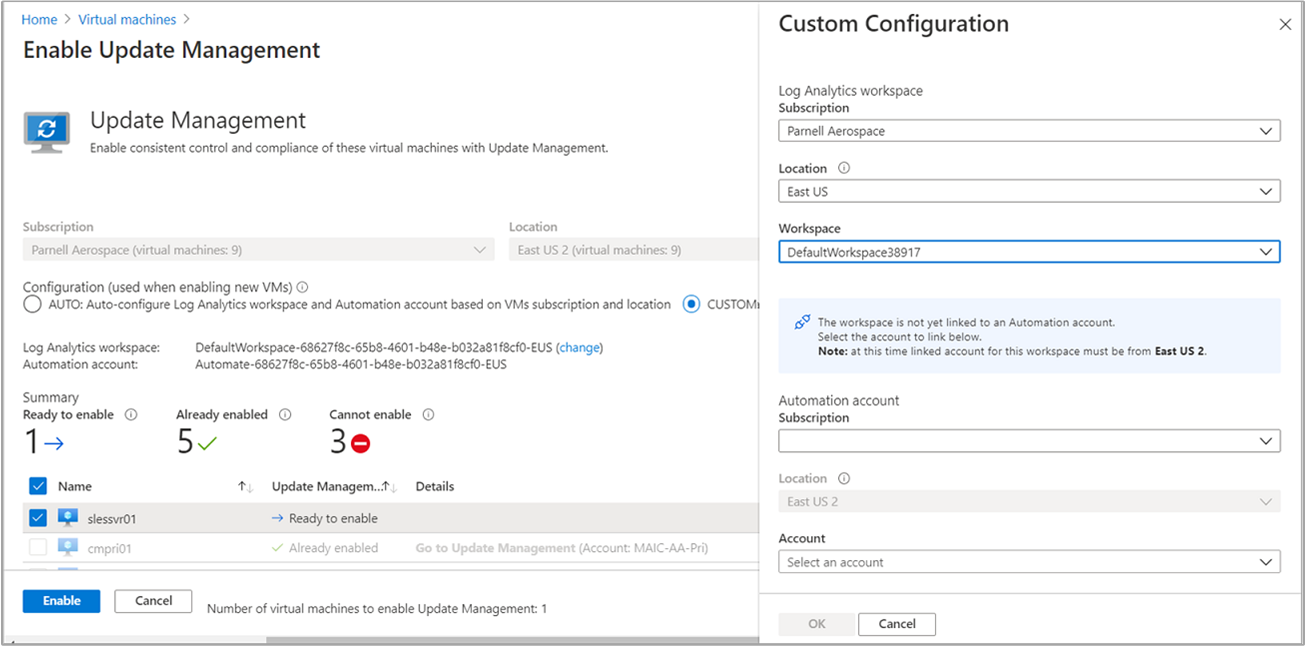Włączanie rozwiązania Update Management w witrynie Azure Portal
W tym artykule opisano, jak włączyć funkcję Update Management dla maszyn wirtualnych, przeglądając witrynę Azure Portal. Aby włączyć maszyny wirtualne platformy Azure na dużą skalę, musisz włączyć istniejącą maszynę wirtualną platformy Azure przy użyciu rozwiązania Update Management.
Liczba grup zasobów, których można użyć do zarządzania maszynami wirtualnymi, jest ograniczona przez limity wdrażania usługi Resource Manager. Wdrożenia usługi Resource Manager, nie należy mylić z wdrożeniami aktualizacji, są ograniczone do pięciu grup zasobów na wdrożenie. Dwie z tych grup zasobów są zarezerwowane do skonfigurowania obszaru roboczego usługi Log Analytics, konta usługi Automation i powiązanych zasobów. Spowoduje to pozostawienie trzech grup zasobów do wyboru do zarządzania przez rozwiązanie Update Management. Ten limit dotyczy tylko jednoczesnej konfiguracji, a nie liczby grup zasobów, którymi można zarządzać za pomocą funkcji automatyzacji.
Uwaga
W przypadku włączania rozwiązania Update Management tylko niektóre regiony są obsługiwane do łączenia obszaru roboczego usługi Log Analytics i konta usługi Automation. Aby uzyskać listę obsługiwanych par mapowania, zobacz Mapowanie regionów dla konta usługi Automation i obszaru roboczego usługi Log Analytics.
Wymagania wstępne
- Subskrypcja platformy Azure. Jeśli nie masz subskrypcji, możesz aktywować korzyści dla subskrybentów MSDN lub utworzyć bezpłatne konto.
- Konto usługi Automation do zarządzania maszynami.
- Maszyna wirtualna.
Logowanie się do platformy Azure
Zaloguj się w witrynie Azure Portal.
Włączanie rozwiązania Update Management
W witrynie Azure Portal przejdź do pozycji Maszyny wirtualne.
Na stronie Maszyny wirtualne użyj pól wyboru, aby wybrać maszyny wirtualne do dodania do rozwiązania Update Management. Maszyny można dodawać do trzech różnych grup zasobów jednocześnie. Maszyny wirtualne platformy Azure mogą istnieć w dowolnym regionie niezależnie od lokalizacji konta usługi Automation.
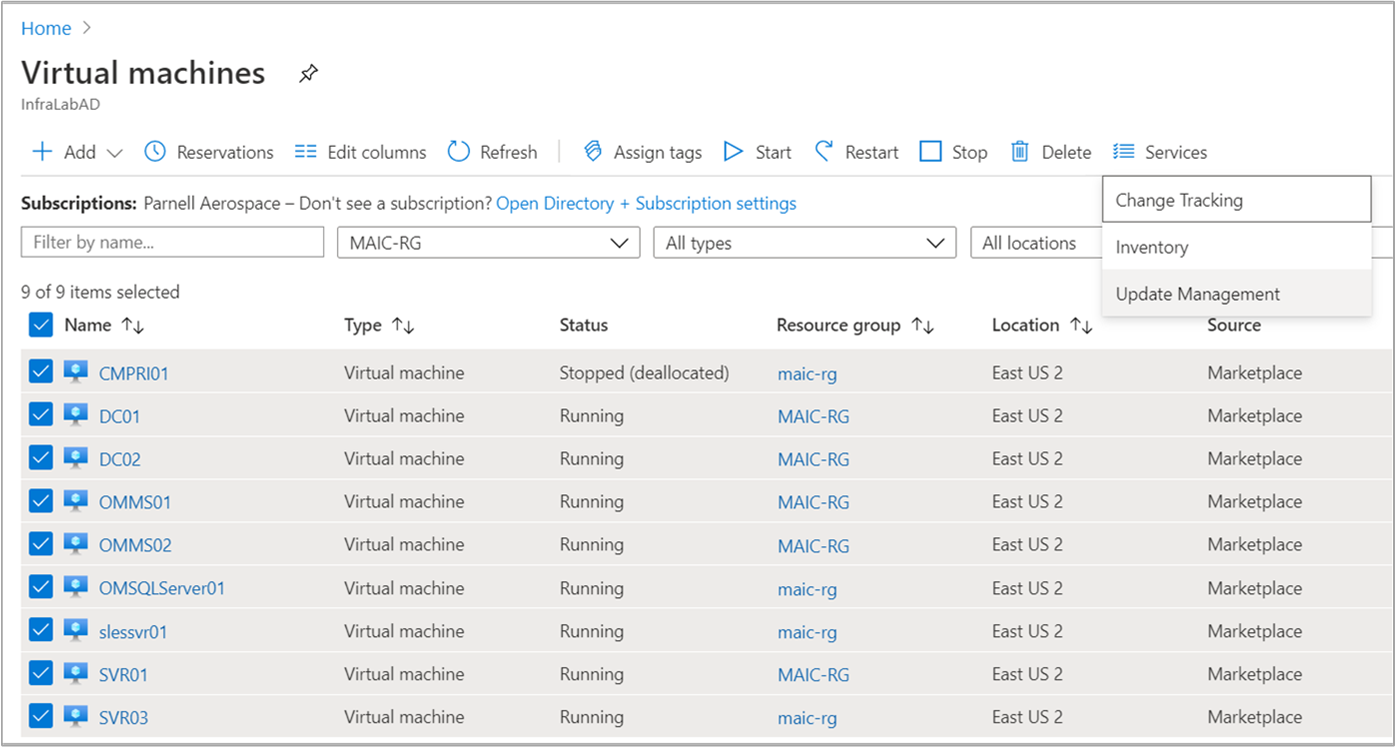
Napiwek
Użyj kontrolek filtru, aby wybrać maszyny wirtualne z różnych subskrypcji, lokalizacji i grup zasobów. Możesz kliknąć górne pole wyboru, aby zaznaczyć wszystkie maszyny wirtualne na liście.
Wybierz pozycję Usługi i wybierz pozycję Update Management dla funkcji Update Management.
Lista maszyn wirtualnych jest filtrowana w celu wyświetlenia tylko maszyn wirtualnych znajdujących się w tej samej subskrypcji i lokalizacji. Jeśli maszyny wirtualne znajdują się w więcej niż trzech grupach zasobów, wybierane są pierwsze trzy grupy zasobów.
Domyślnie wybrano istniejący obszar roboczy usługi Log Analytics i konto usługi Automation. Jeśli chcesz użyć innego obszaru roboczego usługi Log Analytics i konta usługi Automation, wybierz pozycję NIESTANDARDOWY , aby wybrać je na stronie Konfiguracja niestandardowa. Po wybraniu obszaru roboczego usługi Log Analytics zostanie podjęta kontrola w celu określenia, czy jest ona połączona z kontem usługi Automation. Jeśli zostanie znalezione połączone konto usługi Automation, zostanie wyświetlony następujący ekran. Gdy skończysz kliknij OK.
Jeśli wybrany obszar roboczy nie jest połączony z kontem usługi Automation, zostanie wyświetlony następujący ekran. Wybierz konto usługi Automation i wybierz przycisk OK po zakończeniu.
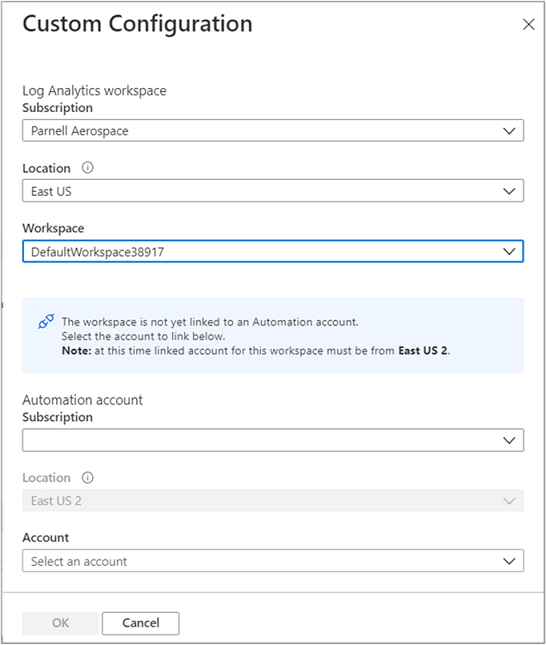
Usuń zaznaczenie dowolnej maszyny wirtualnej, której nie chcesz włączyć. Maszyny wirtualne, których nie można włączyć, zostały już usunięte.
Wybierz pozycję Włącz , aby włączyć funkcję. Po włączeniu rozwiązania Update Management może upłynąć około 15 minut, zanim będzie można wyświetlić ocenę aktualizacji.
Następne kroki
- Aby użyć rozwiązania Update Management dla maszyn wirtualnych, zobacz Zarządzanie aktualizacjami i poprawkami dla maszyn wirtualnych.
- Aby rozwiązać problemy z ogólnymi błędami rozwiązania Update Management, zobacz Rozwiązywanie problemów z rozwiązaniem Update Management.
- Aby rozwiązać problemy z agentem usługi Windows Update, zobacz Rozwiązywanie problemów z agentem usługi Windows Update.
- Aby rozwiązać problemy z agentem aktualizacji systemu Linux, zobacz Rozwiązywanie problemów z agentem aktualizacji systemu Linux.