Konfigurowanie urządzenia Azure Percept DK
Ważne
Wycofanie zestawu DK platformy Azure Percept:
Aktualizacja 22 lutego 2023 r.: Aktualizacja oprogramowania układowego dla składników akcesoriów percept DK Vision i Audio (znanych również jako Vision and Audio SOM) jest teraz dostępna w tym miejscu i umożliwi składnikom akcesoriów kontynuowanie działania poza datą wycofania.
Publiczna wersja zapoznawcza platformy Azure Percept będzie ewoluować w celu obsługi nowych platform urządzeń brzegowych i środowisk deweloperskich. W ramach tej ewolucji zestawy Azure Percept DK i audio Accessory oraz skojarzone usługi platformy Azure dla zestawu DK platformy Percept zostaną wycofane 30 marca 2023 r.
Od 30 marca 2023 r. usługa Azure Percept DK i akcesorium audio nie będą już obsługiwane przez żadne usługi platformy Azure, w tym Azure Percept Studio, aktualizacje systemu operacyjnego, aktualizacje kontenerów, wyświetlanie strumienia internetowego i integrację Custom Vision. Firma Microsoft nie będzie już zapewniać pomocy technicznej dla klientów i skojarzonych usług pomocniczych. Aby uzyskać więcej informacji, odwiedź wpis w blogu o wycofaniu.
Ukończ środowisko konfiguracji zestawu deweloperskiego azure Percept DK. Po sprawdzeniu, czy konto platformy Azure jest zgodne z usługą Azure Percept, wykonasz następujące elementy:
- Uruchamianie środowiska konfiguracji zestawu DK platformy Azure Percept
- Łączenie zestawu deweloperskiego z siecią Wi-Fi
- Konfigurowanie logowania SSH na potrzeby dostępu zdalnego do zestawu deweloperskiego
- Tworzenie nowego urządzenia w usłudze Azure IoT Hub
Jeśli podczas tego procesu wystąpią jakiekolwiek problemy, zapoznaj się z przewodnikiem rozwiązywania problemów z konfiguracją , aby zapoznać się z możliwymi rozwiązaniami.
Uwaga
Usługa internetowa środowiska konfiguracji automatycznie zamyka się po 30 minutach braku użycia. Jeśli nie możesz nawiązać połączenia z zestawem deweloperskim lub nie widzisz jego Wi-Fi punktu dostępu, uruchom ponownie urządzenie.
Wymagania wstępne
Zestaw azure Percept DK (dev kit).
Komputer hosta z systemem Windows, Linux lub OS X z funkcją Wi-Fi i przeglądarką internetową.
Aktywna subskrypcja platformy Azure. Utwórz bezpłatne konto.
Użytkownicy muszą mieć rolę właściciela lub współautora w ramach subskrypcji. Wykonaj poniższe kroki, aby sprawdzić rolę konta platformy Azure. Aby uzyskać więcej informacji na temat definicji ról platformy Azure, zapoznaj się z dokumentacją kontroli dostępu na podstawie ról na platformie Azure.
Przestroga
Zamknij wszystkie okna przeglądarki i zaloguj się do subskrypcji za pośrednictwem Azure Portal przed rozpoczęciem instalacji. Aby uzyskać dodatkowe informacje na temat sposobu logowania się przy użyciu poprawnego konta, zobacz przewodnik rozwiązywania problemów z konfiguracją .
Sprawdzanie roli konta platformy Azure
Aby sprawdzić, czy Twoje konto platformy Azure jest "właścicielem" lub "współautorem" w ramach subskrypcji, wykonaj następujące kroki:
Przejdź do Azure Portal i zaloguj się przy użyciu tego samego konta platformy Azure, którego zamierzasz używać z usługą Azure Percept.
Wybierz ikonę Subskrypcje (wygląda jak żółty klucz).
Wybierz swoją subskrypcję z listy. Jeśli subskrypcja nie jest widoczna, upewnij się, że zalogowano się przy użyciu odpowiedniego konta platformy Azure. Jeśli chcesz utworzyć nową subskrypcję, wykonaj następujące kroki.
Z menu Subskrypcja wybierz pozycję Kontrola dostępu (zarządzanie dostępem i tożsamościami) .
Wybierz pozycję Wyświetl mój dostęp.
Sprawdź rolę:
- Jeśli Twoja rola jest wyświetlana jako Czytelnik lub jeśli zostanie wyświetlony komunikat informujący, że nie masz uprawnień do wyświetlania ról, musisz wykonać niezbędny proces w organizacji, aby podnieść poziom roli konta.
- Jeśli Twoja rola jest wymieniona jako właściciel lub współautor, Twoje konto będzie działać z usługą Azure Percept i możesz kontynuować konfigurowanie.
Uruchamianie środowiska konfiguracji zestawu DK platformy Azure Percept
Połącz komputer hosta z punktem dostępu Wi-Fi zestawu deweloperskiego. Wybierz następującą sieć i po wyświetleniu monitu wprowadź hasło Wi-Fi:
- Nazwa sieci: scz-xxxx lub apd-xxxx (gdzie xxxx to ostatnie cztery cyfry adresu MAC zestawu deweloperskiego)
- Hasło: znalezione na karcie powitalnej dołączonej do zestawu deweloperskiego
Ostrzeżenie
Po nawiązaniu połączenia z punktem dostępu usługi Azure Percept DK Wi-Fi komputer hosta tymczasowo utraci połączenie z Internetem. Aktywne połączenia konferencyjne wideo, przesyłanie strumieniowe w Internecie lub inne środowiska oparte na sieci zostaną przerwane.
Po nawiązaniu połączenia z punktem dostępu Wi-Fi zestawu deweloperskiego komputer hosta powinien automatycznie uruchomić środowisko instalacji w nowym oknie przeglądarki z twoim.new.device/ na pasku adresu. Jeśli karta nie zostanie otwarta automatycznie, uruchom środowisko instalacji, przechodząc do http://10.1.1.1 przeglądarki internetowej. Upewnij się, że przeglądarka jest zalogowana przy użyciu tych samych poświadczeń konta platformy Azure, których zamierzasz używać z usługą Azure Percept.
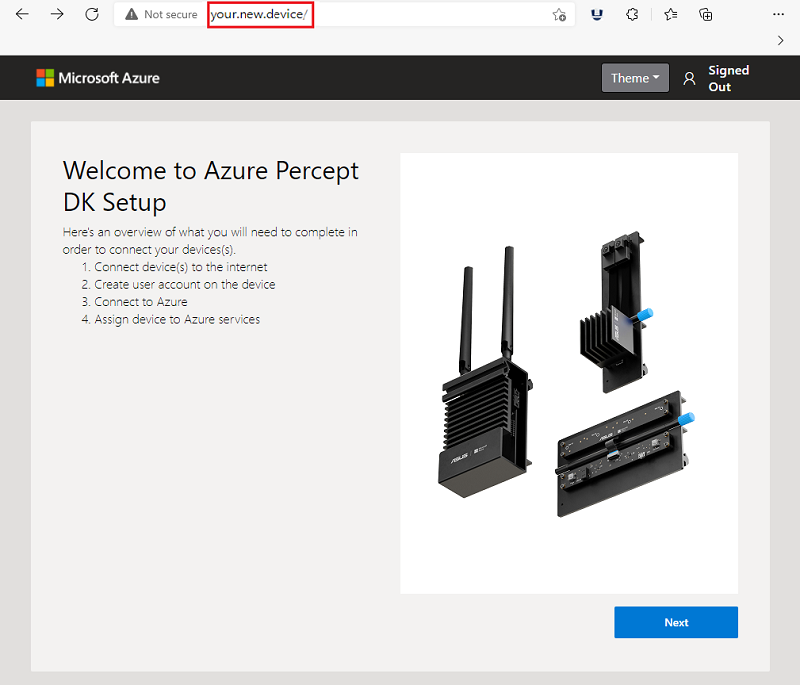
Uwaga
Użytkownicy komputerów Mac — podczas konfigurowania na komputerze Mac początkowo otwiera ono okno portalu zabezpieczeń, którego nie można ukończyć w środowisku instalacji. Zamknij to okno i otwórz przeglądarkę internetową w https://10.1.1.1programie , co umożliwi ukończenie procesu instalacji.
Łączenie zestawu deweloperskiego z siecią Wi-Fi
Wybierz pozycję Dalej na ekranie powitalnym .
Na stronie Połączenie sieciowe wybierz pozycję Połącz z nową siecią Wi-Fi.
Jeśli zestaw deweloperski został już połączony z siecią Wi-Fi, wybierz pozycję Pomiń.
Wybierz sieć Wi-Fi z listy dostępnych sieci i wybierz pozycję Połącz. Po wyświetleniu monitu wprowadź hasło sieciowe.
Uwaga
Zaleca się ustawienie tej sieci jako "Preferowana sieć" (Mac) lub zaznaczenie pola wyboru "połącz automatycznie" (Windows). Umożliwi to komputerowi hosta ponowne nawiązanie połączenia z punktem dostępu Wi-Fi zestawu deweloperskiego, jeśli połączenie zostanie przerwane podczas tego procesu.
Po pomyślnym nawiązaniu połączenia z zestawem deweloperskim na stronie zostanie wyświetlony adres IPv4 przypisany do zestawu deweloperskiego. Zapisz adres IPv4 wyświetlany na stronie. Adres IP będzie potrzebny podczas nawiązywania połączenia z zestawem deweloperskim za pośrednictwem protokołu SSH w celu rozwiązywania problemów i aktualizacji urządzeń.

Uwaga
Adres IP może ulec zmianie przy każdym rozruchu urządzenia.
Zapoznaj się z umową licencyjną (musisz przewinąć do dołu umowy), wybierz pozycję Znam i zgadzam się z umową licencyjną, a następnie wybierz przycisk Dalej.
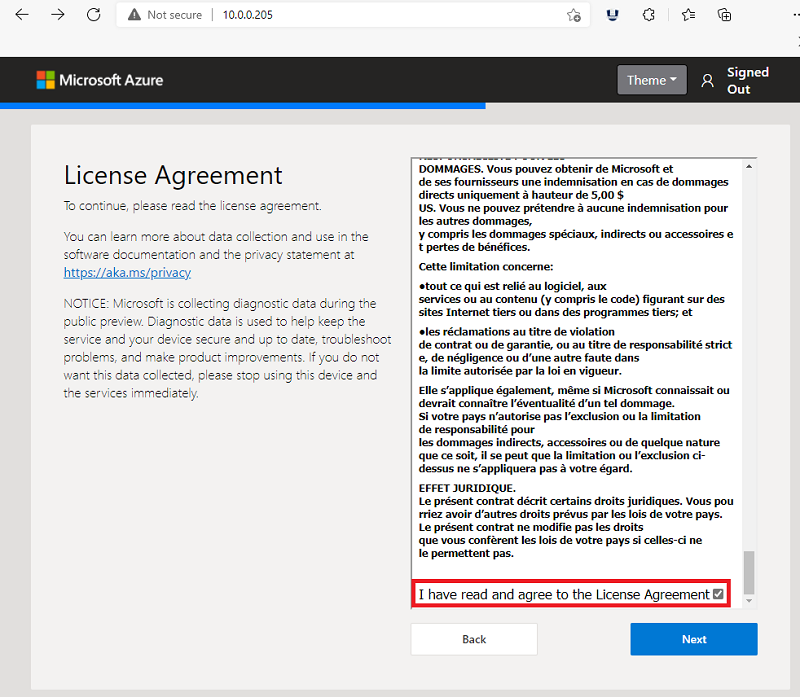
Konfigurowanie logowania SSH na potrzeby dostępu zdalnego do zestawu deweloperskiego
Utwórz nazwę konta SSH i klucz publiczny/hasło, a następnie wybierz przycisk Dalej.
Jeśli konto SSH zostało już utworzone, możesz pominąć ten krok.
Zapisz informacje logowania do późniejszego użycia.
Uwaga
Protokół SSH (Secure Shell) to protokół sieciowy, który umożliwia zdalne łączenie się z zestawem deweloperskim za pośrednictwem komputera hosta.
Tworzenie nowego urządzenia w usłudze Azure IoT Hub
Wybierz pozycję Konfiguruj jako nowe urządzenie , aby utworzyć nowe urządzenie na koncie platformy Azure.
Kod urządzenia zostanie teraz uzyskany z platformy Azure.
Wybierz polecenie Kopiuj.
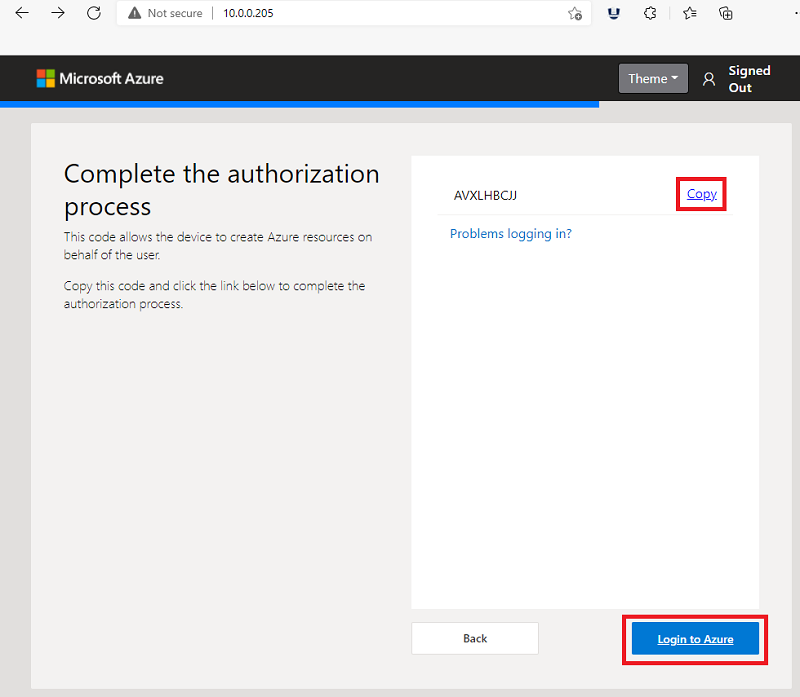
Uwaga
Jeśli wystąpi błąd podczas korzystania z kodu urządzenia w następnych krokach lub jeśli kod urządzenia nie zostanie wyświetlony, zobacz nasze kroki rozwiązywania problemów , aby uzyskać więcej informacji.
Wybierz pozycję Zaloguj się do platformy Azure.
Zostanie otwarta nowa karta przeglądarki z oknem z komunikatem Enter code (Wprowadź kod). Wklej kod w oknie i wybierz przycisk Dalej. Nie zamykaj karty Powitanie ze środowiskiem konfiguracji.
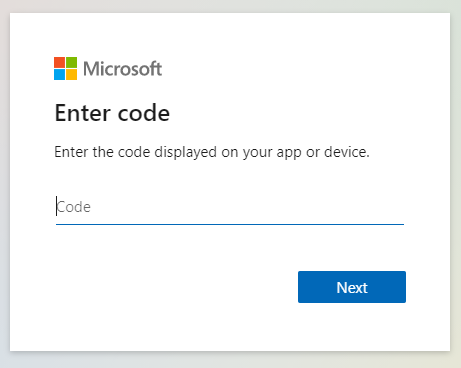
Zaloguj się do platformy Azure Percept przy użyciu poświadczeń konta platformy Azure, których będziesz używać z zestawem deweloperskim. Po zakończeniu pozostaw otwartą kartę przeglądarki.
Przestroga
Przeglądarka może automatycznie buforowania innych poświadczeń. Sprawdź dokładnie, czy logujesz się przy użyciu poprawnego konta.
Po pomyślnym zalogowaniu się do procentu platformy Azure na urządzeniu wybierz pozycję Zezwalaj.
Wróć do karty Powitanie , aby kontynuować środowisko instalacji.
Gdy na karcie Powitanie pojawi się strona Przypisywanie urządzenia do Azure IoT Hub, wykonaj jedną z następujących czynności:
- Przejdź do sekcji Wybierz Azure IoT Hub, jeśli na tej stronie znajduje się twoja usługa Iot Hub.
- Jeśli nie masz IoT Hub lub chcesz utworzyć nową, wybierz pozycję Utwórz nową Azure IoT Hub.
Ważne
Jeśli masz IoT Hub, ale nie jest ona wyświetlana na liście, być może zalogowałeś się do platformy Azure Percept przy użyciu nieprawidłowych poświadczeń. Aby uzyskać pomoc, zobacz przewodnik rozwiązywania problemów z konfiguracją .
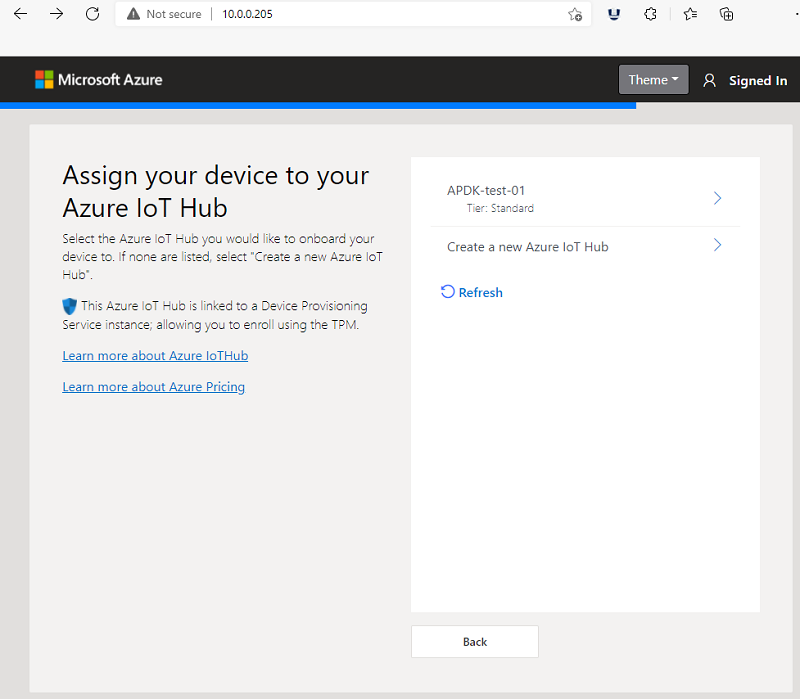
Aby utworzyć nową IoT Hub,
- Wybierz subskrypcję platformy Azure, której będziesz używać z platformą Azure Percept.
- Wybierz istniejącą grupę zasobów. Jeśli nie istnieje, wybierz pozycję Utwórz nową i postępuj zgodnie z monitami.
- Wybierz region świadczenia usługi Azure najbliżej lokalizacji fizycznej.
- Nadaj nowemu IoT Hub nazwę.
- Wybierz warstwę cenową S1 (Standardowa).
Uwaga
Ukończenie wdrożenia IoT Hub może potrwać kilka minut. Jeśli potrzebujesz wyższej przepływności komunikatów dla aplikacji sztucznej inteligencji brzegowej, możesz w dowolnym momencie uaktualnić IoT Hub do wyższej warstwy standardowej w witrynie Azure Portal. Warstwy B i F nie obsługują platformy Azure Percept.
Po zakończeniu wdrażania wybierz pozycję Zarejestruj.
Wybierz Azure IoT Hub
Wprowadź nazwę urządzenia dla zestawu deweloperskiego i wybierz przycisk Dalej.
Uwaga
Nie można ponownie użyć istniejącej nazwy urządzenia IoT Edge podczas przechodzenia przez przepływ Tworzenie nowego urządzenia. Jeśli chcesz ponownie użyć tej samej nazwy i wdrożyć domyślne moduły Percept, musisz najpierw usunąć istniejące wystąpienie urządzenia po stronie chmury z Azure IoT Hub przed kontynuowaniem.
Moduły urządzeń zostaną teraz wdrożone na urządzeniu. – może to potrwać kilka minut.
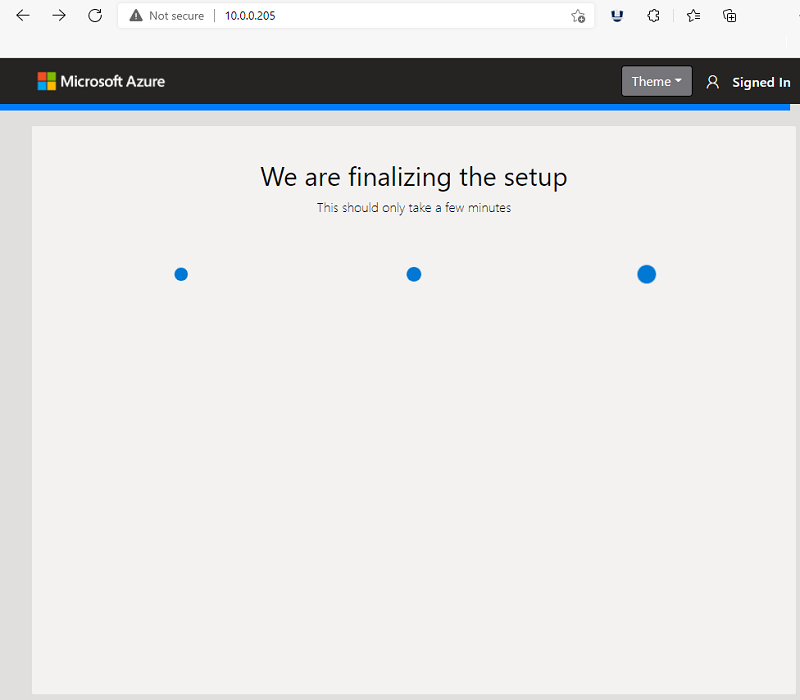
Instalacja urządzenia została ukończona! Zestaw deweloperski pomyślnie połączył się z IoT Hub i wdrożił wszystkie moduły.
Uwaga
Po zakończeniu punkt dostępu Wi-Fi zestawu deweloperskiego zostanie automatycznie rozłączony, a usługa internetowa środowiska konfiguracji zostanie zakończona, co spowoduje dwa powiadomienia.
Uwaga
Kontenery IoT Edge skonfigurowane w ramach tego procesu konfiguracji używają certyfikatów, które wygasną po upływie 90 dni. Certyfikaty można automatycznie wygenerować ponownie, uruchamiając IoT Edge. Aby uzyskać więcej informacji, zobacz Zarządzanie certyfikatami na urządzeniu IoT Edge.
Połącz komputer hosta z siecią Wi-Fi, z którymi jest połączony zestaw deweloperski.
Wybierz pozycję Kontynuuj do Azure Portal.
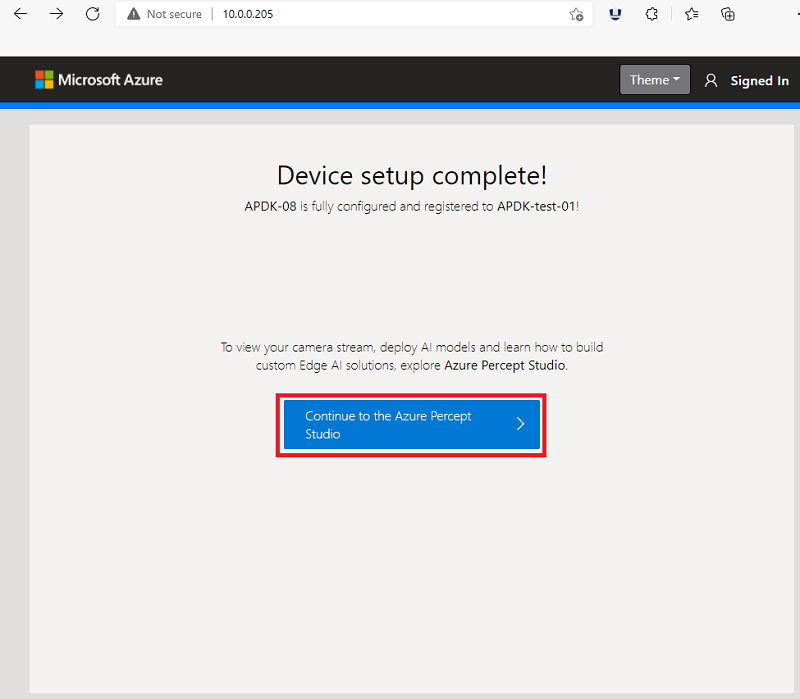
Przewodnik wideo
Zapoznaj się z poniższym filmem wideo, aby zapoznać się z wizualnym przewodnikiem po krokach opisanych powyżej.
Następne kroki
Teraz, gdy zestaw deweloperski jest skonfigurowany, nadszedł czas, aby zobaczyć, jak działa sztuczna inteligencja do przetwarzania obrazów.