Zbiorcze kopiowanie wielu tabel przy użyciu usługi Azure Data Factory w witrynie Azure Portal
DOTYCZY: Azure Data Factory
Azure Data Factory  Azure Synapse Analytics
Azure Synapse Analytics
Napiwek
Wypróbuj usługę Data Factory w usłudze Microsoft Fabric — rozwiązanie analityczne typu all-in-one dla przedsiębiorstw. Usługa Microsoft Fabric obejmuje wszystko, od przenoszenia danych do nauki o danych, analizy w czasie rzeczywistym, analizy biznesowej i raportowania. Dowiedz się, jak bezpłatnie rozpocząć nową wersję próbną !
W tym samouczku pokazano kopiowanie wielu tabel z usługi Azure SQL Database do usługi Azure Synapse Analytics. Tego samego wzorca można użyć także w innych scenariuszach kopiowania. Na przykład kopiowanie tabel z programu SQL Server/Oracle do usługi Azure SQL Database/Azure Synapse Analytics /Azure Blob, kopiowanie różnych ścieżek z obiektu blob do tabel usługi Azure SQL Database.
Uwaga
Jeśli jesteś nowym użytkownikiem usługi Azure Data Factory, zobacz Wprowadzenie do usługi Azure Data Factory.
Na poziomie ogólnym ten samouczek obejmuje następujące kroki:
- Tworzenie fabryki danych.
- Tworzenie połączonych usług Azure SQL Database, Azure Synapse Analytics i Azure Storage.
- Tworzenie zestawów danych usługi Azure SQL Database i Azure Synapse Analytics.
- Tworzenie potoku w celu wyszukania tabel do skopiowania i innego potoku w celu wykonania samej operacji kopiowania.
- Uruchom potok.
- Monitorowanie uruchomień potoku i działań.
W tym samouczku jest używana witryna Azure Portal. Aby dowiedzieć się więcej o zastosowaniu innych narzędzi/zestawów SDK do tworzenia fabryki danych, zapoznaj się z przewodnikami Szybki start.
Kompletny przepływ pracy
W tym scenariuszu istnieje wiele tabel w usłudze Azure SQL Database, które chcesz skopiować do usługi Azure Synapse Analytics. Oto sekwencja logiczna kroków przepływu pracy, który następuje w potokach:

- Pierwszy potok wyszukuje listę tabel, które należy skopiować do magazynów danych ujścia. Alternatywnie można utrzymywać tabelę metadanych, która zawiera listę wszystkich tabel do skopiowania do magazynu danych ujścia. Następnie potok wywołuje inny potok, który działa na wszystkich tabelach w bazie danych i wykonuje operację kopiowania danych.
- Drugi potok przeprowadza rzeczywiste kopiowanie. Pobiera listę tabel jako parametr. Dla każdej tabeli na liście skopiuj określoną tabelę w usłudze Azure SQL Database do odpowiedniej tabeli w usłudze Azure Synapse Analytics przy użyciu kopii etapowej za pośrednictwem usługi Blob Storage i technologii PolyBase , aby uzyskać najlepszą wydajność. W tym przykładzie pierwszy potok przekazuje listę tabel jako wartość parametru.
Jeśli nie masz subskrypcji platformy Azure, przed rozpoczęciem utwórz bezpłatne konto.
Wymagania wstępne
- Konto usługi Azure Storage. Konto usługi Azure Storage jest używane jako przejściowy magazyn obiektów blob w operacji kopiowania zbiorczego.
- Usługa Azure SQL Database. Ta baza danych zawiera dane źródłowe. Tworzenie bazy danych w usłudze SQL Database przy użyciu przykładowych danych Adventure Works LT poniżej artykułu Tworzenie bazy danych w usłudze Azure SQL Database . Ten samouczek kopiuje wszystkie tabele z tej przykładowej bazy danych do usługi Azure Synapse Analytics.
- Azure Synapse Analytics. Ten magazyn danych służy do przechowywania danych skopiowanych z bazy SQL Database. Jeśli nie masz obszaru roboczego usługi Azure Synapse Analytics, zobacz artykuł Rozpoczynanie pracy z usługą Azure Synapse Analytics , aby uzyskać instrukcje tworzenia.
Usługi platformy Azure umożliwiające dostęp do serwera SQL
W przypadku usług SQL Database i Azure Synapse Analytics zezwól usługom platformy Azure na dostęp do serwera SQL. Upewnij się, że ustawienie Zezwalaj usługom i zasobom platformy Azure na dostęp do tego serwera jest włączone. To ustawienie umożliwia usłudze Data Factory odczytywanie danych z usługi Azure SQL Database i zapisywanie danych w usłudze Azure Synapse Analytics.
Aby sprawdzić i włączyć to ustawienie, przejdź do pozycji Zapory zabezpieczeń serwera > i sieci > wirtualne, aby ustawić ustawienie Zezwalaj usługom i zasobom platformy Azure na dostęp do tego serwera na wartość WŁ.>
Tworzenie fabryki danych
Uruchom przeglądarkę internetową Microsoft Edge lub Google Chrome. Obecnie interfejs użytkownika usługi Data Factory jest obsługiwany tylko przez przeglądarki internetowe Microsoft Edge i Google Chrome.
Przejdź do portalu Azure Portal.
Po lewej stronie menu witryny Azure Portal wybierz pozycję Utwórz zasób>Integration>Data Factory.
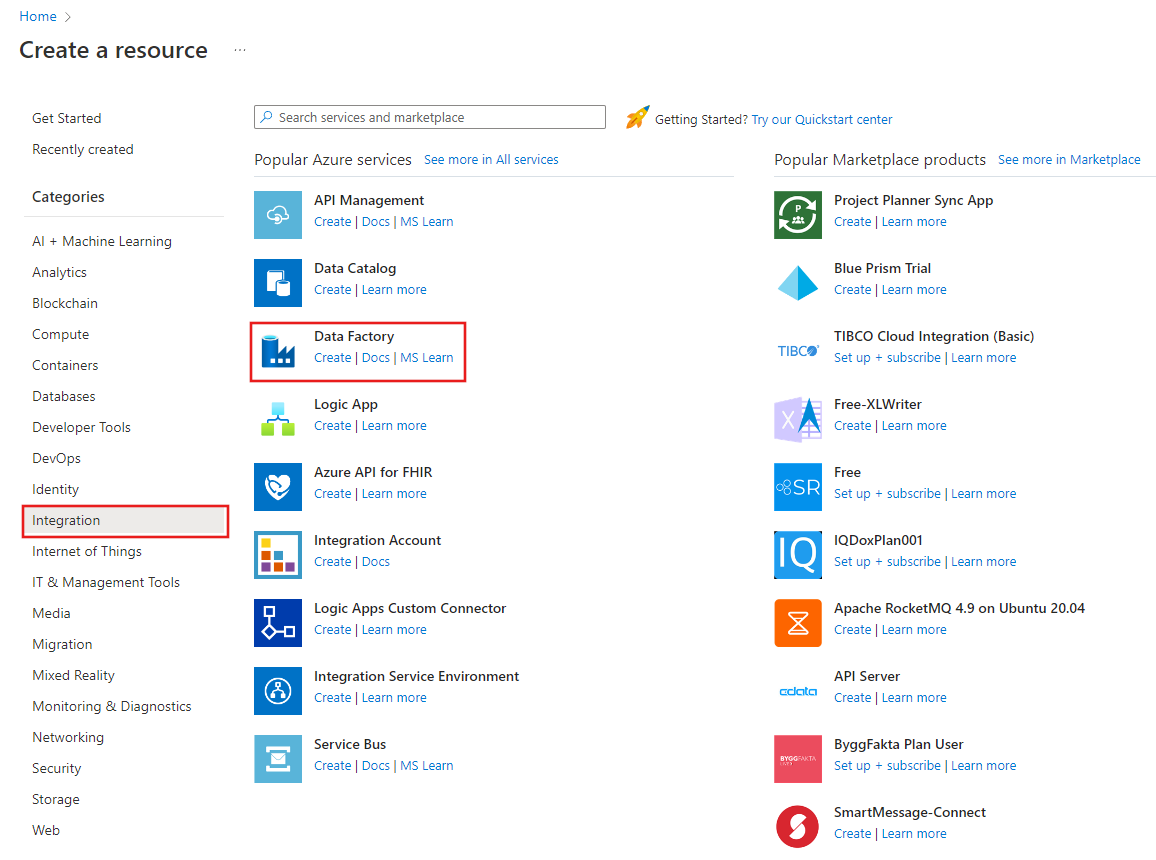
Na stronie Nowa fabryka danych wprowadź nazwę ADFTutorialBulkCopyDF.
Nazwa fabryki danych platformy Azure musi być globalnie unikatowa. Jeśli dla pola nazwy wystąpi poniższy błąd, zmień nazwę fabryki danych (np. twojanazwaADFTutorialBulkCopyDF). Artykuł Data Factory — Naming Rules (Usługa Data Factory — reguły nazewnictwa) zawiera reguły nazewnictwa artefaktów usługi Data Factory.
Data factory name "ADFTutorialBulkCopyDF" is not availableWybierz subskrypcję Azure, w której chcesz utworzyć fabrykę danych.
Dla opcji Grupa zasobów wykonaj jedną z następujących czynności:
Wybierz pozycję Użyj istniejącej, a następnie wybierz istniejącą grupę zasobów z listy rozwijanej.
Wybierz pozycję Utwórz nową, a następnie wprowadź nazwę grupy zasobów.
Informacje na temat grup zasobów znajdują się w artykule Using resource groups to manage your Azure resources (Używanie grup zasobów do zarządzania zasobami platformy Azure).
Wybierz opcję V2 w obszarze Wersja.
Na liście lokalizacja wybierz lokalizację fabryki danych. Aby uzyskać listę regionów platformy Azure, w których obecnie jest dostępna usługa Data Factory, wybierz dane regiony na poniższej stronie, a następnie rozwiń węzeł Analiza, aby zlokalizować pozycję Data Factory: Produkty dostępne według regionu. Magazyny danych (Azure Storage, Azure SQL Database itp.) i jednostki obliczeniowe (HDInsight itp.) używane przez fabrykę danych mogą mieścić się w innych regionach.
Kliknij pozycję Utwórz.
Po zakończeniu tworzenia wybierz pozycję Przejdź do zasobu , aby przejść do strony Fabryka danych .
Wybierz pozycję Otwórz na kafelku Otwórz usługę Azure Data Factory Studio , aby uruchomić aplikację interfejsu użytkownika usługi Data Factory na osobnej karcie.
Tworzenie połączonych usług
Połączone usługi są tworzone w celu połączenia magazynów danych i obliczeń z fabryką danych. Połączona usługa ma informacje o połączeniu, których usługa Data Factory używa do nawiązywania połączenia z magazynem danych w środowisku uruchomieniowym.
W tym samouczku połączysz magazyny danych usługi Azure SQL Database, Azure Synapse Analytics i Azure Blob Storage z fabryką danych. Usługa Azure SQL Database to magazyn danych będący źródłem. Usługa Azure Synapse Analytics to magazyn danych będący ujściem/docelowym. Usługa Azure Blob Storage umożliwia przygotowanie danych przed załadowaniem danych do usługi Azure Synapse Analytics przy użyciu technologii PolyBase.
Tworzenie źródłowej połączonej usługi Azure SQL Database
W tym kroku utworzysz połączoną usługę, aby połączyć bazę danych w usłudze Azure SQL Database z fabryką danych.
Otwórz kartę Zarządzaj w okienku po lewej stronie.
Na stronie Połączone usługi wybierz pozycję +Nowy , aby utworzyć nową połączoną usługę.
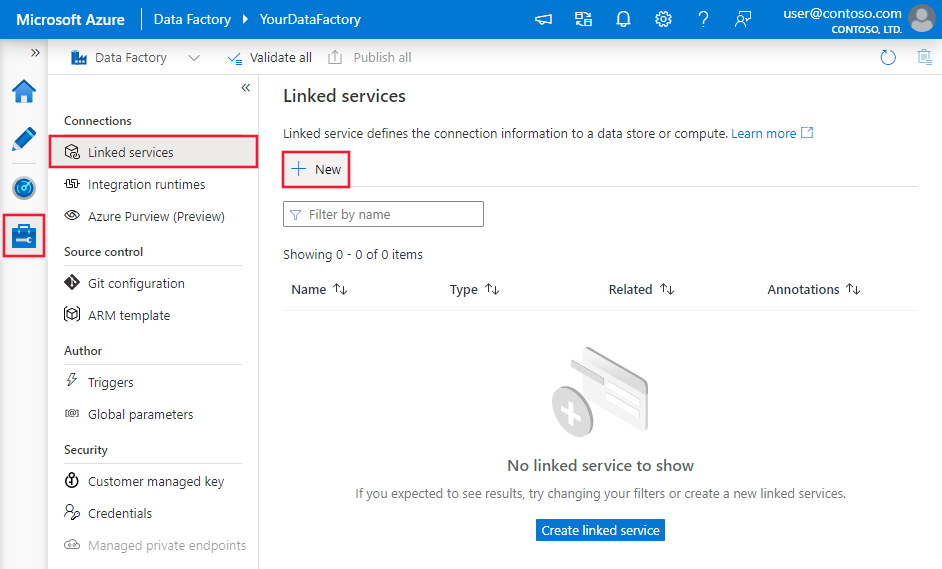
W oknie Nowa połączona usługa wybierz pozycję Azure SQL Database, a następnie kliknij pozycję Kontynuuj.
W oknie Nowa połączona usługa (Azure SQL Database) wykonaj następujące czynności:
a. Wprowadź wartość AzureSqlDatabaseLinkedService w polu Nazwa.
b. Wybierz serwer jako nazwę serwera
c. Wybierz bazę danych jako nazwę bazy danych.
d. Wprowadź nazwę użytkownika , aby nawiązać połączenie z bazą danych.
e. Wprowadź hasło dla użytkownika.
f. Aby przetestować połączenie z bazą danych przy użyciu określonych informacji, kliknij pozycję Testuj połączenie.
g. Kliknij przycisk Utwórz , aby zapisać połączoną usługę.
Tworzenie połączonej usługi Azure Synapse Analytics ujścia
Na karcie Połączenia kliknij ponownie pozycję + Nowy na pasku narzędzi.
W oknie Nowa połączona usługa wybierz pozycję Azure Synapse Analytics, a następnie kliknij przycisk Kontynuuj.
W oknie Nowa połączona usługa (Azure Synapse Analytics) wykonaj następujące czynności:
a. Wprowadź wartość AzureSqlDWLinkedService w polu Nazwa.
b. Wybierz serwer jako nazwę serwera
c. Wybierz bazę danych jako nazwę bazy danych.
d. Wprowadź nazwę użytkownika, aby nawiązać połączenie z bazą danych.
e. Wprowadź hasło dla użytkownika.
f. Aby przetestować połączenie z bazą danych przy użyciu określonych informacji, kliknij pozycję Testuj połączenie.
g. Kliknij pozycję Utwórz.
Tworzenie przejściowej połączonej usługi Azure Storage
W tym samouczku magazyn obiektów blob platformy Azure służy jako obszar przejściowy, pozwalający na włączenie programu PolyBase w celu podniesienia wydajności kopiowania.
Na karcie Połączenia kliknij ponownie pozycję + Nowy na pasku narzędzi.
W oknie Nowa połączona usługa wybierz pozycję Azure Blob Storage, a następnie kliknij pozycję Kontynuuj.
W oknie Nowa połączona usługa (Azure Blob Storage) wykonaj następujące czynności:
a. Wprowadź wartość AzureStorageLinkedService w polu Nazwa.
b. Wybierz swoje konto usługi Azure Storage w polu Nazwa konta magazynu.c. Kliknij pozycję Utwórz.
Tworzenie zestawów danych
W tym samouczku utworzysz zestawy danych będące źródłem i ujściem, określające lokalizację przechowywania danych.
Wejściowy zestaw danych AzureSqlDatabaseDataset odwołuje się do elementu AzureSqlDatabaseLinkedService. Połączona usługa określa parametry połączenia w celu nawiązania połączenia z bazą danych. Zestaw danych określa nazwę bazy danych i tabelę, która zawiera dane źródłowe.
Wyjściowy zestaw danych AzureSqlDWDataset odwołuje się do elementu AzureSqlDWLinkedService. Połączona usługa określa parametry połączenia, aby nawiązać połączenie z usługą Azure Synapse Analytics. Zestaw danych określa bazę danych i tabelę, do którego dane są kopiowane.
W tym samouczku źródłowe i docelowe tabele SQL nie są ustalone w definicjach zestawów danych. W zamian działanie ForEach przekazuje nazwę tabeli w czasie wykonywania do działania kopiowania.
Tworzenie zestawu danych źródłowej bazy danych SQL Database
Wybierz kartę Autor w okienku po lewej stronie.
Wybierz ikonę + (plus) w okienku po lewej stronie, a następnie wybierz pozycję Zestaw danych.
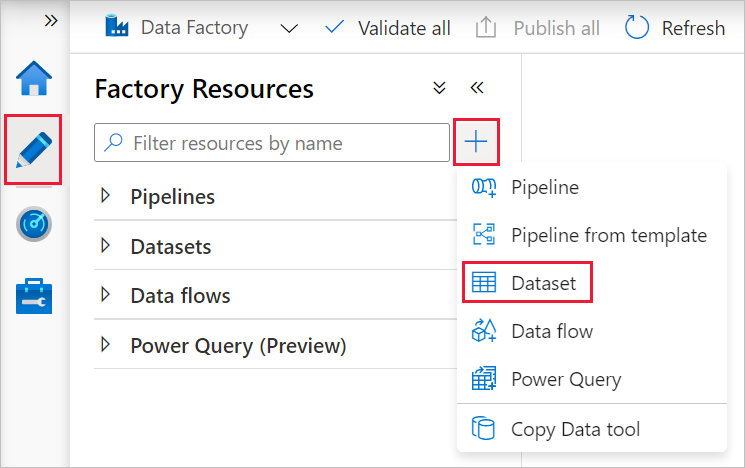
W oknie Nowy zestaw danych wybierz pozycję Azure SQL Database, a następnie kliknij przycisk Kontynuuj.
W oknie Ustawianie właściwości w obszarze Nazwa wprowadź wartość AzureSqlDatabaseDataset. W obszarze Połączona usługa wybierz pozycję AzureSqlDatabaseLinkedService. Następnie kliknij przycisk OK.
Przejdź do karty Połączenie ion, wybierz dowolną tabelę dla pozycji Tabela. Jest to tabela fikcyjna. Zapytanie dotyczące źródłowego zestawu danych jest określane podczas tworzenia potoku. Zapytanie służy do wyodrębniania danych z bazy danych. Alternatywnie możesz kliknąć pole wyboru Edytuj i wprowadzić dbo.dummyName jako nazwę tabeli.
Tworzenie zestawu danych dla ujścia usługi Azure Synapse Analytics
Kliknij pozycję + (plus) w lewym okienku, a następnie kliknij pozycję Zestaw danych.
W oknie Nowy zestaw danych wybierz pozycję Azure Synapse Analytics, a następnie kliknij przycisk Kontynuuj.
W oknie Ustawianie właściwości w obszarze Nazwa wprowadź wartość AzureSqlDWDataset. W obszarze Połączona usługa wybierz pozycję AzureSqlDWLinkedService. Następnie kliknij przycisk OK.
Przejdź do karty Parametry, a następnie kliknij pozycję + Nowy i wprowadź ciąg DWTableName jako nazwę parametru. Kliknij ponownie pozycję + Nowy i wprowadź ciąg DWSchema jako nazwę parametru. Jeśli skopiujesz/wklejasz tę nazwę ze strony, upewnij się, że na końcu dwTableName i DWSchema nie ma znaku spacji końcowej.
Przejdź do karty Połączenie.
W obszarze Tabela zaznacz opcję Edytuj . Wybierz pierwsze pole wejściowe i kliknij link Dodaj zawartość dynamiczną poniżej. Na stronie Dodawanie zawartości dynamicznej kliknij pozycję DWSchema w obszarze Parametry, co spowoduje automatyczne wypełnienie górnego pola
@dataset().DWSchematekstowego wyrażenia , a następnie kliknij przycisk Zakończ.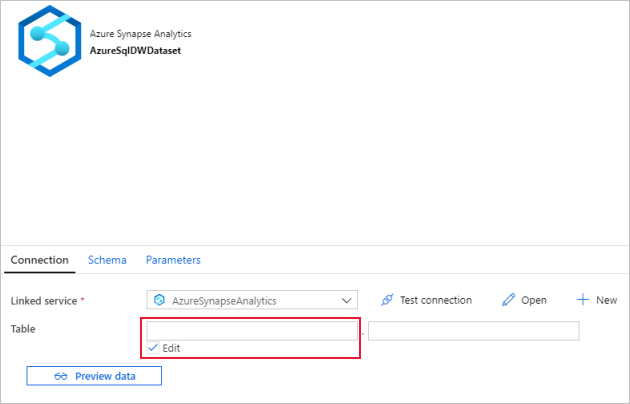
Wybierz drugie pole wejściowe i kliknij link Dodaj zawartość dynamiczną poniżej. Na stronie Dodawanie zawartości dynamicznej kliknij pozycję DWTAbleName w obszarze Parametry, co spowoduje automatyczne wypełnienie górnego pola
@dataset().DWTableNametekstowego wyrażenia , a następnie kliknij przycisk Zakończ.Właściwość tableName zestawu danych jest ustawiona na wartości, które są przekazywane jako argumenty dla parametrów DWSchema i DWTableName . Działanie ForEach iteruje w obrębie listy tabel i przekazuje je po jednej do działania Copy (Kopiowanie).
Tworzenie potoków
W tym samouczku tworzysz dwa potoki: IterateAndCopySQLTables i GetTableListAndTriggerCopyData.
Potok GetTableListAndTriggerCopyData wykonuje dwie akcje:
- Wyszukuje tabelę systemową bazy Azure SQL Database w celu pobrania listy tabel do skopiowania.
- Wyzwala potok IterateAndCopySQLTables, który przeprowadza rzeczywiste kopiowanie danych.
Potok IterateAndCopySQLTables przyjmuje listę tabel jako parametr. Dla każdej tabeli na liście kopiuje dane z tabeli w usłudze Azure SQL Database do usługi Azure Synapse Analytics przy użyciu kopiowania etapowego i technologii PolyBase.
Tworzenie potoku IterateAndCopySQLTables
W lewym okienku kliknij pozycję + (plus), a następnie kliknij pozycję Potok.
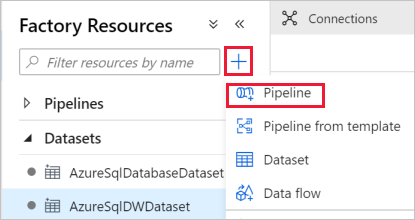
W panelu Ogólne w obszarze Właściwości określ wartość IterateAndCopySQLTables w polu Nazwa. Następnie zwiń panel, klikając ikonę Właściwości w prawym górnym rogu.
Przejdź do karty Parametry i wykonaj następujące czynności:
a. Kliknij pozycję + Nowy.
b. Wprowadź tableList jako nazwę parametru.
c. Wybierz wartość Array w polu Typ.
W przyborniku Działania rozwiń pozycję Iteracja i warunki, a następnie przeciągnij i upuść działanie ForEach do powierzchni projektu potoku. Możesz również wyszukać działania w przyborniku Działania.
a. Na karcie Ogólne u dołu wprowadź wartość IterateSQLTables w polu Nazwa.
b. Przejdź do karty Ustawienia, kliknij pole wejściowe dla pozycji Elementy, a następnie kliknij link Dodaj zawartość dynamiczną poniżej.
c. Na stronie Dodawanie zawartości dynamicznej zwiń sekcje Zmienne systemowe i Funkcje kliknij tabelęListaw obszarze Parametry, co spowoduje automatyczne wypełnienie pola tekstowego wyrażenia górnego jako
@pipeline().parameter.tableList. Następnie kliknij przycisk Zakończ.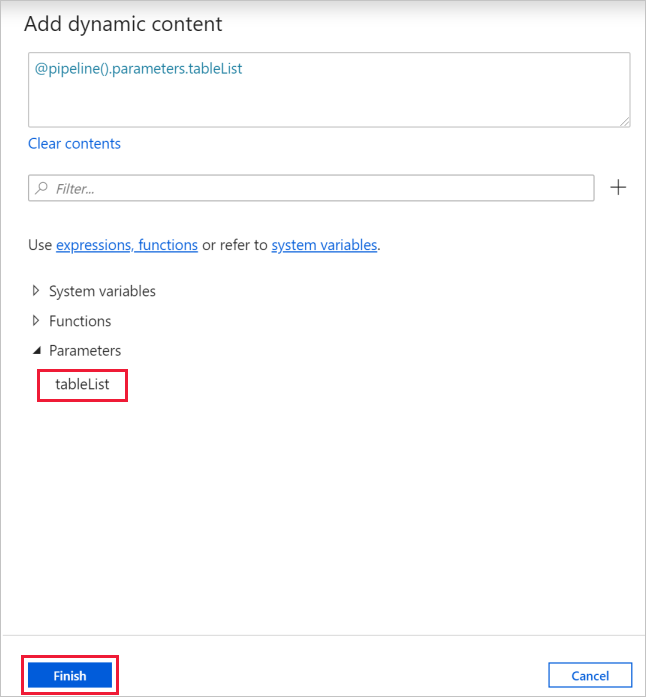
d. Przejdź do karty Działania , kliknij ikonę ołówka, aby dodać działanie podrzędne do działania ForEach .
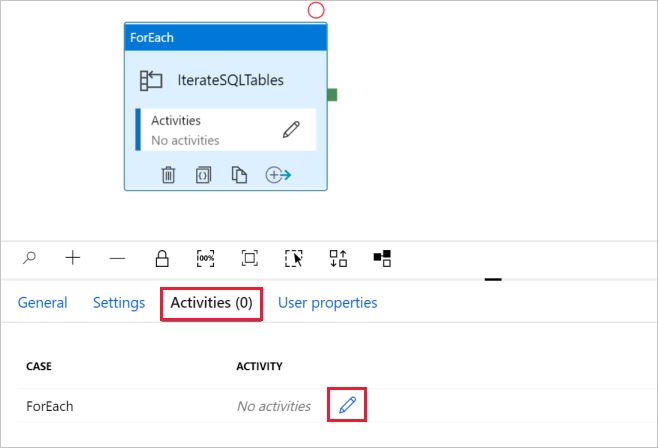
W przyborniku Działania rozwiń pozycję Przenieś i przenieś i przeciągnij i upuść działanie Kopiuj dane na powierzchni projektanta potoku. Zwróć uwagę na menu linków do stron nadrzędnych w górnej części. IterateAndCopySQLTable jest nazwą potoku, a IterateSQLTables to nazwa działania ForEach. Projektant należy do zakresu działania. Aby wrócić do edytora potoków z edytora ForEach, możesz kliknąć link w menu linku do stron nadrzędnych.
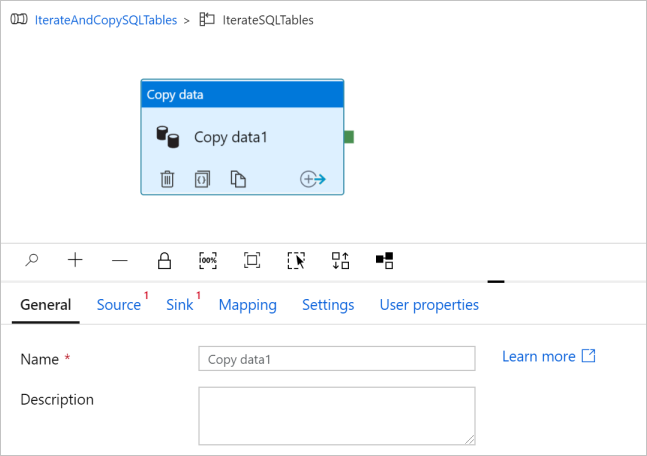
Przejdź do karty Źródło i wykonaj następujące czynności:
Wybierz wartość AzureSqlDatabaseDataset w polu Źródło danych.
Wybierz opcję Zapytanie dla opcji Użyj zapytania.
Kliknij pole Wprowadzanie zapytania —> wybierz pozycję Dodaj zawartość dynamiczną poniżej —> wprowadź następujące wyrażenie dla pozycji Zapytanie —> wybierz pozycję Zakończ.
SELECT * FROM [@{item().TABLE_SCHEMA}].[@{item().TABLE_NAME}]
Przejdź do karty Ujście i wykonaj następujące czynności:
Wybierz pozycję AzureSqlDWDataset w polu Zestaw danych będący ujściem.
Kliknij pole wejściowe dla parametru VALUE parametru DWTableName —> wybierz pozycję Dodaj zawartość dynamiczną poniżej, wprowadź
@item().TABLE_NAMEwyrażenie jako skrypt —> wybierz pozycję Zakończ.Kliknij pole wejściowe dla wartości parametru DWSchema —> wybierz pozycję Dodaj zawartość dynamiczną poniżej, wprowadź
@item().TABLE_SCHEMAwyrażenie jako skrypt—> wybierz pozycję Zakończ.W polu Metoda kopiowania wybierz pozycję PolyBase.
Wyczyść opcję Użyj typu domyślnego.
W przypadku opcji Tabela ustawienie domyślne to "Brak". Jeśli nie masz wstępnie utworzonych tabel w ujściu usługi Azure Synapse Analytics, włącz opcję Automatyczne tworzenie tabeli , a następnie działanie kopiowania automatycznie utworzy tabele na podstawie danych źródłowych. Aby uzyskać szczegółowe informacje, zobacz Automatyczne tworzenie tabel ujścia.
Kliknij pole wprowadzania skryptu wstępnego —> wybierz pozycję Dodaj zawartość dynamiczną poniżej — wprowadź następujące wyrażenie jako skrypt —>> wybierz pozycję Zakończ.
IF EXISTS (SELECT * FROM [@{item().TABLE_SCHEMA}].[@{item().TABLE_NAME}]) TRUNCATE TABLE [@{item().TABLE_SCHEMA}].[@{item().TABLE_NAME}]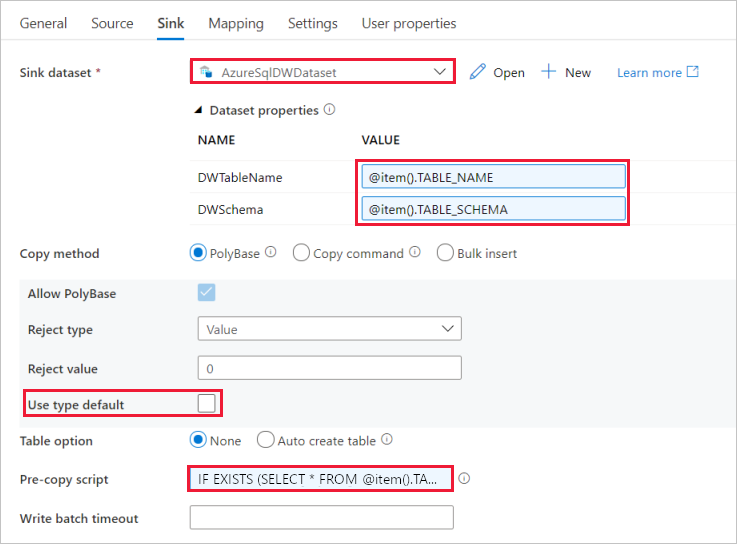
Przejdź do karty Ustawienia i wykonaj następujące czynności:
- Zaznacz pole wyboru włącz przemieszczanie.
- Wybierz wartość AzureStorageLinkedService w polu Połączona usługa konta magazynu.
Aby zweryfikować ustawienia potoku, kliknij pozycję Weryfikuj na górnym pasku narzędzi dla potoku. Upewnij się, że nie ma błędu sprawdzania poprawności. Aby zamknąć raport weryfikacji potoku, kliknij podwójne nawiasy kątowe >>.
Tworzenie potoku GetTableListAndTriggerCopyData
Ten potok wykonuje dwie akcje:
- Wyszukuje tabelę systemową bazy Azure SQL Database w celu pobrania listy tabel do skopiowania.
- Wyzwala potok „IterateAndCopySQLTables”, który przeprowadza rzeczywiste kopiowanie danych.
Poniżej przedstawiono kroki tworzenia potoku:
W lewym okienku kliknij pozycję + (plus), a następnie kliknij pozycję Potok.
W panelu Ogólne w obszarze Właściwości zmień nazwę potoku na GetTableListAndTriggerCopyData.
W przyborniku Działania rozwiń pozycję Ogólne i przeciągnij i upuść działanie Lookup na powierzchni projektanta potoku i wykonaj następujące czynności:
- Wprowadź wartość LookupTableList w polu Nazwa.
- Wprowadź ciąg Pobierz listę tabel z mojej bazy danych w polu Opis.
Przejdź do karty Ustawienia i wykonaj następujące czynności:
Wybierz wartość AzureSqlDatabaseDataset w polu Źródło danych.
Wybierz pozycję Zapytanie , aby użyć zapytania.
W obszarze Zapytanie wprowadź następujące zapytanie SQL.
SELECT TABLE_SCHEMA, TABLE_NAME FROM information_schema.TABLES WHERE TABLE_TYPE = 'BASE TABLE' and TABLE_SCHEMA = 'SalesLT' and TABLE_NAME <> 'ProductModel'Usuń zaznaczenie pola wyboru Tylko pierwszy wiersz.
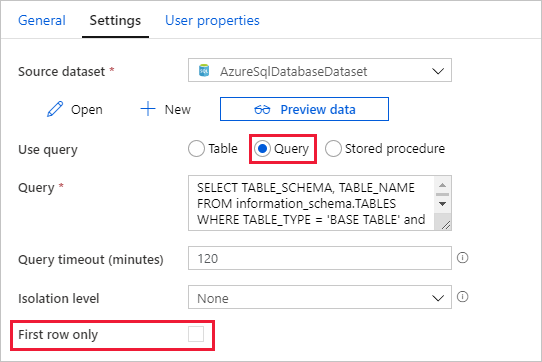
Przeciągnij i upuść działanie Wykonaj potok z przybornika Działania do powierzchni projektanta potoku i ustaw nazwę na TriggerCopy.
Aby Połączeniedziałanie Lookup do działania Execute Pipeline (Wykonywanie potoku), przeciągnij zielone pole dołączone do działania Lookup (Wyszukiwanie) po lewej stronie działania Execute Pipeline (Wykonywanie potoku).
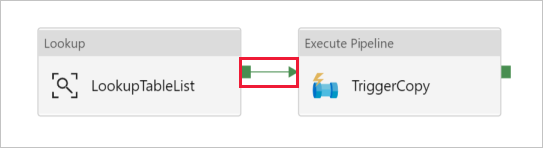
Przejdź do karty Ustawienia działania Wykonaj potok i wykonaj następujące czynności:
Wybierz wartość IterateAndCopySQLTables w polu Wywołany potok.
Wyczyść pole wyboru Wait on completion (Oczekiwanie po zakończeniu).
W sekcji Parametry kliknij pole wejściowe w obszarze WARTOŚĆ —> wybierz pozycję Dodaj zawartość dynamiczną poniżej — wprowadź
@activity('LookupTableList').output.valuejako wartość nazwy tabeli —>> wybierz pozycję Zakończ. Ustawiasz listę wyników z działania Lookup jako dane wejściowe do drugiego potoku. Lista wyników zawiera listę tabel, których dane trzeba skopiować do miejsca docelowego.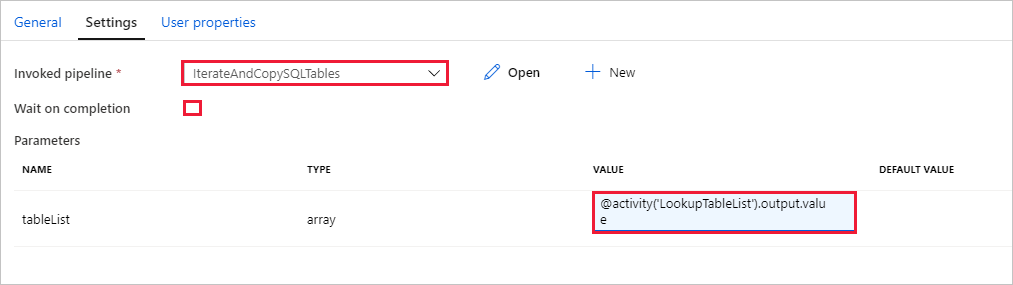
Aby zweryfikować potok, kliknij pozycję Weryfikuj na pasku narzędzi. Potwierdź, że weryfikacja nie zwróciła błędów. Aby zamknąć okno Raport weryfikacji potoku, kliknij pozycję >>.
Aby opublikować jednostki (zestawy danych, potoki itp.) w usłudze Data Factory, kliknij przycisk Opublikuj wszystko w górnej części okna. Poczekaj na pomyślne zakończenie publikowania.
Wyzwalanie uruchomienia potoku
Przejdź do potoku GetTableListAndTriggerCopyData, kliknij pozycję Dodaj wyzwalacz na górnym pasku narzędzi potoku, a następnie kliknij pozycję Wyzwól teraz.
Potwierdź przebieg na stronie Uruchamianie potoku, a następnie wybierz pozycję Zakończ.
Monitorowanie działania potoku
Przejdź do karty Monitor . Kliknij przycisk Odśwież , aż zobaczysz uruchomienia dla obu potoków w rozwiązaniu. Kontynuuj odświeżanie listy do momentu wyświetlenia stanu Powodzenie.
Aby wyświetlić uruchomienia działań skojarzone z potokiem GetTableListAndTriggerCopyData , kliknij link nazwy potoku dla potoku. Powinny zostać wyświetlone dwa uruchomienia działania dla tego uruchomienia potoku.
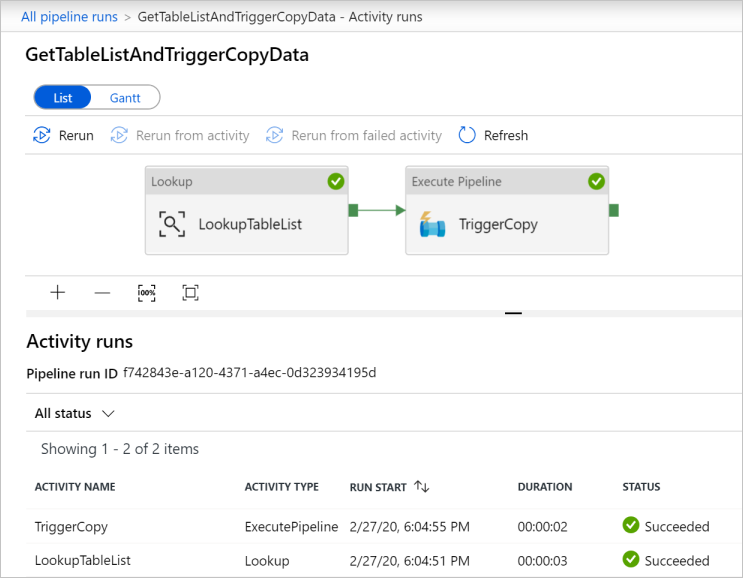
Aby wyświetlić dane wyjściowe działania Lookup, kliknij link Dane wyjścioweobok działania w kolumnie NAZWA DZIAŁANIA. Okno Dane wyjściowe można maksymalizować i przywracać. Po przejrzeniu kliknij znak X, aby zamknąć okno Dane wyjściowe.
{ "count": 9, "value": [ { "TABLE_SCHEMA": "SalesLT", "TABLE_NAME": "Customer" }, { "TABLE_SCHEMA": "SalesLT", "TABLE_NAME": "ProductDescription" }, { "TABLE_SCHEMA": "SalesLT", "TABLE_NAME": "Product" }, { "TABLE_SCHEMA": "SalesLT", "TABLE_NAME": "ProductModelProductDescription" }, { "TABLE_SCHEMA": "SalesLT", "TABLE_NAME": "ProductCategory" }, { "TABLE_SCHEMA": "SalesLT", "TABLE_NAME": "Address" }, { "TABLE_SCHEMA": "SalesLT", "TABLE_NAME": "CustomerAddress" }, { "TABLE_SCHEMA": "SalesLT", "TABLE_NAME": "SalesOrderDetail" }, { "TABLE_SCHEMA": "SalesLT", "TABLE_NAME": "SalesOrderHeader" } ], "effectiveIntegrationRuntime": "DefaultIntegrationRuntime (East US)", "effectiveIntegrationRuntimes": [ { "name": "DefaultIntegrationRuntime", "type": "Managed", "location": "East US", "billedDuration": 0, "nodes": null } ] }Aby wrócić do widoku Uruchomienia potoku, kliknij link Wszystkie uruchomienia potoku w górnej części menu stron nadrzędnych. Kliknij link IterateAndCopySQLTables (w kolumnie NAZWA POTOKu), aby wyświetlić uruchomienia działań potoku. Zwróć uwagę, że istnieje jedno uruchomienie działania Kopiowania dla każdej tabeli w danych wyjściowych działania Lookup .
Upewnij się, że dane zostały skopiowane do docelowej usługi Azure Synapse Analytics użytej w tym samouczku.
Powiązana zawartość
W ramach tego samouczka wykonano następujące procedury:
- Tworzenie fabryki danych.
- Tworzenie połączonych usług Azure SQL Database, Azure Synapse Analytics i Azure Storage.
- Tworzenie zestawów danych usługi Azure SQL Database i Azure Synapse Analytics.
- Tworzenie potoku w celu wyszukania tabel do skopiowania i innego potoku w celu wykonania samej operacji kopiowania.
- Uruchom potok.
- Monitorowanie uruchomień potoku i działań.
Przejdź do poniższego samouczka, aby dowiedzieć się, jak przyrostowo kopiować dane z lokalizacji źródłowej do docelowej: