Kopiowanie danych z bazy danych programu SQL Server do usługi Azure Blob Storage
DOTYCZY: Azure Data Factory
Azure Data Factory  Azure Synapse Analytics
Azure Synapse Analytics
Napiwek
Wypróbuj usługę Data Factory w usłudze Microsoft Fabric — rozwiązanie analityczne typu all-in-one dla przedsiębiorstw. Usługa Microsoft Fabric obejmuje wszystko, od przenoszenia danych do nauki o danych, analizy w czasie rzeczywistym, analizy biznesowej i raportowania. Dowiedz się, jak bezpłatnie rozpocząć nową wersję próbną !
W tym samouczku użyjesz interfejsu użytkownika usługi Azure Data Factory do utworzenia potoku fabryki danych, który kopiuje dane z bazy danych programu SQL Server do usługi Azure Blob Storage. Utworzysz własne środowisko Integration Runtime (Self-hosted), służące do przenoszenia danych między lokalnym magazynem danych i magazynem danych w chmurze.
Uwaga
Ten artykuł nie zawiera szczegółowego wprowadzenia do usługi Data Factory. Aby uzyskać więcej informacji, zobacz Wprowadzenie do usługi Azure Data Factory.
Ten samouczek obejmuje wykonanie następujących kroków:
- Tworzenie fabryki danych.
- Utwórz własne środowisko Integration Runtime.
- Tworzenie połączonych zestawów programu SQL Server i usługi Azure Storage.
- Tworzenie zestawów danych programu SQL Server i usługi Azure Blob.
- Tworzenie potoku z działaniem kopiowania do przenoszenia danych.
- Uruchom potok.
- Monitorowanie uruchomienia potoku.
Wymagania wstępne
Subskrypcja platformy Azure
Jeśli nie masz jeszcze subskrypcji platformy Azure, przed rozpoczęciem utwórz bezpłatne konto.
Role na platformie Azure
Aby utworzyć wystąpienia usługi Data Factory, konto użytkownika używane do logowania się na platformie Azure musi mieć przypisaną rolę współautora lub właściciela albo być administratorem subskrypcji platformy Azure.
Aby wyświetlić swoje uprawnienia do subskrypcji, przejdź do witryny Azure Portal. W prawym górnym rogu wybierz swoją nazwę użytkownika, a następnie wybierz pozycję Uprawnienia. Jeśli masz dostęp do wielu subskrypcji, wybierz odpowiednią subskrypcję. Aby uzyskać przykładowe instrukcje dotyczące dodawania użytkownika do roli, zobacz Przypisywanie ról platformy Azure przy użyciu witryny Azure Portal.
Program SQL Server 2014, 2016 oraz 2017
W tym samouczku użyjesz bazy danych programu SQL Server jako źródłowego magazynu danych. Potok w fabryce danych utworzony w tym samouczku kopiuje dane z tej bazy danych programu SQL Server (źródła) do magazynu obiektów blob (ujścia). Następnie utworzysz tabelę o nazwie emp w bazie danych programu SQL Server i wstawisz kilka przykładowych wpisów do tabeli.
Uruchom program SQL Server Management Studio. Jeśli program nie jest jeszcze zainstalowany na używanej maszynie, przejdź do strony pobierania programu SQL Server Management Studio.
Połącz się z wystąpieniem programu SQL Server przy użyciu swoich poświadczeń.
Utwórz przykładową bazę danych. W widoku drzewa kliknij prawym przyciskiem myszy pozycję Bazy danych, a następnie wybierz pozycję Nowa baza danych.
W oknie Nowa baza danych wprowadź nazwę bazy danych, a następnie wybierz przycisk OK.
Aby utworzyć tabelę emp i wstawić do niej przykładowe dane, uruchom następujący skrypt zapytania w bazie danych. W widoku drzewa kliknij prawym przyciskiem myszy utworzoną bazę danych, a następnie wybierz pozycję Nowe zapytanie.
CREATE TABLE dbo.emp ( ID int IDENTITY(1,1) NOT NULL, FirstName varchar(50), LastName varchar(50) ) GO INSERT INTO emp (FirstName, LastName) VALUES ('John', 'Doe') INSERT INTO emp (FirstName, LastName) VALUES ('Jane', 'Doe') GO
Konto magazynu Azure
W tym samouczku używasz konta usługi Azure Storage ogólnego przeznaczenia (konkretnie usługi Blob Storage) jako magazynu danych: docelowego/ujścia. Jeśli nie masz konta usługi Azure Storage ogólnego przeznaczenia, zobacz Tworzenie konta magazynu. Potok w fabryce danych utworzony w tym samouczku kopiuje dane z bazy danych programu SQL Server (źródła) do magazynu obiektów blob (ujścia).
Pobieranie nazwy konta i klucza konta magazynu
W tym samouczku używasz nazwy i klucza swojego konta magazynu. Pobierz nazwę i klucz konta magazynu, wykonując następujące kroki:
Zaloguj się do witryny Azure Portal przy użyciu nazwy użytkownika i hasła do konta platformy Azure.
W lewym okienku wybierz pozycję Wszystkie usługi. Zastosuj filtrowanie według słowa kluczowego Magazyn, a następnie wybierz pozycję Konta magazynu.
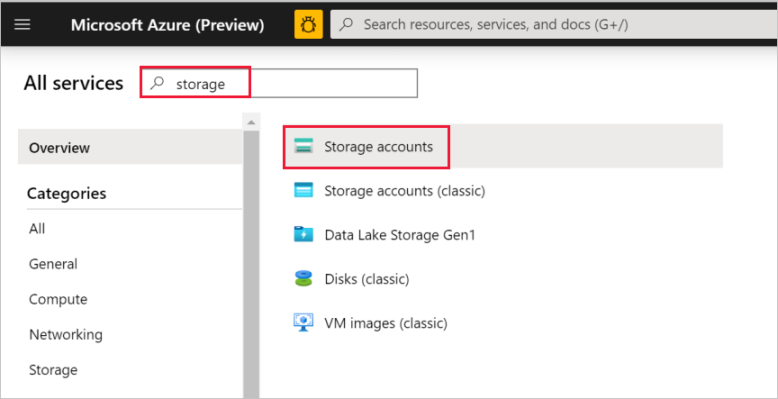
W razie potrzeby na liście kont magazynu przefiltruj konto magazynu. Następnie wybierz swoje konto magazynu.
W oknie Konto magazynu wybierz pozycję Klucze dostępu.
Skopiuj wartości z pól Nazwa konta magazynu i klucz1 i wklej je do Notatnika lub innego edytora do późniejszego użycia z tym samouczkiem.
Tworzenie kontenera adftutorial
W tej sekcji utworzysz kontener obiektów blob o nazwie adftutorial w usłudze Blob Storage.
W oknie Konto magazynu przejdź do pozycji Przegląd, a następnie wybierz pozycję Kontenery.
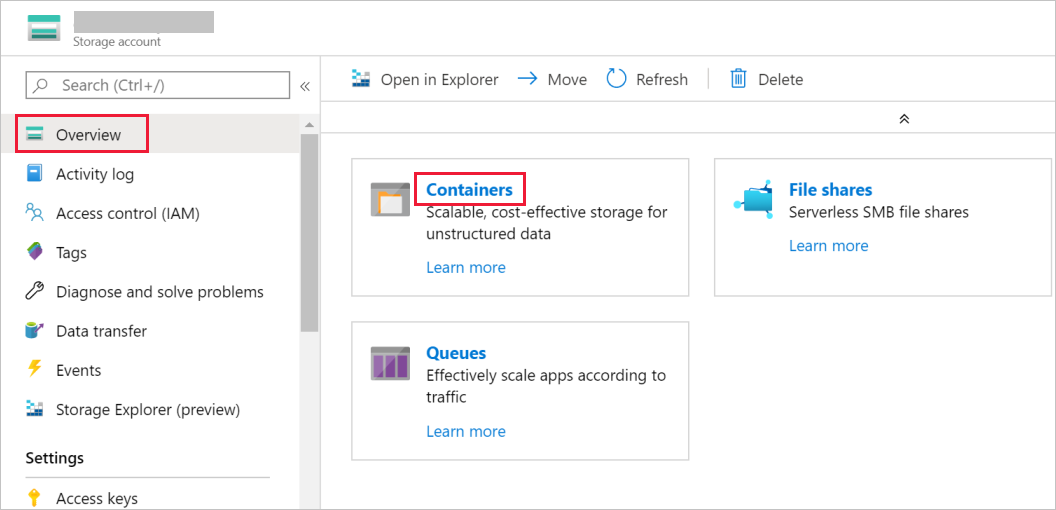
W oknie Kontenery wybierz pozycję + Kontener, aby utworzyć nowy.
W oknie Nowy kontener w polu Nazwa wprowadź wartość adftutorial. Następnie wybierz Utwórz.
Na liście kontenerów wybierz właśnie utworzoną pozycję adftutorial .
Pozostaw otwarte okno konteneraadftutorial. Służy do weryfikowania danych wyjściowych na końcu samouczka. Usługa Data Factory automatycznie tworzy folder wyjściowy w tym kontenerze, więc Ty nie musisz go tworzyć.
Tworzenie fabryki danych
W tym kroku utworzysz fabrykę danych i uruchomisz interfejs użytkownika usługi Data Factory, aby utworzyć potok w fabryce danych.
Otwórz przeglądarkę internetową Microsoft Edge lub Google Chrome. Obecnie interfejs użytkownika usługi Data Factory jest obsługiwany tylko przez przeglądarki internetowe Microsoft Edge i Google Chrome.
W menu po lewej stronie wybierz pozycję Utwórz zasób>Integration>Data Factory:
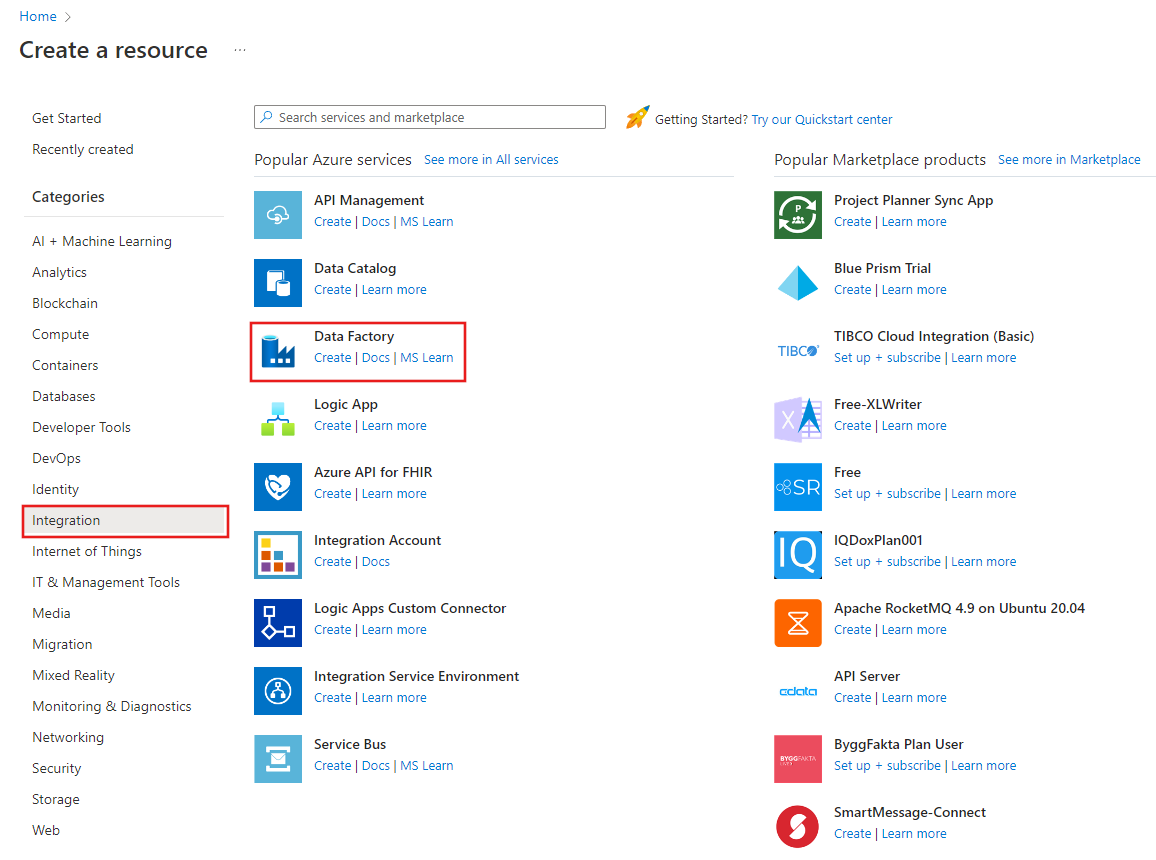
Na stronie Nowa fabryka danych w polu Nazwa wprowadź wartość ADFTutorialDataFactory.
Nazwa fabryki danych musi być globalnie unikatowa. Jeśli dla pola nazwy zobaczysz poniższy komunikat o błędzie, zmień nazwę fabryki danych (np. twojanazwaADFTutorialDataFactory). Reguły nazewnictwa dla artefaktów usługi Data Factory można znaleźć w artykule Data Factory — reguły nazewnictwa.
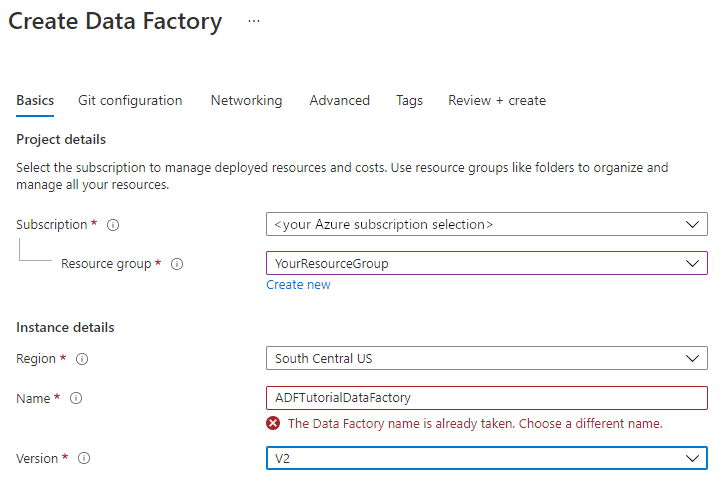
Wybierz subskrypcję platformy Azure, w której chcesz utworzyć fabrykę danych.
W obszarze Grupa zasobów wykonaj jedną z następujących czynności:
Wybierz pozycję Użyj istniejącej, a następnie wybierz istniejącą grupę zasobów z listy rozwijanej.
Wybierz pozycję Utwórz nową, a następnie wprowadź nazwę grupy zasobów.
Informacje na temat grup zasobów znajdują się w artykule Using resource groups to manage your Azure resources (Używanie grup zasobów do zarządzania zasobami platformy Azure).
W obszarze Wersja wybierz pozycję V2.
W obszarze Lokalizacja wybierz lokalizację fabryki danych. Na liście rozwijanej są wyświetlane tylko obsługiwane lokalizacje. Magazyny danych (np. usługi Storage i SQL Database) oraz jednostki obliczeniowe (np. usługa Azure HDInsight) używane przez usługę Data Factory mogą mieścić się w innych regionach.
Wybierz pozycję Utwórz.
Po zakończeniu tworzenia zostanie wyświetlona strona Fabryka danych, jak pokazano na poniższej ilustracji:
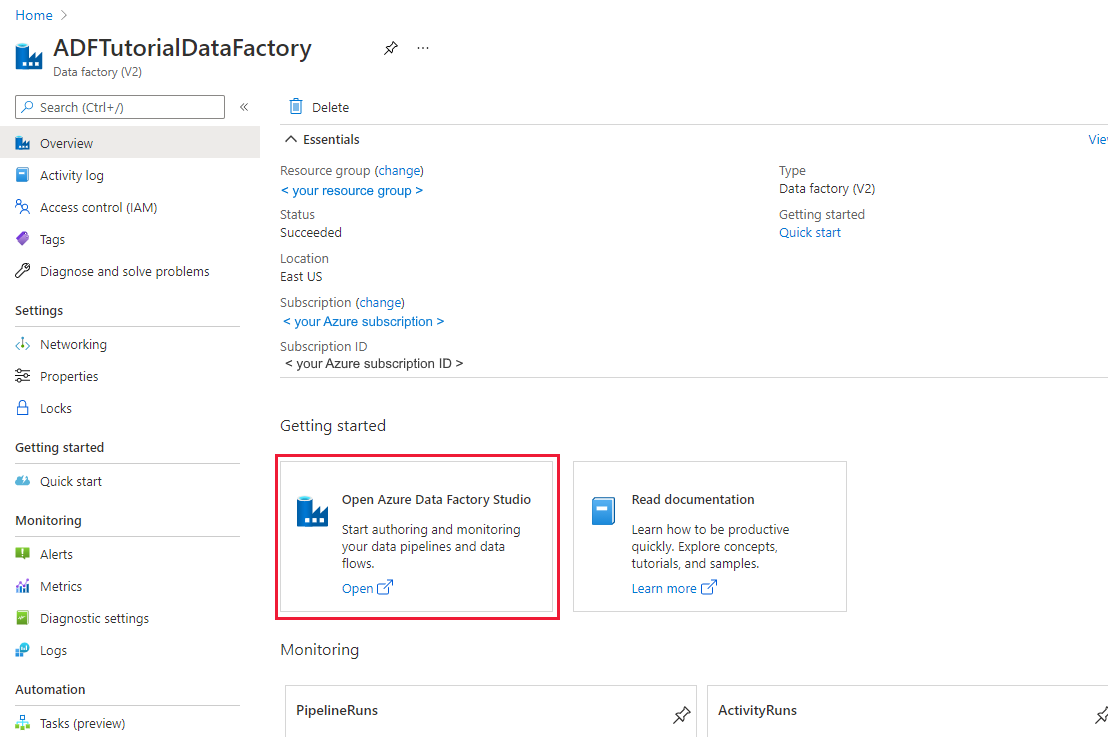
Wybierz pozycję Otwórz na kafelku Otwórz usługę Azure Data Factory Studio , aby uruchomić interfejs użytkownika usługi Data Factory na osobnej karcie.
Tworzenie potoku
Na stronie głównej usługi Azure Data Factory wybierz pozycję Orkiestruj. Potok zostanie utworzony automatycznie. Potok będzie wyświetlony w widoku drzewa i zostanie otwarty jego edytor.
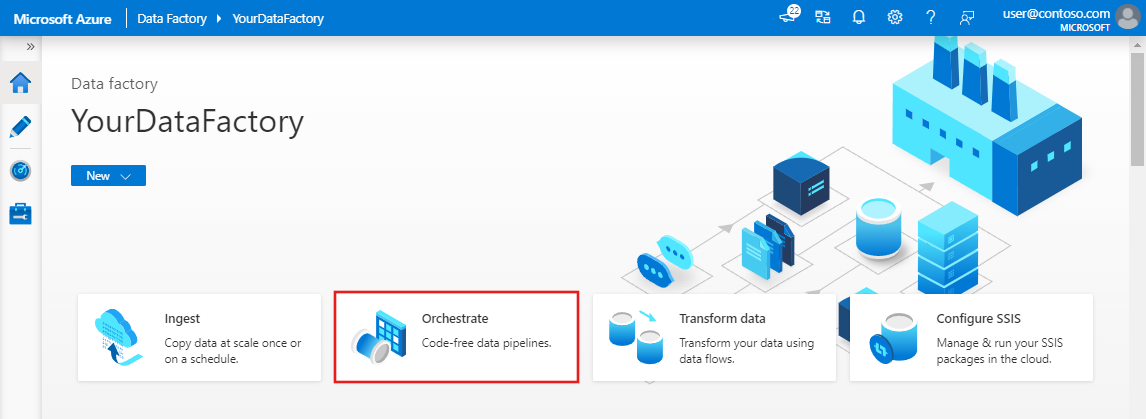
W panelu Ogólne w obszarze Właściwości określ wartość SQLServerToBlobPipeline w polu Nazwa. Następnie zwiń panel, klikając ikonę Właściwości w prawym górnym rogu.
W oknie narzędzia Działania rozwiń węzeł Przenieś i przekształć. Przeciągnij i upuść działanie Kopiowanie na powierzchnię projektowania potoku. Ustaw nazwę działania na wartość CopySqlServerToAzureBlobActivity.
W oknie Właściwości przejdź do karty Źródło i wybierz pozycję + Nowy.
W oknie dialogowym Nowy zestaw danych wyszukaj pozycję SQL Server. Wybierz pozycję SQL Server, a następnie wybierz pozycję Kontynuuj.
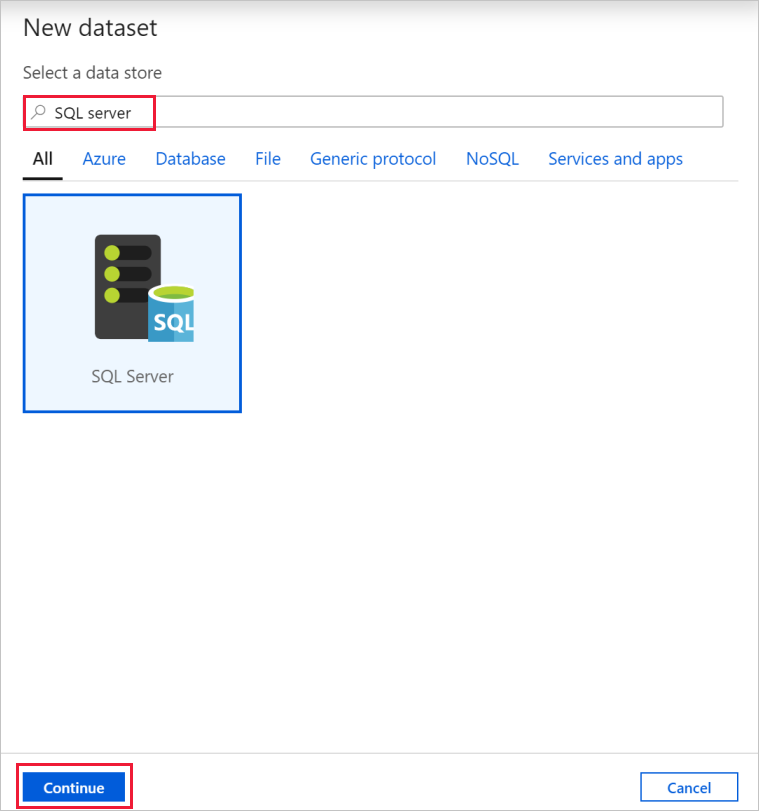
W oknie dialogowym Ustawianie właściwości w obszarze Nazwa wprowadź wartość SqlServerDataset. W obszarze Połączona usługa wybierz pozycję + Nowy. W tym kroku tworzone jest połączenie z magazynem danych źródłowych (bazą danych programu SQL Server).
W oknie dialogowym Nowa połączona usługa dodaj nazwę jako SqlServerLinkedService. W obszarze Połączenie za pomocą środowiska Integration Runtime wybierz pozycję +Nowy. W tej sekcji utworzysz własne środowisko Integration Runtime i skojarzysz je z maszyną lokalną za pomocą bazy danych programu SQL Server. Własne środowisko Integration Runtime jest składnikiem, który kopiuje dane z bazy danych programu SQL Server na Twojej maszynie do usługi Blob Storage.
W oknie dialogowym Konfiguracja środowiska Integration Runtime wybierz pozycję Self-Hosted, a następnie wybierz pozycję Kontynuuj.
W obszarze name (SamouczekIntegrationRuntime) wprowadź ciąg TutorialIntegrationRuntime. Następnie wybierz Utwórz.
W przypadku Ustawienia wybierz pozycję Kliknij tutaj, aby uruchomić konfigurację ekspresową dla tego komputera. Ta akcja instaluje na komputerze środowisko Integration Runtime i rejestruje je w usłudze Data Factory. Ewentualnie można użyć opcji instalacji ręcznej w celu pobrania pliku instalacyjnego, uruchomienia go i zarejestrowania środowiska Integration Runtime za pomocą klucza.
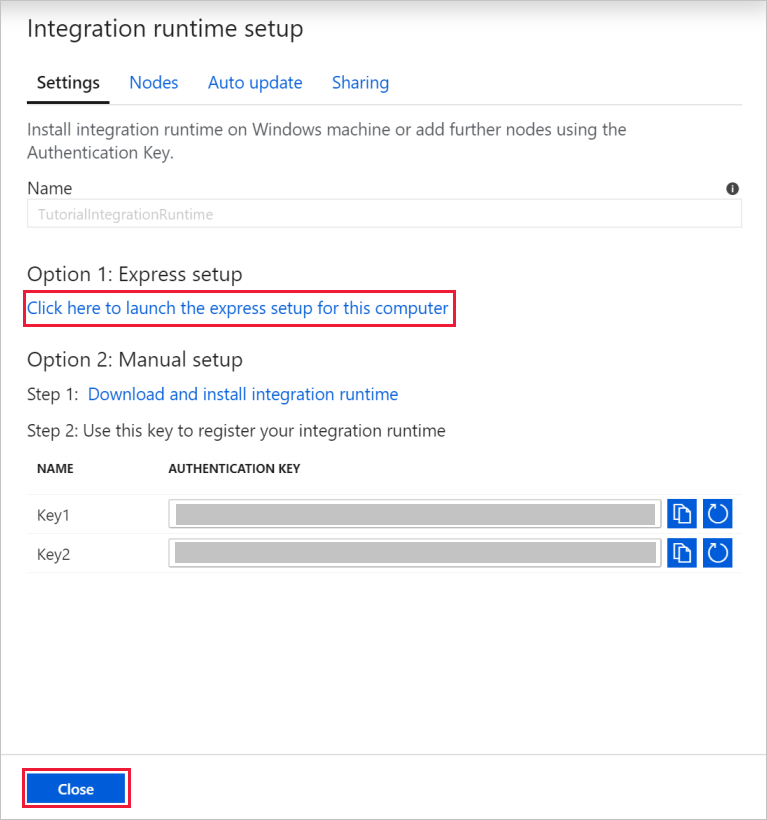
W oknie Instalacja ekspresowa środowiska Integration Runtime (self-hosted) wybierz pozycję Zamknij po zakończeniu procesu.
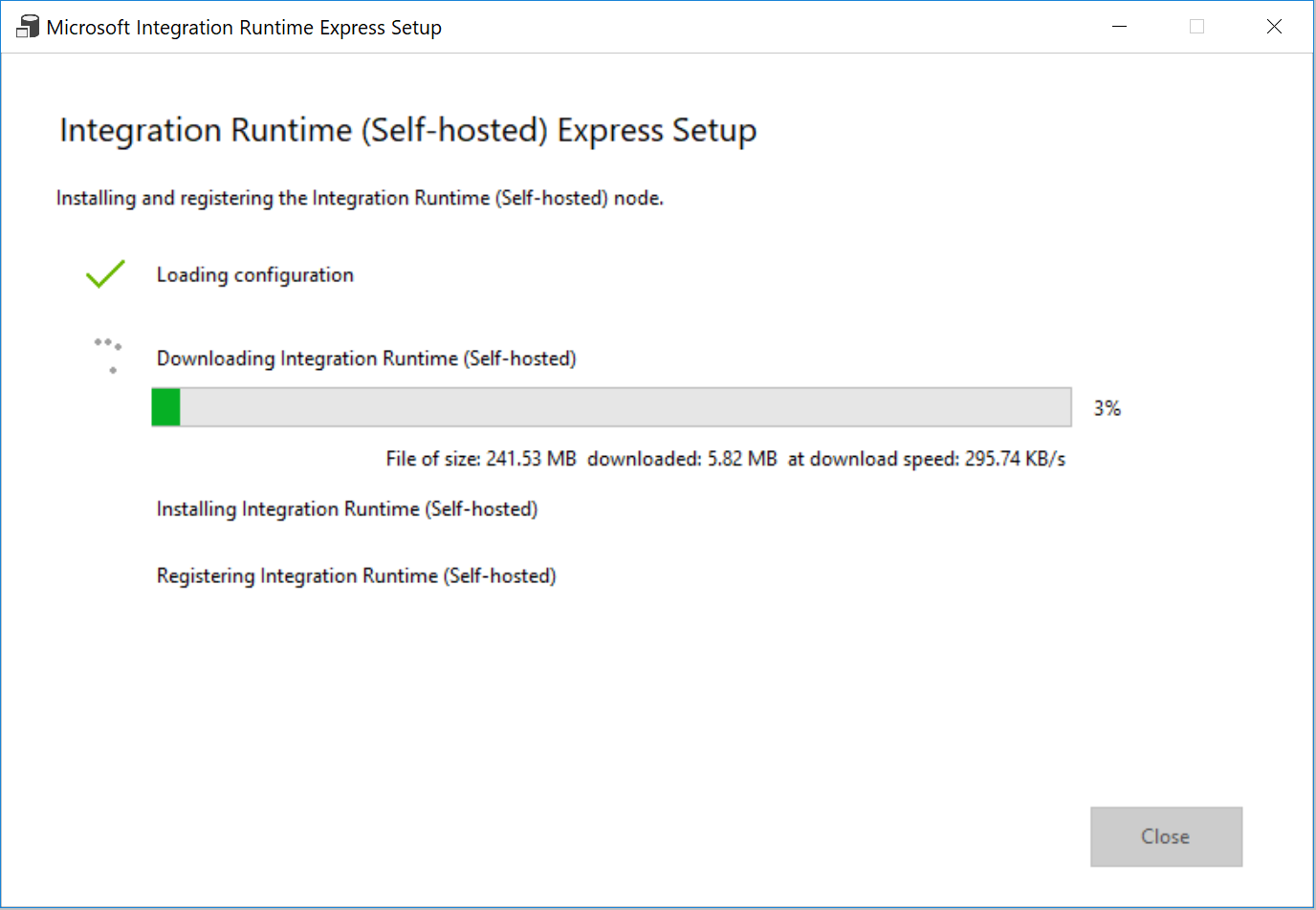
W oknie dialogowym Nowa połączona usługa (SQL Server) upewnij się, że w obszarze Połączenie za pośrednictwem środowiska Integration Runtime wybrano pozycję TutorialIntegrationRuntime. Następnie wykonaj następujące czynności:
a. W polu Nazwa wprowadź wartość SqlServerLinkedService.
b. W polu Nazwa serwera wprowadź nazwę lokalnego wystąpienia programu SQL Server.
c. W polu Nazwa bazy danych wprowadź nazwę bazy danych zawierającej tabelę emp.
d. W polu Typ uwierzytelniania wybierz odpowiedni typ uwierzytelniania, którego usługa Data Factory powinna używać do nawiązania połączenia z bazą danych SQL Server.
e. W polach Nazwa użytkownika i Hasło wprowadź nazwę użytkownika i hasło. W razie potrzeby użyj nazwy użytkownika mydomain\myuser .
f. Wybierz pozycję Testuj połączenie. Ten krok polega na potwierdzeniu, że usługa Data Factory może nawiązać połączenie z bazą danych programu SQL Server przy użyciu utworzonego własnego środowiska Integration Runtime.
g. Aby zapisać połączoną usługę, wybierz pozycję Utwórz.
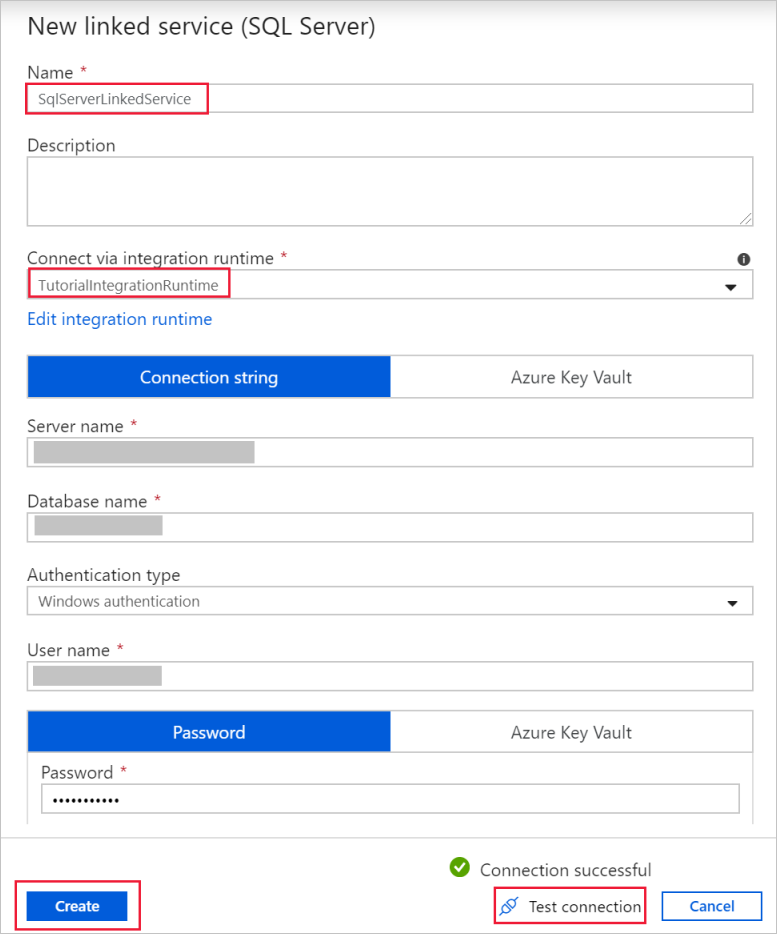
Po utworzeniu połączonej usługi wróć do strony Ustawianie właściwości dla zestawu sqlServerDataset. Wykonaj następujące czynności:
a. Upewnij się, że dla ustawienia Połączona usługa jest wyświetlana wartość SqlServerLinkedService.
b. W obszarze Nazwa tabeli wybierz pozycję [dbo].[ emp].
c. Wybierz przycisk OK.
Przejdź do karty z elementem SQLServerToBlobPipeline lub wybierz pozycję SQLServerToBlobPipeline w widoku drzewa.
Przejdź do karty Ujście u dołu okna Właściwości, a następnie wybierz pozycję + Nowy.
W oknie dialogowym Nowy zestaw danych wybierz pozycję Azure Blob Storage. Następnie wybierz pozycję Kontynuuj.
W oknie dialogowym Wybieranie formatu wybierz typ formatu danych. Następnie wybierz pozycję Kontynuuj.
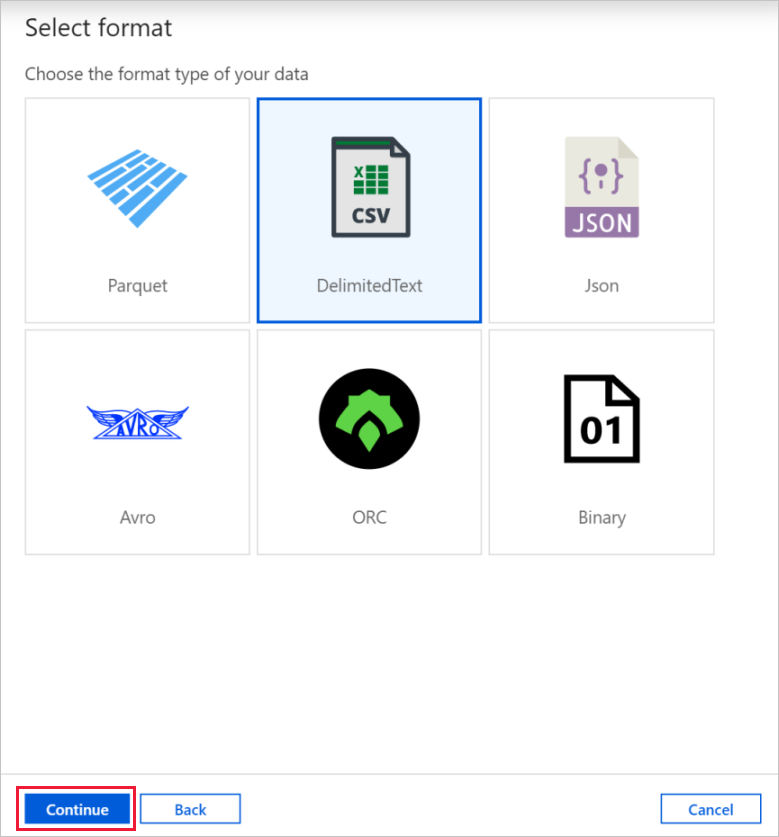
W oknie dialogowym Ustawianie właściwości wprowadź wartość AzureBlobDataset w polu Nazwa. Kliknij pozycję + Nowy obok pola tekstowego Połączona usługa.
W oknie dialogowym Nowa połączona usługa (Azure Blob Storage) wprowadź wartość AzureStorageLinkedService jako nazwę, wybierz konto magazynu z listy Nazwa konta magazynu. Przetestuj połączenie, a następnie wybierz pozycję Utwórz , aby wdrożyć połączoną usługę.
Po utworzeniu połączonej usługi wróć do strony Ustawianie właściwości . Wybierz przycisk OK.
Otwórz zestaw danych ujścia. Na karcie Połączenie wykonaj następujące kroki:
a. Upewnij się, że w polu Połączona usługa wybrano wartość AzureStorageLinkedService.
b. W polu Ścieżka pliku wprowadź wartość adftutorial/fromonprem dla części Container/Directory . Jeśli folder wyjściowy nie istnieje w kontenerze adftutorial, usługa Data Factory automatycznie utworzy folder wyjściowy.
c. W części Plik wybierz pozycję Dodaj zawartość dynamiczną.
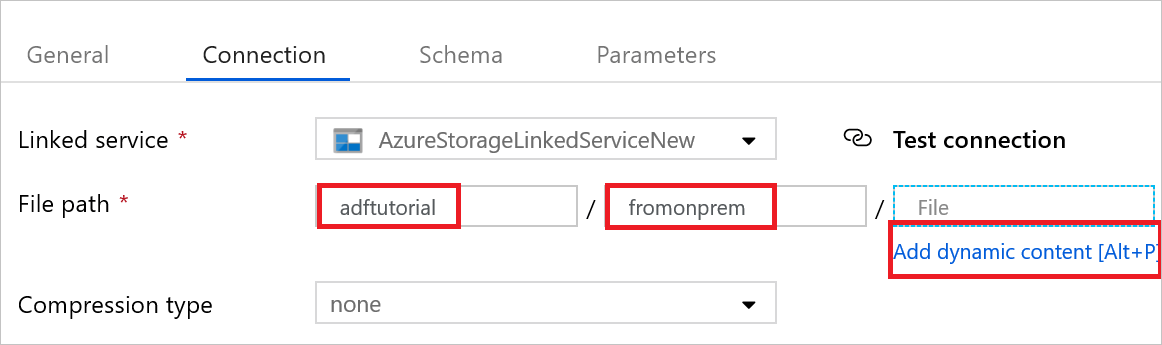
d. Dodaj
@CONCAT(pipeline().RunId, '.txt')pozycję , a następnie wybierz pozycję Zakończ. Ta akcja spowoduje zmianę nazwy pliku na PipelineRunID.txt.Przejdź na kartę z otwartym potokiem lub wybierz potok w widoku drzewa. Upewnij się, że w polu Zestaw danych będący ujściem wybrano wartość AzureBlobDataset.
Aby zweryfikować poprawność ustawień potoku, wybierz pozycję Weryfikuj na pasku narzędzi dla potoku. Aby zamknąć dane wyjściowe weryfikacji potoku, wybierz ikonę>>.
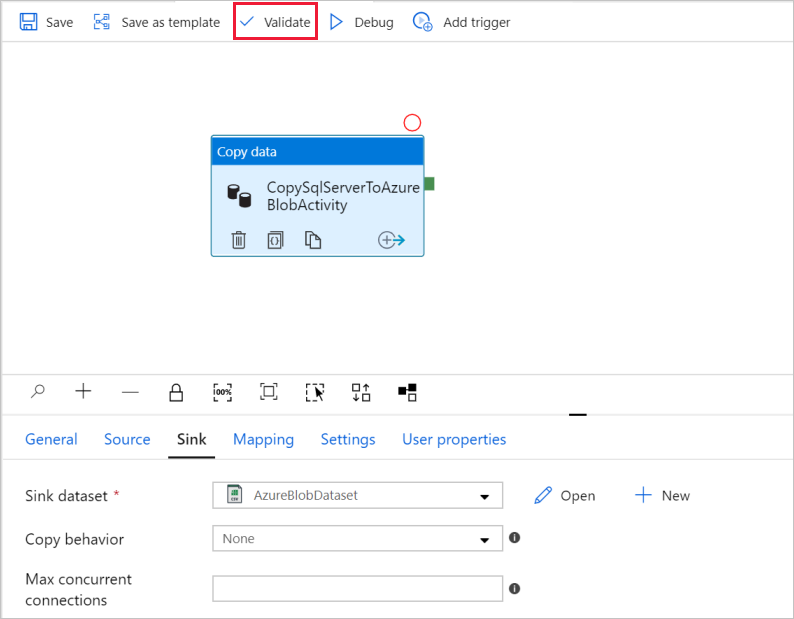
Aby opublikować jednostki utworzone w usłudze Data Factory, wybierz pozycję Opublikuj wszystko.
Poczekaj , aż pojawi się okno podręczne Publikowanie zostało ukończone . Aby sprawdzić stan publikowania, wybierz link Pokaż powiadomienia w górnej części okna. Aby zamknąć okno powiadomienia, wybierz przycisk X.
Wyzwalanie uruchomienia potoku
Wybierz pozycję Dodaj wyzwalacz na pasku narzędzi potoku, a następnie wybierz pozycję Wyzwól teraz.
Monitorowanie działania potoku
Przejdź do karty Monitorowanie . W poprzednim kroku zostanie wyświetlony potok, który został ręcznie wyzwolony.
Aby wyświetlić uruchomienia działań skojarzone z uruchomieniem potoku, wybierz link SQLServerToBlobPipeline w obszarze NAZWA POTOKU.

Na stronie Uruchomienia działania wybierz link Szczegóły (obraz okularów), aby wyświetlić szczegółowe informacje o operacji kopiowania. Aby wrócić do widoku Uruchomienia potoku, wybierz pozycję Wszystkie uruchomienia potoku u góry.
Sprawdzanie danych wyjściowych
Potok automatycznie tworzy folder wyjściowy o nazwie fromonprem w kontenerze obiektów blob adftutorial. Upewnij się, że plik [pipeline().RunId].txt jest widoczny w folderze wyjściowym.
Powiązana zawartość
Potok w tym przykładzie kopiuje dane z jednej lokalizacji do innej lokalizacji w usłudze Blob Storage. W tym samouczku omówiono:
- Tworzenie fabryki danych.
- Utwórz własne środowisko Integration Runtime.
- Tworzenie połączonych usług programu SQL Server i usługi Storage.
- Tworzenie zestawów danych programu SQL Server i usługi Blob Storage.
- Tworzenie potoku z działaniem kopiowania do przenoszenia danych.
- Uruchom potok.
- Monitorowanie uruchomienia potoku.
Lista magazynów danych obsługiwanych przez usługę Data Factory znajduje się w artykule Obsługiwane magazyny danych.
Aby dowiedzieć się, jak zbiorczo kopiować dane z lokalizacji źródłowej do docelowej, przejdź do następującego samouczka: