Wizualizowanie zapytań i tworzenie starszego pulpitu nawigacyjnego
W tym samouczku jest używany zestaw danych taksówki w Nowym Jorku w przykładach. Przedstawiono w nim sposób użycia edytora SQL w usłudze Databricks SQL do utworzenia wizualizacji dla każdego z kilku zapytań, a następnie utworzenia pulpitu nawigacyjnego przy użyciu tych wizualizacji. Pokazano również, jak utworzyć parametr pulpitu nawigacyjnego dla każdej wizualizacji na pulpicie nawigacyjnym.
Uwaga
Pulpity nawigacyjne (dawniej pulpity nawigacyjne usługi Lakeview) są teraz ogólnie dostępne.
Pulpity nawigacyjne nie są dostępne w regionach usługi Azure Government. Użyj starszych pulpitów nawigacyjnych.
- Usługa Azure Databricks zaleca tworzenie nowych pulpitów nawigacyjnych przy użyciu najnowszych narzędzi. Zobacz Pulpity nawigacyjne.
- Oryginalne pulpity nawigacyjne SQL usługi Databricks są teraz nazywane starszymi pulpitami nawigacyjnymi. Będą one nadal obsługiwane i aktualizowane przy użyciu krytycznych poprawek błędów, ale nowe funkcje będą ograniczone. Możesz nadal używać starszych pulpitów nawigacyjnych zarówno do tworzenia, jak i użycia.
- Konwertowanie starszych pulpitów nawigacyjnych przy użyciu narzędzia do migracji lub interfejsu API REST. Aby uzyskać instrukcje dotyczące korzystania z wbudowanego narzędzia do migracji, zobacz Klonowanie starszego pulpitu nawigacyjnego do pulpitu nawigacyjnego usługi Lakeview. Zobacz Używanie interfejsów API usługi Azure Databricks do zarządzania pulpitami nawigacyjnymi, aby zapoznać się z samouczkami dotyczącymi tworzenia pulpitów nawigacyjnych i zarządzania nimi przy użyciu interfejsu API REST.
Połączenie do usługi Databricks SQL za pomocą edytora SQL
Kliknij pozycję
 Nowy na pasku bocznym i wybierz pozycję Zapytanie.
Nowy na pasku bocznym i wybierz pozycję Zapytanie.Zostanie otwarty edytor SQL.
Wybierz magazyn.
Podczas pierwszego tworzenia zapytania lista dostępnych magazynów SQL jest wyświetlana w kolejności alfabetycznej. Przy następnym utworzeniu zapytania zostanie wybrany ostatni używany magazyn.
Kliknij pozycję Bezserwerowy magazyn startowy. Ten magazyn jest tworzony automatycznie, aby ułatwić szybkie rozpoczęcie pracy. Jeśli obszar roboczy nie jest włączony bezserwerowy, wybierz pozycję Magazyn startowy. Aby uzyskać informacje na temat tworzenia magazynów SQL, zobacz Tworzenie magazynu SQL Warehouse.
Zapytanie dotyczące dystrybucji godzin odbioru
W edytorze SQL wklej następujące zapytanie w nowym oknie zapytania, aby zwrócić dystrybucję odbiorów taksówek według godzin.
SELECT date_format(tpep_pickup_datetime, "HH") AS `Pickup Hour`, count(*) AS `Number of Rides` FROM samples.nyctaxi.trips GROUP BY 1Naciśnij klawisze Ctrl/Cmd + Enter lub kliknij przycisk Uruchom (1000). Po kilku sekundach wyniki zapytania są wyświetlane poniżej zapytania w okienku wyników.
Limit 1000 jest domyślnie wybierany dla wszystkich zapytań, aby upewnić się, że zapytanie zwraca najwyżej 1000 wierszy. Jeśli zapytanie zostanie zapisane przy użyciu ustawienia Limit 1000 , to ustawienie dotyczy wszystkich wykonań zapytania (w tym w ramach pulpitów nawigacyjnych). Jeśli chcesz zwrócić wszystkie wiersze dla tego zapytania, możesz usunąć zaznaczenie pozycji LIMIT 1000, klikając listę rozwijaną Uruchom (1000). Jeśli chcesz określić inny limit liczby wierszy, możesz dodać klauzulę
LIMITw zapytaniu z wybraną wartością.Wynik zapytania zostanie wyświetlony na karcie Wyniki.
Kliknij pozycję Zapisz i zapisz zapytanie jako
Pickup hour.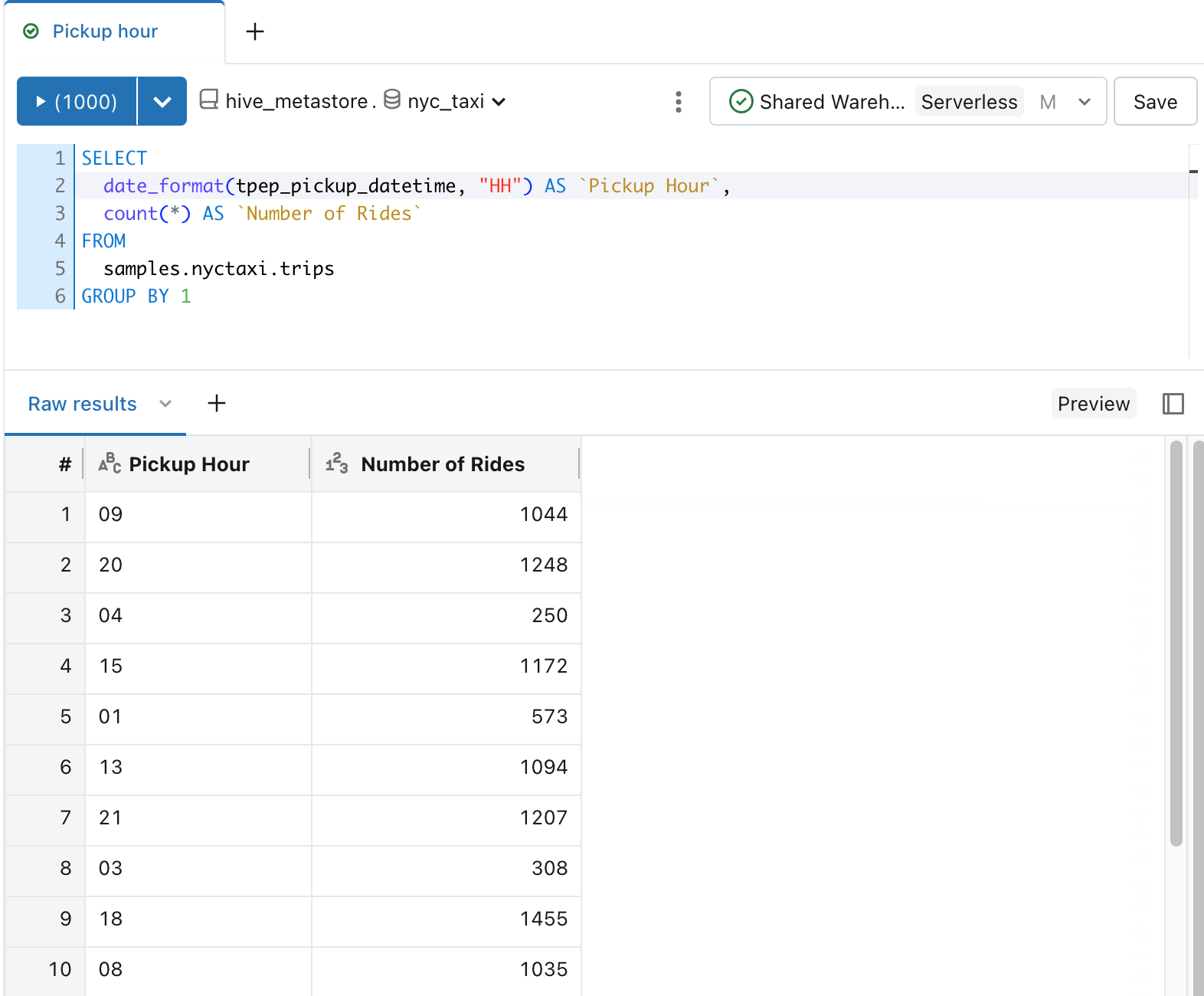
Utwórz wizualizację dla rozkładu odbiorów taksówek według godziny.
Obok karty Wyniki kliknij + , a następnie kliknij pozycję Wizualizacja.
Zostanie wyświetlony edytor wizualizacji.
Na liście rozwijanej Typ wizualizacji sprawdź, czy wybrano pasek .
Zmień nazwę wizualizacji na
Bar chart.Sprawdź, czy
Pickup Hourokreślono dla listy rozwijanej kolumny Y.Sprawdź, czy
Number of RidesiSumsą określone dla listy rozwijanej kolumny X.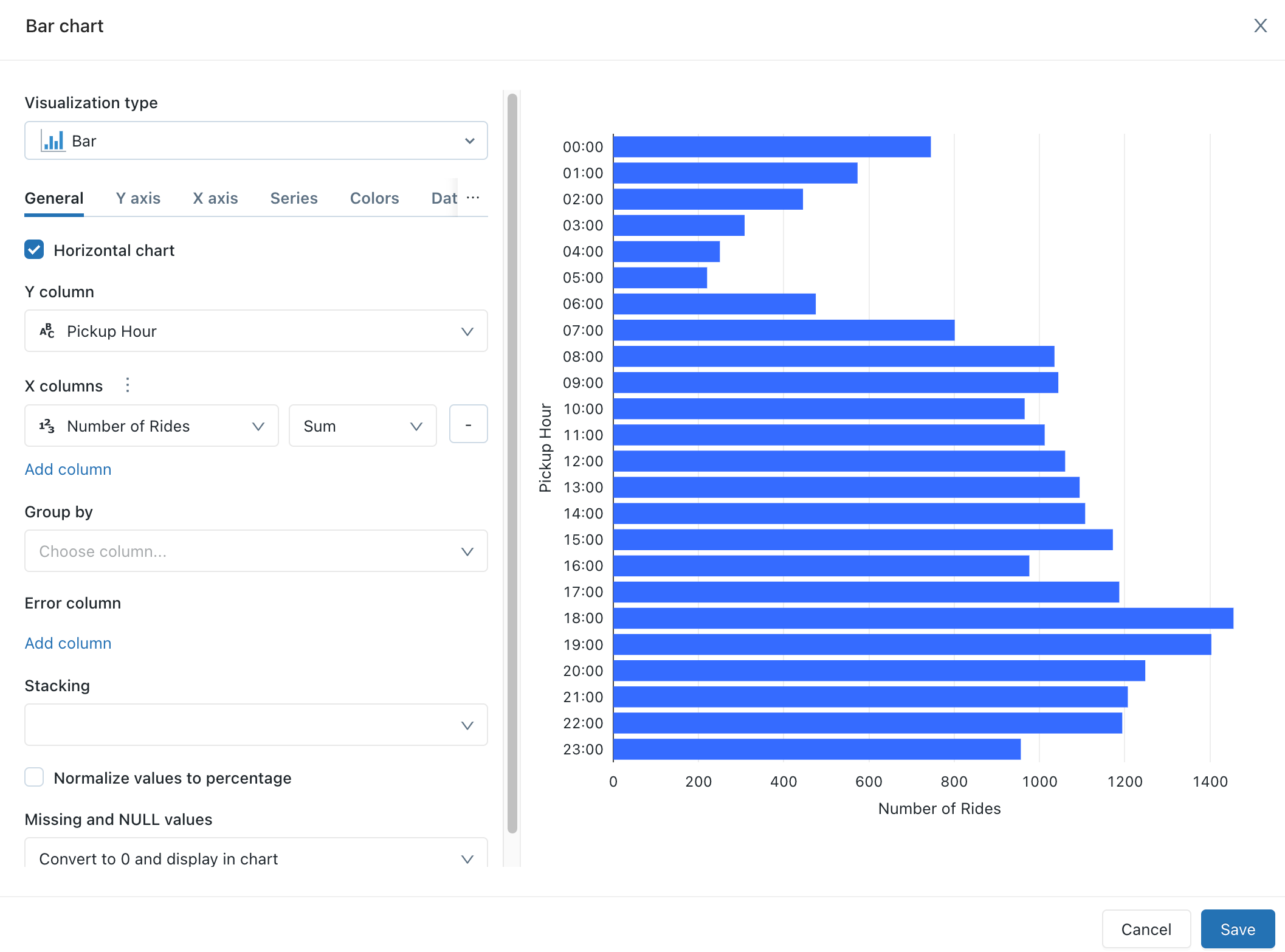
Kliknij przycisk Zapisz.
Zapisany wykres jest wyświetlany w edytorze SQL.
Wykonywanie zapytań o trendy taryf dziennych
W edytorze SQL kliknij + , a następnie kliknij pozycję Utwórz nowe zapytanie.
W nowym oknie zapytania wklej następujące zapytanie, aby zwrócić trendy taryfy dziennej.
SELECT T.weekday, CASE WHEN T.weekday = 1 THEN 'Sunday' WHEN T.weekday = 2 THEN 'Monday' WHEN T.weekday = 3 THEN 'Tuesday' WHEN T.weekday = 4 THEN 'Wednesday' WHEN T.weekday = 5 THEN 'Thursday' WHEN T.weekday = 6 THEN 'Friday' WHEN T.weekday = 7 THEN 'Saturday' ELSE 'N/A' END AS day_of_week, T.fare_amount, T.trip_distance FROM ( SELECT dayofweek(tpep_pickup_datetime) as weekday, * FROM `samples`.`nyctaxi`.`trips` ) TKliknij pozycję Zapisz i zapisz zapytanie jako
Daily fare to distance analysis.
Tworzenie wizualizacji dla trendów taryfy dziennej
Obok karty Wyniki kliknij+, a następnie kliknij pozycję Wizualizacja.
Zostanie wyświetlony edytor wizualizacji.
Z listy rozwijanej Typ wizualizacji wybierz pozycję Punktowy.
Zmień nazwę wizualizacji na
Fare by distance.Na karcie Ogólne ustaw wartość kolumny
trip_distanceX na wartość i ustaw wartość kolumny Y nafare_amountwartość .Na liście rozwijanej Grupuj według ustaw wartość na
day_of_week.Na karcie Oś X ustaw wartość Nazwa na
Trip distance (miles).Na karcie Oś Y ustaw wartość Nazwa na
Fare Amount (USD).Kliknij pozycję Zapisz
Zapisany wykres jest wyświetlany w edytorze SQL.
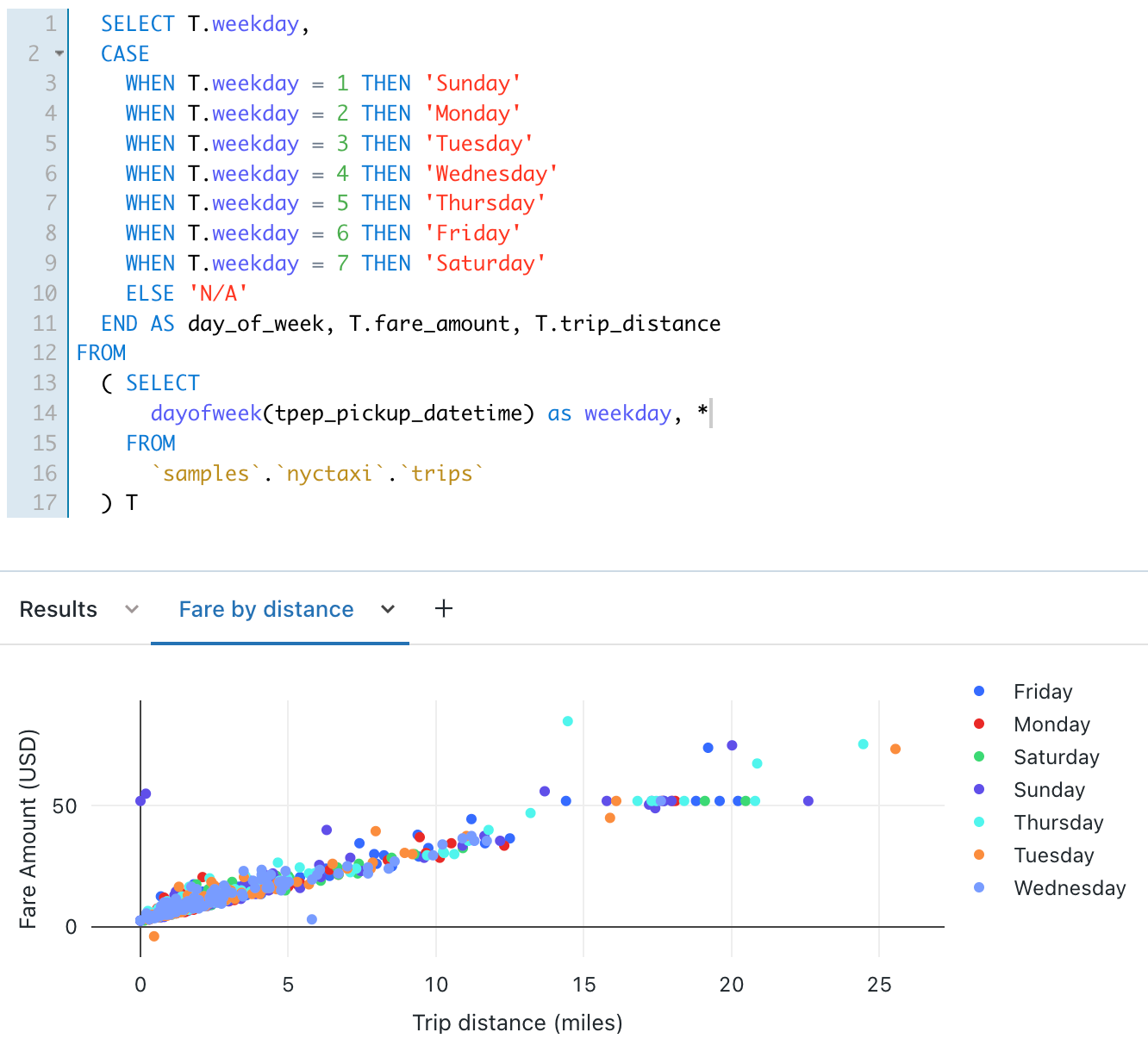
Tworzenie pulpitu nawigacyjnego przy użyciu tych wizualizacji
Kliknij pozycję
 Nowy na pasku bocznym i wybierz pozycję Starszy pulpit nawigacyjny.
Nowy na pasku bocznym i wybierz pozycję Starszy pulpit nawigacyjny.Ustaw nazwę pulpitu nawigacyjnego na
NYC taxi trip analysis.Kliknij przycisk Zapisz.
Z listy rozwijanej Wybierz magazyn wybierz pozycję Bezserwerowy magazyn startowy. Jeśli obszar roboczy nie jest włączony bezserwerowy, wybierz pozycję Magazyn startowy.
Na liście rozwijanej Dodaj kliknij pozycję Wizualizacja.
W oknie Dodawanie widżetu wizualizacji wybierz zapytanie Dzienne taryfy do analizy odległości.
Na liście Wybierz istniejącą wizualizację wybierz pozycję Taryfa według odległości.
W polu tekstowym Tytuł wprowadź .
Daily fare trends
Kliknij pozycję Dodaj do starszego pulpitu nawigacyjnego.
Wizualizacja Trendy taryf dziennych jest wyświetlana na powierzchni projektowej kreskowanej.
Na liście rozwijanej Dodaj dodaj drugi widżet do pulpitu nawigacyjnego, a następnie kliknij pozycję Wizualizacja.
W oknie Dodawanie widżetuwizualizacji wybierz zapytanie Godzina odbioru.
Na liście Wybierz istniejącą wizualizację wybierz pozycję Wykres słupkowy.
W polu tekstowym Tytuł wprowadź .
Pickup hour distributionKliknij pozycję Dodaj do starszego pulpitu nawigacyjnego.
Zmień rozmiar tej wizualizacji, aby dopasować jej szerokość do pierwszej wizualizacji na pulpicie nawigacyjnym.
Kliknij przycisk Zakończono edytowanie.
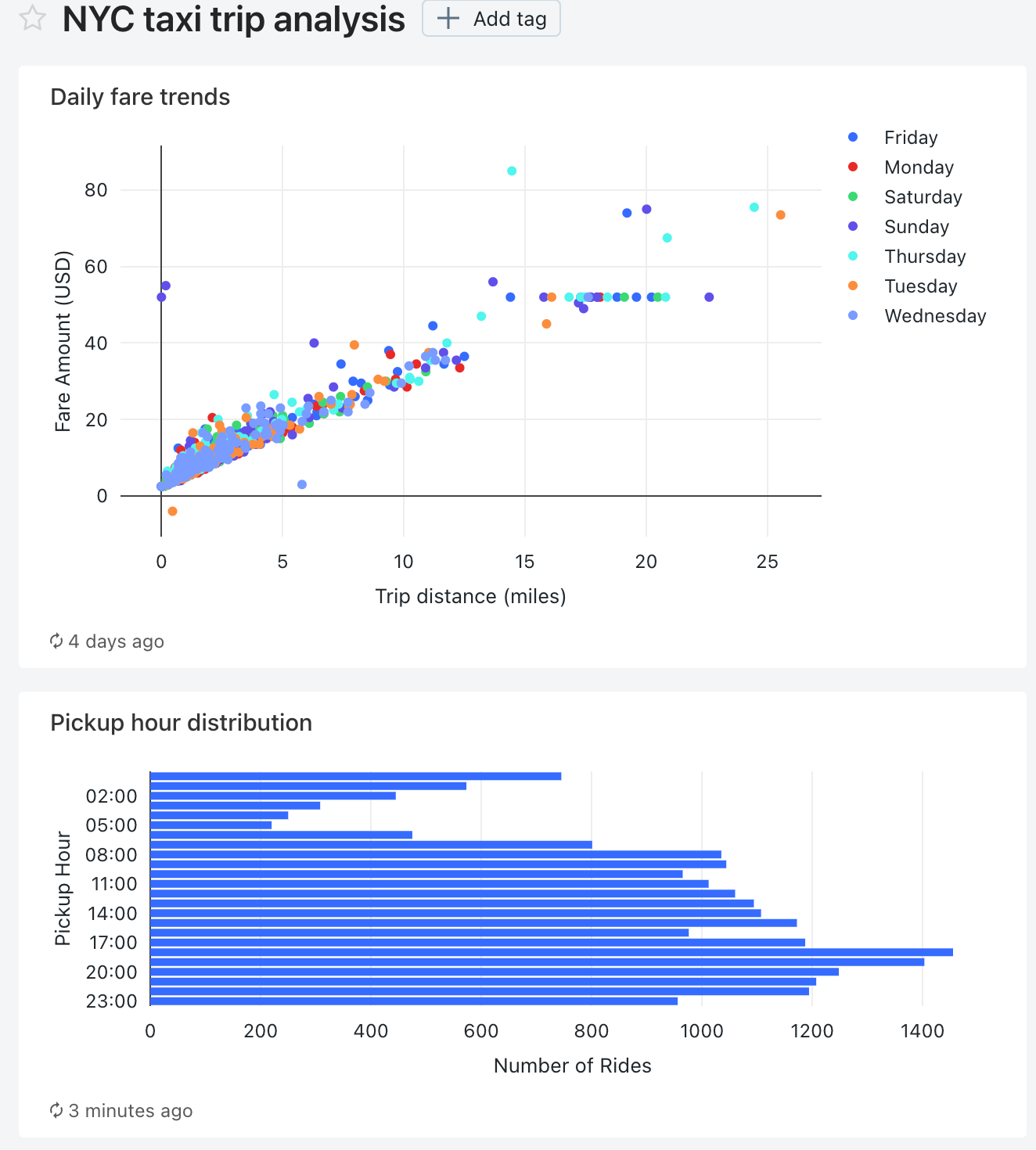
Dodawanie parametru kodu pocztowego odbioru do każdego zapytania
W edytorze SQL otwórz zapytanie Dzienne taryfy w celu analizy odległości.
Dodaj następującą
WHEREklauzulę do zapytania Daily fare w celu analizy odległości, aby filtrować zapytanie według kodu pocztowego odbioru.WHERE pickup_zip IN ({{ pickupzip }})W polu tekstowym pickupzip wprowadź
10018, a następnie kliknij przycisk Zastosuj zmiany , aby wykonać zapytanie z parametrem kodu pocztowego odbioru.Kliknij przycisk Zapisz.
Otwórz zapytanie Godzina odbioru.
Dodaj następującą
WHEREklauzulę do zapytania Godzina odbioru, aby przefiltrować zapytanie według kodu pocztowego odbioru. Dodaj tę klauzulę przed klauzuląGROUP BY.WHERE pickup_zip IN ({{ pickupzip }})W polu tekstowym pickupzip wprowadź
10018, a następnie kliknij przycisk Zastosuj zmiany , aby wykonać zapytanie z filtrem kodu pocztowego odbioru.Kliknij przycisk Zapisz.
Aktualizowanie pulpitu nawigacyjnego w celu użycia parametru pulpitu nawigacyjnego
Otwórz pulpit nawigacyjny analizy przejazdów taksówek w Nowym Jorku.
Każda wizualizacja zawiera teraz parametr dla kodu pocztowego odbioru.
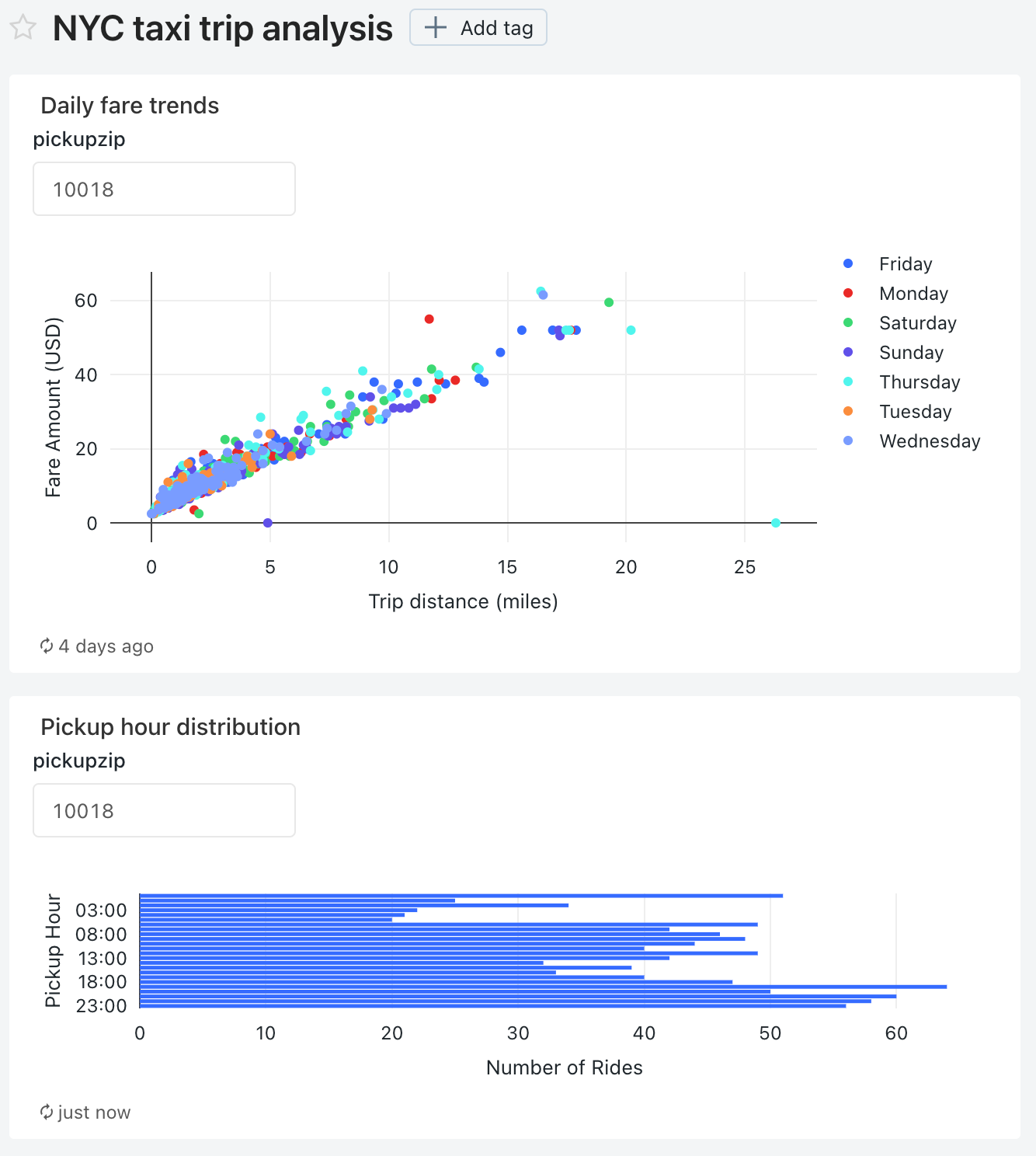
Kliknij menu
 kebab dla tego pulpitu nawigacyjnego, a następnie kliknij przycisk Edytuj.
kebab dla tego pulpitu nawigacyjnego, a następnie kliknij przycisk Edytuj.Kliknij menu
 kebab wizualizacji Trendy taryf dziennych , a następnie kliknij pozycję Zmień ustawienia widżetu.
kebab wizualizacji Trendy taryf dziennych , a następnie kliknij pozycję Zmień ustawienia widżetu.W sekcji Parametry kliknij ikonę
 ołówka dla parametru Widget w polu Wartość.
ołówka dla parametru Widget w polu Wartość.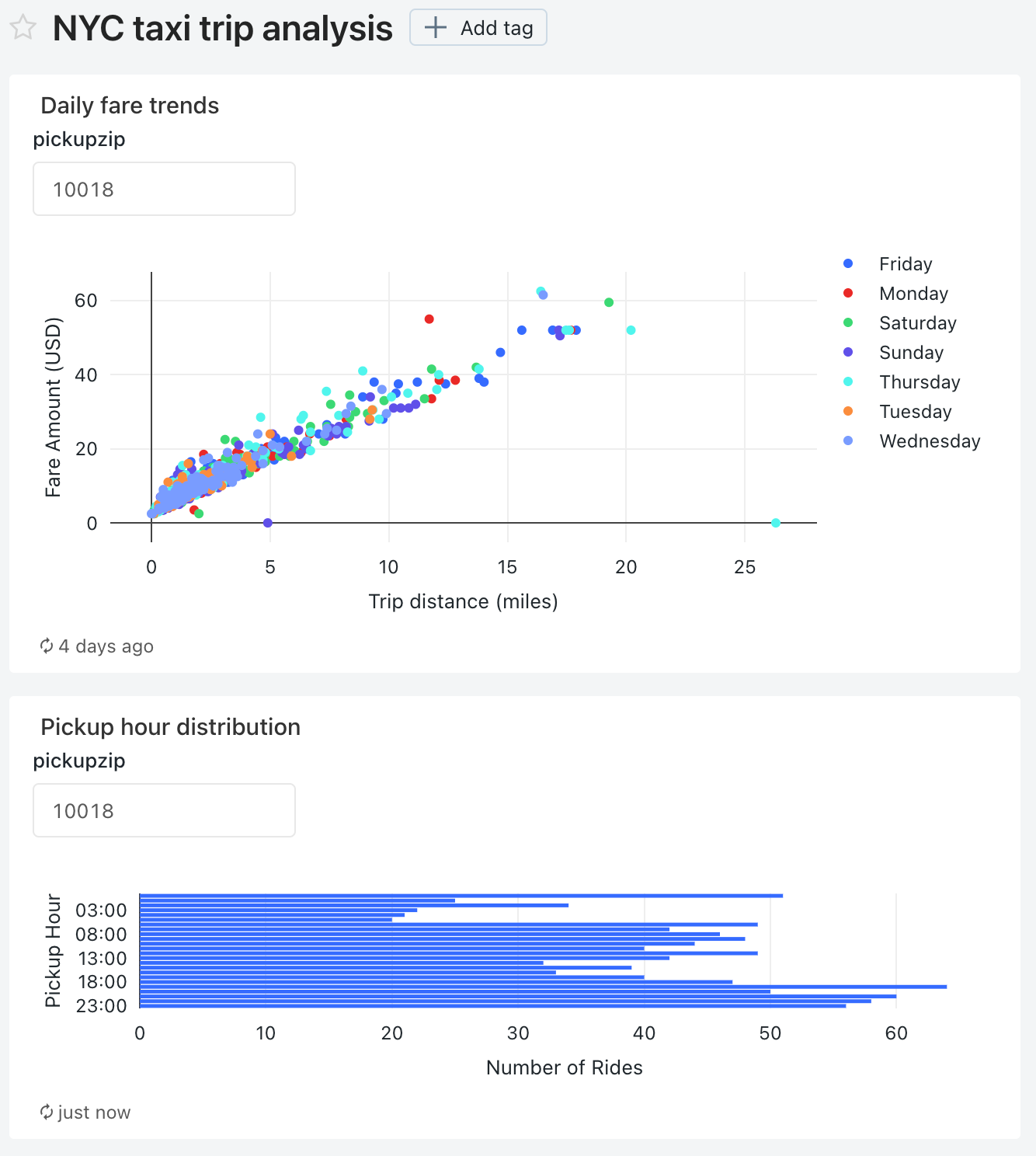
W oknie Edytowanie źródła i wartości zmień parametr Źródło na Nowy pulpit nawigacyjny.
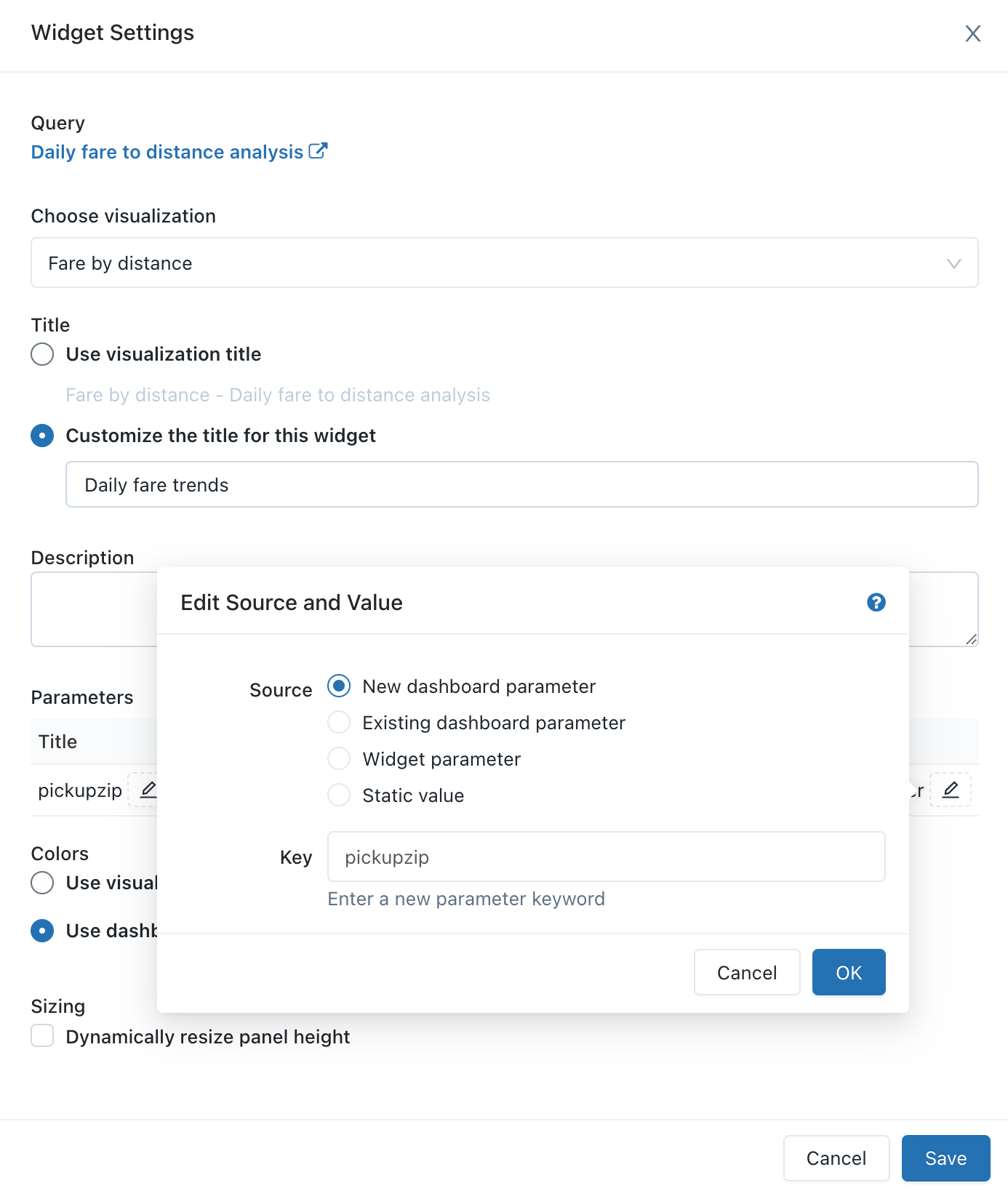
Kliknij przycisk OK , a następnie kliknij przycisk Zapisz.
Zostanie wyświetlony parametr pulpitu nawigacyjnego pickupzip, a parametr widżetu wizualizacji trendów taryfy dziennej nie będzie już wyświetlany.
-
- Kliknij menu
 kebab wizualizacji rozkładu godzin odbioru, a następnie kliknij pozycję Zmień ustawienia widżetu.
kebab wizualizacji rozkładu godzin odbioru, a następnie kliknij pozycję Zmień ustawienia widżetu.
- Kliknij menu
W sekcji Parametry kliknij ikonę
 ołówka dla parametru Widget w polu Wartość.
ołówka dla parametru Widget w polu Wartość.W oknie Edytowanie źródła i wartości zmień parametr Źródło na Istniejący pulpit nawigacyjny.
Sprawdź, czy element pickupzip jest wybrany jako wartość Klucz .
Kliknij przycisk OK , a następnie kliknij przycisk Zapisz.
Nie jest już wyświetlany parametr widżetu wizualizacji rozkładu godzin odbioru.
Kliknij przycisk Zakończono edytowanie.
Zmień wartość parametru pulpitu nawigacyjnego pickupzip na
10017, a następnie kliknij przycisk Zastosuj zmiany.Dane w każdej z wizualizacji wyświetlają teraz dane dotyczące odbiorów w kodzie pocztowym 10017.
