Starsze pulpity nawigacyjne
Za pomocą edytora SQL można utworzyć starszy pulpit nawigacyjny, który łączy wizualizacje i pola tekstowe, które zapewniają kontekst z danymi.
Uwaga
Pulpity nawigacyjne (dawniej pulpity nawigacyjne usługi Lakeview) są teraz ogólnie dostępne.
Pulpity nawigacyjne nie są dostępne w regionach usługi Azure Government. Użyj starszych pulpitów nawigacyjnych.
- Usługa Azure Databricks zaleca tworzenie nowych pulpitów nawigacyjnych przy użyciu najnowszych narzędzi. Zobacz Pulpity nawigacyjne.
- Oryginalne pulpity nawigacyjne SQL usługi Databricks są teraz nazywane starszymi pulpitami nawigacyjnymi. Będą one nadal obsługiwane i aktualizowane przy użyciu krytycznych poprawek błędów, ale nowe funkcje będą ograniczone. Możesz nadal używać starszych pulpitów nawigacyjnych zarówno do tworzenia, jak i użycia.
- Konwertowanie starszych pulpitów nawigacyjnych przy użyciu narzędzia do migracji lub interfejsu API REST. Aby uzyskać instrukcje dotyczące korzystania z wbudowanego narzędzia do migracji, zobacz Klonowanie starszego pulpitu nawigacyjnego do pulpitu nawigacyjnego usługi Lakeview. Zobacz Używanie interfejsów API usługi Azure Databricks do zarządzania pulpitami nawigacyjnymi, aby zapoznać się z samouczkami dotyczącymi tworzenia pulpitów nawigacyjnych i zarządzania nimi przy użyciu interfejsu API REST.
Wyświetlanie i organizowanie pulpitów nawigacyjnych
Dostęp do pulpitów nawigacyjnych można uzyskać z przeglądarki obszaru roboczego wraz z innymi obiektami usługi Azure Databricks.
Kliknij pozycję
 Obszar roboczy na pasku bocznym, aby wyświetlić pulpity nawigacyjne z przeglądarki obszaru roboczego. Pulpity nawigacyjne są domyślnie przechowywane w
Obszar roboczy na pasku bocznym, aby wyświetlić pulpity nawigacyjne z przeglądarki obszaru roboczego. Pulpity nawigacyjne są domyślnie przechowywane w /Workspace/Users/<username>katalogu. Użytkownicy mogą organizować pulpity nawigacyjne w folderach w przeglądarce obszaru roboczego wraz z innymi obiektami usługi Azure Databricks.Aby wyświetlić stronę listy pulpitu nawigacyjnego, kliknij pozycję
 Pulpity nawigacyjne na pasku bocznym.
Pulpity nawigacyjne na pasku bocznym.- Kliknij kartę Starsze pulpity nawigacyjne, aby wyświetlić starsze pulpity nawigacyjne.
Domyślnie jest zaznaczona karta Moje pulpity nawigacyjne i pokazuje pulpity nawigacyjne, które są sortowane w odwrotnej kolejności chronologicznej. Zmień kolejność listy, klikając nagłówek Utworzono. Możesz też użyć kart w górnej części strony, aby wyświetlić ulubione, kosz lub wszystkie pulpity nawigacyjne. Użyj karty Tagi, aby filtrować według tagu.
Organizowanie pulpitów nawigacyjnych w folderach w przeglądarce obszaru roboczego
Organizowanie nowych i istniejących pulpitów nawigacyjnych w folderach w przeglądarce obszaru roboczego wraz z innymi obiektami usługi Azure Databricks. Zobacz Przeglądarkę obszaru roboczego.
Filtrowanie listy zapisanych pulpitów nawigacyjnych
Filtruj listę wszystkich pulpitów nawigacyjnych według utworzonych pulpitów nawigacyjnych (Moje pulpity nawigacyjne), według ulubionych i według tagów.
Tworzenie starszego pulpitu nawigacyjnego
Wykonaj następujące kroki, aby utworzyć nowy starszy pulpit nawigacyjny. Aby sklonować istniejący pulpit nawigacyjny, zobacz Klonowanie starszego pulpitu nawigacyjnego.
- Kliknij pozycję
 Pulpity nawigacyjne na pasku bocznym, a następnie kliknij kartę Starsze pulpity nawigacyjne.
Pulpity nawigacyjne na pasku bocznym, a następnie kliknij kartę Starsze pulpity nawigacyjne. - Kliknij pozycję Utwórz starszy pulpit nawigacyjny.
- Wprowadź nazwę pulpitu nawigacyjnego.
- Podczas tworzenia pulpitu nawigacyjnego możesz określić magazyn, który ma być używany do odświeżania ręcznego. Jeśli nie wybierzesz i nie zapiszesz magazynu na pulpicie nawigacyjnym, wróci on do korzystania z magazynu zapisanego dla poszczególnych zapytań.
Uwaga
Jeśli wybierzesz i zapiszesz magazyn na pulpicie nawigacyjnym, a następnie zostanie on usunięty lub w inny sposób stanie się niedostępny, odświeżanie ręczne zakończy się niepowodzeniem do momentu przypisania nowego magazynu.
Dodaj zawartość do pulpitu nawigacyjnego, klikając pozycję Dodaj i wybierając typ zawartości do dodania:
Kliknij pozycję Pole tekstowe , aby dodać komentarz.
Wprowadź tekst. Styl pól tekstowych przy użyciu języka Markdown.
- Aby dodać obraz statyczny w polu tekstowym, użyj składni obrazu markdown z opisem i publicznie dostępnym adresem URL:
. Na przykład następujący kod markdown wstawia obraz logo usługi Databricks:. Aby zmienić rozmiar obrazu, zmień rozmiar wymiarów widżetu. - Aby dodać obraz z systemu plików DBFS, dodaj składnię obrazu markdown z żądanym opisem i ścieżką FileStore:
. Aby zmienić rozmiar obrazu, zmień rozmiar wymiarów widżetu.
Ważne
Obrazy używane na pulpicie nawigacyjnym, które są przechowywane w systemie plików DBFS, nie będą renderowane podczas wykonywania pliku PDF lub subskrypcji na żądanie
- Aby dodać obraz statyczny w polu tekstowym, użyj składni obrazu markdown z opisem i publicznie dostępnym adresem URL:
Kliknij pozycję Wizualizacja , aby dodać wizualizację zapytania.
Wybierz zapytanie. Wyszukaj istniejące zapytania lub wybierz ostatnią z wstępnie wypełnionej listy. Jeśli zapytanie zostało zapisane przy użyciu ustawienia Limit 1000 , zapytanie w pulpicie nawigacyjnym ogranicza wyniki do 1000 wierszy.
Z listy rozwijanej Wybierz wizualizację wybierz typ wizualizacji.
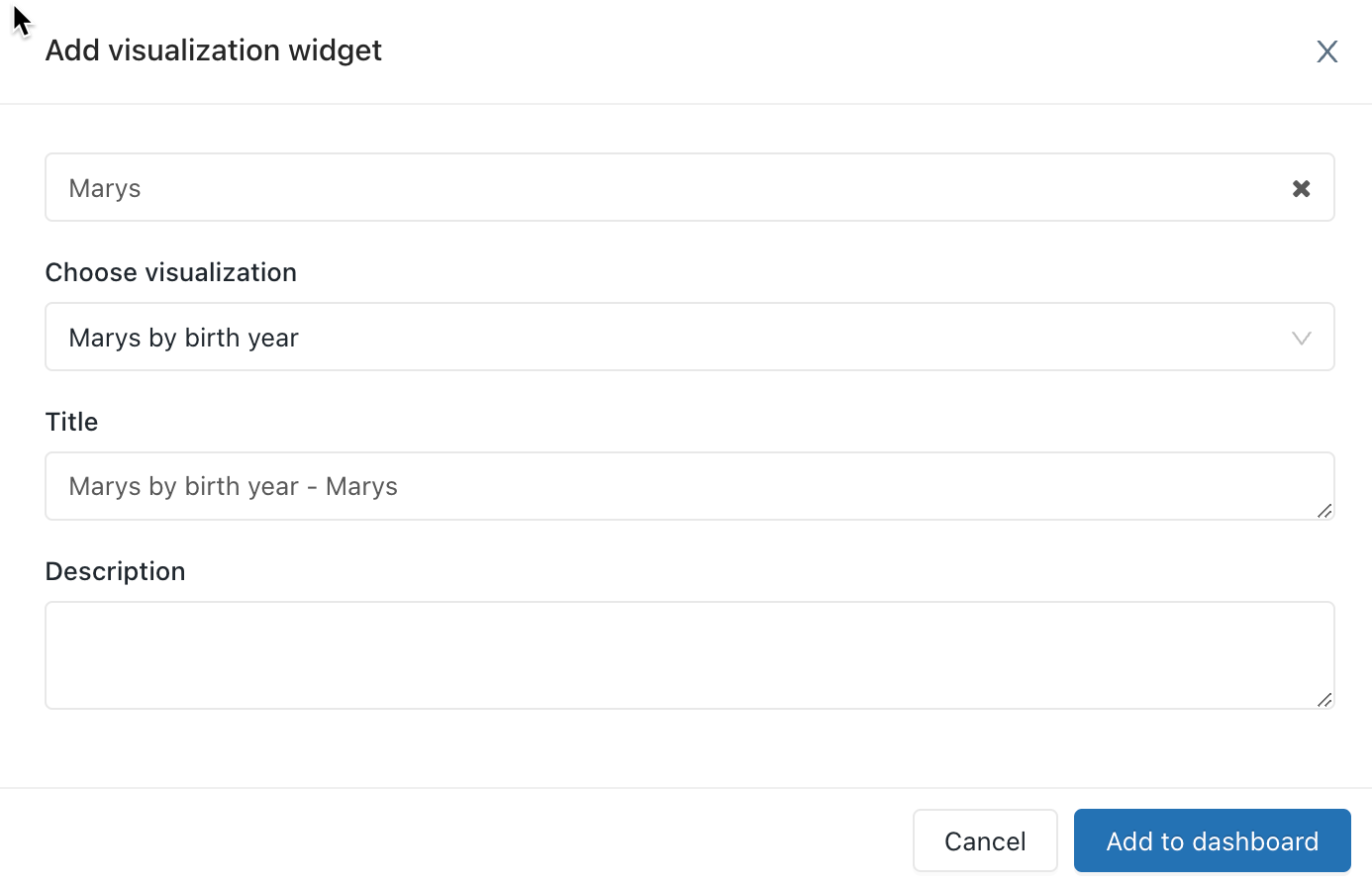
Kliknij pozycję Dodaj do starszego pulpitu nawigacyjnego.
Przeciągnij i upuść bloki zawartości na pulpicie nawigacyjnym.
Kliknij przycisk Zakończono edytowanie.
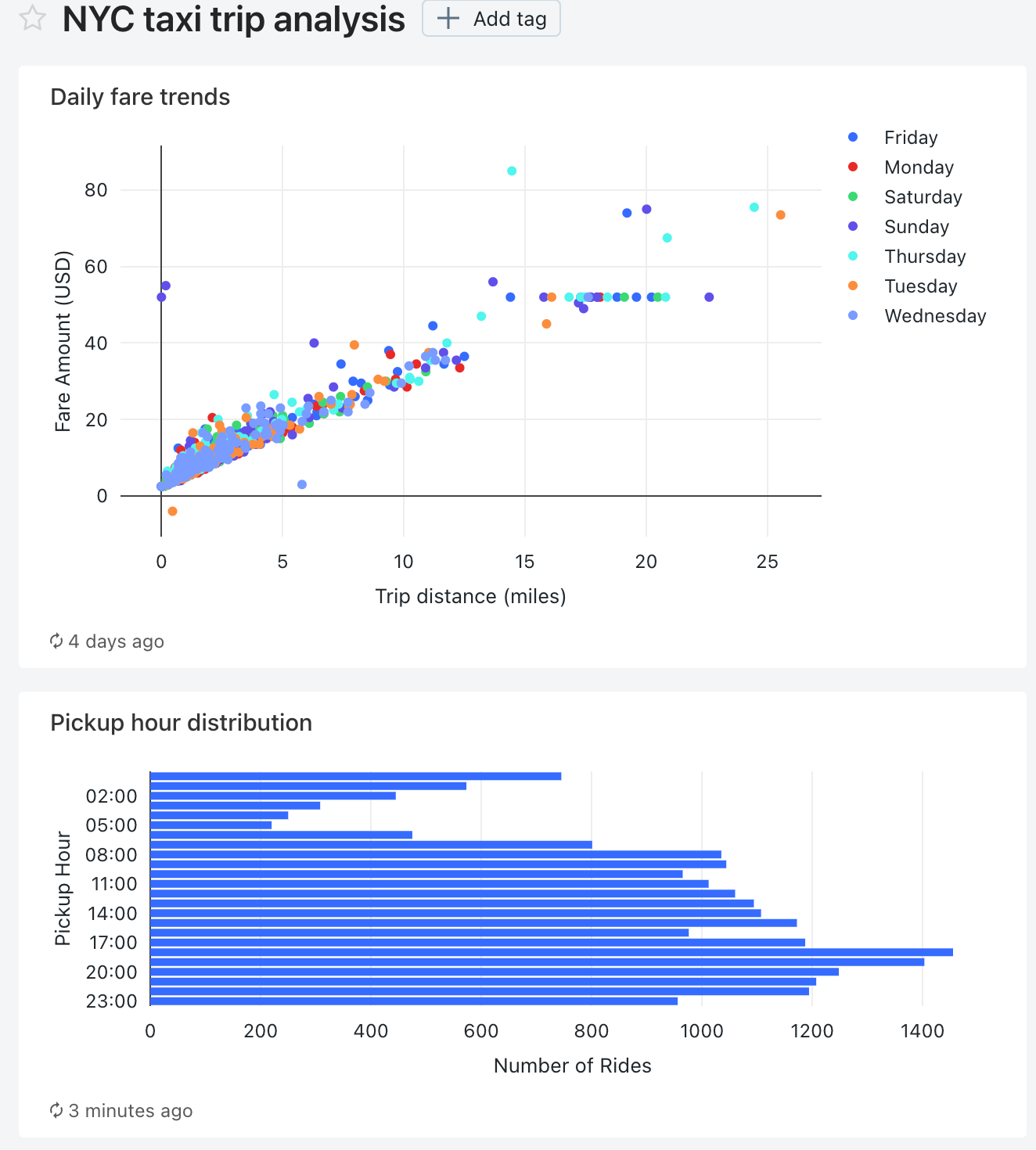
Możesz również utworzyć pulpit nawigacyjny za pomocą dostawcy narzędzia Terraform usługi Databricks i databricks_sql_dashboard. Widżet dla starszej wersji pulpitu nawigacyjnego można utworzyć przy użyciu databricks_sql_widget. Możesz utworzyć przykładowy starszy pulpit nawigacyjny za pomocą polecenia dbsql-nyc-taxi-trip-analysis.
Klonowanie starszego pulpitu nawigacyjnego
Możesz sklonować starszy pulpit nawigacyjny i wszystkie zapytania nadrzędne, jeśli masz uprawnienia CAN RUN, CAN EDIT i CAN MANAGE na pulpicie nawigacyjnym i każdym z jego nadrzędnych zapytań. Jesteś właścicielem nowego pulpitu nawigacyjnego i zapytań.
Ważne
Ustawienia udostępniania, alerty i subskrypcje nie są kopiowane do nowego pulpitu nawigacyjnego.
Aby sklonować starszy pulpit nawigacyjny:
 Otwórz menu kebab w prawym górnym rogu pulpitu nawigacyjnego i wybierz pozycję Klonuj.
Otwórz menu kebab w prawym górnym rogu pulpitu nawigacyjnego i wybierz pozycję Klonuj.- Wprowadź nazwę nowego pulpitu nawigacyjnego, a następnie kliknij przycisk Potwierdź.
Uwaga
Klonowanie gwarantuje niezawodną pracę z mniej niż 50 wizualizacjami i mniej niż 30 zapytań, w tym zapytaniami używanymi do generowania parametrów listy rozwijanej opartej na zapytaniach. Próba sklonowania pulpitu nawigacyjnego z wizualizacjami lub zapytaniami, które przekraczają te limity, mogą zakończyć się niepowodzeniem.
Aby uzyskać więcej informacji na temat parametrów listy rozwijanej opartej na zapytaniach, zobacz Lista rozwijana oparta na zapytaniach.
Używanie parametrów zapytania na starszych pulpitach nawigacyjnych
Zapytania mogą opcjonalnie korzystać z parametrów lub wartości statycznych. Gdy wizualizacja oparta na sparametryzowanym zapytaniu zostanie dodana do pulpitu nawigacyjnego, można skonfigurować wizualizację do użycia:
- Parametr widżetu: Parametry widżetu są specyficzne dla pojedynczej wizualizacji na pulpicie nawigacyjnym, są wyświetlane w panelu wizualizacji, a określone wartości parametrów dotyczą tylko zapytania bazowego wizualizacji.
- Parametr pulpitu nawigacyjnego: starsze parametry pulpitu nawigacyjnego mogą być stosowane do wielu wizualizacji. Po dodaniu wizualizacji na podstawie sparametryzowanego zapytania do pulpitu nawigacyjnego domyślnie parametr będzie liowany jako parametr pulpitu nawigacyjnego. Parametry pulpitu nawigacyjnego są konfigurowane dla co najmniej jednej wizualizacji na pulpicie nawigacyjnym i są wyświetlane w górnej części pulpitu nawigacyjnego. Wartości parametrów określone dla parametru pulpitu nawigacyjnego mają zastosowanie do wizualizacji ponownie korzystających z tego konkretnego parametru pulpitu nawigacyjnego. Pulpit nawigacyjny może mieć wiele parametrów, z których każdy może mieć zastosowanie do niektórych wizualizacji, a nie innych.
- Wartość statyczna: wartości statyczne są używane zamiast parametru, który reaguje na zmiany. Wartości statyczne umożliwiają kodowanie wartości zamiast parametru i spowoduje, że parametr "zniknie" z pulpitu nawigacyjnego lub widżetu, w którym wcześniej się pojawił.
Po dodaniu wizualizacji zawierającej sparametryzowane zapytanie można wybrać tytuł i źródło parametru w zapytaniu wizualizacji, klikając odpowiednią ikonę ![]() ołówka . Możesz również wybrać słowo kluczowe i wartość domyślną. Zobacz Właściwości parametru.
ołówka . Możesz również wybrać słowo kluczowe i wartość domyślną. Zobacz Właściwości parametru.
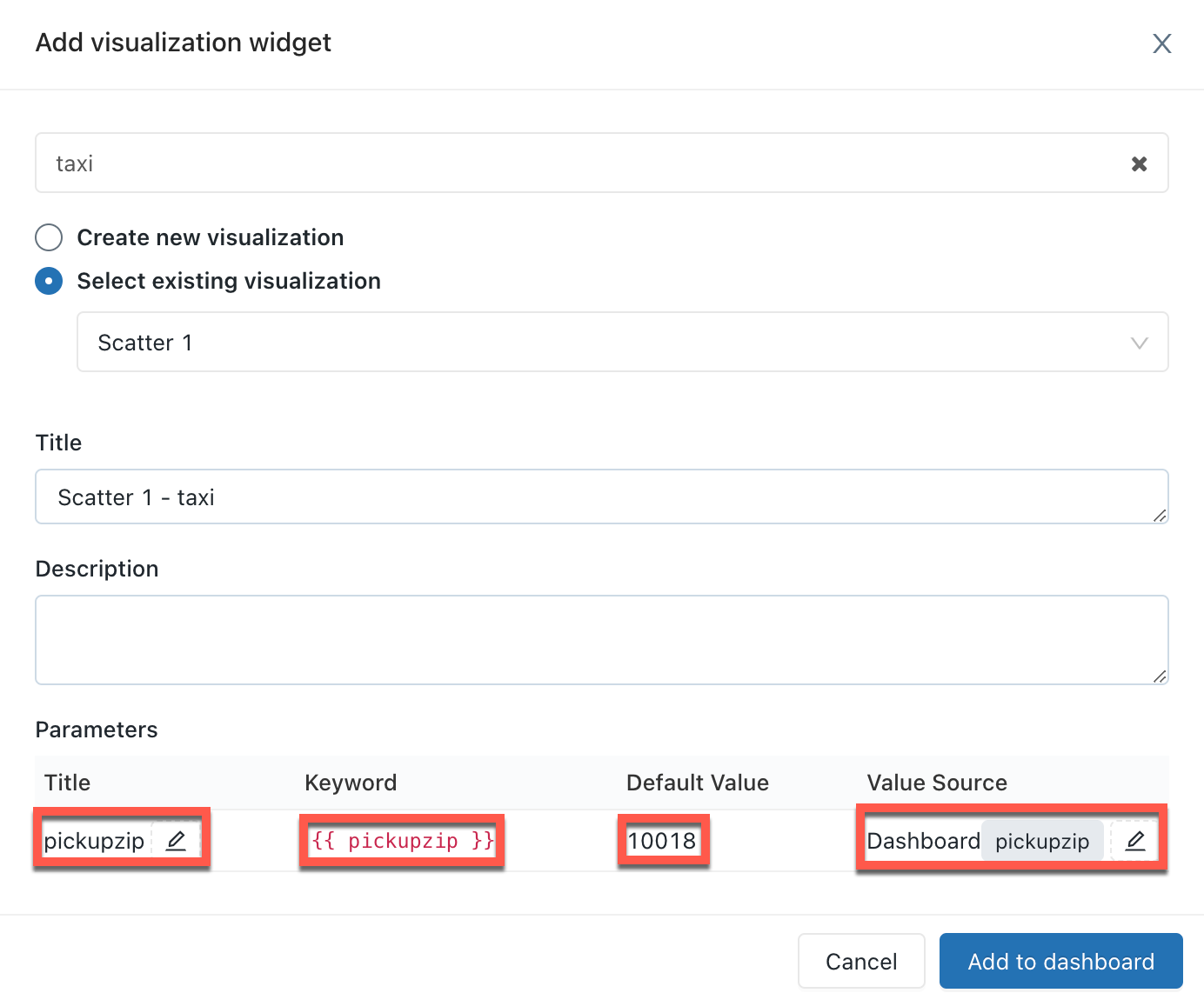
Po dodaniu wizualizacji do pulpitu nawigacyjnego możesz uzyskać dostęp do interfejsu mapowania parametrów, klikając  menu kebab w prawym górnym rogu widżetu pulpitu nawigacyjnego, a następnie klikając pozycję Zmień ustawienia widżetu.
menu kebab w prawym górnym rogu widżetu pulpitu nawigacyjnego, a następnie klikając pozycję Zmień ustawienia widżetu.
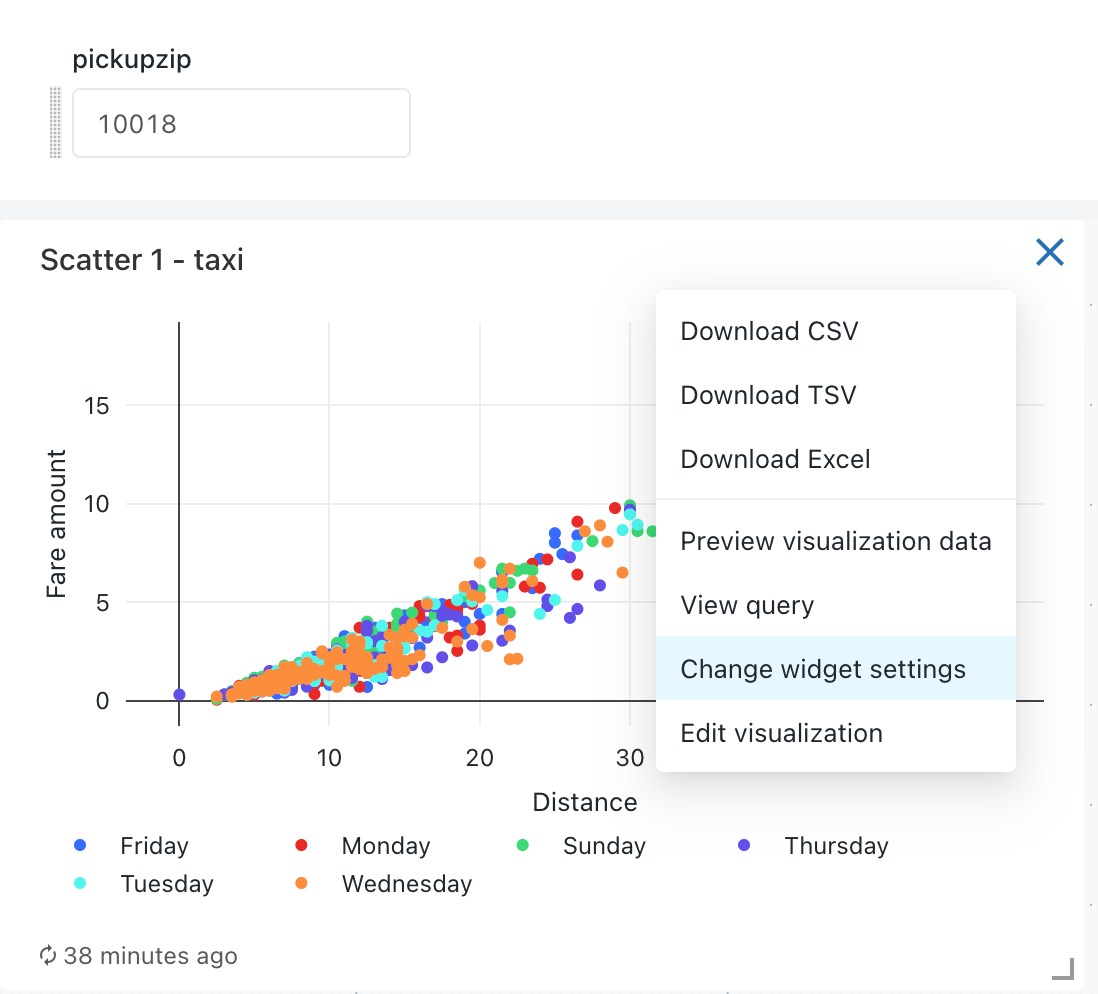

Właściwości parametru
Właściwości parametru widżetu pulpitu nawigacyjnego to:
Tytuł: nazwa wyświetlana wyświetlana wyświetlana obok selektora wartości na pulpicie nawigacyjnym. Domyślnie jest ustawiany tytuł w edytorze zapytań. Aby edytować sposób wyświetlania go na pulpicie nawigacyjnym, kliknij ikonę
 ołówka . Tytuły nie są wyświetlane dla statycznych parametrów pulpitu nawigacyjnego, ponieważ selektor wartości jest ukryty. Jeśli wybierzesz wartość statyczną jako źródło wartości , pole Tytuł jest wyszarane.
ołówka . Tytuły nie są wyświetlane dla statycznych parametrów pulpitu nawigacyjnego, ponieważ selektor wartości jest ukryty. Jeśli wybierzesz wartość statyczną jako źródło wartości , pole Tytuł jest wyszarane.Słowo kluczowe: literał ciągu dla tego parametru w zapytaniu źródłowym. Jest to przydatne do debugowania, jeśli pulpit nawigacyjny nie zwraca oczekiwanych wyników.
Wartość domyślna: wartość ustawiona dla tego parametru podczas ładowania pulpitu nawigacyjnego do momentu wybrania innego parametru i zastosowania zmian. Aby zmienić to ustawienie domyślne, otwórz zapytanie bazowe w edytorze SQL, zmień parametr na żądaną wartość, a następnie kliknij przycisk Zapisz .
Źródło wartości: źródło wartości parametru. Kliknij ikonę
 ołówka, aby wybrać źródło.
ołówka, aby wybrać źródło.- Nowy parametr pulpitu nawigacyjnego: utwórz nowy parametr na poziomie pulpitu nawigacyjnego. Dzięki temu można ustawić wartość parametru w jednym miejscu na pulpicie nawigacyjnym i zamapować ją na co najmniej jedną wizualizację. Parametry muszą mieć unikatowe nazwy na pulpicie nawigacyjnym.
- Istniejący parametr pulpitu nawigacyjnego: zamapuj parametr wizualizacji na istniejący parametr pulpitu nawigacyjnego. Musisz określić, który wcześniej istniejący parametr pulpitu nawigacyjnego.
- Parametr widżetu: wyświetla selektor wartości wewnątrz widżetu pulpitu nawigacyjnego. Jest to przydatne w przypadku jednorazowych parametrów, które nie są udostępniane między widżetami.
- Wartość statyczna: wybierz wartość statyczną dla widżetu, niezależnie od wartości używanych w innych widżetach. Statycznie mapowane wartości parametrów nie wyświetlają selektora wartości w dowolnym miejscu na pulpicie nawigacyjnym, co jest bardziej kompaktowe. Dzięki temu można korzystać z elastyczności parametrów zapytania bez zaśmiecania interfejsu użytkownika na pulpicie nawigacyjnym, gdy niektóre parametry nie powinny się często zmieniać.
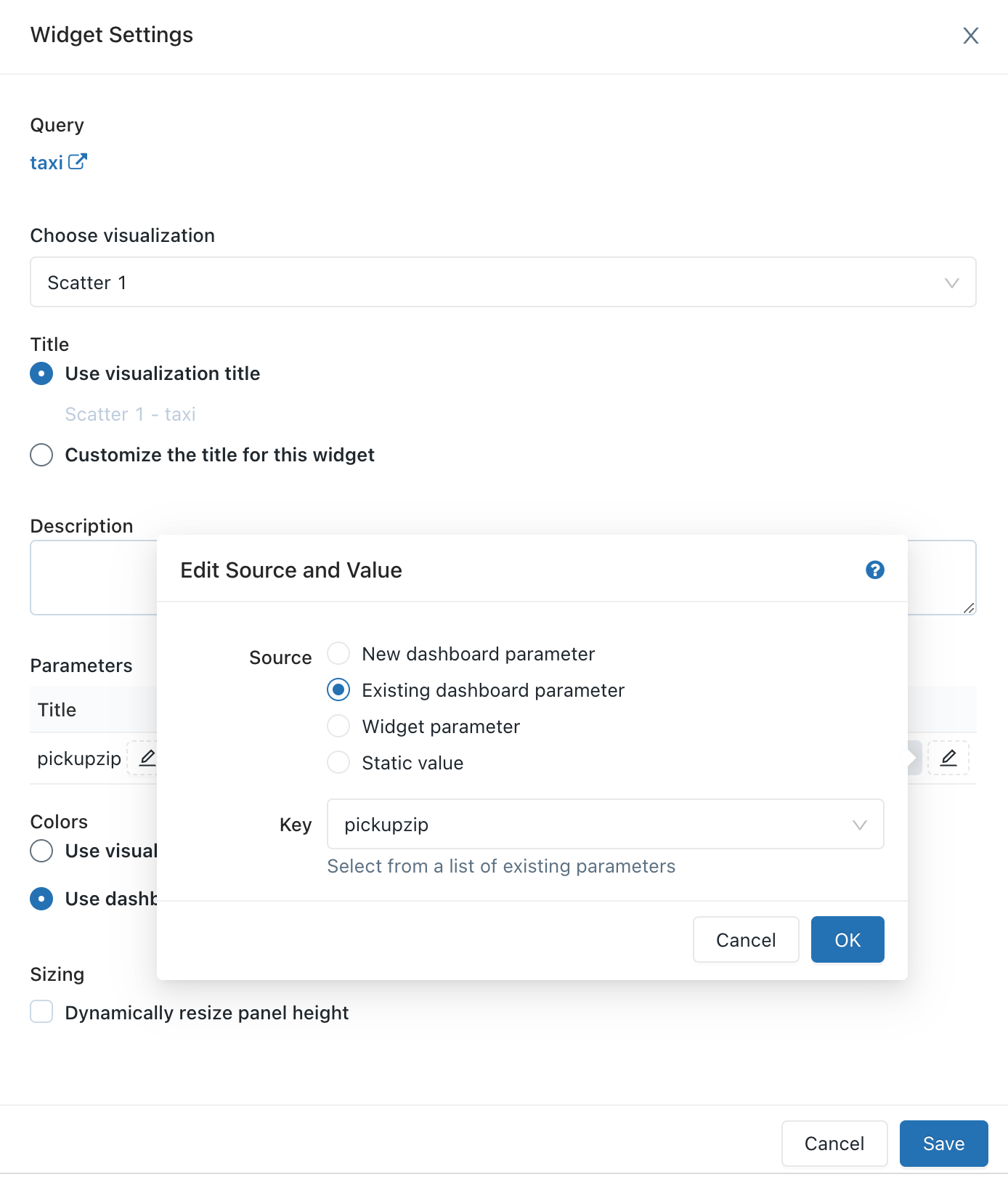
Edytowanie starszego pulpitu nawigacyjnego
Aby otworzyć pulpit nawigacyjny do edycji, otwórz  menu kebab w prawym górnym rogu pulpitu nawigacyjnego i wybierz pozycję Edytuj.
menu kebab w prawym górnym rogu pulpitu nawigacyjnego i wybierz pozycję Edytuj.
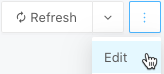
Podczas edytowania możesz dodawać i usuwać zawartość, edytować wizualizacje i stosować filtry. Aby zmienić kolejność wyświetlania parametrów, możesz kliknąć i przeciągnąć każdy parametr do żądanej pozycji.
Filtrowanie wielu zapytań
Aby filtrować wiele zapytań na pulpicie nawigacyjnym:
- Przejdź do starszego pulpitu nawigacyjnego.
- W trybie edycji kliknij przycisk Dodaj, a następnie kliknij przycisk Filtr.
- Wybierz pozycję Nowy filtr pulpitu nawigacyjnego i wybierz zapytania i kolumny do filtrowania. Możesz również zaimportować filtry z istniejących zapytań, wybierając pozycję Istniejące filtry zapytań i wybierając opcję zaimportowania filtru z edytora zapytań SQL. Wybrane zapytania muszą należeć do tego samego katalogu i schematu.
- Kliknij przycisk Zapisz. Spowoduje to utworzenie filtru zawierającego związek wszystkich opcji listy rozwijanej.
Uwaga
Wybrane zapytania muszą należeć do tego samego katalogu i schematu. Niektóre stare zapytania mogą nie być zgodne z filtrowaniem w wielu zapytaniach.
Edytowanie wizualizacji pulpitu nawigacyjnego
Aby edytować wizualizację na pulpicie nawigacyjnym w trybie edycji, wybierz wizualizację, którą chcesz edytować, a następnie kliknij  menu kebab w prawym górnym rogu wizualizacji. Na wyświetlonej liście wybierz pozycję Edytuj wizualizację.
menu kebab w prawym górnym rogu wizualizacji. Na wyświetlonej liście wybierz pozycję Edytuj wizualizację.
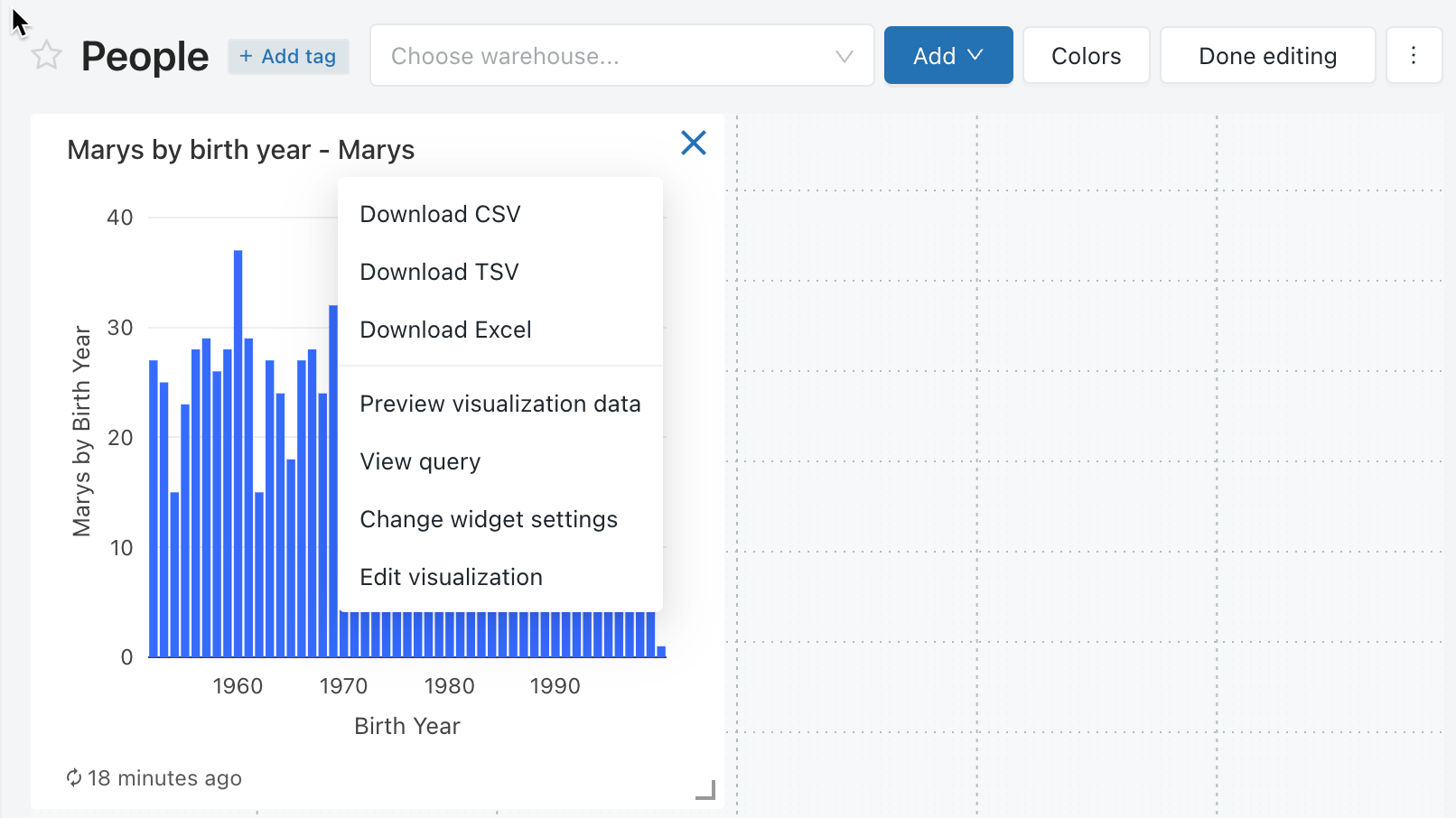
Dodawanie zawartości do pulpitu nawigacyjnego
- Otwórz pulpit nawigacyjny do edycji.
- Kliknij pozycję Dodaj pole tekstowe lub Dodaj widżet.
- Kliknij pozycję Dodaj do starszego pulpitu nawigacyjnego.
- Kliknij przycisk Zakończono edytowanie.
Wizualizację można również dodać do pulpitu nawigacyjnego w edytorze SQL.
Usuwanie zawartości z pulpitu nawigacyjnego
- Kliknij obiekt lub umieść kursor nad obiektem, kliknij
 menu kebab w prawym górnym rogu widżetu i wybierz pozycję Usuń z pulpitu nawigacyjnego.
menu kebab w prawym górnym rogu widżetu i wybierz pozycję Usuń z pulpitu nawigacyjnego.
- Kliknij Usuń.
Filtry pulpitów nawigacyjnych
Jeśli zapytania mają filtry, należy również zastosować filtry na poziomie pulpitu nawigacyjnego. Zaznacz pole wyboru Użyj filtrów na poziomie pulpitu nawigacyjnego, aby zastosować filtr do wszystkich zapytań.
Dostosowywanie kolorów pulpitu nawigacyjnego
Możesz dostosować paletę kolorów pulpitu nawigacyjnego, w tym utworzyć paletę kolorów.
Tworzenie palety kolorów
Aby utworzyć niestandardową paletę kolorów dla pulpitu nawigacyjnego:
- Kliknij
 menu kebab w prawym górnym rogu, a następnie kliknij przycisk Edytuj.
menu kebab w prawym górnym rogu, a następnie kliknij przycisk Edytuj. - Kliknij pozycję Kolory.
- Aby zaimportować istniejącą paletę kolorów, kliknij pozycję Importuj i wybierz paletę. Zaimportowaną paletę można dostosować.
- Aby utworzyć nową paletę lub dostosować zaimportowaną paletę, wykonaj następujące czynności:
- Aby dodać nowy kolor, kliknij przycisk Dodaj.
- W przypadku nowo dodanego koloru lub istniejącego koloru określ kolor, wykonując jedną z następujących czynności:
- Kliknij kwadrat i wybierz nowy kolor, klikając go w selektorze kolorów lub za pomocą okularu.
- Kliknij pole tekstowe obok kwadratu i wprowadź wartość szesnastkową.
- Kliknij Zastosuj.
Przestań używać niestandardowej palety kolorów
Aby usunąć niestandardową paletę kolorów:
- Kliknij
 menu kebab w prawym górnym rogu, a następnie kliknij przycisk Edytuj.
menu kebab w prawym górnym rogu, a następnie kliknij przycisk Edytuj. - Kliknij pozycję Kolory.
- Kliknij przycisk Wyczyść.
- Kliknij Zastosuj.
Użyj innego palatte koloru do wizualizacji
Domyślnie, jeśli paleta kolorów została zastosowana na pulpicie nawigacyjnym, wszystkie wizualizacje będą używać tej palety kolorów. Jeśli chcesz użyć różnych kolorów wizualizacji, możesz zastąpić to zachowanie:
- Kliknij
 menu kebab wizualizacji na pulpicie nawigacyjnym i kliknij przycisk Edytuj.
menu kebab wizualizacji na pulpicie nawigacyjnym i kliknij przycisk Edytuj. - Kliknij pole wyboru obok pozycji Zachowaj kolory określone na wizualizacji.
- Kliknij przycisk OK.
Odświeżanie pulpitu nawigacyjnego
Starsze pulpity nawigacyjne są przeznaczone do wydajnego ładowania, ponieważ pobierają dane z pamięci podręcznej, która jest odnawiana za każdym razem, gdy zapytanie jest uruchamiane. Jednak pulpity nawigacyjne mogą stać się nieaktualne, jeśli nie uruchamiasz skojarzonych zapytań regularnie. Aby zapobiec nieaktualności pulpitów nawigacyjnych, możesz odświeżyć pulpit nawigacyjny, aby ponownie uruchomić skojarzone zapytania.
Za każdym razem, gdy pulpit nawigacyjny jest odświeżany ręcznie lub zgodnie z harmonogramem, wszystkie zapytania, do których odwołuje się pulpit nawigacyjny, są odświeżane. Po odświeżeniu pojedynczej wizualizacji zapytanie nadrzędne zostanie odświeżone. Ręczne odświeżanie pulpitu nawigacyjnego lub pojedynczej wizualizacji nie powoduje odświeżenia zapytań używanych na listach rozwijanych opartych na zapytaniach. Aby uzyskać szczegółowe informacje na temat list rozwijanych opartych na zapytaniach, zobacz Lista rozwijana oparta na zapytaniach.
Zachowanie odświeżania i kontekst wykonywania
Gdy pulpit nawigacyjny jest "Uruchom jako właściciel" i zostanie dodany harmonogram, poświadczenia właściciela są używane do wykonywania, a każda osoba z co najmniej uprawnieniem CAN RUN zobaczy wyniki tych odświeżonych zapytań.
Gdy pulpit nawigacyjny jest "Uruchom jako osoba przeglądająca" i zostanie dodany harmonogram, poświadczenia właściciela są używane do wykonywania, ale tylko właściciel widzi wyniki odświeżonych zapytań; wszystkie inne osoby przeglądające muszą ręcznie odświeżyć, aby wyświetlić zaktualizowane wyniki zapytania.
Ręczne odświeżanie pulpitu nawigacyjnego
Aby wymusić odświeżenie, kliknij pozycję Odśwież w prawym górnym rogu pulpitu nawigacyjnego. Spowoduje to uruchomienie wszystkich zapytań pulpitu nawigacyjnego i zaktualizowanie jego wizualizacji.
Automatyczne odświeżanie pulpitu nawigacyjnego
Właściciel pulpitu nawigacyjnego i użytkownicy z uprawnieniem CAN EDIT mogą skonfigurować pulpit nawigacyjny do automatycznego odświeżania zgodnie z harmonogramem. Aby automatycznie odświeżyć pulpit nawigacyjny:
Kliknij pozycję Harmonogram w prawym górnym rogu pulpitu nawigacyjnego. Następnie kliknij pozycję Dodaj harmonogram.
Użyj selektorów list rozwijanych, aby określić częstotliwość, okres, czas rozpoczęcia i strefę czasową. Opcjonalnie zaznacz pole wyboru Pokaż składnię cron, aby edytować harmonogram w składni kronu kwarcowego.
Wybierz pozycję Więcej opcji , aby wyświetlić ustawienia opcjonalne. Możesz wybrać:
- Nazwa harmonogramu.
- Usługa SQL Warehouse do zasilania zapytania. Domyślnie usługa SQL Warehouse używana do wykonywania zapytań ad hoc jest również używana dla zaplanowanego zadania. Użyj tego opcjonalnego ustawienia, aby wybrać inny magazyn, aby uruchomić zaplanowane zapytanie.
Uwaga
Ten magazyn może być inny niż używany do odświeżania ręcznego.
Opcjonalnie: na karcie Subskrybenci wprowadź listę adresów e-mail, które mają być powiadamiane o automatycznym aktualizowaniu pulpitu nawigacyjnego. Każdy adres e-mail musi być skojarzony z kontem usługi Azure Databricks z dostępem do obszaru roboczego lub zdefiniowanym jako miejsce docelowe powiadomień w ustawieniach obszaru roboczego. Miejsca docelowe powiadomień są konfigurowane przez administratora obszaru roboczego.
Kliknij pozycję Utwórz. Etykieta Harmonogram zmienia się na Schedule(1).
Edytuj ustawienia udostępniania.
Uwaga
Uprawnienia pulpitu nawigacyjnego nie są połączone z uprawnieniami harmonogramu. Po utworzeniu zaplanowanego interwału odświeżania zmodyfikuj uprawnienia harmonogramu, aby zapewnić dostęp innym użytkownikom. Tylko użytkownicy z uprawnieniami CAN MANAGE mogą edytować harmonogram lub edytować listę subskrybentów.
 Kliknij menu kebab.
Kliknij menu kebab.- Kliknij pozycję Edytuj uprawnienia harmonogramu.
- Wybierz użytkownika lub grupę z menu rozwijanego w oknie dialogowym.
- Wybierz pozycję CAN VIEW (MOŻE WYŚWIETLAĆ), aby umożliwić wybranym użytkownikom wyświetlanie konfiguracji harmonogramu.
UPRAWNIENIE CAN VIEW lub CAN RUN umożliwia przypisanemu adresatowi sprawdzenie, czy istnieje harmonogram, a także inne właściwości, takie jak cykl raportu i liczba subskrybentów. FUNKCJA CAN MANAGE umożliwia adresatowi modyfikowanie harmonogramu, listy subskrybentów i uprawnień harmonogramu. Uprawnienie CAN MANAGE umożliwia również adresatowi wstrzymanie lub anulowanie harmonogramu.
Zachowanie odświeżania na otwartym pulpicie nawigacyjnym
Po otwarciu pulpitu nawigacyjnego na wartość Run as Ownerprogram wyświetla dane z najnowszej aktualizacji pulpitu nawigacyjnego niezależnie od tego, czy został on zaplanowany, czy odświeżony ręcznie. Jeśli pulpit nawigacyjny jest otwarty w oknie przeglądarki, a zapytanie zostanie zmodyfikowane lub zaplanowane wyniki pulpitu nawigacyjnego aktualizacji przebiegu, zmiany nie zostaną odzwierciedlone natychmiast. Zaktualizowane wyniki zostaną wyświetlone przy następnym otwarciu pulpitu nawigacyjnego lub odświeżeniu otwartego okna przeglądarki.
Subskrypcje migawek pulpitu nawigacyjnego
Migawki pulpitu nawigacyjnego poczty e-mail można okresowo eksportować. Migawki pulpitu nawigacyjnego są pobierane z domyślnego stanu pulpitu nawigacyjnego, co oznacza, że każda interakcja z filtrami i wizualizacjami nie jest uwzględniona w migawki.
Jeśli masz co najmniej uprawnienie CAN EDIT, możesz utworzyć harmonogram odświeżania i subskrybować innych użytkowników, którzy będą otrzymywać migawki wiadomości e-mail pulpitu nawigacyjnego za każdym razem, gdy jest odświeżany. Aby dodać subskrybentów, wprowadź użytkowników lub grupy na karcie Subskrybenci zgodnie z powyższym opisem. Uprawnieni subskrybenci obejmują użytkowników obszaru roboczego i miejsca docelowe powiadomień.
Uwaga
Miejsca docelowe powiadomień są konfigurowane przez administratora obszaru roboczego. Aby dowiedzieć się, jak skonfigurować miejsce docelowe powiadomień, zobacz Zarządzanie miejscami docelowymi powiadomień.
Istnieje limit rozmiaru pliku o rozmiarze 6 MB dla załączników wiadomości e-mail. Jeśli wiadomość e-mail subskrypcji pulpitu nawigacyjnego przekroczy limit rozmiaru 6 MB, wiadomość e-mail pominą wbudowane migawki pulpitu nawigacyjnego i będzie zawierać tylko plik PDF migawki pulpitu nawigacyjnego.
Jeśli plik migawki PDF przekracza 6 MB, wiadomość e-mail subskrypcji pominie plik PDF i zamiast tego dołączy link do odświeżonego pulpitu nawigacyjnego. Wiadomość e-mail będzie mieć notatkę ostrzegawczą szczegółowo opisujący bieżący rozmiar pulpitu nawigacyjnego. (Użytkownicy mogą przetestować rozmiar migawki PDF, ręcznie pobierając plik PDF z pulpitu nawigacyjnego).
Tymczasowo wstrzymaj zaplanowane aktualizacje pulpitu nawigacyjnego
Jeśli pulpit nawigacyjny jest skonfigurowany pod kątem aktualizacji automatycznych i masz co najmniej uprawnienie CAN VIEW zgodnie z harmonogramem, etykieta na przycisku Harmonogram brzmi Schedule(#), gdzie # jest liczbą zaplanowanych zdarzeń, które są widoczne dla Ciebie. Ponadto jeśli masz co najmniej uprawnienie CAN MANAGE zgodnie z harmonogramem, możesz tymczasowo wstrzymać harmonogram. Jest to przydatne, aby uniknąć wysyłania aktualizacji podczas testowania zmian na pulpicie nawigacyjnym. Aby tymczasowo wstrzymać zaplanowane aktualizacje pulpitu nawigacyjnego bez modyfikowania listy subskrybentów:
- Kliknij pozycję Schedule(#).
 Kliknij menu kebab.
Kliknij menu kebab.- Kliknij pozycję Wstrzymaj.
Zatrzymywanie automatycznego aktualizowania pulpitu nawigacyjnego
Aby zatrzymać automatyczne aktualizowanie pulpitu nawigacyjnego i usunąć jego subskrypcje:
- Kliknij pozycję Schedule(#).
 Kliknij menu>kebab Usuń.
Kliknij menu>kebab Usuń.
Uwaga
Aby usunąć go, musisz mieć co najmniej uprawnienie CAN MANAGE zgodnie z harmonogramem.
Limity rozmiaru pulpitu nawigacyjnego dla subskrypcji
Starsze wiadomości e-mail subskrypcji pulpitu nawigacyjnego obejmują następujące pliki zakodowane w formacie base64:
- PDF: plik PDF zawierający pełny pulpit nawigacyjny.
- DesktopImage: plik obrazu zoptymalizowany pod kątem wyświetlania na komputerach stacjonarnych.
Maksymalny limit wynoszący 6 MB jest nakładany na łączny rozmiar dwóch plików. W poniższych opisach opisano oczekiwane zachowanie, gdy łączny rozmiar pliku przekracza limit:
- Jeśli plik PDF jest większy niż 6 MB: wiadomość e-mail subskrypcji nie zawiera załącznika PDF ani żadnych obrazów. Zawiera on uwagę, że pulpit nawigacyjny przekroczył limit rozmiaru i pokazuje rzeczywisty rozmiar pliku bieżącego pulpitu nawigacyjnego.
- Jeśli łączny rozmiar pliku jest większy niż 6 MB: tylko plik PDF jest dołączony do wiadomości e-mail. Komunikat wbudowany zawiera link do pulpitu nawigacyjnego, ale bez obrazu.
Pobierz jako plik PDF
Aby pobrać pulpit nawigacyjny jako plik PDF, kliknij  menu kebab w prawym górnym rogu pulpitu nawigacyjnego i wybierz pozycję Pobierz jako plik PDF.
menu kebab w prawym górnym rogu pulpitu nawigacyjnego i wybierz pozycję Pobierz jako plik PDF.
Przenoszenie pulpitu nawigacyjnego do kosza
Aby przenieść pulpit nawigacyjny do kosza, kliknij  menu kebab w prawym górnym rogu pulpitu nawigacyjnego i wybierz pozycję Przenieś do kosza. Potwierdź, klikając pozycję Przenieś do kosza.
menu kebab w prawym górnym rogu pulpitu nawigacyjnego i wybierz pozycję Przenieś do kosza. Potwierdź, klikając pozycję Przenieś do kosza.
Przywracanie pulpitu nawigacyjnego z kosza
- Kliknij pozycję
 Pulpity nawigacyjne na pasku bocznym.
Pulpity nawigacyjne na pasku bocznym. - Kliknij kartę Pulpity nawigacyjne, aby wyświetlić starsze pulpity nawigacyjne.
- Kliknij kartę Kosz .
- Kliknij pulpit nawigacyjny.
 Kliknij menu kebab w prawym górnym rogu pulpitu nawigacyjnego i wybierz pozycję Przywróć.
Kliknij menu kebab w prawym górnym rogu pulpitu nawigacyjnego i wybierz pozycję Przywróć.
Trwałe usuwanie pulpitu nawigacyjnego
- Na liście Wszystkie pulpity nawigacyjne kliknij pozycję
 .
. - Kliknij pulpit nawigacyjny.
 Kliknij menu kebab w prawym górnym rogu pulpitu nawigacyjnego i wybierz pozycję Usuń.
Kliknij menu kebab w prawym górnym rogu pulpitu nawigacyjnego i wybierz pozycję Usuń.
Otwórz zapytanie
Aby otworzyć zapytanie wyświetlane w widżecie w edytorze SQL, kliknij  menu kebab w prawym górnym rogu widżetu i wybierz pozycję Wyświetl zapytanie.
menu kebab w prawym górnym rogu widżetu i wybierz pozycję Wyświetl zapytanie.
Konfigurowanie uprawnień pulpitu nawigacyjnego i własności pulpitu nawigacyjnego
Aby skonfigurować uprawnienia Dla poziomów uprawnień pulpitu nawigacyjnego, zobacz Starsze listy ACL pulpitu nawigacyjnego.
- Na pasku bocznym kliknij pozycję Pulpity nawigacyjne.
- Kliknij pulpit nawigacyjny.
 Kliknij przycisk w prawym górnym rogu, aby otworzyć okno dialogowe Udostępnianie.
Kliknij przycisk w prawym górnym rogu, aby otworzyć okno dialogowe Udostępnianie.
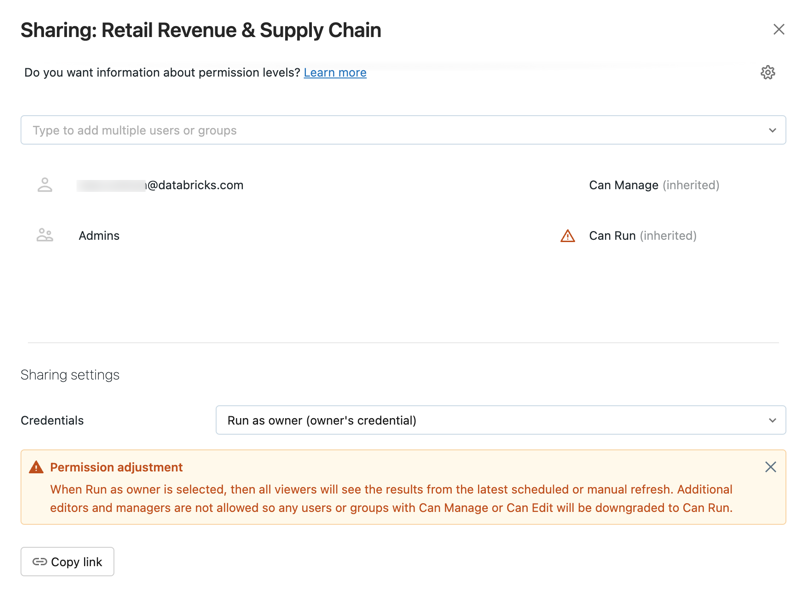
- Wyszukaj i wybierz grupy lub użytkowników i przypisz poziom uprawnień.
- Ustaw poświadczenia na Uruchom jako osoba przeglądająca , aby przypisać uprawnienia CAN EDIT lub CAN MANAGE.
- Kliknij przycisk Dodaj.
Możesz szybko udostępnić wszystkie zapytania skojarzone z pulpitem nawigacyjnym, klikając ikonę koła zębatego i wybierając pozycję Udostępnij wszystkie zapytania. Zapytania, do których odwołuje się pulpit nawigacyjny, mają oddzielne uprawnienia i nie są domyślnie udostępniane podczas udostępniania pulpitu nawigacyjnego.
Przenoszenie własności pulpitu nawigacyjnego
Jeśli właściciel pulpitu nawigacyjnego zostanie usunięty z obszaru roboczego, pulpit nawigacyjny nie ma już właściciela. Administrator obszaru roboczego może przenieść własność dowolnego pulpitu nawigacyjnego, w tym jednego bez właściciela, do innego użytkownika. Nie można przypisać własności do grup pulpitu nawigacyjnego. Własność można również przenieść przy użyciu interfejsu API uprawnień.
Jako administrator obszaru roboczego zaloguj się do obszaru roboczego usługi Azure Databricks.
Na pasku bocznym kliknij pozycję Pulpity nawigacyjne.
Kliknij pulpit nawigacyjny.
Kliknij przycisk Udostępnij w prawym górnym rogu, aby otworzyć okno dialogowe Udostępnianie.
Kliknij ikonę koła zębatego w prawym górnym rogu i kliknij pozycję Przypisz nowego właściciela.

Wybierz użytkownika, do których chcesz przypisać własność.
Kliknij przycisk Potwierdź.
Widok administratora dostępu
Administrator obszaru roboczego usługi Azure Databricks ma dostęp do wszystkich pulpitów nawigacyjnych w obszarze roboczym. W tym widoku administrator obszaru roboczego może wyświetlać i usuwać dowolny pulpit nawigacyjny. Jednak administrator obszaru roboczego nie może edytować pulpitu nawigacyjnego podczas udostępniania poświadczeń ustawienia są ustawione na Uruchom jako właściciel.
Aby wyświetlić wszystkie pulpity nawigacyjne:
- Kliknij pozycję
 Pulpity nawigacyjne na pasku bocznym.
Pulpity nawigacyjne na pasku bocznym. - Kliknij kartę Wszystkie zapytania w górnej części ekranu.