Wizualizacja w usłudze Databricks SQL
Usługa Azure Databricks ma wbudowaną obsługę wykresów i wizualizacji zarówno w usłudze Databricks SQL, jak i w notesach. Na tej stronie opisano sposób pracy z wizualizacjami w usłudze Databricks SQL. Aby uzyskać informacje na temat używania wizualizacji w notesach, zobacz Wizualizacje w notesach usługi Databricks.
Aby wyświetlić typy wizualizacji, zobacz Typy wizualizacji.
Ważne
Aby uzyskać informacje o wersji zapoznawczej wykresów usługi Azure Databricks, zobacz wizualizacje wykresów w wersji zapoznawczej.
Tworzenie wizualizacji
Uruchom następujące zapytanie w edytorze SQL.
USE CATALOG SAMPLES; SELECT hour(tpep_dropoff_datetime) as dropoff_hour, COUNT(*) AS num FROM samples.nyctaxi.trips WHERE pickup_zip IN ({{pickupzip}}) GROUP BY 1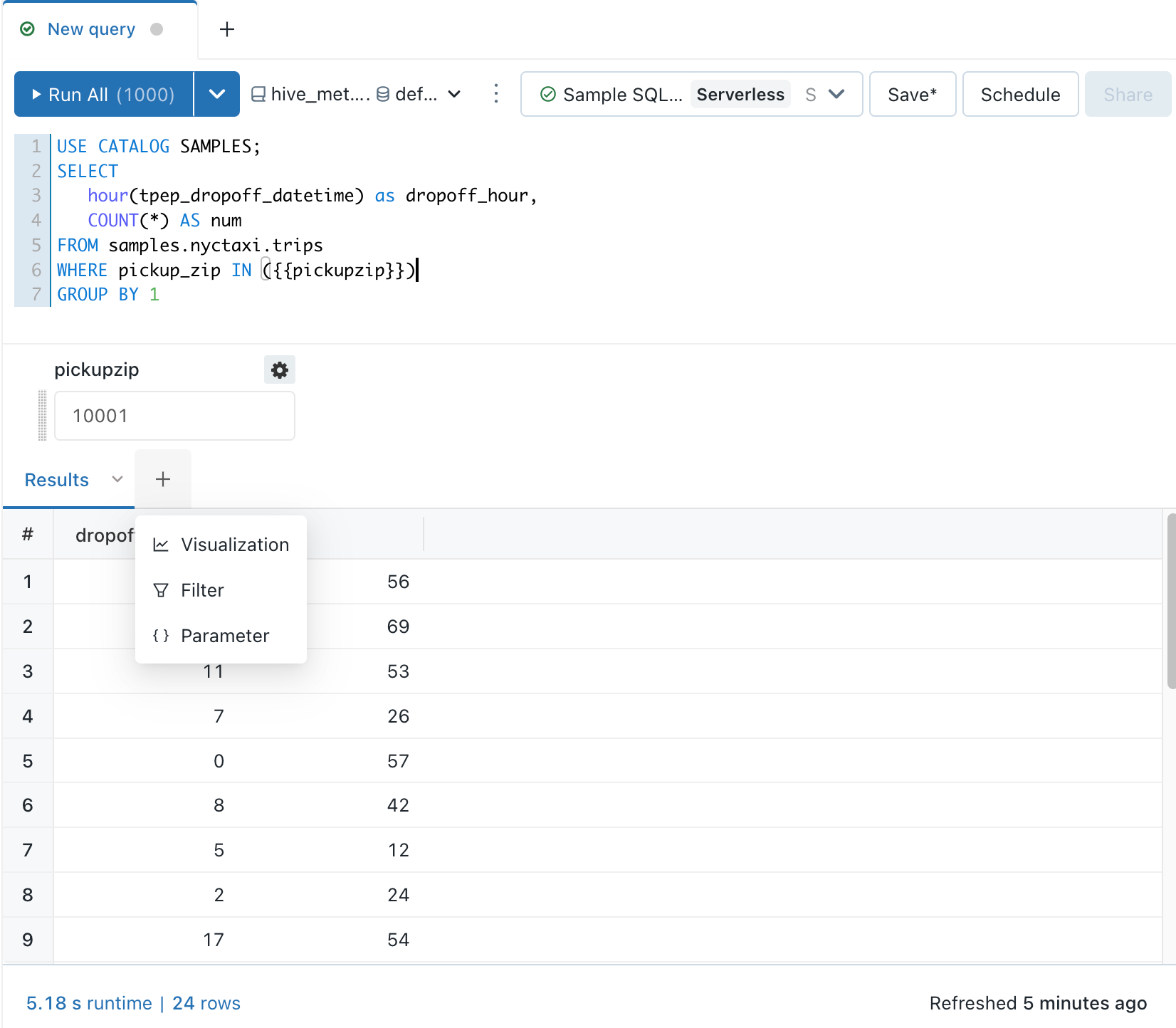
Po uruchomieniu zapytania w panelu Wyniki kliknij, a następnie wybierz pozycję +Wizualizacja.
Z listy rozwijanej Typ wizualizacji wybierz pozycję Pasek.
Wprowadź nazwę wizualizacji, taką jak Stawki dropoff.
Przejrzyj właściwości wizualizacji.
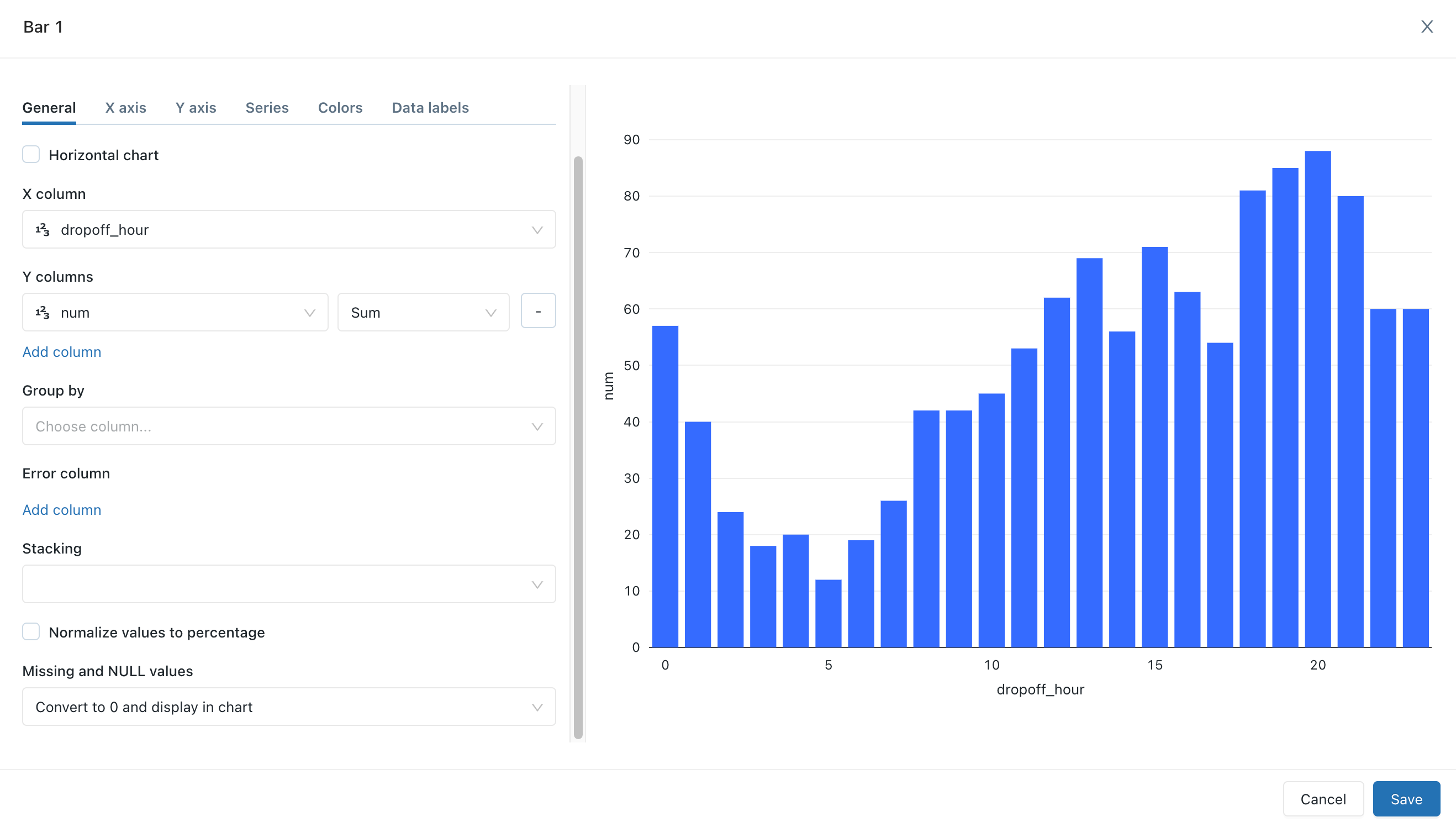
Kliknij przycisk Zapisz.
Narzędzia do wizualizacji
Jeśli zatrzymasz wskaźnik myszy na prawym górnym rogu wykresu w edytorze wizualizacji, zostanie wyświetlony pasek narzędzi Plotly, w którym można wykonywać operacje, takie jak wybieranie, powiększanie i przesuwanie.

Jeśli pasek narzędzi nie jest widoczny, administrator wyłączył wyświetlanie paska narzędzi dla wystąpienia sql usługi Databricks.
Tymczasowo ukrywanie lub pokazywanie tylko serii
Aby ukryć serię w wizualizacji, kliknij serię w legendzie. Aby ponownie wyświetlić serię, kliknij ją ponownie w legendzie.
Aby wyświetlić tylko jedną serię, kliknij dwukrotnie serię w legendzie. Aby wyświetlić inną serię, kliknij każdą z nich.
Klonowanie wizualizacji
Aby sklonować wizualizację:
- Otwórz wizualizację w edytorze SQL.
- Kliknij
 kartę wizualizacji (nie
kartę wizualizacji (nie obok pozycji Edytuj wizualizację).
obok pozycji Edytuj wizualizację). - Kliknij pozycję Duplikuj.
Włączanie agregacji w wizualizacji
W przypadku wykresów słupków, linii, obszaru, kołowego i mapy cieplnej można dodać agregację bezpośrednio w wizualizacji, a nie modyfikować zapytania w celu dodania kolumny agregacji. Takie podejście ma następujące zalety:
- Nie musisz modyfikować bazowego kodu SQL.
- Możesz szybko przeprowadzić analizę danych opartą na scenariuszu na bieżąco, modyfikując agregację.
- Agregacja ma zastosowanie do całego zestawu danych, a nie tylko pierwszych 64 000 wierszy wyświetlanych w tabeli.
Agregacja jest dostępna w następujących wizualizacjach:
- Linia
- Słupkowy
- Obszar
- Kołowy
- Mapa cieplna
- Histogram
Agregacje nie obsługują wizualizacji kombinacji, takich jak wyświetlanie linii i słupków na tym samym wykresie. Aby utworzyć nowy wykres złożony, sklonuj starszą wizualizację.
Wizualizacje tabel wyświetlają tylko pierwsze 64 000 wierszy.
Aby zagregować kolumny osi Y dla wizualizacji:
W edytorze SQL utwórz nową wizualizację lub edytuj istniejącą.
Jeśli zostanie wyświetlony komunikat
This visualization uses an old configuration. New visualizations support aggregating data directly within the editor, musisz ponownie utworzyć wizualizację przed użyciem agregacji.Obok kolumn osi Y wybierz typ agregacji z następujących typów liczbowych:
- Suma (wartość domyślna)
- Średnia
- Licznik
- Zlicz unikatowe
- Maksimum
- Min
- Mediana
Lub z następujących elementów dla typów ciągów:
- Count
- Zlicz unikatowe
Zmiany są stosowane do podglądu wizualizacji.
Kliknij przycisk Zapisz.
Wizualizacja wyświetla liczbę zagregowanych wierszy.
W niektórych przypadkach możesz nie chcieć użyć agregacji w kolumnach osi Y. Aby wyłączyć agregację, kliknij menu  kebab obok kolumn Y i usuń zaznaczenie pola wyboru Użyj agregacji.
kebab obok kolumn Y i usuń zaznaczenie pola wyboru Użyj agregacji.
Dostosowywanie kolorów wizualizacji
Uwaga
Domyślnie jeśli starszy pulpit nawigacyjny używa niestandardowej palety kolorów, opcje kolorów wizualizacji są ignorowane. Aby zastąpić to ustawienie, zobacz Używanie innego koloru palatte do wizualizacji.
Kolory wizualizacji można dostosować podczas tworzenia wizualizacji lub edytowania.
- Tworzenie lub edytowanie wizualizacji.
- Kliknij pozycję Kolory.
- Aby zmodyfikować kolor, kliknij kwadrat i wybierz nowy kolor, wykonując jedną z następujących czynności:
- Kliknij go w selektorze kolorów.
- Wprowadź wartość szesnastkową.
- Kliknij dowolne miejsce poza selektorem kolorów, aby go zamknąć i zapisać zmiany.
Dodawanie wizualizacji do pulpitu nawigacyjnego
Kliknij przycisk wielokropka
 pionowego pod wizualizacją.
pionowego pod wizualizacją.Wybierz pozycję + Dodaj do pulpitu nawigacyjnego.
Wprowadź nazwę pulpitu nawigacyjnego. Zostanie wyświetlona lista pasujących pulpitów nawigacyjnych.
Wybierz pulpit nawigacyjny.
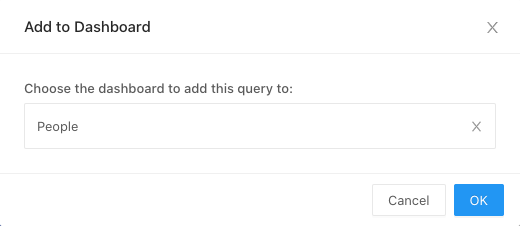
Kliknij przycisk OK. Zostanie wyświetlone wyskakujące okienko z linkiem do pulpitu nawigacyjnego.
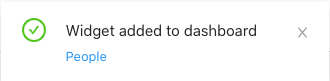
Pobieranie wizualizacji jako pliku CSV, TSV lub excel
Aby pobrać wizualizację jako plik CSV, TSV lub Excel, kliknij przycisk wielokropka  pionowego obok nazwy wizualizacji i wybierz żądany typ pobierania. Jeśli wizualizacja używa agregacji, pobrane wyniki są również agregowane. Pobrane wyniki pochodzą z najnowszego wykonania zapytania, które utworzyło wizualizację.
pionowego obok nazwy wizualizacji i wybierz żądany typ pobierania. Jeśli wizualizacja używa agregacji, pobrane wyniki są również agregowane. Pobrane wyniki pochodzą z najnowszego wykonania zapytania, które utworzyło wizualizację.
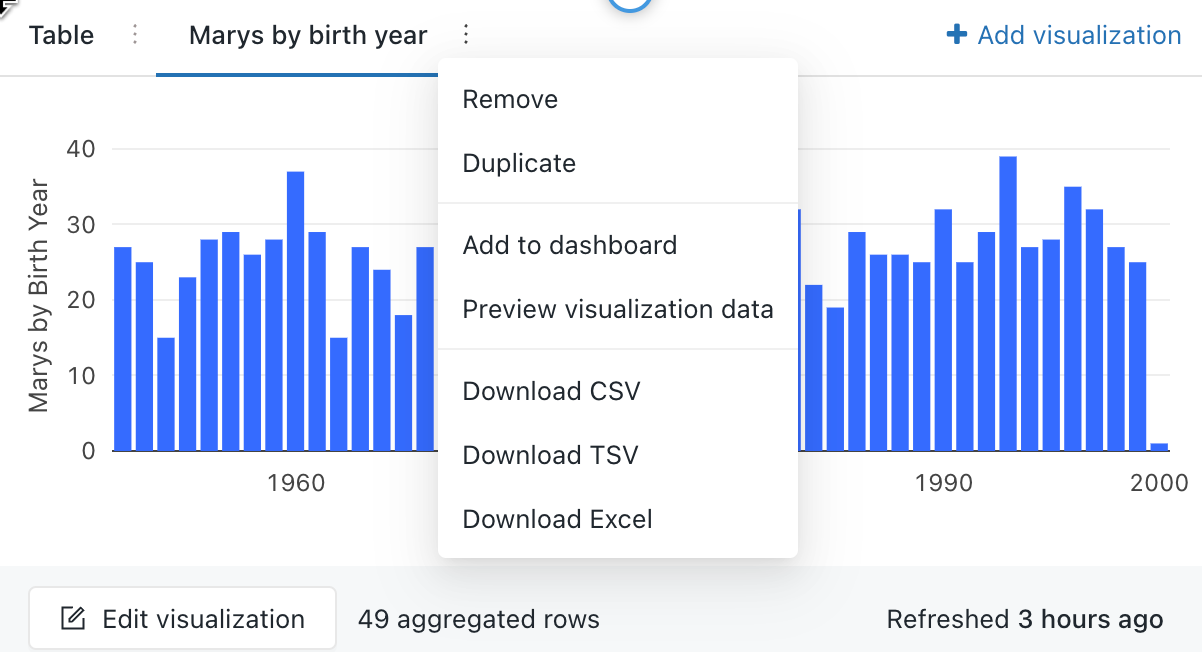
Pobieranie wizualizacji wykresu jako pliku obrazu
Aby pobrać lokalny plik obrazu wizualizacji wykresu, wyświetl narzędzia wizualizacji i kliknij ikonę aparatu.
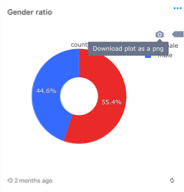
Plik png jest pobierany na urządzenie.
Opinia
Dostępne już wkrótce: W 2024 r. będziemy stopniowo wycofywać zgłoszenia z serwisu GitHub jako mechanizm przesyłania opinii na temat zawartości i zastępować go nowym systemem opinii. Aby uzyskać więcej informacji, sprawdź: https://aka.ms/ContentUserFeedback.
Prześlij i wyświetl opinię dla