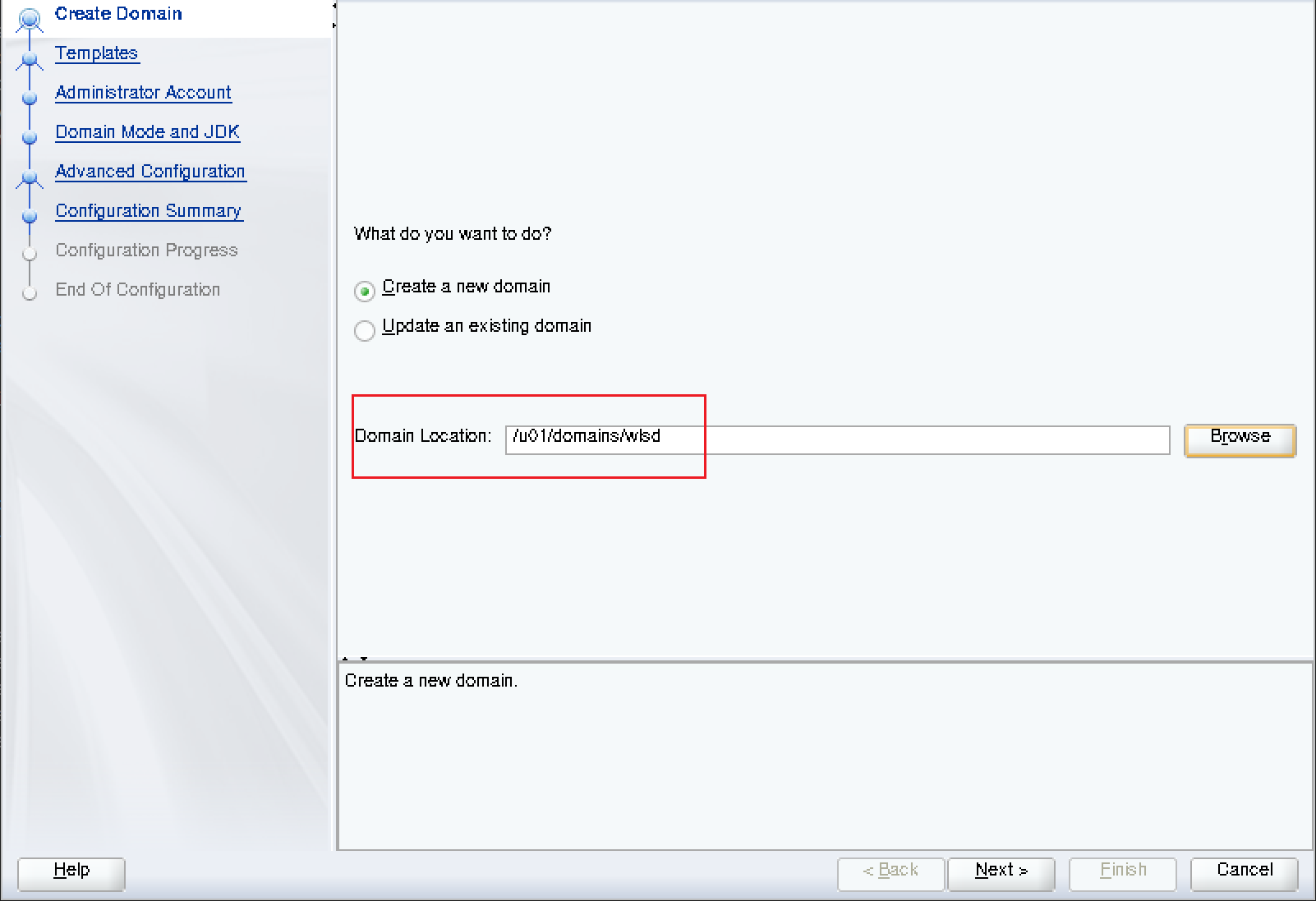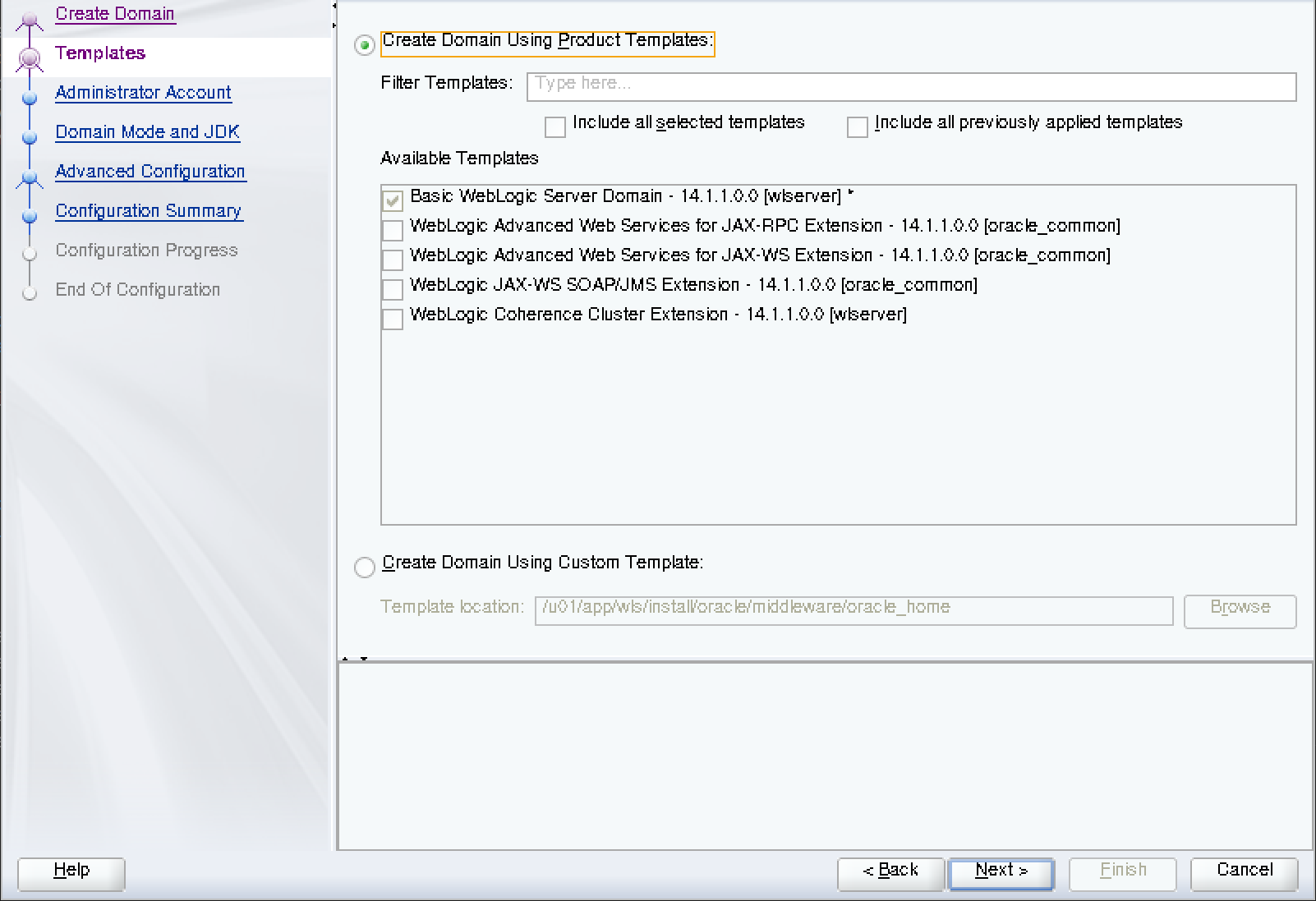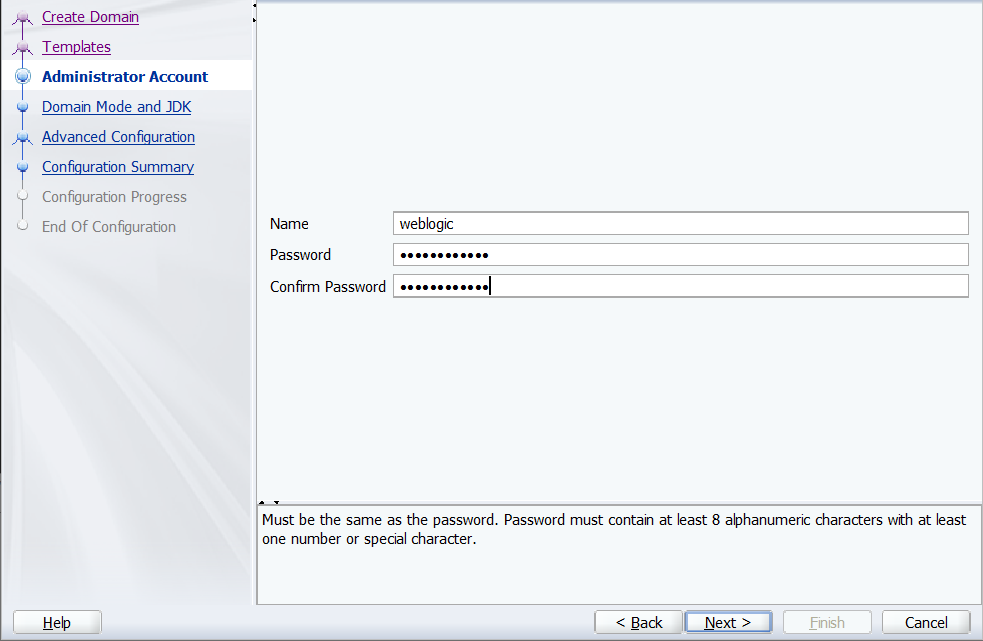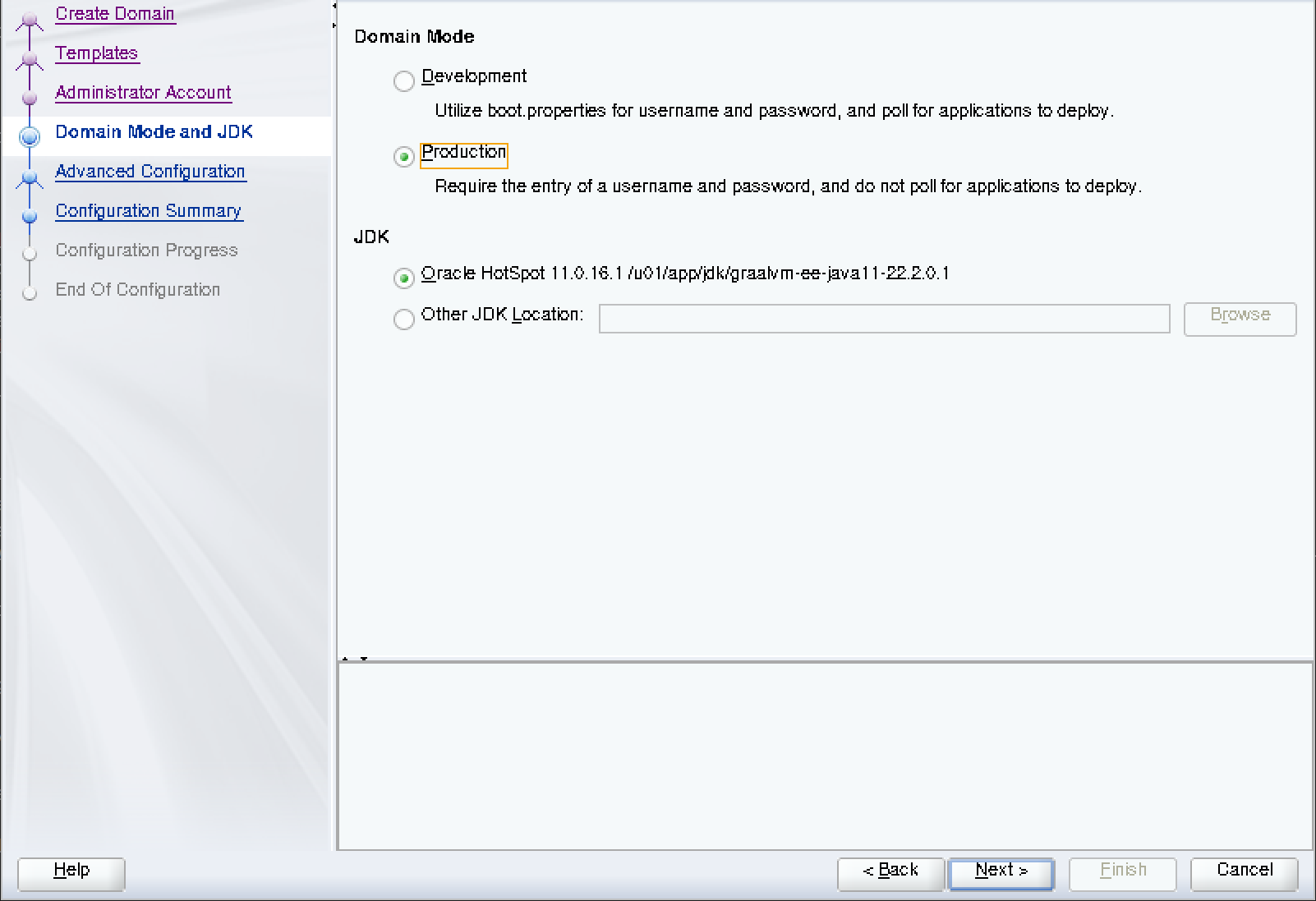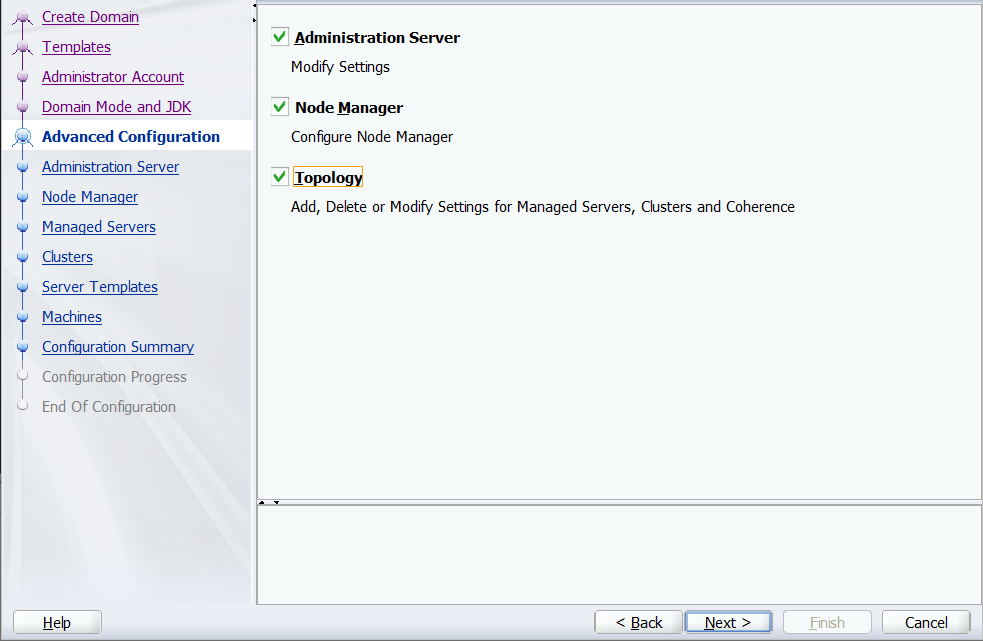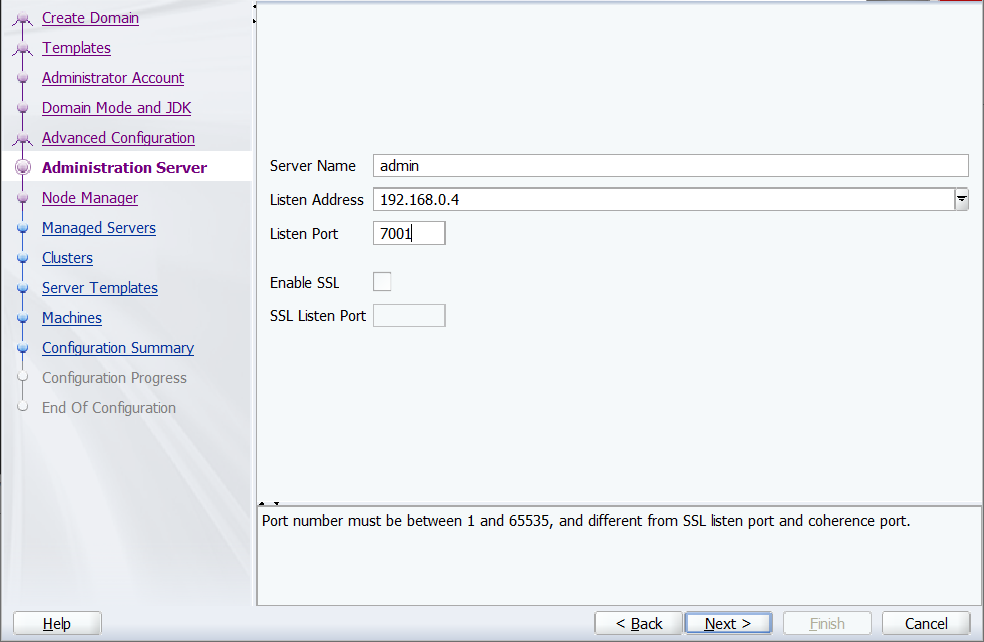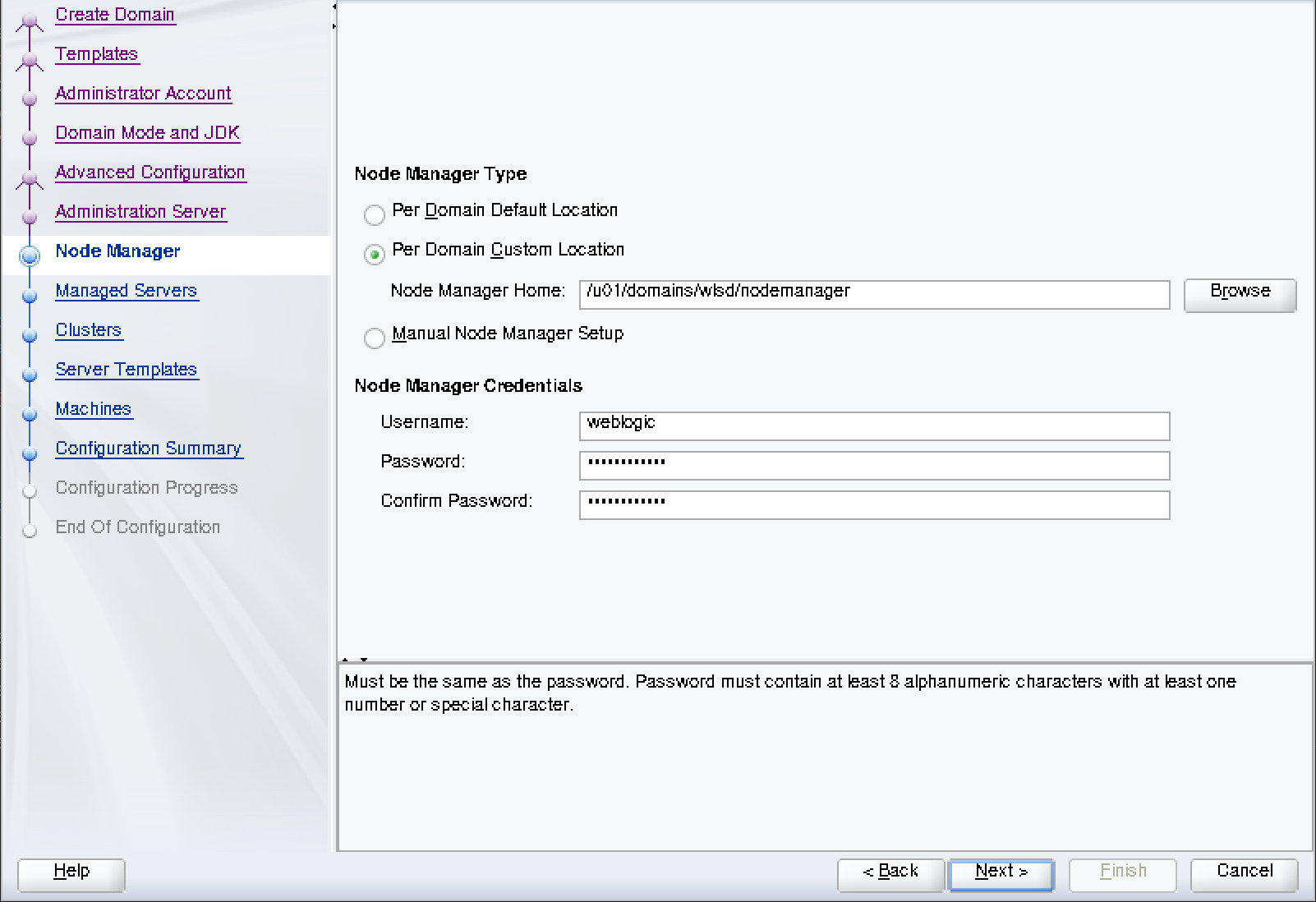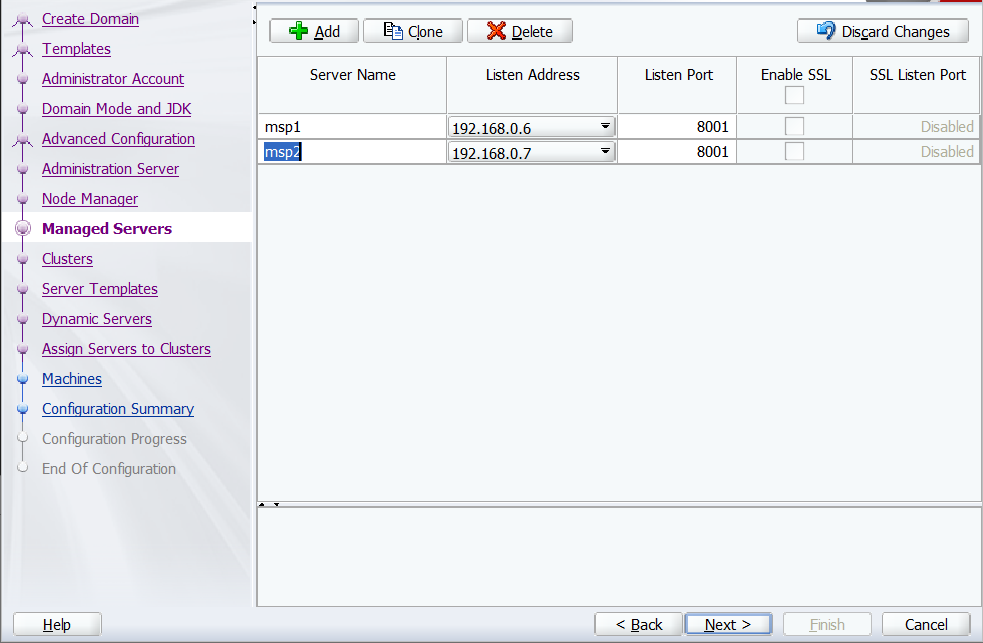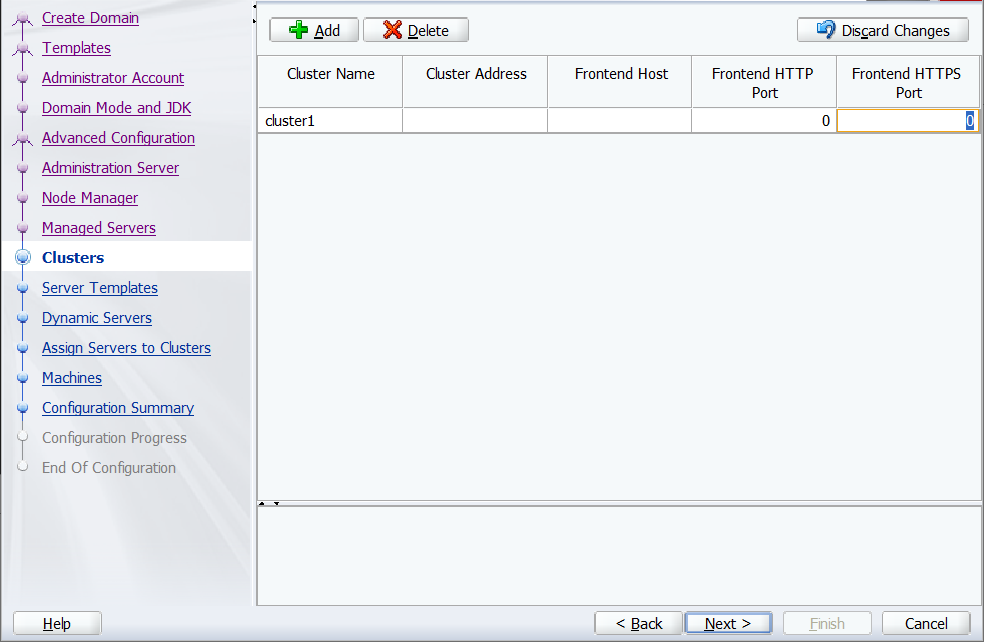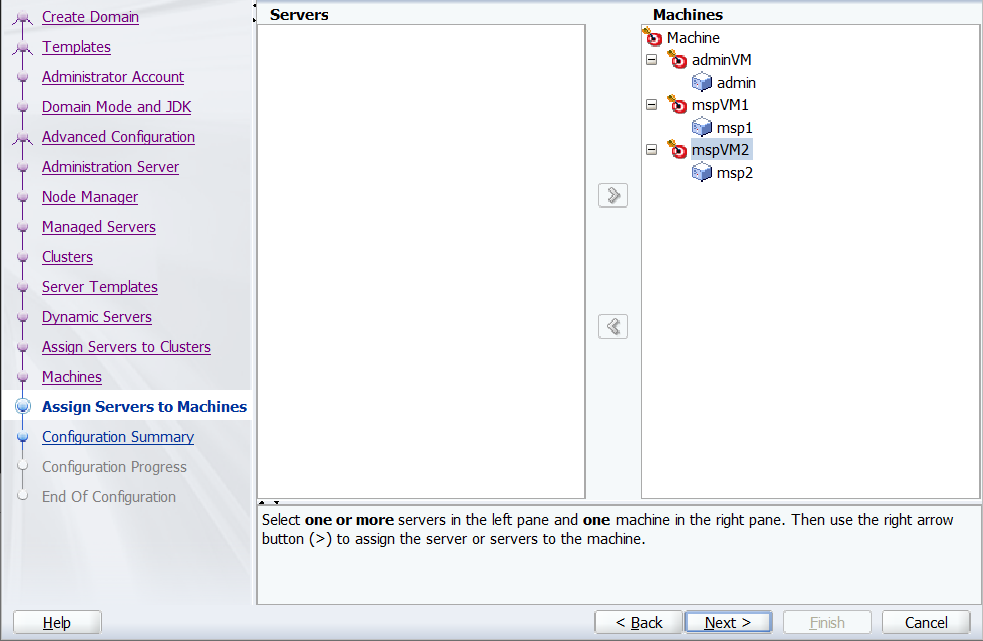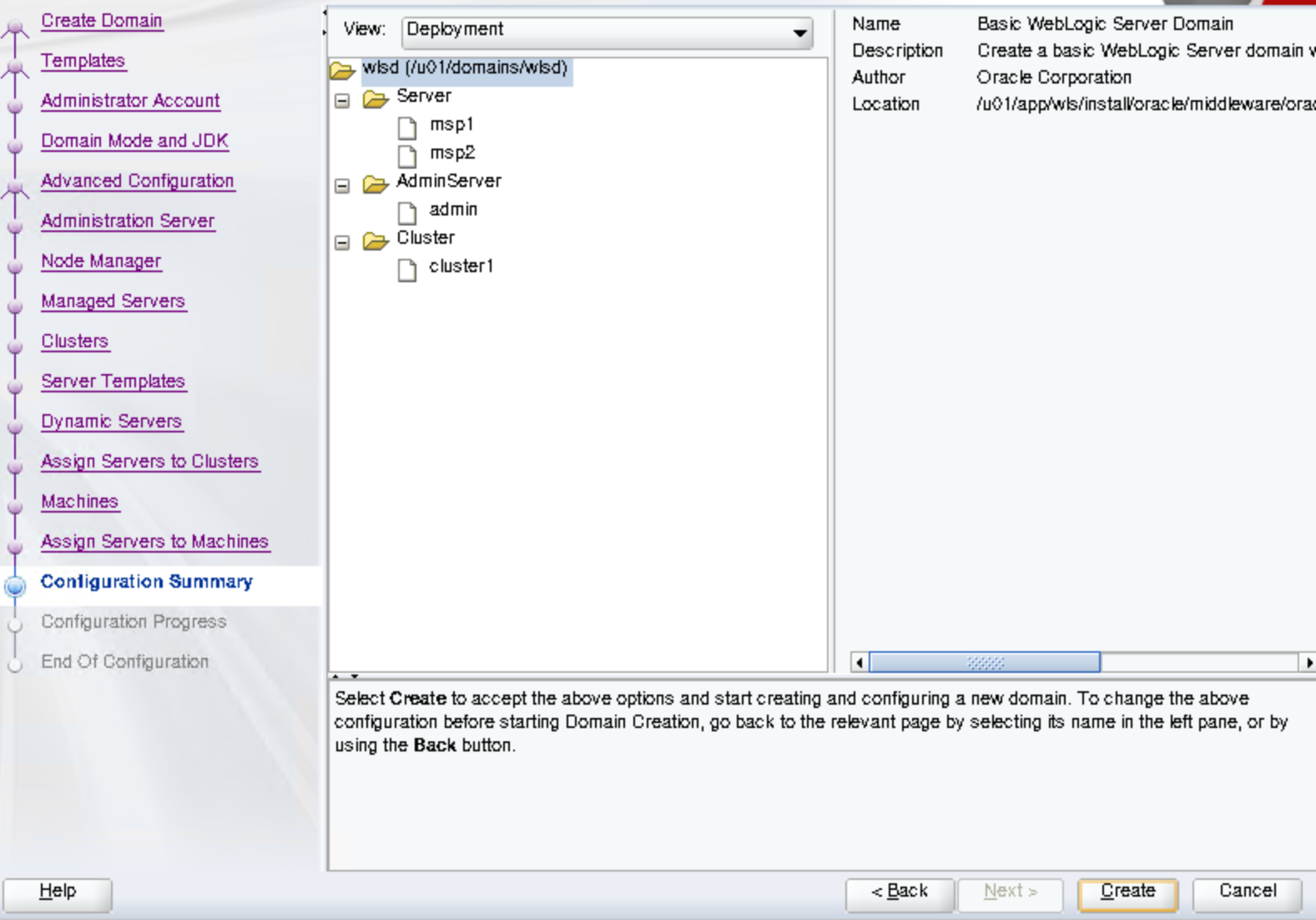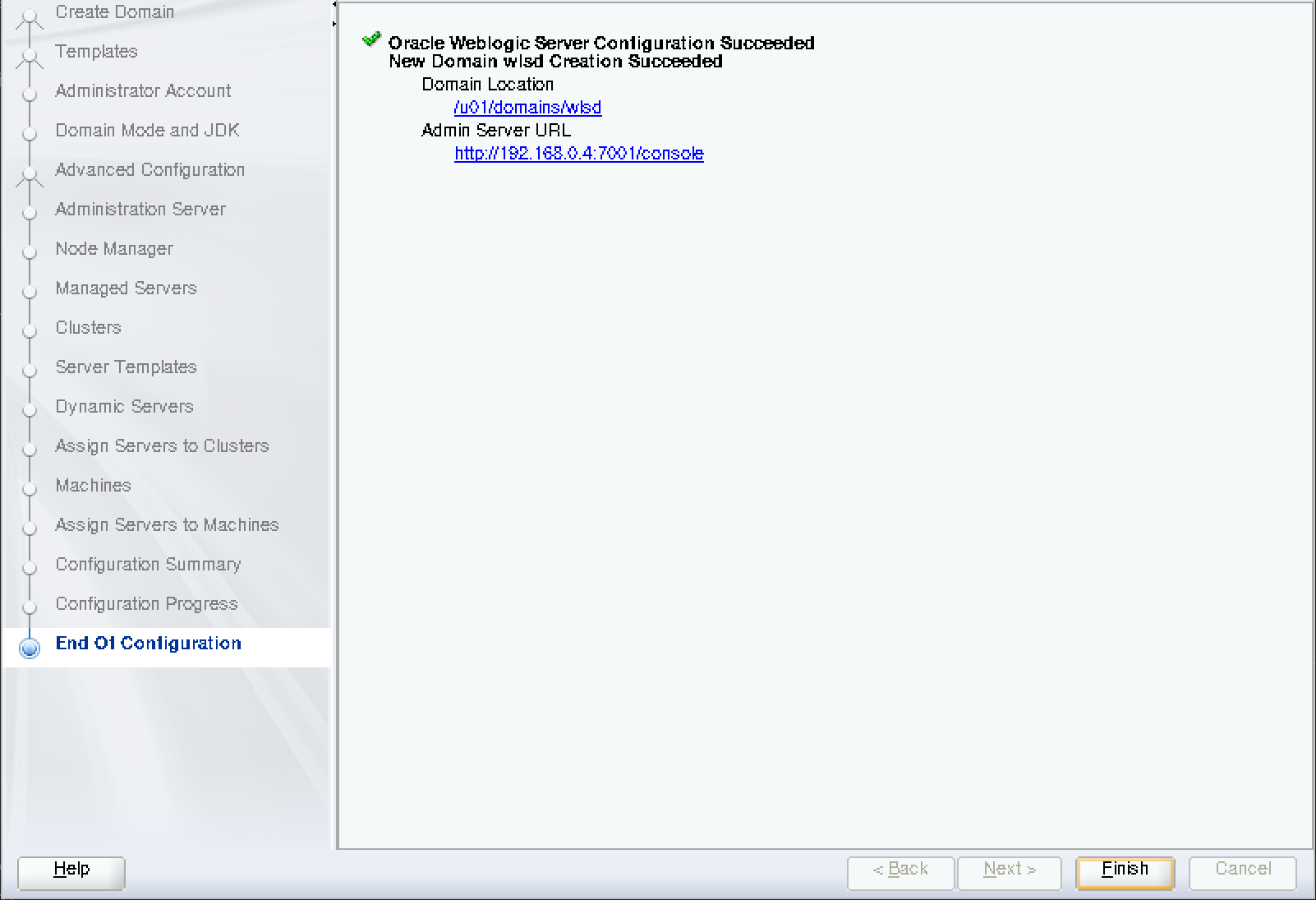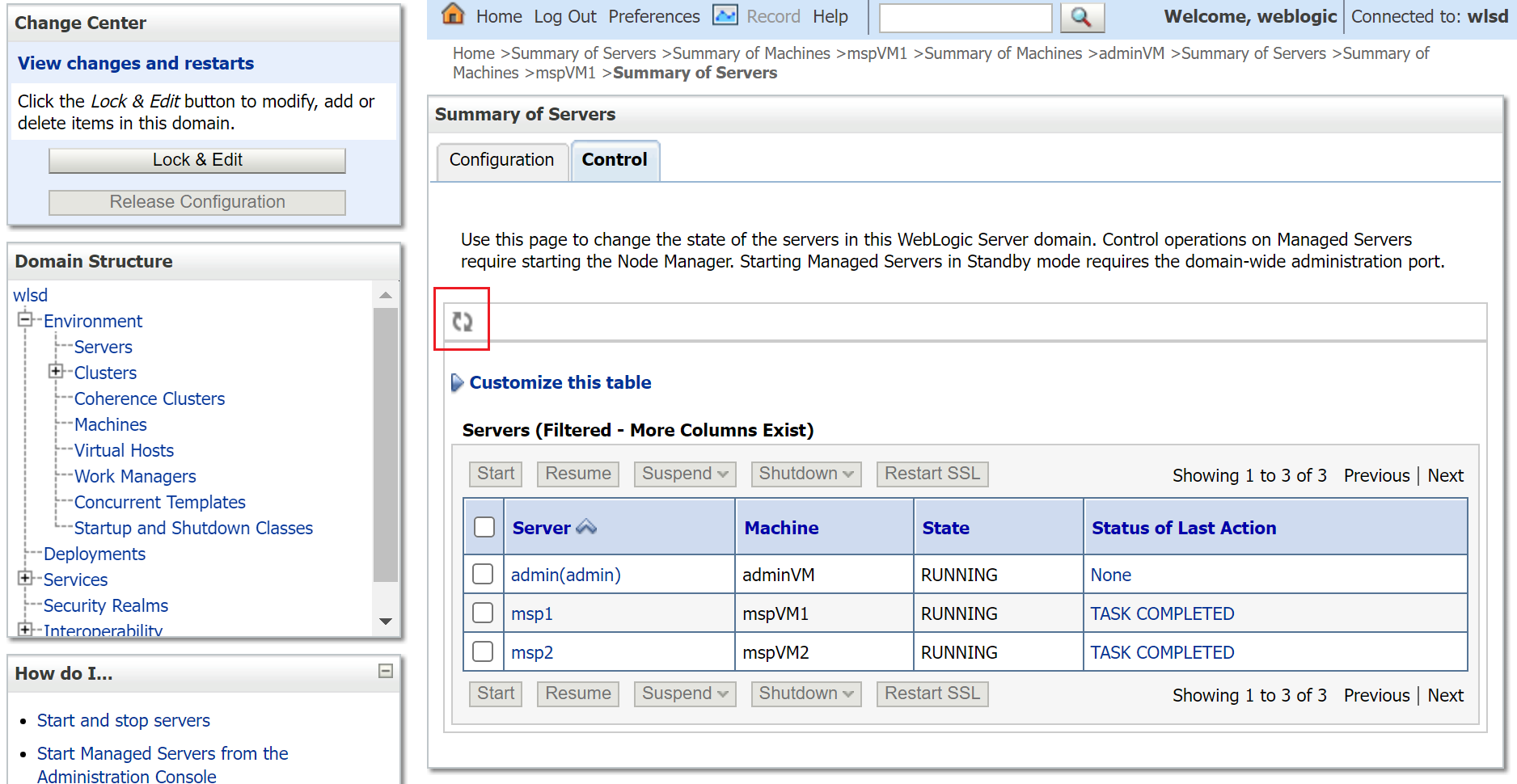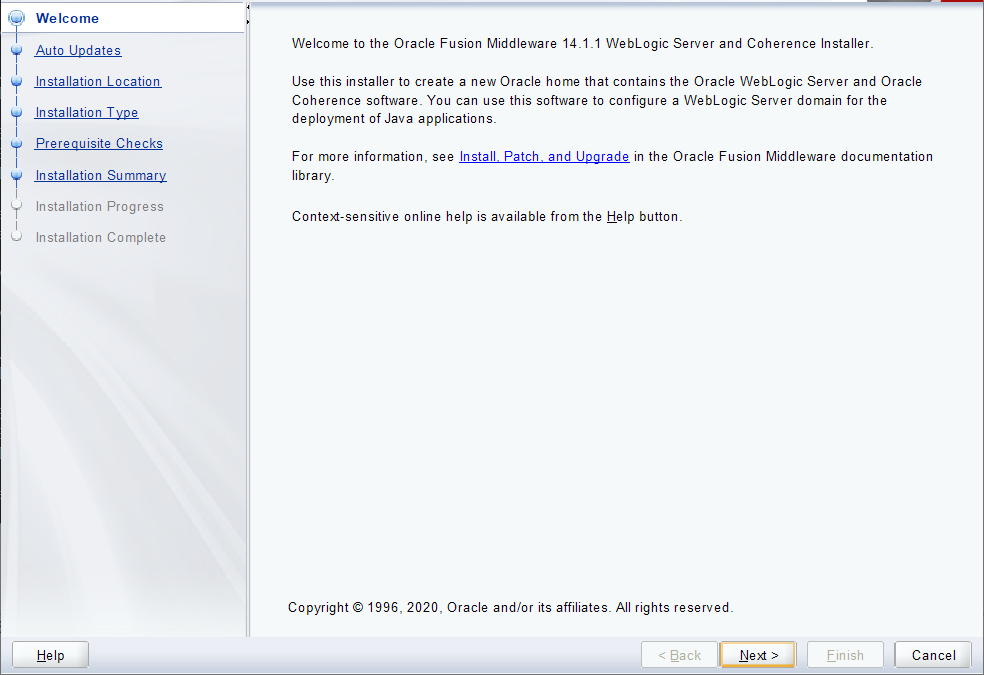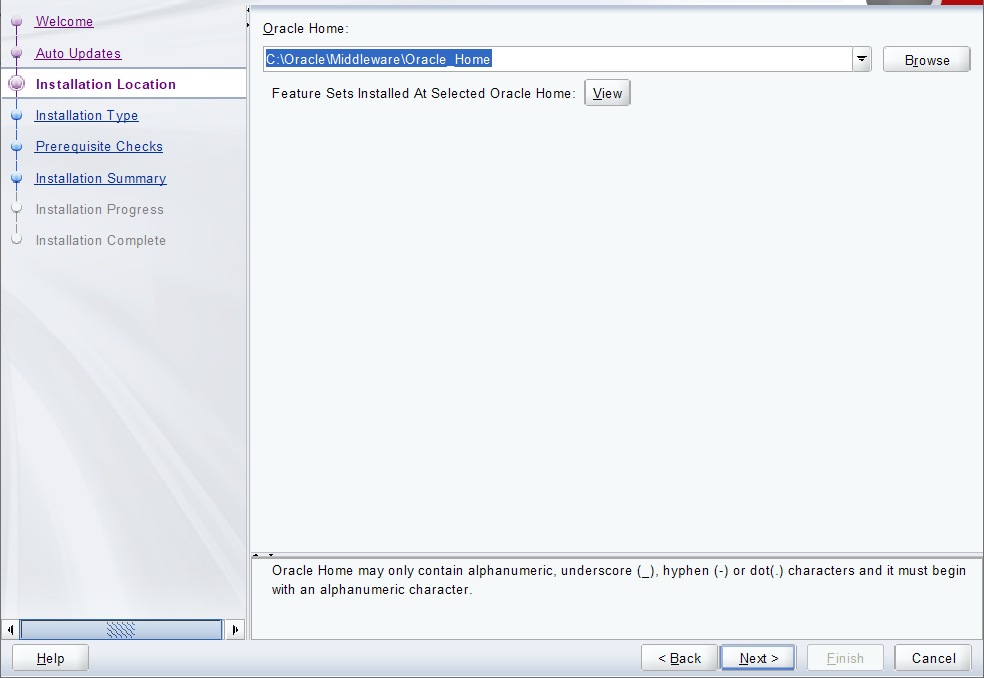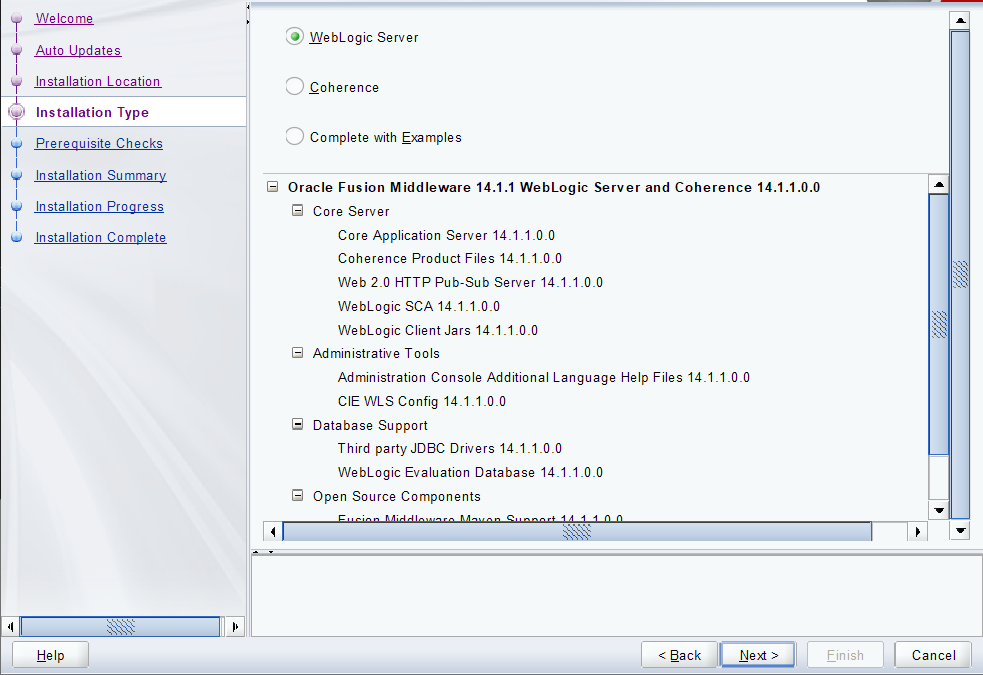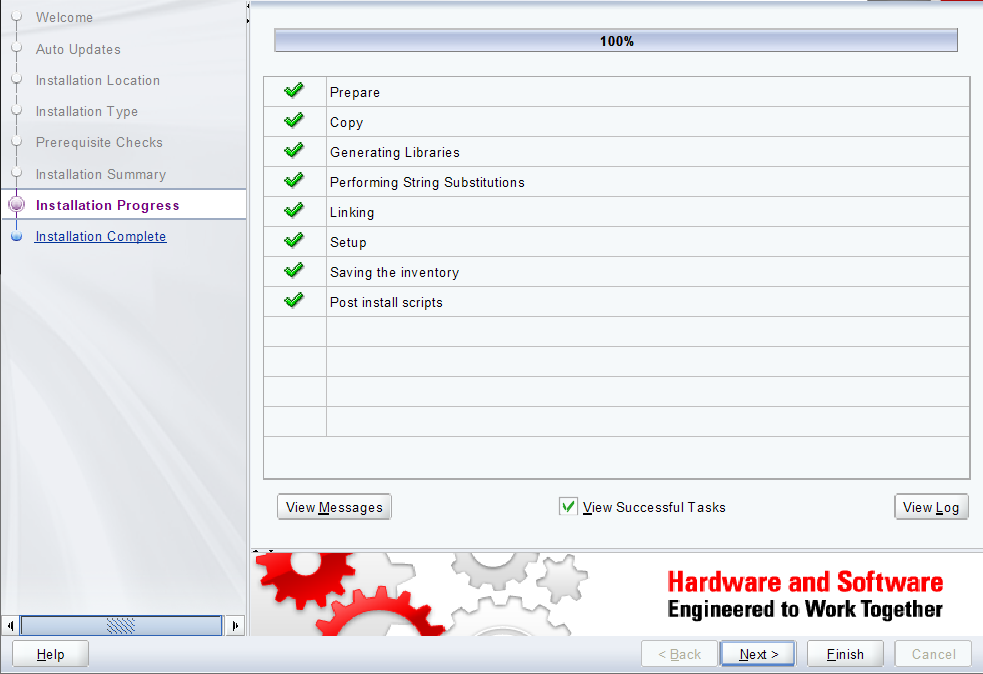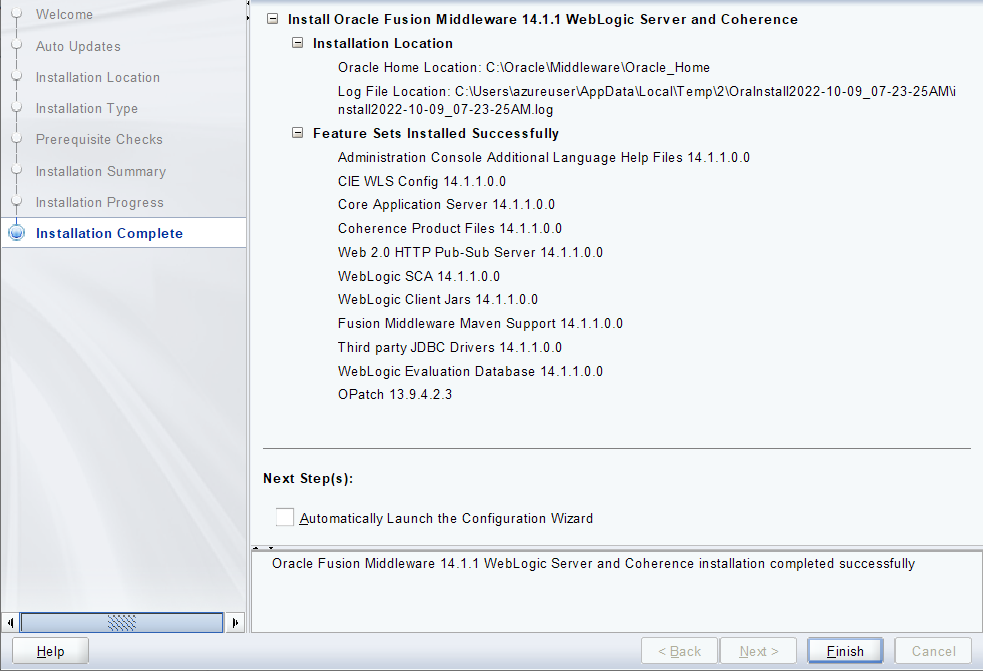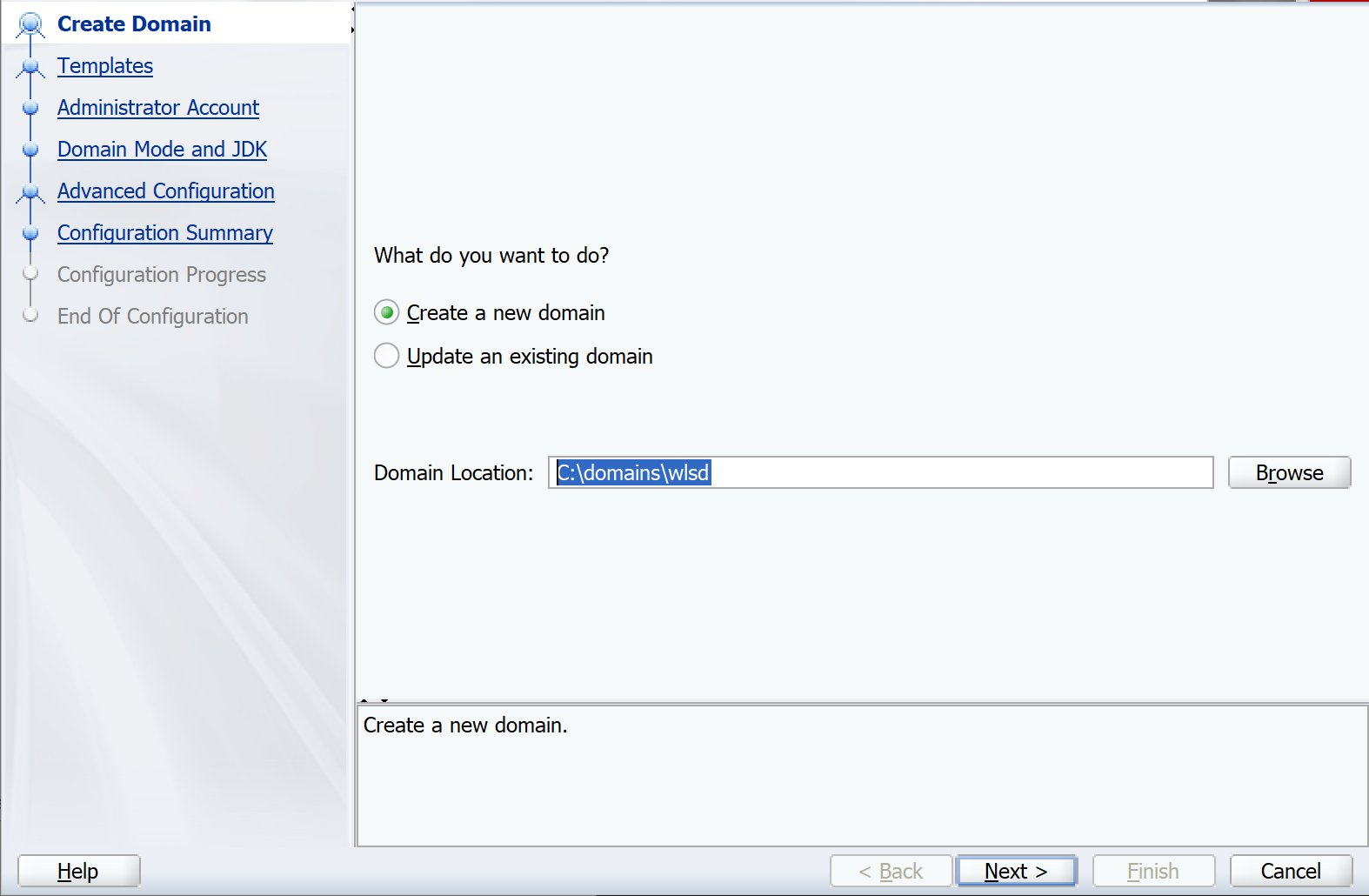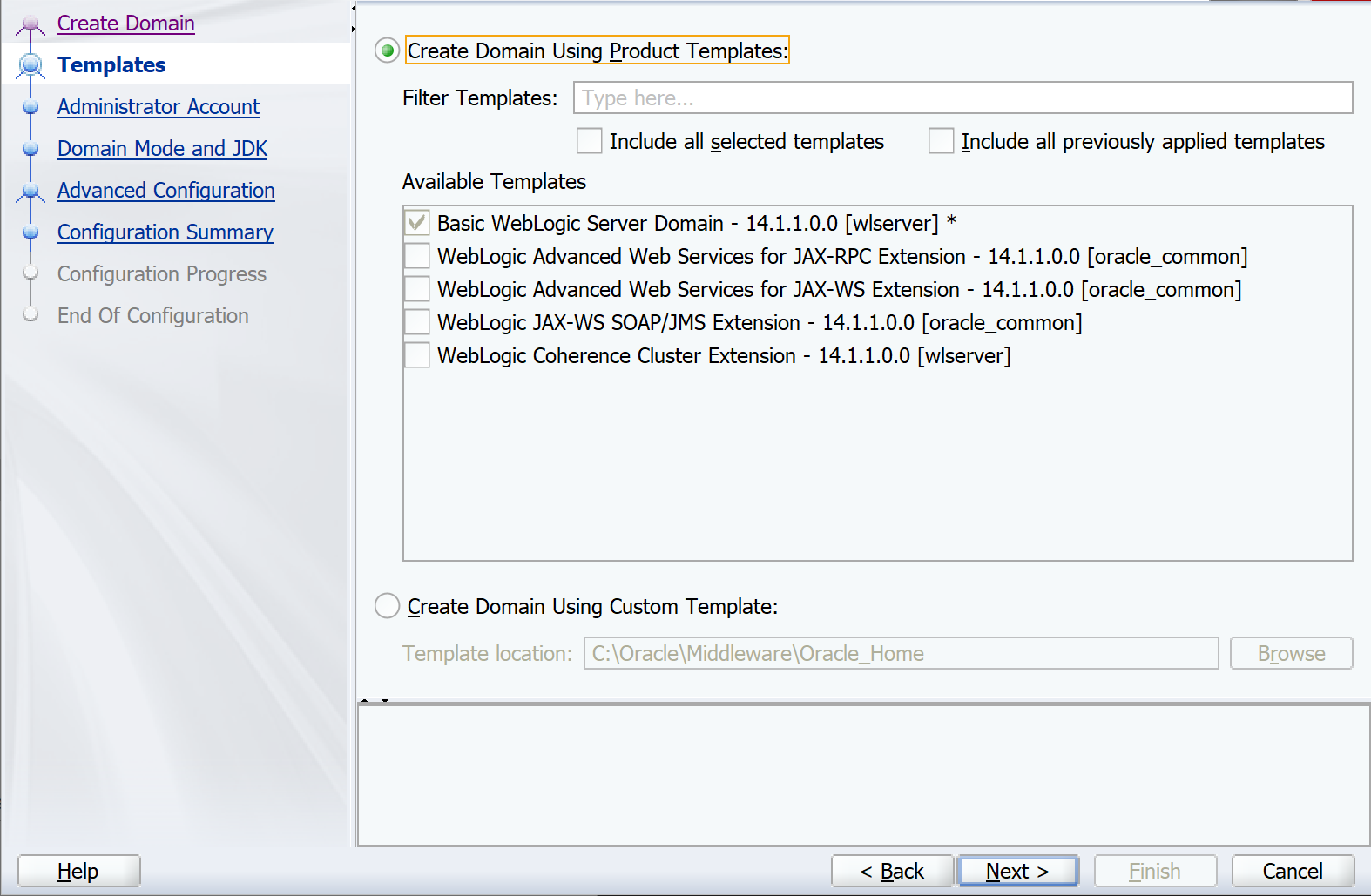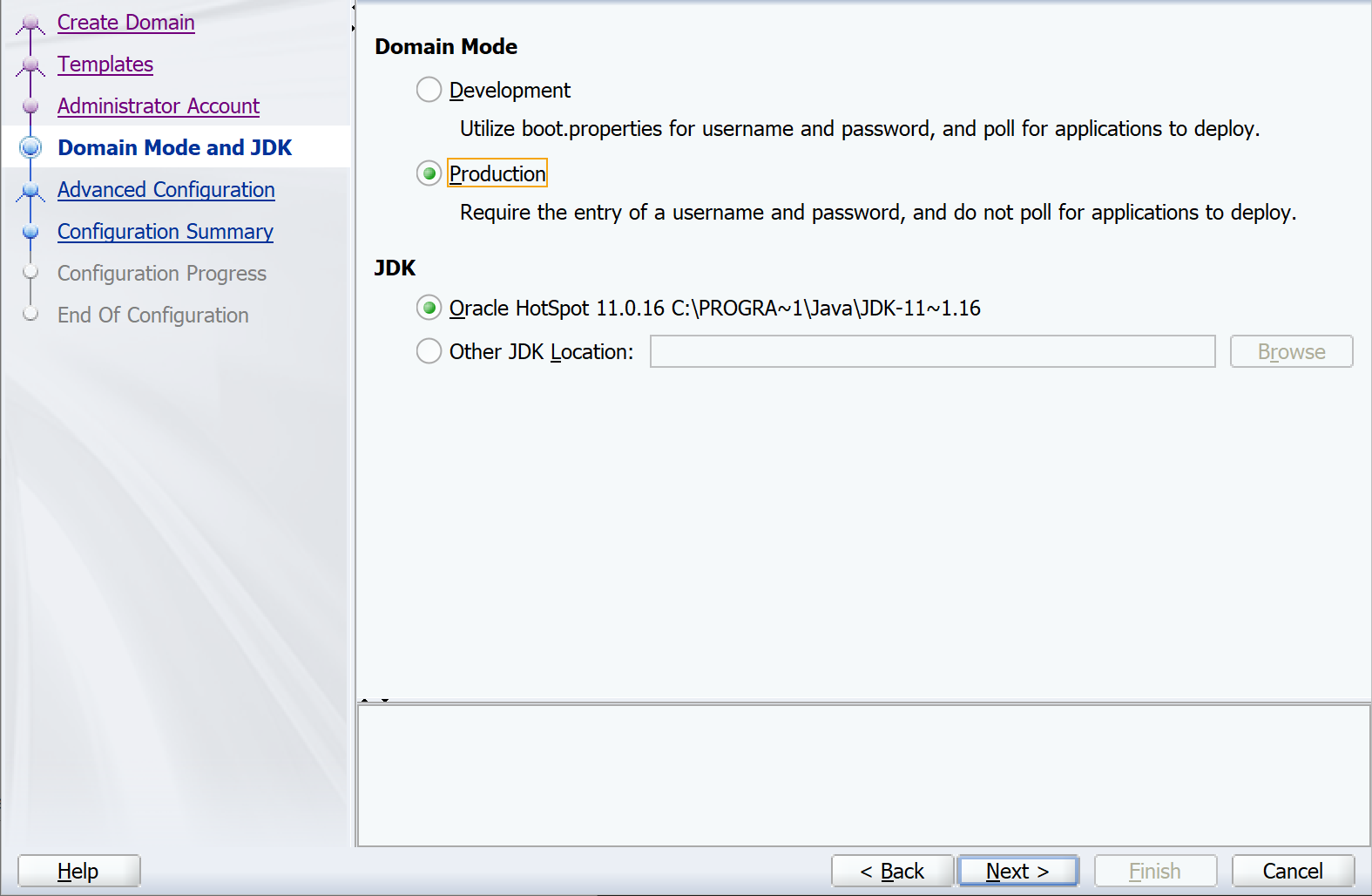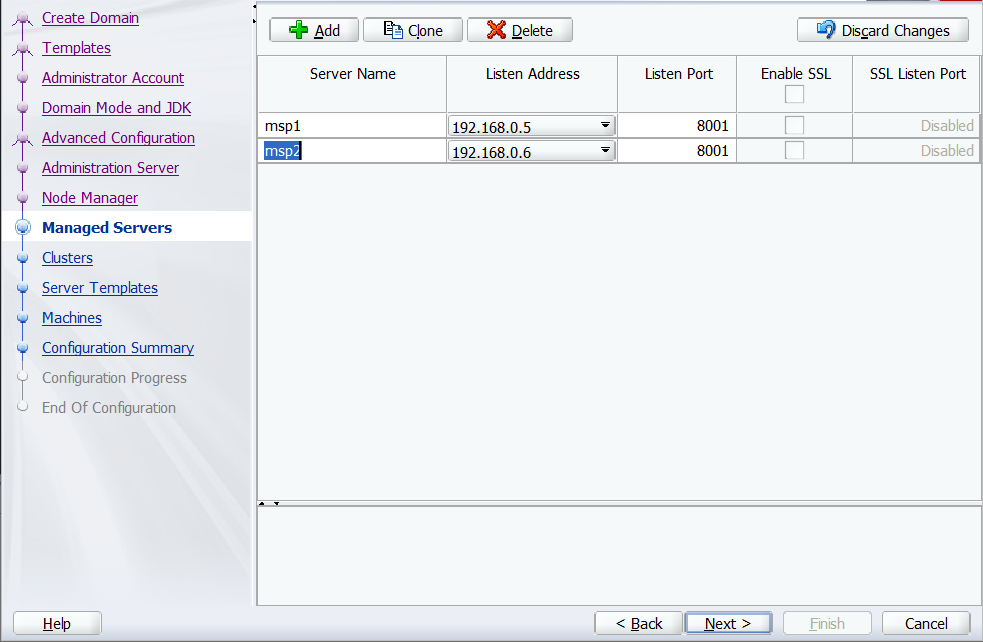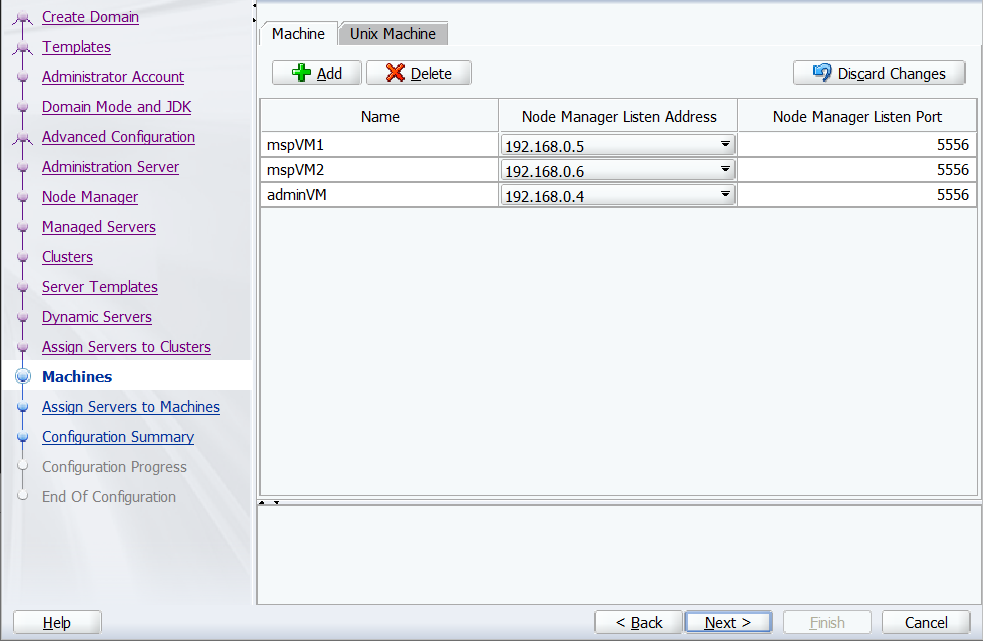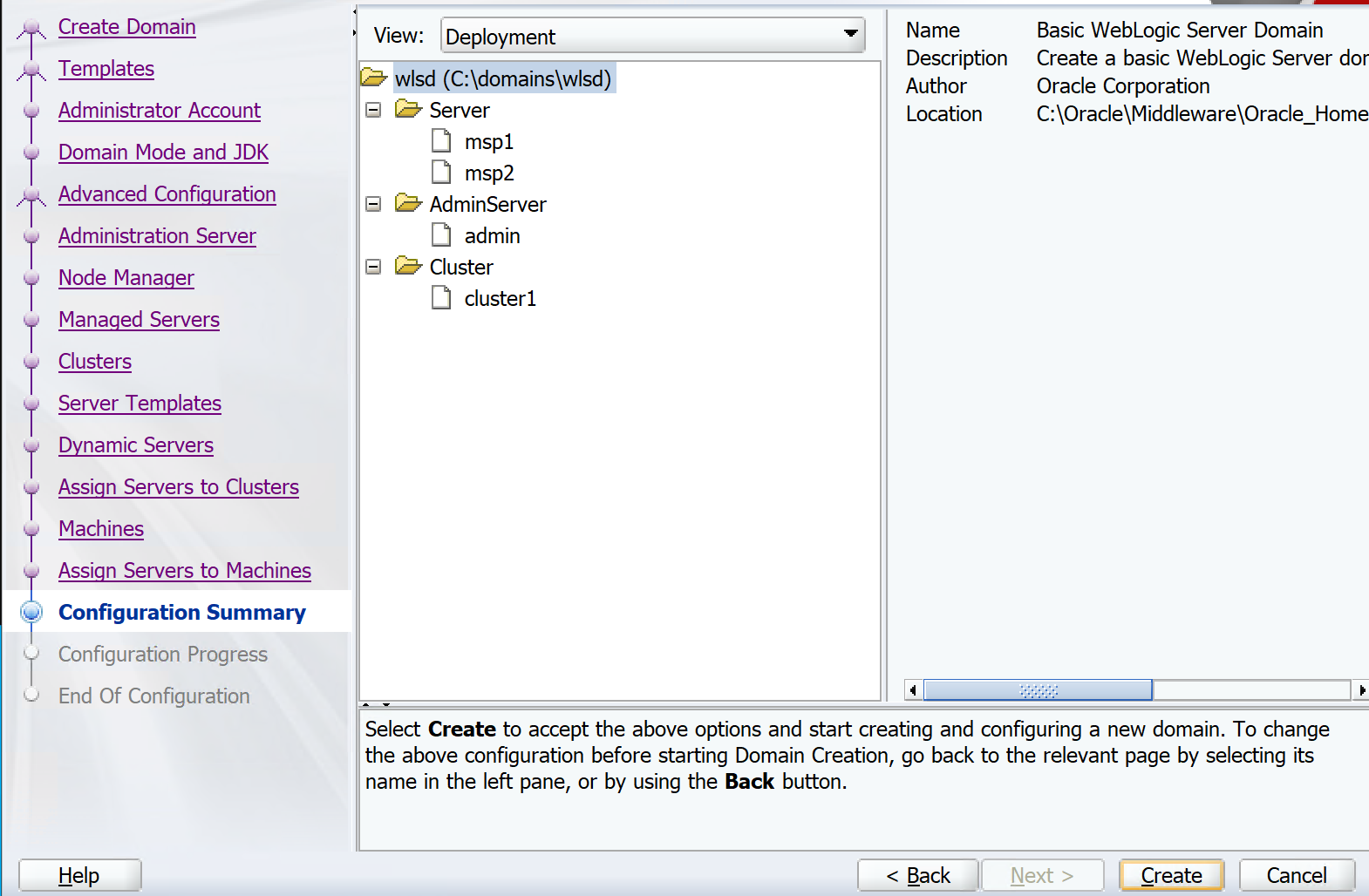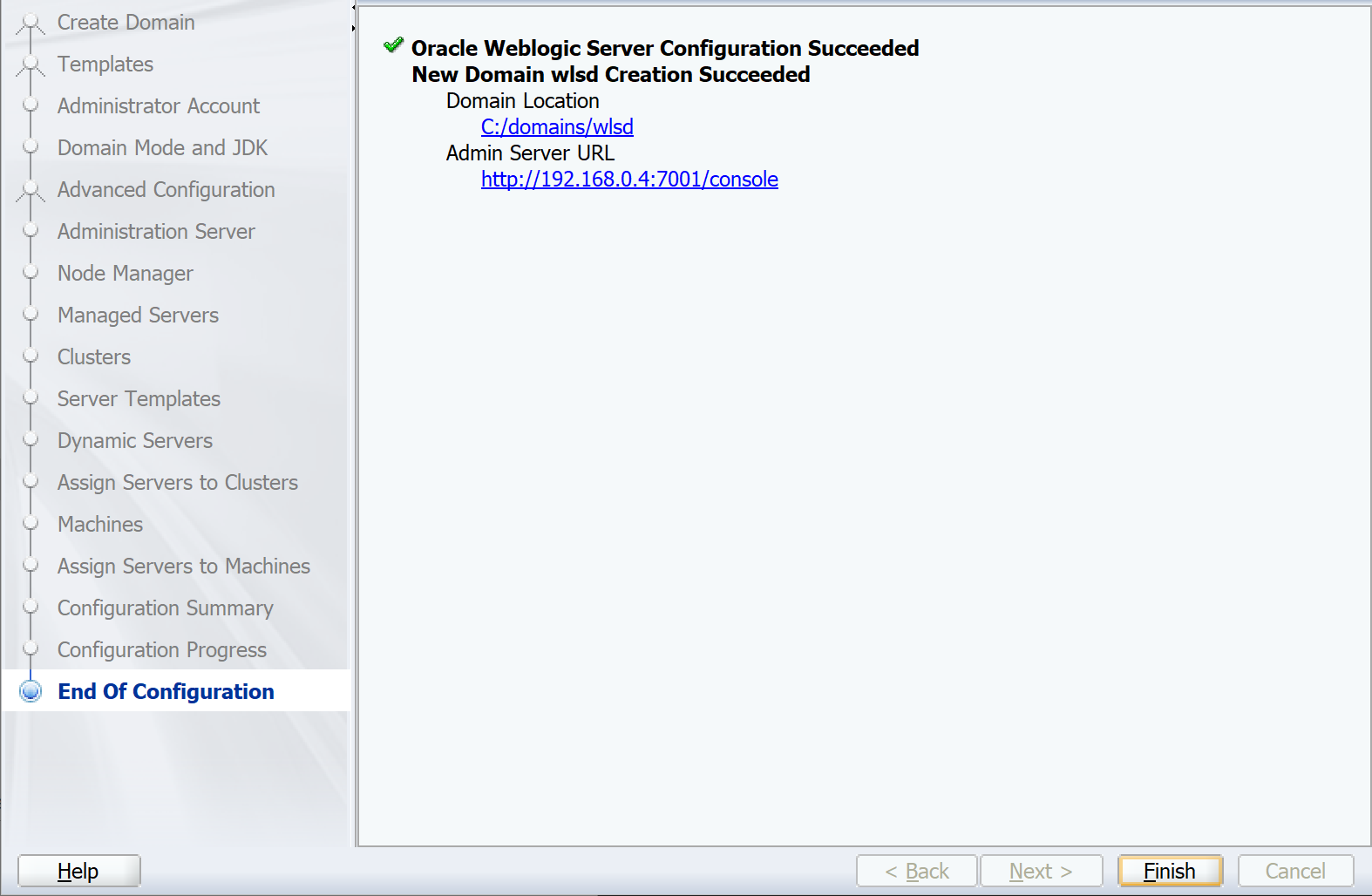Samouczek: ręczne instalowanie programu Oracle WebLogic Server na maszynach wirtualnych platformy Azure
W tym samouczku przedstawiono kroki instalacji serwera Oracle WebLogic Server (WLS) i konfigurowania klastra WebLogic na maszynach wirtualnych platformy Azure w systemie Windows lub GNU/Linux.
Z tego samouczka dowiesz się, jak wykonywać następujące czynności:
- Utwórz niestandardową sieć wirtualną i utwórz maszyny wirtualne w sieci.
- Aprowizuj maszyny wirtualne z zainstalowanym żądanym zestawem JDK i usługą WLS.
- Skonfiguruj domenę WLS i klaster WLS przy użyciu Kreatora konfiguracji oracle.
- Wdróż i uruchom aplikację Java EE w klastrze.
- Uwidocznij aplikację w publicznym Internecie za pośrednictwem usługi aplikacja systemu Azure Gateway.
- Zweryfikuj pomyślną konfigurację.
Jeśli wolisz w pełni zautomatyzowane rozwiązanie, które wykonuje wszystkie te kroki w Twoim imieniu na maszynach wirtualnych GNU/Linux, bezpośrednio w witrynie Azure Portal, zobacz Szybki start: Wdrażanie serwera WebLogic na maszynie wirtualnej platformy Azure przy użyciu witryny Azure Portal. Te oferty można znaleźć w witrynie Azure Marketplace z zapytaniem "WebLogic base image".
Wymagania wstępne
- Jeśli nie masz subskrypcji platformy Azure, przed rozpoczęciem utwórz bezpłatne konto.
- Zainstaluj interfejs wiersza polecenia platformy Azure w wersji 2.46.0 lub nowszej , aby uruchomić polecenia interfejsu wiersza polecenia platformy Azure.
- Po wyświetleniu monitu przy pierwszym użyciu zainstaluj rozszerzenia interfejsu wiersza polecenia platformy Azure. Aby uzyskać więcej informacji na temat rozszerzeń, zobacz Korzystanie z rozszerzeń w interfejsie wiersza polecenia platformy Azure.
- Uruchom polecenie az version, aby znaleźć zainstalowane wersje i biblioteki zależne. Aby uaktualnić do najnowszej wersji, uruchom polecenie az upgrade.
- Musisz mieć konto Oracle. Aby utworzyć konto Oracle i zaakceptować umowę licencyjną dla obrazów serwera WebLogic, wykonaj kroki opisane w artykule Oracle Container Registry. Zanotuj hasło i adres e-mail konta Oracle.
Przygotowywanie środowiska
W tej sekcji skonfigurujesz infrastrukturę, w ramach której instalujesz zestaw JDK i WLS.
Założenia
W tym samouczku skonfigurujesz klaster WLS z serwerem administracyjnym i dwoma serwerami zarządzanymi na łącznie trzech maszynach wirtualnych. Aby skonfigurować klaster, należy utworzyć następujące trzy maszyny wirtualne platformy Azure w tym samym zestawie dostępności:
- Maszyna wirtualna administratora (nazwa
adminVMmaszyny wirtualnej) ma uruchomiony serwer administracyjny. - Zarządzane maszyny wirtualne (nazwy
mspVM1maszyn wirtualnych imspVM2) mają uruchomione dwa serwery zarządzane.
Logowanie się do platformy Azure
Jeśli jeszcze tego nie zrobiono, zaloguj się do subskrypcji platformy Azure przy użyciu polecenia az login i postępuj zgodnie z instrukcjami wyświetlanymi na ekranie.
az login
Uwaga
Jeśli wiele dzierżaw platformy Azure jest skojarzonych z poświadczeniami platformy Azure, musisz określić dzierżawę, do której chcesz się zalogować. Można to zrobić przy użyciu --tenant opcji . Na przykład: az login --tenant contoso.onmicrosoft.com.
Tworzenie grupy zasobów
Utwórz grupę zasobów za pomocą polecenia az group create. Nazwy grup zasobów muszą być globalnie unikatowe w ramach subskrypcji. Z tego powodu rozważ wstępne tworzenie unikatowych identyfikatorów, które muszą być unikatowe. Przydatną techniką jest użycie inicjałów, po których następuje dzisiejsza data w mmdd formacie. W tym przykładzie eastus zostanie utworzona grupa zasobów o nazwie abc1110rg w lokalizacji:
export RESOURCE_GROUP_NAME=abc1110rg
az group create \
--name ${RESOURCE_GROUP_NAME} \
--location eastus
Tworzenie sieci wirtualnej
Zasoby składające się z klastra serwera WebLogic muszą komunikować się ze sobą i z publicznym Internetem przy użyciu sieci wirtualnej. Aby uzyskać kompletny przewodnik planowania sieci wirtualnej, zobacz Przewodnik Cloud Adoption Framework dla platformy Azure Planowanie sieci wirtualnych. Aby uzyskać więcej informacji, zobacz Często zadawane pytania dotyczące usługi Azure Virtual Network.
Przykład w tej sekcji tworzy sieć wirtualną z przestrzenią adresową 192.168.0.0/16 i tworzy podsieć używaną dla maszyn wirtualnych.
Najpierw utwórz sieć wirtualną przy użyciu polecenia az network vnet create. Poniższy przykład tworzy sieć o nazwie myVNet:
az network vnet create \
--resource-group ${RESOURCE_GROUP_NAME} \
--name myVNet \
--address-prefixes 192.168.0.0/24
Utwórz podsieć dla klastra WLS przy użyciu polecenia az network vnet subnet create. Poniższy przykład tworzy podsieć o nazwie mySubnet:
az network vnet subnet create \
--resource-group ${RESOURCE_GROUP_NAME} \
--name mySubnet \
--vnet-name myVNet \
--address-prefixes 192.168.0.0/25
Utwórz podsieć dla usługi Application Gateway przy użyciu polecenia az network vnet subnet create. Poniższy przykład tworzy podsieć o nazwie wlsVMGateway:
az network vnet subnet create \
--resource-group ${RESOURCE_GROUP_NAME} \
--name wlsVMGateway \
--vnet-name myVNet \
--address-prefixes 192.168.0.128/25
Tworzenie zestawu dostępności
Utwórz zestaw dostępności przy użyciu polecenia az vm availability-set create, jak pokazano w poniższym przykładzie. Tworzenie zestawu dostępności jest opcjonalne, ale zalecamy. Aby uzyskać więcej informacji, zobacz Przykładowy przewodnik infrastruktury platformy Azure dla maszyn wirtualnych z systemem Windows.
az vm availability-set create \
--resource-group ${RESOURCE_GROUP_NAME} \
--name myAvailabilitySet \
--platform-fault-domain-count 2 \
--platform-update-domain-count 2
W poniższych sekcjach opisano kroki instalowania zabezpieczeń WLS w systemie GNU/Linux lub Windows Server. Możesz wybrać system operacyjny, wersję zestawu JDK i wersję WLS zgodnie z wymaganiami, ale należy sprawdzić, czy są one dostępne w konfiguracjach systemu obsługiwanych przez oprogramowanie Oracle Fusion Middleware. Przed kontynuowaniem należy również dokładnie rozważyć wymagania systemowe i specyficzne dla platformy. Aby uzyskać więcej informacji, zobacz Wymagania systemowe i specyfikacje. Wybierz kartę dla wybranego systemu operacyjnego.
W tym artykule zostanie użyty obraz maszyny wirtualnej platformy Azure obsługiwany przez firmę Oracle i firmę Microsoft zawierający najnowszą obsługiwaną wersję oprogramowania. Aby uzyskać pełną listę obrazów bazowych WLS obsługiwanych przez firmy Oracle i Microsoft, zobacz Azure Marketplace. Jeśli chcesz użyć systemu operacyjnego Windows, instrukcje będą rozpoczynać się od podstawowej maszyny wirtualnej z systemem Windows i przeprowadzi Cię przez kroki instalowania wszystkich niezbędnych zależności.
Obraz witryny Marketplace używany do tworzenia maszyn wirtualnych w tym artykule to Oracle:weblogic-141100-jdk11-ol91:owls-141100-jdk11-ol91:latest.
Uwaga
Za pomocą polecenia az vm image listaz vm image list --publisher oracle --output table --all | grep "weblogic" możesz wykonywać zapytania dotyczące wszystkich dostępnych obrazów oracle WebLogic dostarczonych przez firmę Oracle. Aby uzyskać więcej informacji, zobacz Obrazy maszyn wirtualnych Oracle i ich wdrażanie na platformie Microsoft Azure.
Tworzenie maszyny z systemem Oracle Linux dla serwera administracyjnego
W tej sekcji utworzysz maszyny z systemem Oracle Linux z zainstalowanymi zestawami JDK 11 i WebLogic 14.1.1.0 dla serwera administracyjnego i serwerów zarządzanych.
Utwórz maszynę wirtualną przy użyciu polecenia az vm create. Na tej maszynie wirtualnej uruchomisz serwer Administracja istration.
Poniższy przykład tworzy maszyny wirtualne Oracle Linux przy użyciu nazwy użytkownika i pary haseł na potrzeby uwierzytelniania. W razie potrzeby możesz zamiast tego użyć uwierzytelniania SSL/TLS.
export VM_URN=Oracle:weblogic-141100-jdk11-ol91:owls-141100-jdk11-ol91:latest
az vm create \
--resource-group ${RESOURCE_GROUP_NAME} \
--name adminVM \
--availability-set myAvailabilitySet \
--image ${VM_URN} \
--size Standard_DS1_v2 \
--admin-username azureuser \
--admin-password Secret123456 \
--public-ip-address "" \
--nsg ""
Tworzenie maszyny wirtualnej z systemem Windows i konfigurowanie serwera X
W tym samouczku do ukończenia instalacji i konfiguracji użyto graficznego interfejsu serwera WebLogic. Używasz maszyny wirtualnej z systemem Windows jako "przesiadka" i uruchamiasz serwer X Systemu Windows, aby wyświetlić instalatory graficzne na trzech maszynach wirtualnych klastra WLS.
Wykonaj następujące kroki, aby aprowizować maszynę z systemem Windows 10 i zainstalować serwer X.. Jeśli masz już maszynę z systemem Windows w tej samej sieci co maszyna z systemem Oracle Linux, nie musisz aprowizować nowej maszyny z platformy Azure. Możesz przejść do sekcji, która instaluje serwer X.
Wykonaj następujące kroki, aby utworzyć maszynę wirtualną z systemem Windows 10 w witrynie Azure Portal:
- Otwórz grupę
abc1110rgzasobów w witrynie Azure Portal. - Wybierz pozycję Utwórz , aby utworzyć zasób.
- Wybierz pozycję Obliczenia, wyszukaj windows 10, a następnie wybierz pozycję Microsoft Windows 10.
- Wybierz odpowiedni plan, a następnie wybierz pozycję Utwórz.
- Aby skonfigurować maszynę wirtualną, użyj następujących wartości:
- Nazwa maszyny wirtualnej: myWindowsVM
- Obraz: Windows 10 Pro
- Nazwa użytkownika: azureuser
- Hasło: Secret123456
- Zaznacz pole wyboru w obszarze Licencjonowanie.
- Wybierz opcję Przejrzyj i utwórz, a następnie wybierz pozycję Utwórz.
Utworzenie maszyny wirtualnej i zasobów pomocniczych potrwa kilka minut.
Po zakończeniu wdrażania zainstaluj serwer X i użyj go do skonfigurowania serwera WebLogic na maszynach z systemem Oracle Linux przy użyciu interfejsu graficznego.
- Otwórz grupę
Aby zainstalować i uruchomić serwer X, wykonaj następujące kroki:
- Użyj pulpitu zdalnego, aby nawiązać połączenie z usługą
myWindowsVM. Aby uzyskać szczegółowy przewodnik, zobacz Jak nawiązać połączenie przy użyciu pulpitu zdalnego i zalogować się do maszyny wirtualnej platformy Azure z systemem Windows. W tej sekcji należy wykonać pozostałe kroki w sekcjimyWindowsVM. - Pobierz i zainstaluj program VcXsrv Windows X Server.
- Wyłącz zaporę. Aby zezwolić na komunikację z maszyn wirtualnych z systemem Linux, wykonaj następujące kroki, aby wyłączyć zaporę Windows Defender:
- Wyszukaj i otwórz zaporę Windows Defender.
- Znajdź pozycję Włącz lub wyłącz zaporę Windows Defender, a następnie wybierz pozycję Wyłącz w ustawieniach sieci prywatnej. Możesz pozostawić same ustawienia sieci publicznej.
- Wybierz przycisk OK.
- Zamknij panel Ustawień zapory Windows Defender.
- Wybierz pozycję X-launch na pulpicie.
- W przypadku ustawień wyświetlania ustaw liczbę wyświetlaną na -1 , aby używać wielu okien, a następnie wybierz przycisk Dalej.
- W obszarze Wybierz sposób uruchamiania klientów wybierz pozycję Rozpocznij bez klienta, a następnie wybierz przycisk Dalej.
- Aby uzyskać dodatkowe ustawienia, wybierz pozycję Schowek i Wybór podstawowy, Natywny opengl i Wyłącz kontrolę dostępu.
- Wybierz pozycję Dalej, aby zakończyć.
Może zostać wyświetlone okno dialogowe alertu Zabezpieczenia Windows z następującym komunikatem: "Zezwalaj systemowi VcXsrv windows X-server na komunikację w tych sieciach". Wybierz pozycję Zezwalaj na dostęp.
- Użyj pulpitu zdalnego, aby nawiązać połączenie z usługą
Tworzenie maszyn z systemem Oracle Linux dla serwerów zarządzanych
Utwórz dwie maszyny wirtualne przy użyciu polecenia az vm create. Serwery zarządzane są uruchamiane na tej maszynie wirtualnej.
Poniższy przykład tworzy maszyny wirtualne Oracle Linux przy użyciu nazwy użytkownika i pary haseł na potrzeby uwierzytelniania. W razie potrzeby możesz zamiast tego użyć uwierzytelniania SSL/TLS.
export VM_URN=Oracle:weblogic-141100-jdk11-ol91:owls-141100-jdk11-ol91:latest
az vm create \
--resource-group ${RESOURCE_GROUP_NAME} \
--name mspVM1 \
--availability-set myAvailabilitySet \
--image ${VM_URN} \
--size Standard_DS1_v2 \
--admin-username azureuser \
--admin-password Secret123456 \
--public-ip-address "" \
--nsg ""
az vm create \
--resource-group ${RESOURCE_GROUP_NAME} \
--name mspVM2 \
--availability-set myAvailabilitySet \
--image ${VM_URN} \
--size Standard_DS1_v2 \
--admin-username azureuser \
--admin-password Secret123456 \
--public-ip-address "" \
--nsg ""
Użyj następujących poleceń, aby pobrać i wyświetlić prywatne adresy IP, które są używane w kolejnych sekcjach:
export ADMINVM_NIC_ID=$(az vm show \
--resource-group ${RESOURCE_GROUP_NAME} \
--name adminVM \
--query networkProfile.networkInterfaces'[0]'.id \
--output tsv)
export ADMINVM_IP=$(az network nic show \
--ids ${ADMINVM_NIC_ID} \
--query ipConfigurations'[0]'.privateIPAddress \
--output tsv)
export MSPVM1_NIC_ID=$(az vm show \
--resource-group ${RESOURCE_GROUP_NAME} \
--name mspVM1 \
--query networkProfile.networkInterfaces'[0]'.id \
--output tsv)
export MSPVM1_IP=$(az network nic show \
--ids ${MSPVM1_NIC_ID} \
--query ipConfigurations'[0]'.privateIPAddress \
--output tsv)
export MSPVM2_NIC_ID=$(az vm show \
--resource-group ${RESOURCE_GROUP_NAME} \
--name mspVM2 \
--query networkProfile.networkInterfaces'[0]'.id \
--output tsv)
export MSPVM2_IP=$(az network nic show \
--ids ${MSPVM2_NIC_ID} \
--query ipConfigurations'[0]'.privateIPAddress \
--output tsv)
echo "Private IP of adminVM: ${ADMINVM_IP}"
echo "Private IP of mspVM1: ${MSPVM1_IP}"
echo "Private IP of mspVM2: ${MSPVM2_IP}"
Teraz możesz nawiązać połączenie z maszyną z systemem Oracle Linux w celu skonfigurowania klastra WebLogic za pomocą interfejsu graficznego.
Konfigurowanie domeny i klastra serwera WebLogic
Domena serwera WebLogic jest logicznie powiązaną grupą wystąpień serwera WebLogic, a zasoby uruchomione i połączone z nimi, które mogą być zarządzane jako pojedyncza jednostka administracyjna. Aby uzyskać więcej informacji, zobacz WebLogic Server Domains (Domeny serwerów WebLogic).
Podstawą wysokiej dostępności na serwerze WebLogic jest klaster. Klaster serwera WebLogic to grupa wystąpień serwera WebLogic, które działają jednocześnie i współpracują ze sobą, aby zapewnić zwiększoną skalowalność i niezawodność. Aby uzyskać więcej informacji, zobacz Oracle WebLogic Cluster (Klaster Oracle WebLogic).
Istnieją dwa rodzaje klastra, zgodnie z opisem na poniższej liście. Aby uzyskać więcej informacji, zobacz About Dynamic Clusters (Informacje o klastrach dynamicznych).
- Klaster dynamiczny: klaster zawierający co najmniej jedno wygenerowane (dynamiczne) wystąpienia serwera oparte na jednym udostępnionym szablonie serwera. Podczas tworzenia klastra dynamicznego serwery dynamiczne są wstępnie skonfigurowane i generowane automatycznie, co umożliwia łatwe skalowanie w górę liczby wystąpień serwera w klastrze dynamicznym, gdy potrzebujesz innej pojemności serwera. Serwery dynamiczne można uruchomić bez konieczności ręcznego konfigurowania i dodawania ich do klastra.
- Skonfigurowany klaster: klaster, w którym ręcznie konfigurujesz i dodajesz każde wystąpienie serwera. Musisz skonfigurować i dodać nowe wystąpienie serwera, aby zwiększyć pojemność serwera.
Aby pokazać, jak utworzyć klaster WebLogic, ten samouczek przeprowadzi Cię przez proces tworzenia skonfigurowanego klastra.
Tworzenie domeny przy użyciu kreatora konfiguracji
Aby utworzyć domenę WLS, należy użyć Kreatora konfiguracji X-server i Oracle.
W poniższej sekcji pokazano, jak utworzyć nową domenę WLS w witrynie adminVM. Upewnij się, że nadal korzystasz z komputera z systemem Windows, jeśli nie, połącz się zdalnie z usługą myWindowsVM.
Połączenie do
adminVMz wiersza polecenia.Uruchom następujące polecenia na maszynie z systemem
myWindowsVMWindows:set ADMINVM_IP="192.168.0.4" ssh azureuser@%ADMINVM_IP%Użyj następujących poleceń, aby zainicjować folder konfiguracji domeny:
sudo su export DOMAIN_PATH="/u01/domains" mkdir -p ${DOMAIN_PATH} chown oracle:oracle -R ${DOMAIN_PATH}Użyj następujących poleceń, aby zainstalować zależność dla serwera X:
# install dependencies for X-server sudo yum install -y libXtst libSM libXrender # install dependencies to run a Java GUI client sudo yum install -y fontconfig urw-base35-fontsUżyj następujących poleceń, aby zostać użytkownikiem
oraclei ustawić zmiennąDISPLAY:sudo su - oracle export DISPLAY=<my-windows-vm-private-ip>:0.0 #export DISPLAY=192.168.0.5:0.0Uruchom następujące polecenie, aby uruchomić Kreatora konfiguracji oracle:
bash /u01/app/wls/install/oracle/middleware/oracle_home/oracle_common/common/bin/config.sh
Kreator konfiguracji oracle uruchamia i kieruje Cię do skonfigurowania domeny. Na poniższej stronie zostanie wyświetlony monit o typ domeny i lokalizację. Wybierz pozycję Utwórz nową domenę i ustaw lokalizację domeny na /u01/domains/wlsd. Konfiguracja domeny jest zapisywana w tym folderze.
Wybierz pozycję Dalej, a następnie wybierz pozycję Utwórz domenę przy użyciu szablonów produktów. Zachowaj domyślny wybrany szablon, jak pokazano na poniższym zrzucie ekranu:
Wybierz pozycję Dalej, a następnie wprowadź Administracja istration Konto. Ustaw wartość nazwa jako weblogic i hasło jako Secret123456.
Wybierz Dalej. W obszarze Tryb domeny wybierz pozycję Produkcja. W przypadku zestawu JDK zachowaj opcję domyślną.
Wybierz Dalej. W przypadku konfiguracji zaawansowanych wybierz pozycję Administracja istration Server, Node Manager i Topology.
Wybierz pozycję Dalej i wypełnij nazwę serwera Administracja istration administratorem. Wypełnij adres IP nasłuchiwania przy użyciu prywatnego adresu IP .adminVM Wartość to 192.168.0.4 w tym przykładzie.
Wybierz Dalej. W polu Typ menedżera węzłów wybierz pozycję Lokalizacja niestandardowa dla domeny i wypełnij lokalizację ciągiem /u01/domains/wlsd/nodemanager. W przypadku poświadczeń menedżera węzłów nazwa użytkownika to weblogic , a hasło to Secret123456.
Wybierz Dalej. W przypadku serwerów zarządzanych dodaj następujące elementy. Użyj odnalezionych wcześniej adresów IP:
| Nazwa serwera | Adres nasłuchiwania | Port nasłuchiwania |
|---|---|---|
msp1 |
Prywatny adres IP .mspVM1 |
8001 |
msp2 |
Prywatny adres IP .mspVM2 |
8001 |
Wybierz pozycję Dalej, a następnie utwórz klaster o nazwie cluster1.
Wybierz Dalej. Nie zmieniaj wartości szablonów serwerów i serwerów dynamicznych. Wartości domyślne są akceptowalne dla klastra dynamicznego.
W przypadku przypisywania serwerów do klastrów przypisz elementy msp1 i msp2 do cluster1.
Wybierz Dalej. Dodaj maszyny adminVM, mspVM1i mspVM2. Użyj odnalezionych wcześniej adresów IP.
| Nazwisko | Adres nasłuchiwania menedżera węzłów | Port nasłuchiwania menedżera węzłów |
|---|---|---|
mspVM1 |
Prywatny adres IP .mspVM1 |
5556 |
mspVM2 |
Prywatny adres IP .mspVM2 |
5556 |
adminVM |
Prywatny adres IP .adminVM |
5556 |
Wybierz Dalej. W przypadku przypisywania serwerów do maszyn przypisz serwer admin do , msp1 do adminVMmspVM1i msp2 do mspVM2.
Wybierz Dalej. Zostanie wyświetlone podsumowanie konfiguracji, które powinno wyglądać podobnie jak na poniższym zrzucie ekranu:
Wybierz pozycję Utwórz. Na stronie Postęp konfiguracji jest wyświetlany postęp. Wszystkie wymienione elementy powinny zostać pomyślnie skonfigurowane.
Na koniec znajduje się strona Koniec konfiguracji, aby wyświetlić adres URL serwera Administracja istration.
Serwer Administracja istration nie jest uruchomiony, więc adres URL nie jest rozpoznawany. Wybierz pozycję Dalej, a następnie zakończ. Teraz zakończono konfigurowanie wlsd domeny z klastrem cluster1 , w tym dwoma serwerami zarządzanymi.
Następnie zastosuj konfigurację domeny do mspVM1 i mspVM2.
Aby rozszerzyć domenę, należy użyć pakietu i rozpakowywania polecenia .
Tworzenie replik przy użyciu pakietu i rozpakowywania polecenia
W tym samouczku użyto pakietu WLS i rozpakowywania polecenia w celu rozszerzenia domeny. Aby uzyskać więcej informacji, zobacz Omówienie pakietów i rozpakowywania poleceń.
Spakuj konfigurację domeny przy
adminVMużyciu następujących kroków, zakładając, że nadaladminVMkorzystasz i logujesz się zaoraclepomocą użytkownika:cd /u01/app/wls/install/oracle/middleware/oracle_home/oracle_common/common/bin bash pack.sh -domain=/u01/domains/wlsd -managed=true -template=/tmp/cluster.jar -template_name="wlsd"Jeśli polecenie zostało ukończone pomyślnie, zostaną wyświetlone dane wyjściowe podobne do następującego przykładu:
[oracle@adminVM bin]$ bash pack.sh -domain=/u01/domains/wlsd -managed=true -template=/tmp/cluster.jar -template_name="wlsd" << read domain from "/u01/domains/wlsd" >> succeed: read domain from "/u01/domains/wlsd" << set config option Managed to "true" >> succeed: set config option Managed to "true" << write template to "/tmp/cluster.jar" .............................. >> succeed: write template to "/tmp/cluster.jar" << close template >> succeed: close templateUżyj następujących poleceń, aby skopiować plik /tmp/cluster.jar do
mspVM1imspVM2za pomocą poleceniascp. Jeśli zostanie wyświetlony monit o odcisk palca klucza, wpiszyes. Wprowadź hasło Secret123456 po wyświetleniu monitu.scp /tmp/cluster.jar azureuser@<mspvm1-private-ip>:/tmp/cluster.jar scp /tmp/cluster.jar azureuser@<mspvm2-private-ip>:/tmp/cluster.jar #scp /tmp/cluster.jar azureuser@192.168.0.6:/tmp/cluster.jar #scp /tmp/cluster.jar azureuser@192.168.0.7:/tmp/cluster.jarAby zastosować konfigurację domeny do
mspVM1programu , wykonaj następujące instrukcje:Otwórz nowy wiersz polecenia i użyj następujących poleceń, aby nawiązać połączenie z usługą
mspVM1. Zastąp192.168.0.6ciągmspVM1prywatnym adresem IP:set MSPVM1_IP="192.168.0.6" ssh azureuser@%MSPVM1_IP%Zostanie wyświetlony monit o podanie hasła do połączenia. W tym przykładzie hasło to Secret123456.
Teraz zalogowano się przy użyciu
mspVM1użytkownikaazureuser. Następnie użyj następujących poleceń, aby stać się użytkownikiem głównym i zaktualizować własność pliku /tmp/cluster.jar być własnością :oraclesudo su chown oracle:oracle /tmp/cluster.jar export DOMAIN_PATH="/u01/domains" mkdir -p ${DOMAIN_PATH} chown oracle:oracle -R ${DOMAIN_PATH}oracleJako użytkownik użyj następujących poleceń, aby zastosować konfigurację domeny:sudo su - oracle cd /u01/app/wls/install/oracle/middleware/oracle_home/oracle_common/common/bin bash unpack.sh -domain=/u01/domains/wlsd -template=/tmp/cluster.jarJeśli polecenie zakończy się pomyślnie, zobaczysz dane wyjściowe podobne do następującego przykładu:
[oracle@mspVM1 bin]$ bash unpack.sh -domain=/u01/domains/wlsd -template=/tmp/cluster.jar << read template from "/tmp/cluster.jar" >> succeed: read template from "/tmp/cluster.jar" << set config option DomainName to "wlsd" >> succeed: set config option DomainName to "wlsd" >> validateConfig "KeyStorePasswords" >> succeed: validateConfig "KeyStorePasswords" << write Domain to "/u01/domains/wlsd" .................................................. >> succeed: write Domain to "/u01/domains/wlsd" << close template >> succeed: close templateAby zastosować konfigurację domeny do
mspVM2programu , wykonaj następujące instrukcje:mspVM2Połączenie w nowym wierszu polecenia. Zastąp192.168.0.7ciągmspVM2prywatnym adresem IP:set MSPVM2_IP="192.168.0.7" ssh azureuser@%MSPVM2_IP%Zostanie wyświetlony monit o podanie hasła do połączenia. W tym przykładzie hasło to Secret123456.
Teraz zalogowano się przy użyciu
mspVM2użytkownikaazureuser. Użyj następujących poleceń, aby zmienić użytkownika głównego i zaktualizować własność pliku /tmp/cluster.jar i zainicjować folder konfiguracji domeny:sudo su chown oracle:oracle /tmp/cluster.jar export DOMAIN_PATH="/u01/domains" mkdir -p ${DOMAIN_PATH} chown oracle:oracle -R ${DOMAIN_PATH} sudo su - oracle cd /u01/app/wls/install/oracle/middleware/oracle_home/oracle_common/common/bin bash unpack.sh -domain=/u01/domains/wlsd -template=/tmp/cluster.jar
Teraz zreplikowaliśmy konfigurację domeny na systemach mspVM1 i mspVM2i możesz rozpocząć uruchamianie serwerów.
Uruchamianie serwerów
Kroki opisane w tej sekcji umożliwiają wykonanie następujących dwóch zadań:
- Ustaw go tak, aby serwery administracyjne i zarządzane uruchamiały się automatycznie po ponownym uruchomieniu serwera.
- Uruchom serwery do natychmiastowego użycia.
Te dwa zadania nie są łatwo rozdzielone, więc kroki dla tych dwóch zadań są mieszane.
Uruchom administratora
Wróć do wiersza polecenia, który nawiązuje połączenie z usługą adminVM. Jeśli go utracisz, uruchom następujące polecenie, aby nawiązać z nim połączenie:
set ADMINVM_IP="192.168.0.4"
ssh azureuser@%ADMINVM_IP%
Jeśli nie pracujesz z użytkownikiem oracle , zaloguj się przy użyciu polecenia oracle:
sudo su - oracle
Następujące polecenie utrwala admin konto na /u01/domains/wlsd/servers/admin/security/boot.properties , aby włączyć automatyczne uruchamianie admin serwera bez monitowania o poświadczenia:
Zastąp nazwę użytkownika i hasło swoimi.
mkdir -p /u01/domains/wlsd/servers/admin/security
cat <<EOF >/u01/domains/wlsd/servers/admin/security/boot.properties
username=weblogic
password=Secret123456
EOF
Użyj następujących poleceń, aby sprawdzić plik. Upewnij się, że ma ona prawidłową własność, uprawnienia i zawartość.
ls -la /u01/domains/wlsd/servers/admin/security/boot.properties
cat /u01/domains/wlsd/servers/admin/security/boot.properties
Dane wyjściowe powinny wyglądać niemal identycznie z następującym przykładem:
[oracle@adminVM bin]$ ls -la /u01/domains/wlsd/servers/admin/security/boot.properties
-rw-rw-r--. 1 oracle oracle 40 Nov 28 17:00 /u01/domains/wlsd/servers/admin/security/boot.properties
[oracle@adminVM bin]$ cat /u01/domains/wlsd/servers/admin/security/boot.properties
username=weblogic
password=Secret123456
Włącz menedżera serwerów administracyjnych i węzłów do automatycznego uruchamiania po ponownym uruchomieniu maszyny wirtualnej
Utwórz usługę systemu Linux dla serwera administracyjnego usługi WLS i menedżera węzłów, aby automatycznie uruchomić proces po ponownym uruchomieniu. Aby uzyskać więcej informacji, zobacz Use systemd on Oracle Linux (Korzystanie z systemu systemd w systemie Oracle Linux).
oracle Zamknij użytkownika i zaloguj się przy użyciu root użytkownika.
exit
sudo su
Utwórz usługę systemu Linux dla menedżera węzłów:
cat <<EOF >/etc/systemd/system/wls_nodemanager.service
[Unit]
Description=WebLogic nodemanager service
After=network-online.target
Wants=network-online.target
[Service]
Type=simple
# Note that the following three parameters should be changed to the correct paths
# on your own system
WorkingDirectory=/u01/domains/wlsd
ExecStart="/u01/domains/wlsd/bin/startNodeManager.sh"
ExecStop="/u01/domains/wlsd/bin/stopNodeManager.sh"
User=oracle
Group=oracle
KillMode=process
LimitNOFILE=65535
Restart=always
RestartSec=3
[Install]
WantedBy=multi-user.target
EOF
Utwórz usługę systemu Linux dla serwera administracyjnego:
cat <<EOF >/etc/systemd/system/wls_admin.service
[Unit]
Description=WebLogic Adminserver service
After=network-online.target
Wants=network-online.target
[Service]
Type=simple
WorkingDirectory=/u01/domains/wlsd
ExecStart="/u01/domains/wlsd/startWebLogic.sh"
ExecStop="/u01/domains/wlsd/bin/stopWebLogic.sh"
User=oracle
Group=oracle
KillMode=process
LimitNOFILE=65535
Restart=always
RestartSec=3
[Install]
WantedBy=multi-user.target
EOF
Teraz możesz uruchomić menedżera węzłów i serwer administracyjny przy adminVM użyciu następujących poleceń:
sudo systemctl enable wls_nodemanager
sudo systemctl enable wls_admin
sudo systemctl daemon-reload
sudo systemctl start wls_nodemanager
sudo systemctl start wls_admin
Sprawdź stan serwera administracyjnego za pomocą polecenia sudo systemctl status wls_admin -l. Serwer Administracja istration powinien być gotowy po znalezieniu podobnych dzienników:
[root@adminVM wlsd]# sudo systemctl status wls_admin -l
● wls_admin.service - WebLogic Adminserver service
Loaded: loaded (/etc/systemd/system/wls_admin.service; enabled; vendor preset: disabled)
Active: active (running) since Mon 2022-09-26 07:47:34 UTC; 54s ago
Main PID: 26738 (startWebLogic.s)
Tasks: 61 (limit: 20654)
Memory: 649.2M
... ...
Sep 26 07:48:15 adminVM startWebLogic.sh[26802]: <Sep 26, 2022, 7:48:15,411 AM Coordinated Universal Time> <Notice> <WebLogicServer> <BEA-000365> <Server state changed to RUNNING.>
Naciśnij klawisz Q , aby zamknąć tryb monitorowania dziennika.
Nie można uzyskać dostępu do serwera administracyjnego przed otwarciem portów 7001 i 5556. Uruchom następujące polecenie, aby otworzyć porty:
sudo firewall-cmd --zone=public --add-port=7001/tcp
sudo firewall-cmd --zone=public --add-port=5556/tcp
sudo firewall-cmd --runtime-to-permanent
sudo systemctl restart firewalld
W tym momencie możesz uzyskać dostęp do serwera administracyjnego w przeglądarce myWindowsVM za pomocą adresu URL http://<adminvm-private-ip>:7001/console. Sprawdź, czy możesz wyświetlić serwer administracyjny, ale nie zaloguj się jeszcze. Jeśli serwer administracyjny nie jest uruchomiony, przed kontynuowaniem rozwiąż problem i rozwiąż go. Serwer administracyjny nie jest dostępny poza platformą Azure.
Uruchom msp1
Wróć do wiersza polecenia, który nawiązuje połączenie z usługą mspVM1. Jeśli go utracisz, uruchom następujące polecenie, aby nawiązać z nim połączenie:
set MSPVM1_IP="192.168.0.6"
ssh azureuser@%MSPVM1_IP%
Jeśli nie pracujesz z użytkownikiem oracle , zaloguj się przy użyciu polecenia oracle:
sudo su - oracle
Utrwalić admin konto na /u01/domains/wlsd/servers/msp1/security/boot.properties , aby włączyć automatyczne uruchamianie msp1 bez monitowania o poświadczenia. Zastąp nazwę użytkownika i hasło swoimi.
mkdir -p /u01/domains/wlsd/servers/msp1/security
cat <<EOF >/u01/domains/wlsd/servers/msp1/security/boot.properties
username=weblogic
password=Secret123456
EOF
Teraz utworzysz usługę systemu Linux dla menedżera węzłów, aby automatycznie uruchomić proces po ponownym uruchomieniu maszyny. Aby uzyskać więcej informacji, zobacz Use systemd on Oracle Linux (Korzystanie z systemu systemd w systemie Oracle Linux).
oracle Zamknij użytkownika i zaloguj się przy użyciu root użytkownika.
exit
#Skip this command if you are root
sudo su
Utwórz usługę systemu Linux dla menedżera węzłów:
cat <<EOF >/etc/systemd/system/wls_nodemanager.service
[Unit]
Description=WebLogic nodemanager service
After=network-online.target
Wants=network-online.target
[Service]
Type=simple
# Note that the following three parameters should be changed to the correct paths
# on your own system
WorkingDirectory=/u01/domains/wlsd
ExecStart="/u01/domains/wlsd/bin/startNodeManager.sh"
ExecStop="/u01/domains/wlsd/bin/stopNodeManager.sh"
User=oracle
Group=oracle
KillMode=process
LimitNOFILE=65535
Restart=always
RestartSec=3
[Install]
WantedBy=multi-user.target
EOF
Następnie uruchom menedżera węzłów.
sudo systemctl enable wls_nodemanager
sudo systemctl daemon-reload
sudo systemctl start wls_nodemanager
Jeśli menedżer węzłów jest uruchomiony pomyślnie, zobaczysz dzienniki podobne do następującego przykładu:
[root@mspVM1 azureuser]# systemctl status wls_nodemanager -l
● wls_nodemanager.service - WebLogic nodemanager service
Loaded: loaded (/etc/systemd/system/wls_nodemanager.service; enabled; vendor preset: disabled)
Active: active (running) since Tue 2022-09-27 01:23:42 UTC; 19s ago
Main PID: 107544 (startNodeManage)
Tasks: 15 (limit: 20654)
Memory: 146.7M
... ...
Sep 27 01:23:45 mspVM1 startNodeManager.sh[107592]: <Sep 27, 2022 1:23:45 AM Coordinated Universal Time> <INFO> <Server Implementation Class: weblogic.nodemanager.server.NMServer$ClassicServer.>
Sep 27 01:23:46 mspVM1 startNodeManager.sh[107592]: <Sep 27, 2022 1:23:46 AM Coordinated Universal Time> <INFO> <Secure socket listener started on port 5556, host /192.168.0.6>
Naciśnij klawisz Q , aby zamknąć tryb monitorowania dziennika.
Aby uzyskać dostęp do aplikacji wdrożonej w klastrze i 5556 komunikacji wewnątrz domeny, musisz otworzyć port8001. Uruchom następujące polecenie, aby otworzyć porty:
sudo firewall-cmd --zone=public --add-port=8001/tcp
sudo firewall-cmd --zone=public --add-port=5556/tcp
sudo firewall-cmd --runtime-to-permanent
sudo systemctl restart firewalld
Uruchom msp2
Wróć do wiersza polecenia, który nawiązuje połączenie z usługą mspVM2. Jeśli go utracisz, uruchom następujące polecenie, aby nawiązać z nim połączenie:
set MSPVM2_IP="192.168.0.7"
ssh azureuser@%MSPVM2_IP%
Jeśli nie pracujesz z użytkownikiem oracle , zaloguj się przy użyciu polecenia oracle:
sudo su - oracle
Utrwalić admin konto na /u01/domains/wlsd/servers/msp2/security/boot.properties , aby włączyć automatyczne uruchamianie msp2 bez monitowania o poświadczenia. Zastąp nazwę użytkownika i hasło swoimi.
mkdir -p /u01/domains/wlsd/servers/msp2/security
cat <<EOF >/u01/domains/wlsd/servers/msp2/security/boot.properties
username=weblogic
password=Secret123456
EOF
Następnie utwórz usługę systemu Linux dla menedżera węzłów.
oracle Zamknij użytkownika i zaloguj się przy użyciu root użytkownika.
exit
#SKip this command if you are in root
sudo su
Utwórz usługę systemu Linux dla menedżera węzłów:
cat <<EOF >/etc/systemd/system/wls_nodemanager.service
[Unit]
Description=WebLogic nodemanager service
After=network-online.target
Wants=network-online.target
[Service]
Type=simple
# Note that the following three parameters should be changed to the correct paths
# on your own system
WorkingDirectory=/u01/domains/wlsd
ExecStart="/u01/domains/wlsd/bin/startNodeManager.sh"
ExecStop="/u01/domains/wlsd/bin/stopNodeManager.sh"
User=oracle
Group=oracle
KillMode=process
LimitNOFILE=65535
Restart=always
RestartSec=3
[Install]
WantedBy=multi-user.target
EOF
Uruchom menedżera węzłów.
sudo systemctl enable wls_nodemanager
sudo systemctl daemon-reload
sudo systemctl start wls_nodemanager
Jeśli menedżer węzłów jest uruchomiony pomyślnie, zobaczysz dzienniki podobne do następującego przykładu:
[root@mspVM2 azureuser]# systemctl status wls_nodemanager -l
● wls_nodemanager.service - WebLogic nodemanager service
Loaded: loaded (/etc/systemd/system/wls_nodemanager.service; enabled; vendor preset: disabled)
Active: active (running) since Tue 2022-09-27 01:23:42 UTC; 19s ago
Main PID: 107544 (startNodeManage)
Tasks: 15 (limit: 20654)
Memory: 146.7M
... ...
Sep 27 01:23:45 mspVM2 startNodeManager.sh[107592]: <Sep 27, 2022 1:23:45 AM Coordinated Universal Time> <INFO> <Server Implementation Class: weblogic.nodemanager.server.NMServer$ClassicServer.>
Sep 27 01:23:46 mspVM2 startNodeManager.sh[107592]: <Sep 27, 2022 1:23:46 AM Coordinated Universal Time> <INFO> <Secure socket listener started on port 5556, host /192.168.0.6>
Naciśnij klawisz Q , aby zamknąć tryb monitorowania dziennika.
Otwórz port 8001 i 5556.
sudo firewall-cmd --zone=public --add-port=8001/tcp
sudo firewall-cmd --zone=public --add-port=5556/tcp
sudo firewall-cmd --runtime-to-permanent
sudo systemctl restart firewalld
Uruchamianie serwerów zarządzanych
Teraz otwórz portal konsoli Administracja istration z przeglądarki na maszynie myWindowsVMz systemem Windows i wykonaj następujące kroki, aby uruchomić serwery zarządzane:
- Zaloguj się do portalu konsoli Administracja istration przy użyciu konta administratora i hasła. Adres URL to
http://<adminvm-private-ip>:7001/console/. W tym przykładzie konto administratora i hasło toweblogic/Secret123456. Stan serwerów zarządzanych to Zamykanie. - W obszarze Struktura domeny wybierz pozycję Środowiska, Serwery i Kontrola, wybierz pozycję
msp1imsp2, a następnie wybierz pozycję Uruchom. - Może zostać wyświetlony monit o potwierdzenie uruchomienia serwerów. Jeśli tak, wybierz pozycję Tak. Zostanie wyświetlony komunikat "Żądanie zostało wysłane do Menedżera węzłów, aby uruchomić wybrane serwery".
- Możesz wybrać ikonę "odśwież" w górnej części tabeli, aby rozpocząć lub zatrzymać dynamiczne odświeżanie danych w tej tabeli. Ta ikona jest wyświetlana na następnym zrzucie ekranu.
- Serwery będą już wkrótce.
Czyszczenie maszyny z systemem Windows
Konfiguracja klastra WLS została ukończona. W razie potrzeby usuń maszynę z systemem Windows przy użyciu następujących poleceń. Alternatywnie można zamknąć maszynę z systemem myWindowsVM Windows i nadal używać jej jako serwera przesiadkowego do bieżących zadań konserwacji klastra.
export WINDOWSVM_NIC_ID=$(az vm show \
--resource-group ${RESOURCE_GROUP_NAME} \
--name myWindowsVM \
--query networkProfile.networkInterfaces[0].id \
--output tsv)
export WINDOWSVM_NSG_ID=$(az network nic show \
--ids ${WINDOWSVM_NIC_ID} \
--query networkSecurityGroup.id \
--output tsv)
export WINDOWSVM_DISK_ID=$(az vm show \
--resource-group ${RESOURCE_GROUP_NAME} \
--name myWindowsVM \
--query storageProfile.osDisk.managedDisk.id \
--output tsv)
export WINDOWSVM_PUBLIC_IP=$(az network public-ip list \
-g ${RESOURCE_GROUP_NAME} --query [0].id \
--output tsv)
echo "deleting myWindowsVM"
az vm delete --resource-group ${RESOURCE_GROUP_NAME} --name myWindowsVM --yes
echo "deleting nic ${WINDOWSVM_NIC_ID}"
az network nic delete --ids ${WINDOWSVM_NIC_ID}
echo "deleting public-ip ${WINDOWSVM_PUBLIC_IP}"
az network public-ip delete --ids ${WINDOWSVM_PUBLIC_IP}
echo "deleting disk ${WINDOWSVM_DISK_ID}"
az disk delete --yes --ids ${WINDOWSVM_DISK_ID}
echo "deleting nsg ${WINDOWSVM_NSG_ID}"
az network nsg delete --ids ${WINDOWSVM_NSG_ID}
Uwidacznianie zabezpieczeń na poziomie sieci przy użyciu bramy aplikacja systemu Azure
Po utworzeniu klastra serwera WebLogic Server (WLS) na maszynach wirtualnych z systemem Windows lub GNU/Linux ta sekcja przeprowadzi Cię przez proces uwidaczniania ZLS do Internetu za pomocą usługi aplikacja systemu Azure Gateway.
Tworzenie bramy aplikacja systemu Azure
Aby uwidocznić zabezpieczenia WLS w Internecie, wymagany jest publiczny adres IP. Utwórz publiczny adres IP, a następnie skojarz z nim bramę aplikacja systemu Azure. Użyj polecenia az network public-ip create , aby go utworzyć, jak pokazano w poniższym przykładzie:
az network public-ip create \
--resource-group ${RESOURCE_GROUP_NAME} \
--name myAGPublicIPAddress \
--allocation-method Static \
--sku Standard
Serwery zaplecza są dodawane do puli zaplecza usługi Application Gateway. Wykonaj zapytanie o adresy IP zaplecza przy użyciu następujących poleceń:
export ADMINVM_NIC_ID=$(az vm show \
--resource-group ${RESOURCE_GROUP_NAME} \
--name adminVM \
--query networkProfile.networkInterfaces[0].id \
--output tsv)
export ADMINVM_IP=$(az network nic show \
--ids ${ADMINVM_NIC_ID} \
--query ipConfigurations[0].privateIPAddress \
--output tsv)
export MSPVM1_NIC_ID=$(az vm show \
--resource-group ${RESOURCE_GROUP_NAME} \
--name mspVM1 \
--query networkProfile.networkInterfaces[0].id \
--output tsv)
export MSPVM1_IP=$(az network nic show \
--ids ${MSPVM1_NIC_ID} \
--query ipConfigurations[0].privateIPAddress \
--output tsv)
export MSPVM2_NIC_ID=$(az vm show \
--resource-group ${RESOURCE_GROUP_NAME} \
--name mspVM2 \
--query networkProfile.networkInterfaces[0].id \
--output tsv)
export MSPVM2_IP=$(az network nic show \
--ids ${MSPVM2_NIC_ID} \
--query ipConfigurations[0].privateIPAddress \
--output tsv)
Następnie utwórz bramę aplikacja systemu Azure. Poniższy przykład tworzy bramę aplikacji z serwerami zarządzanymi w domyślnej puli zaplecza:
az network application-gateway create \
--resource-group ${RESOURCE_GROUP_NAME} \
--name myAppGateway \
--public-ip-address myAGPublicIPAddress \
--location eastus \
--capacity 2 \
--http-settings-port 80 \
--http-settings-protocol Http \
--frontend-port 80 \
--sku Standard_V2 \
--subnet wlsVMGateway \
--vnet-name myVNet \
--priority 1001 \
--servers ${MSPVM1_IP} ${MSPVM2_IP}
Serwery zarządzane uwidaczniają obciążenia przy użyciu portu 8001. Użyj następujących poleceń, aby zaktualizować appGatewayBackendHttpSettings element, określając port 8001 zaplecza i tworząc dla niego sondę:
az network application-gateway probe create \
--resource-group ${RESOURCE_GROUP_NAME} \
--gateway-name myAppGateway \
--name clusterProbe \
--protocol http \
--host 127.0.0.1 \
--path /weblogic/ready
az network application-gateway http-settings update \
--resource-group ${RESOURCE_GROUP_NAME} \
--gateway-name myAppGateway \
--name appGatewayBackendHttpSettings \
--port 8001 \
--probe clusterProbe
Następne polecenia udostępniają podstawową regułę rule1. W tym przykładzie dodano ścieżkę do serwera Administracja istration. Najpierw użyj następujących poleceń, aby utworzyć mapę ścieżek URL:
az network application-gateway address-pool create \
--resource-group ${RESOURCE_GROUP_NAME} \
--gateway-name myAppGateway \
--name adminServerAddressPool \
--servers ${ADMINVM_IP}
az network application-gateway probe create \
--resource-group ${RESOURCE_GROUP_NAME} \
--gateway-name myAppGateway \
--name adminProbe \
--protocol http \
--host 127.0.0.1 \
--path /weblogic/ready
az network application-gateway http-settings create \
--resource-group ${RESOURCE_GROUP_NAME} \
--gateway-name myAppGateway \
--name adminBackendSettings \
--port 7001 \
--protocol Http \
--probe adminProbe
az network application-gateway url-path-map create \
--gateway-name myAppGateway \
--name urlpathmap \
--paths /console/* \
--resource-group ${RESOURCE_GROUP_NAME} \
--address-pool adminServerAddressPool \
--default-address-pool appGatewayBackendPool \
--default-http-settings appGatewayBackendHttpSettings \
--http-settings adminBackendSettings \
--rule-name consolePathRule
Następnie użyj polecenia az network application-gateway rule update , aby zaktualizować typ reguły na PathBasedRouting.
az network application-gateway rule update \
--gateway-name myAppGateway \
--name rule1 \
--resource-group ${RESOURCE_GROUP_NAME} \
--http-listener appGatewayHttpListener \
--rule-type PathBasedRouting \
--url-path-map urlpathmap \
--priority 1001 \
--address-pool appGatewayBackendPool \
--http-settings appGatewayBackendHttpSettings
Teraz możesz uzyskać dostęp do serwera Administracja istration przy użyciu adresu URL http://<gateway-public-ip-address>/console/. Uruchom następujące polecenia, aby uzyskać adres URL:
export APPGATEWAY_IP=$(az network public-ip show \
--resource-group ${RESOURCE_GROUP_NAME} \
--name myAGPublicIPAddress \
--query [ipAddress] \
--output tsv)
echo "admin console URL is http://${APPGATEWAY_IP}/console/"
Sprawdź, czy możesz zalogować się do konsoli serwera Administracja istration. Jeśli nie możesz, przed kontynuowaniem rozwiąż problem i rozwiąż go.
Uwaga
W tym przykładzie skonfigurowano prosty dostęp do serwerów WebLogic za pomocą protokołu HTTP. Jeśli chcesz uzyskać bezpieczny dostęp, skonfiguruj kończenie żądań protokołu SSL/TLS, postępując zgodnie z instrukcjami w temacie End to end TLS with Application Gateway (Kończenie szyfrowania TLS za pomocą usługi Application Gateway).
Ten przykład uwidacznia konsolę serwera Administracja istration za pośrednictwem usługi Application Gateway. Nie należy tego robić w środowisku produkcyjnym.
Wdrażanie przykładowej aplikacji
W tej sekcji pokazano, jak wdrożyć prostą aplikację w klastrze WLS. Najpierw pobierz plik testwebapp.war z bazy danych Oracle i zapisz plik w lokalnym systemie plików. Następnie wykonaj następujące kroki, aby wdrożyć aplikację:
- Otwórz przeglądarkę internetową.
- Przejdź do portalu konsoli Administracja istration przy użyciu adresu URL
http://<gateway-public-ip-address>/console/, a następnie zaloguj się przy użyciu konta administratora i hasła. W tym przykładzie są toweblogic/Secret123456. - W obszarze Centrum zmian, jeśli taki przycisk istnieje, wybierz pozycję Zablokuj i edytuj. Jeśli ten przycisk nie istnieje, sprawdź, czy jakiś tekst, taki jak "Przyszłe zmiany zostaną automatycznie aktywowane podczas modyfikowania, dodawania lub usuwania elementów w tej domenie" istnieje w obszarze Centrum zmian.
- W obszarze Struktura domeny wybierz pozycję Wdrożenia. Jeśli zostanie wyświetlony komunikat o błędzie podobny do
Unexpected error encountered while obtaining monitoring information for applications., możesz bezpiecznie go zignorować. Wybierz pozycję Konfiguracja , a następnie pozycję Zainstaluj. Zagnieżdżone w tekście jest hiperlinkiem z tekstem Przekaż pliki. Wybierz je. Wybierz pozycję Wybierz plik , a następnie wybierz plik testwebapp.war utworzony w poprzednim kroku. Wybierz przycisk Dalej , a następnie dalej. - Upewnij się, że wybrano opcję Zainstaluj to wdrożenie jako aplikację . Wybierz Dalej.
- W obszarze Dostępne elementy docelowe dla usługi cargo-tracker wybierz pozycję Docelowy
cluster1wdrożenia, wybierz pozycję Dalej, a następnie wybierz pozycję Zakończ. - W obszarze Centrum zmian, jeśli taki przycisk istnieje, wybierz pozycję Aktywuj zmiany. Ten krok należy wykonać. Niepowodzenie wykonania tego kroku powoduje, że wprowadzone zmiany nie zostaną zastosowane. Jeśli ten przycisk nie istnieje, sprawdź, czy jakiś tekst, taki jak
Future changes will automatically be activated as you modify, add or delete items in this domainistnieje w obszarze Centrum zmian. - W obszarze Struktura domeny wybierz pozycję Wdrożenia, a następnie pozycję Kontrola. Wybierz pozycję cargo-tracker , a następnie wybierz pozycję Start, Obsługa wszystkich żądań.
- Wybierz opcję Tak.
- Zostanie wyświetlony komunikat Informujący, że
Start requests have been sent to the selected deployments.stan aplikacji musi być aktywny.
Testowanie konfiguracji klastra WLS
Zakończono konfigurowanie klastra WLS i wdrażanie w niej aplikacji Java EE. Aby uzyskać dostęp do aplikacji, wykonaj następujące kroki, aby zweryfikować wszystkie ustawienia:
- Otwórz przeglądarkę internetową.
- Przejdź do aplikacji przy użyciu adresu URL
http://<gateway-public-ip-address>/testwebapp/.
Czyszczenie zasobów
Usuń abc1110rg za pomocą następującego polecenia:
az group delete --name ${RESOURCE_GROUP_NAME} --yes --no-wait
Następne kroki
Kontynuuj eksplorowanie opcji uruchamiania zabezpieczeń WLS na platformie Azure.
Opinia
Dostępne już wkrótce: W 2024 r. będziemy stopniowo wycofywać zgłoszenia z serwisu GitHub jako mechanizm przesyłania opinii na temat zawartości i zastępować go nowym systemem opinii. Aby uzyskać więcej informacji, sprawdź: https://aka.ms/ContentUserFeedback.
Prześlij i wyświetl opinię dla