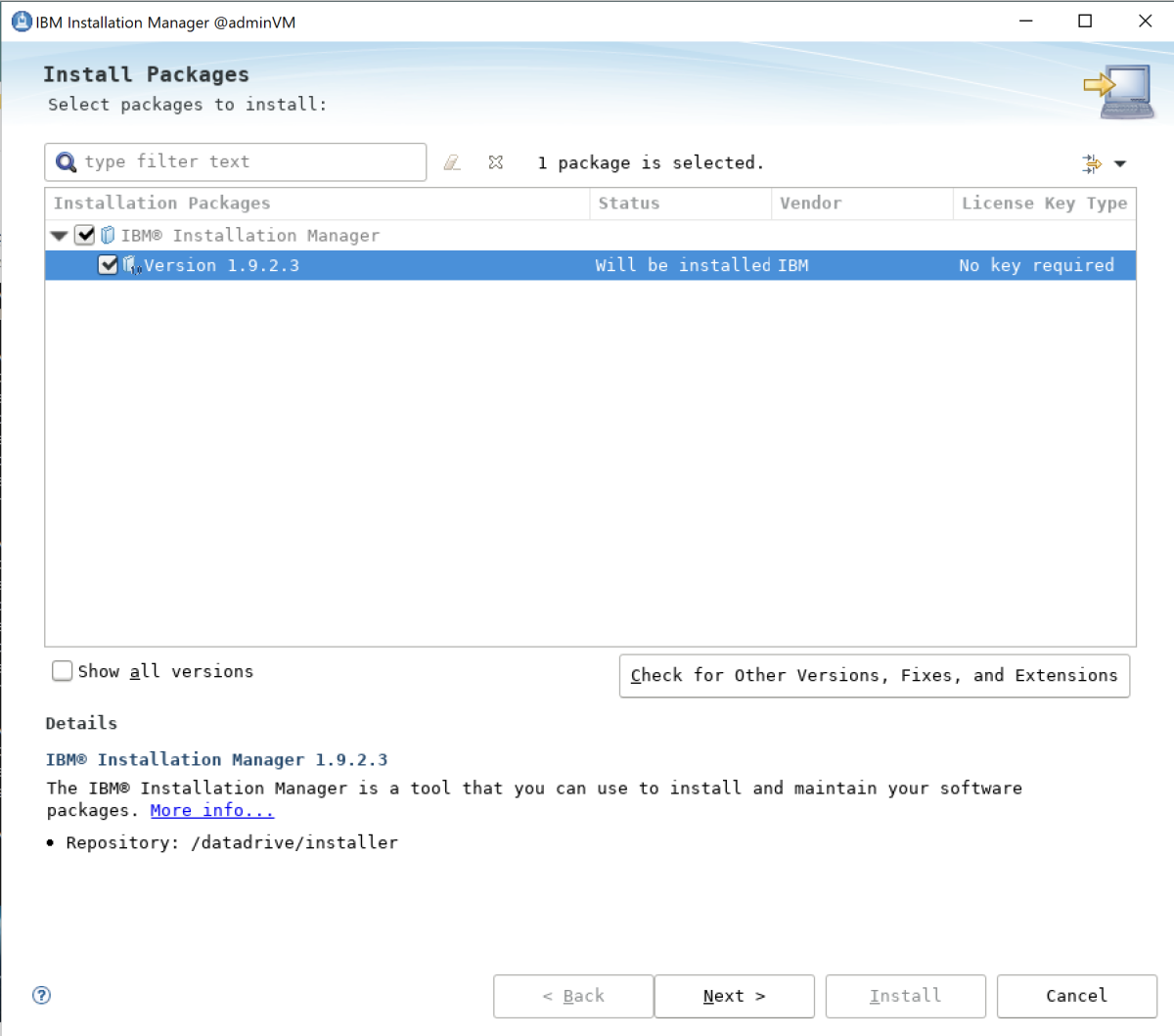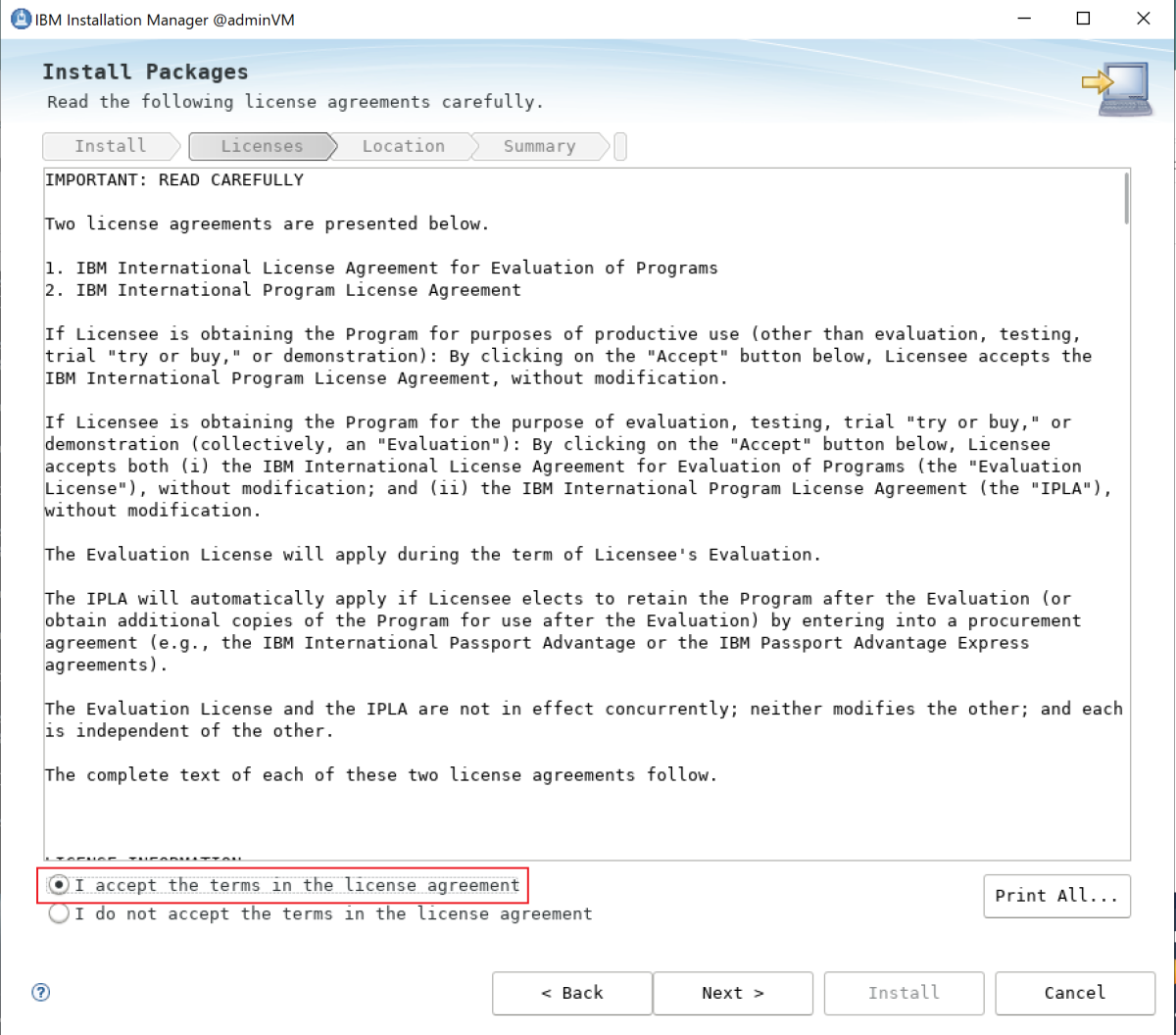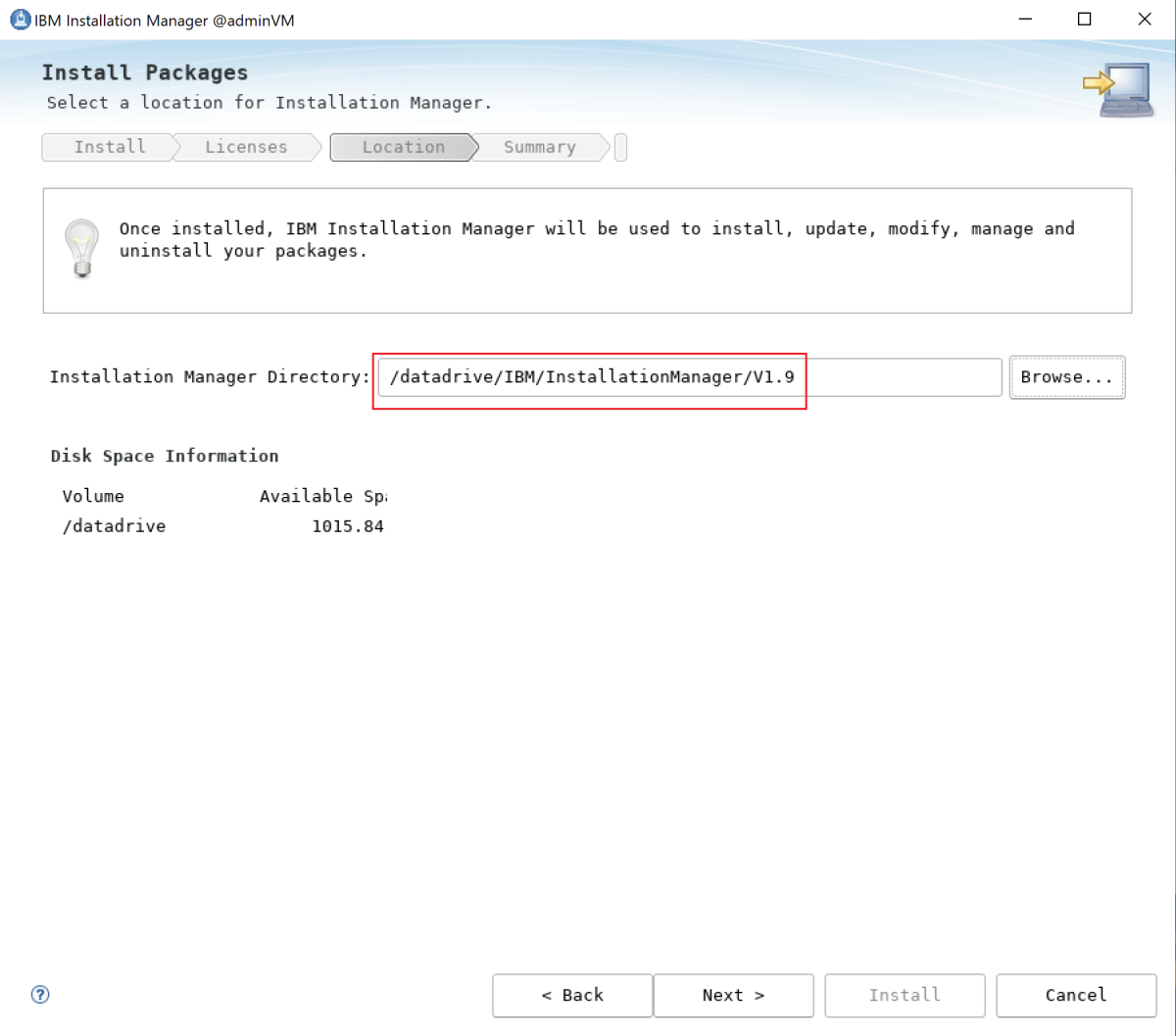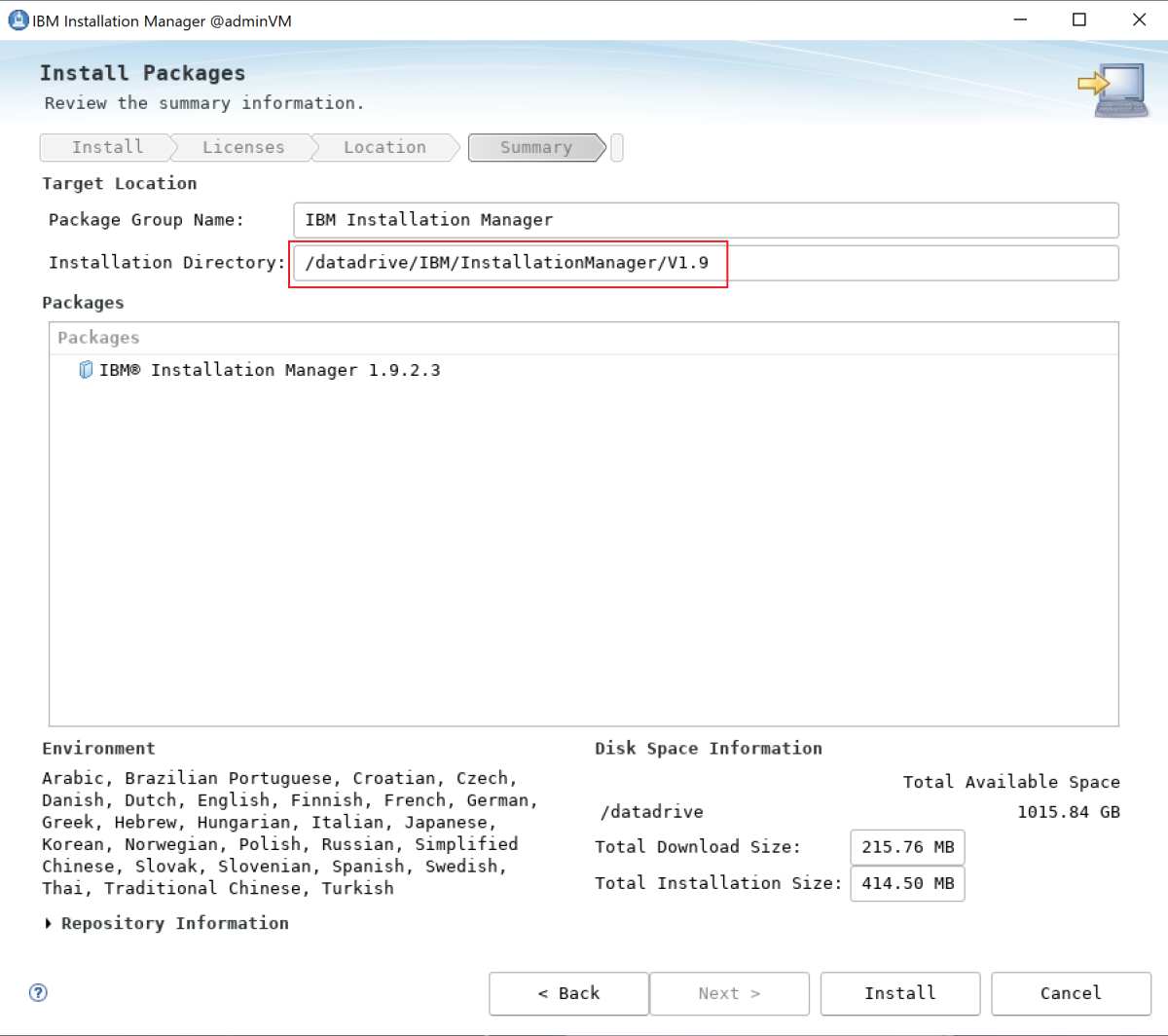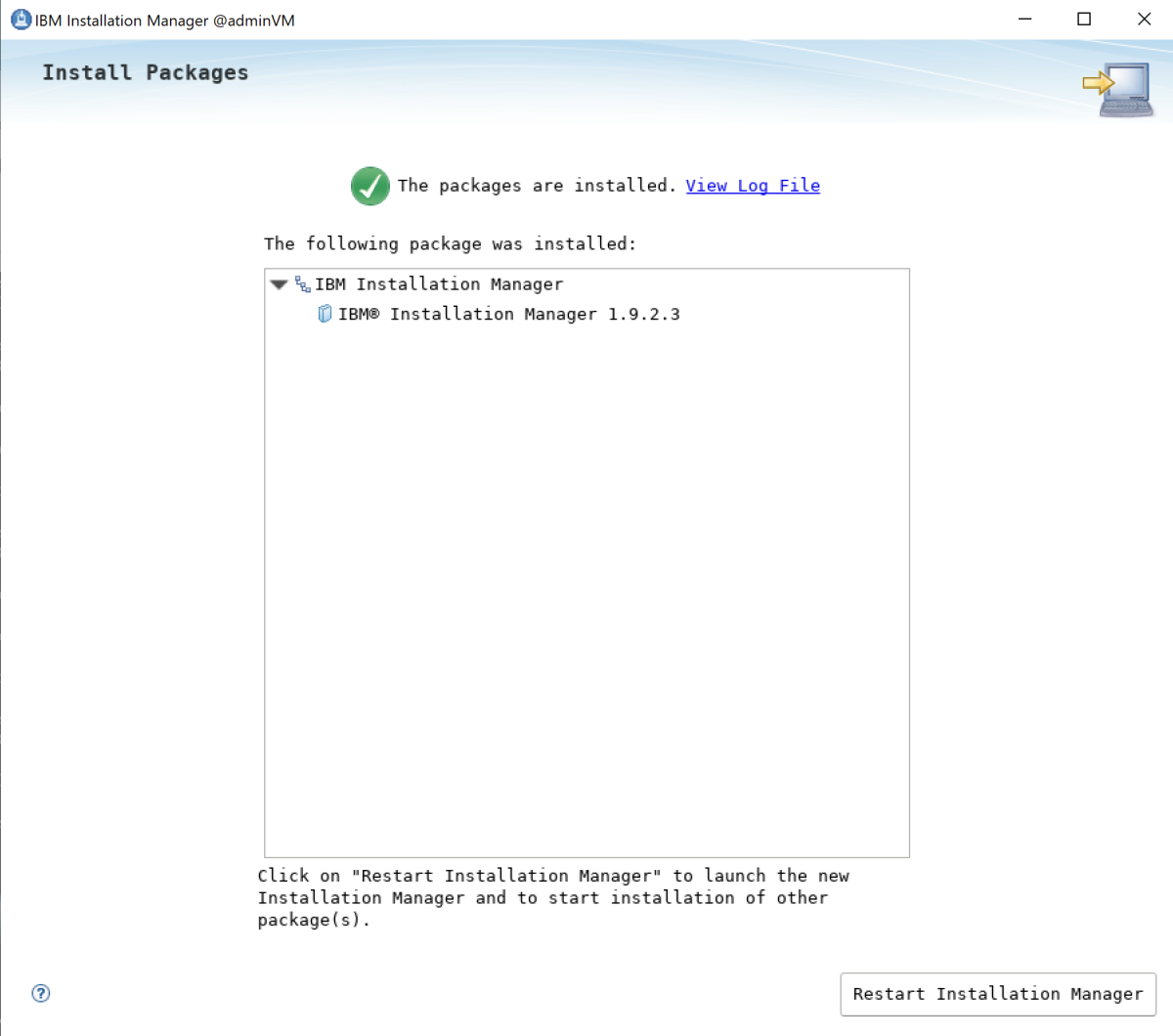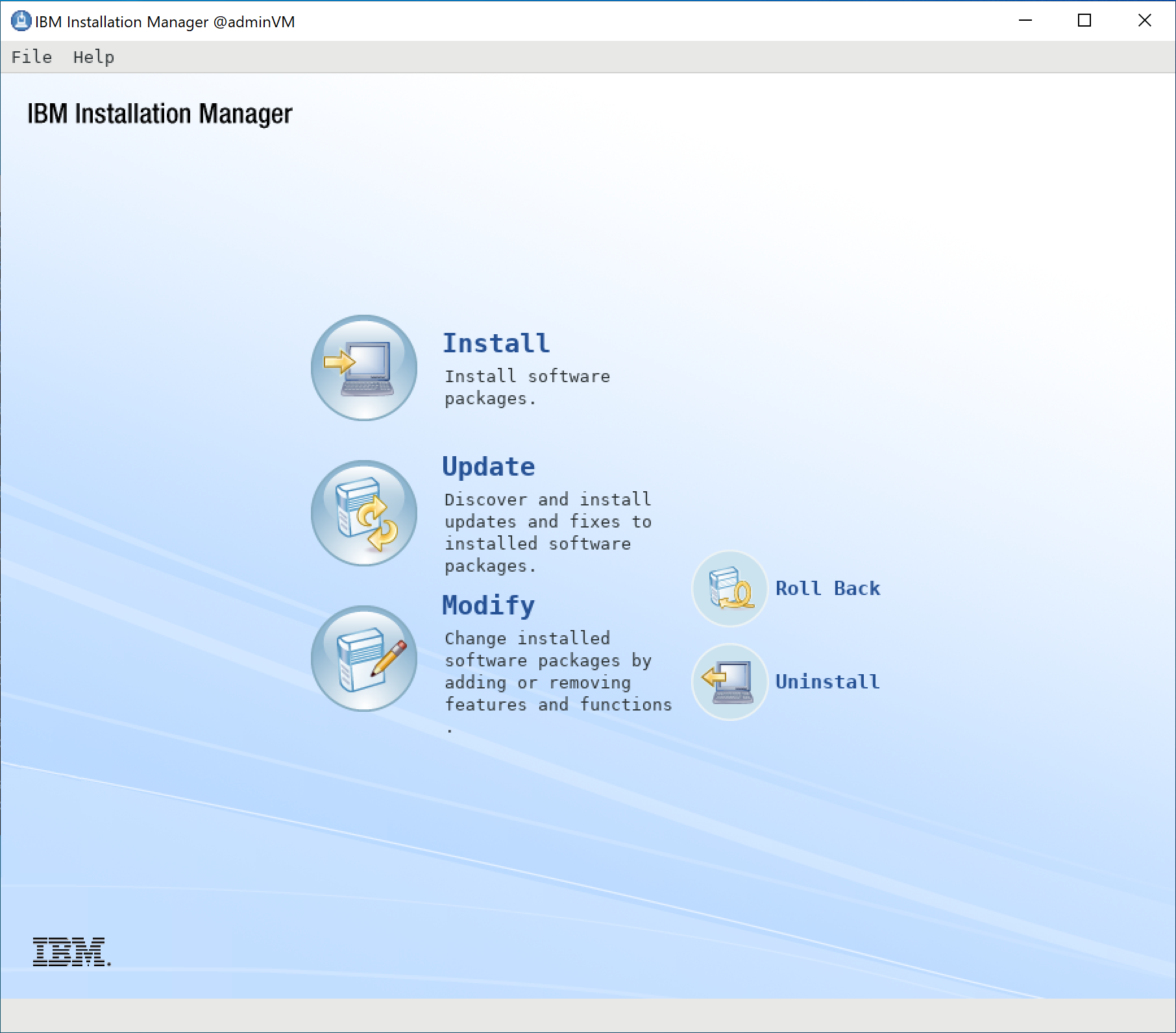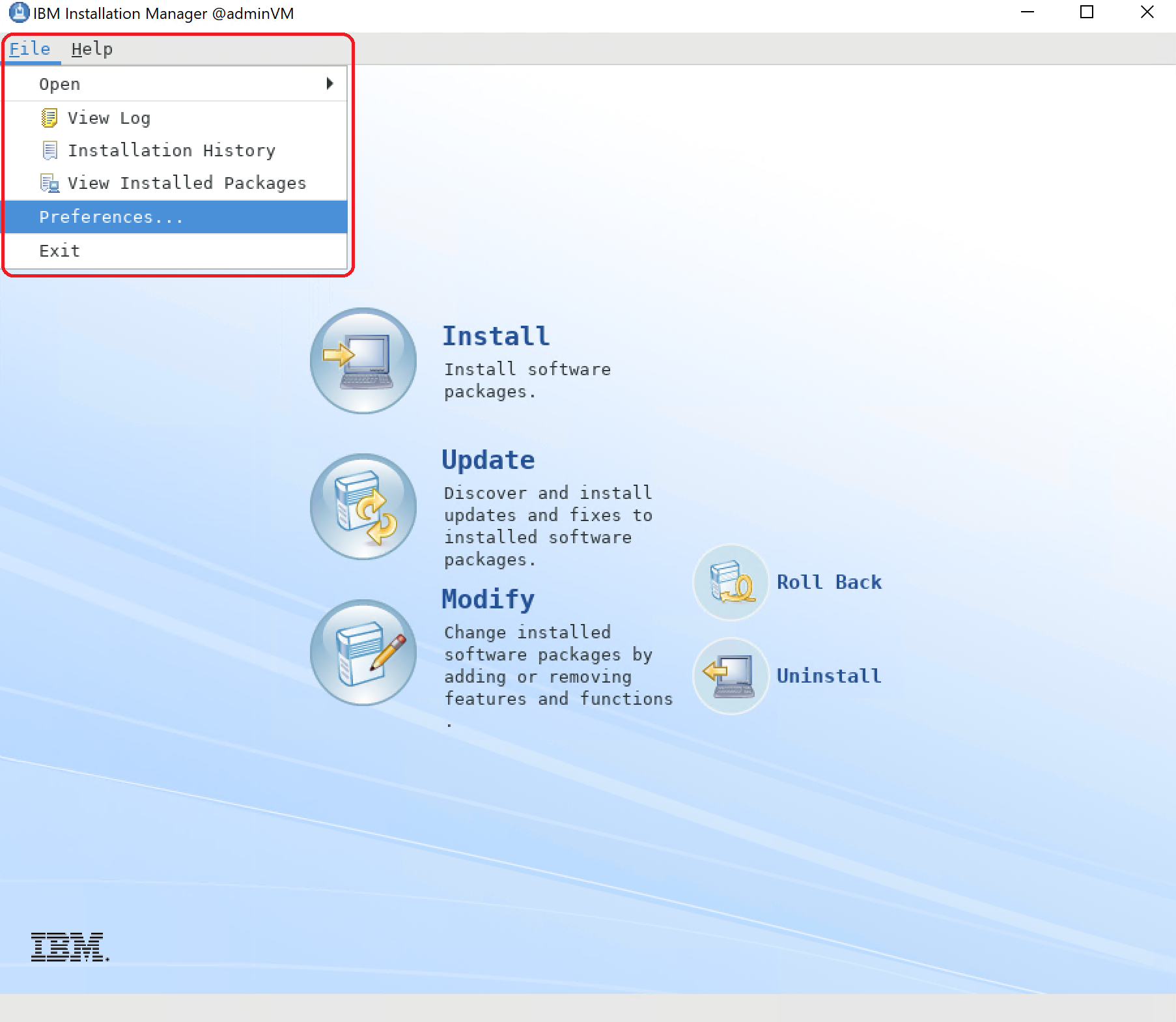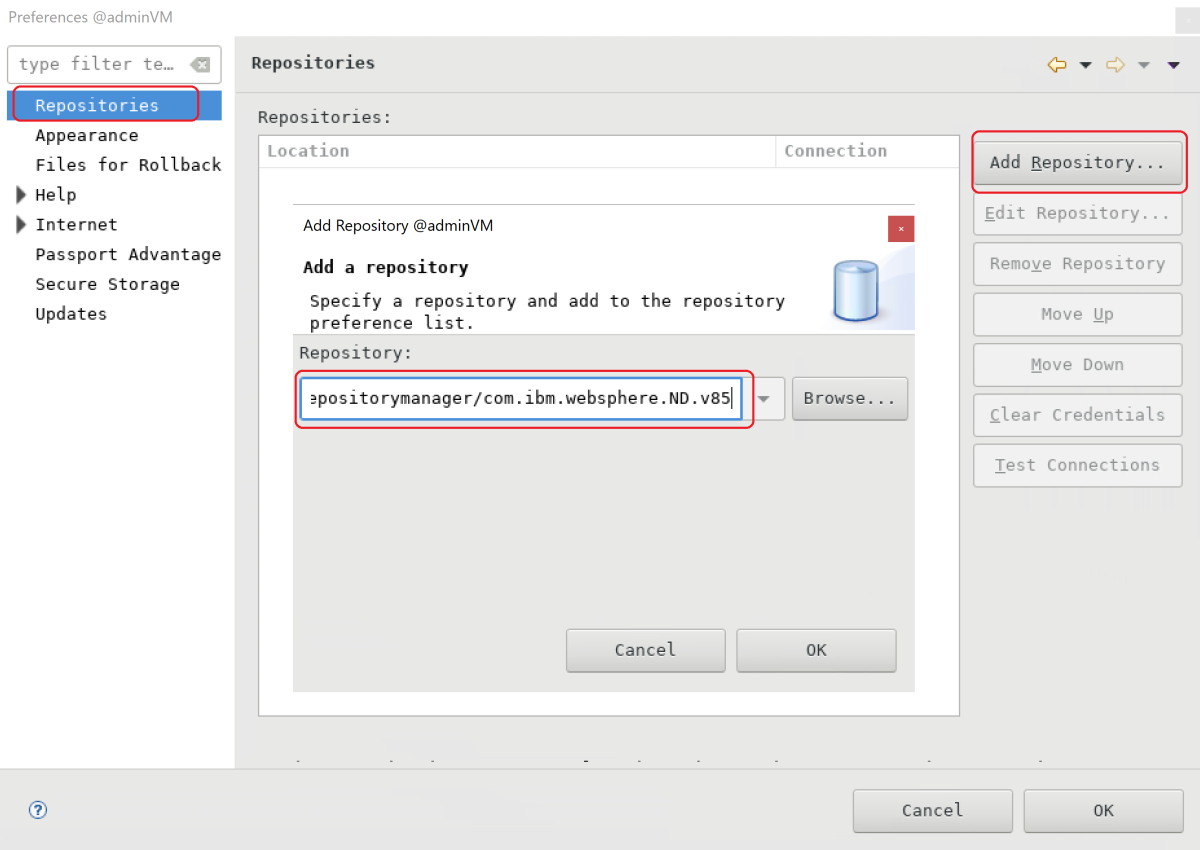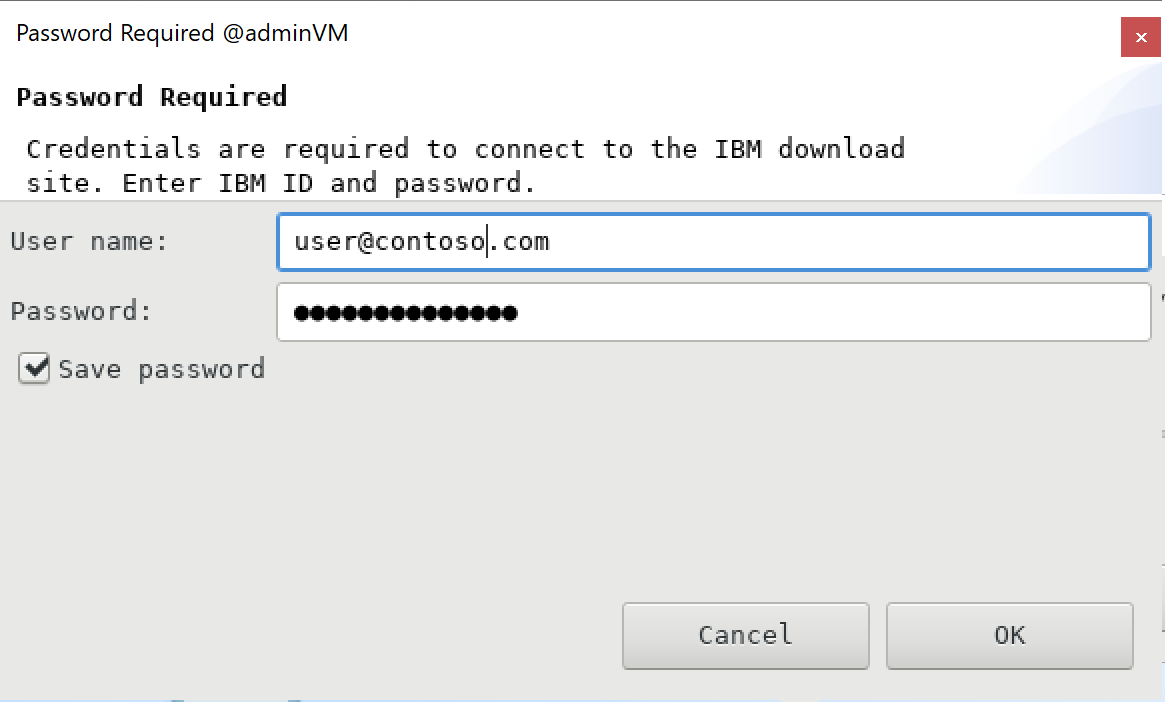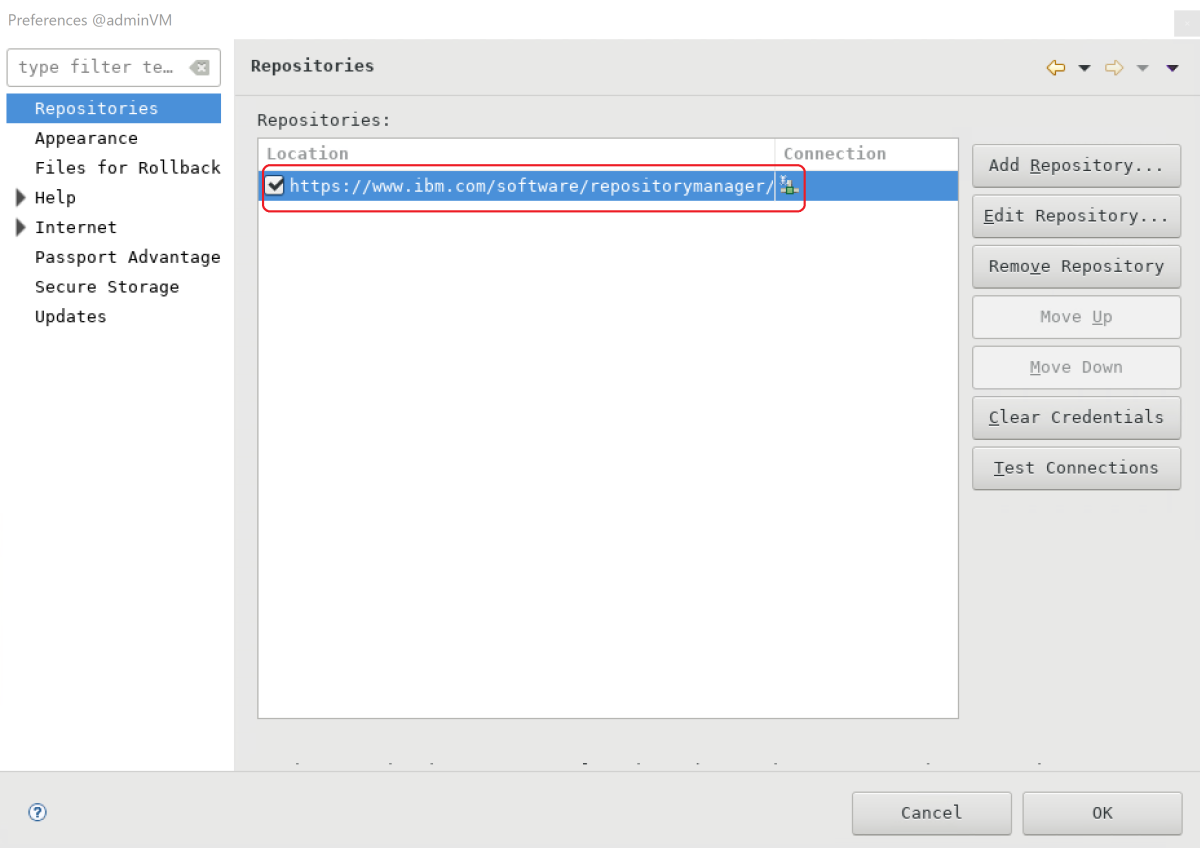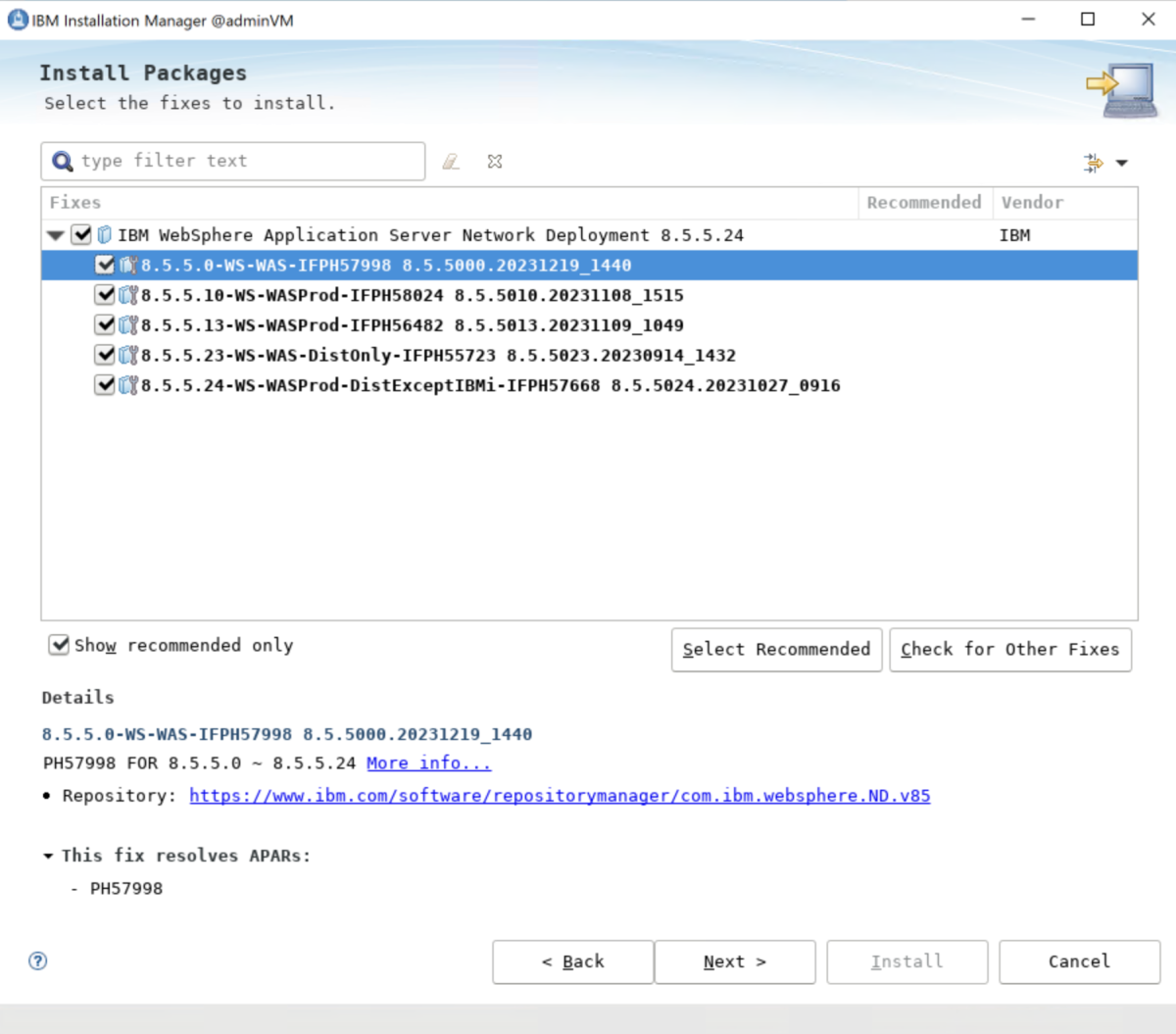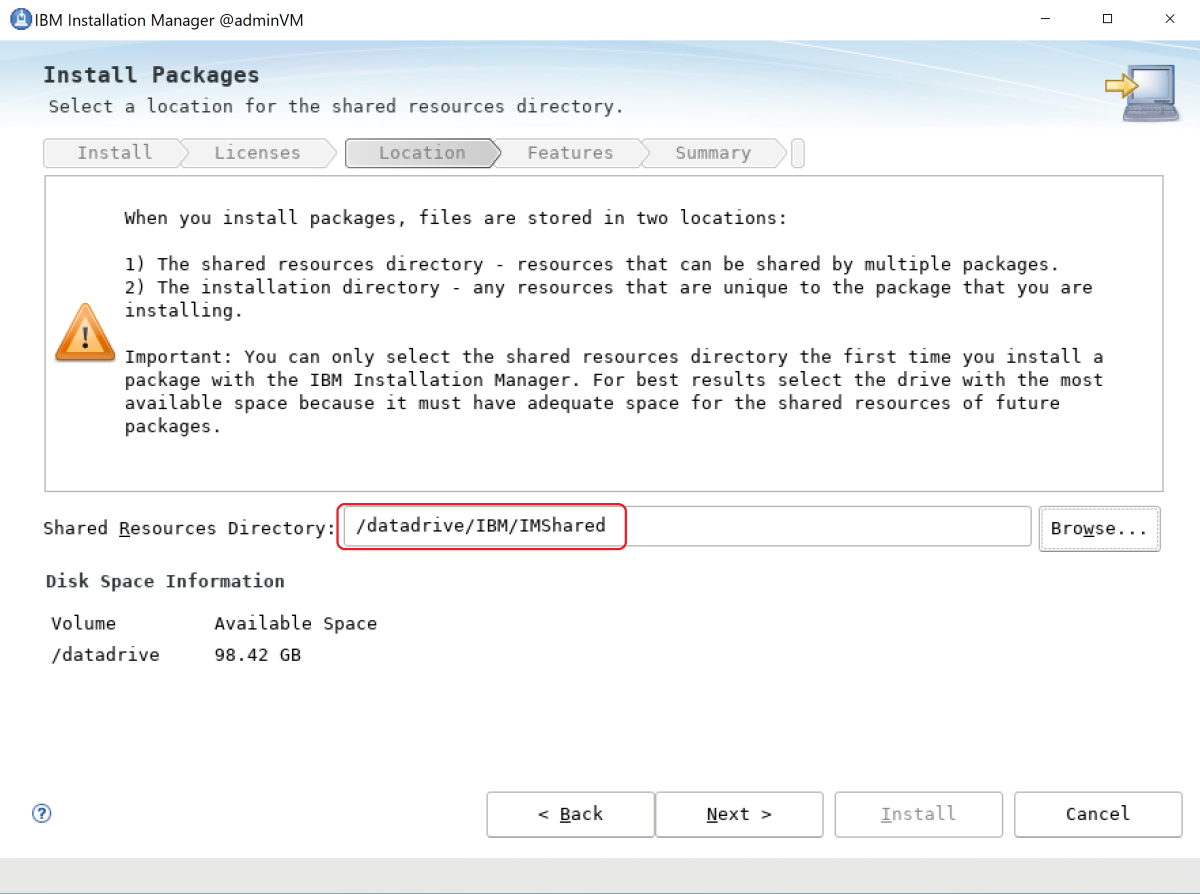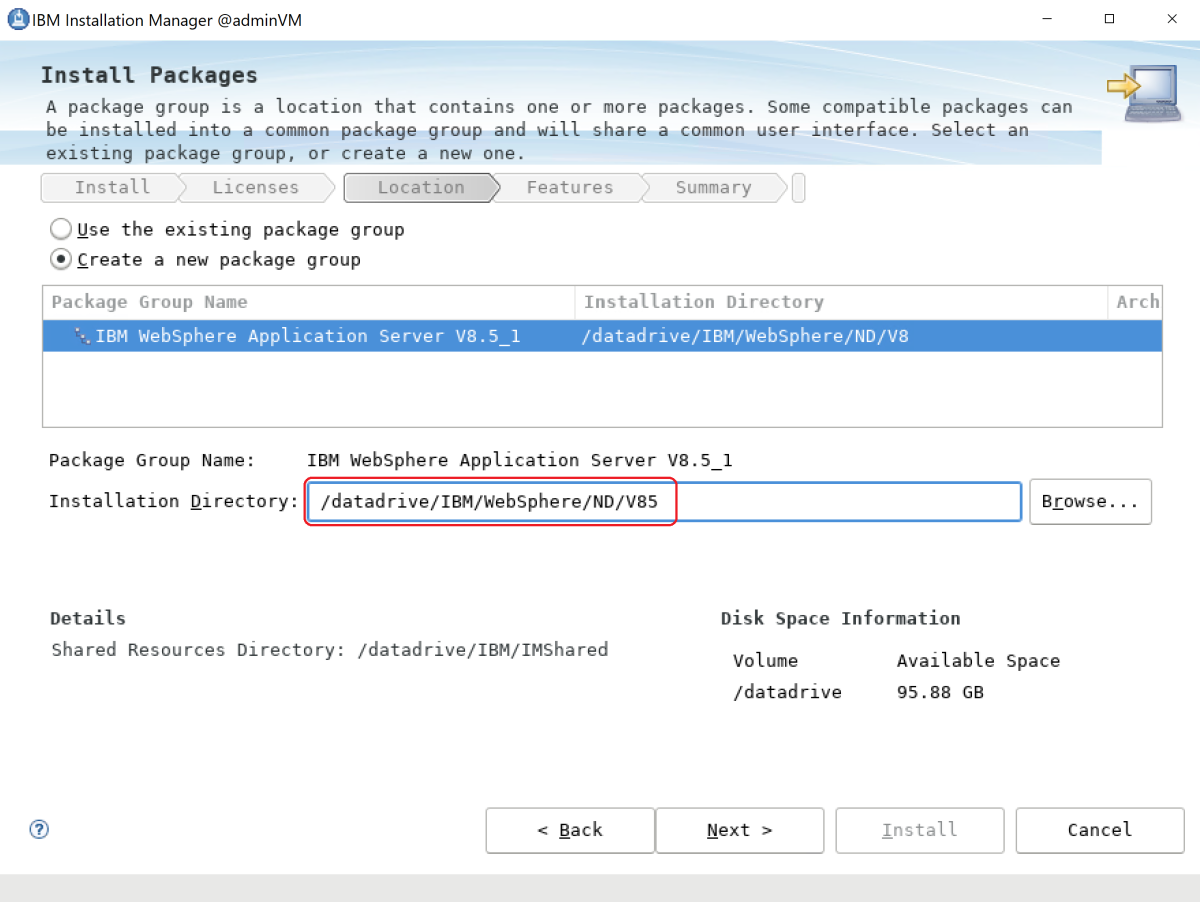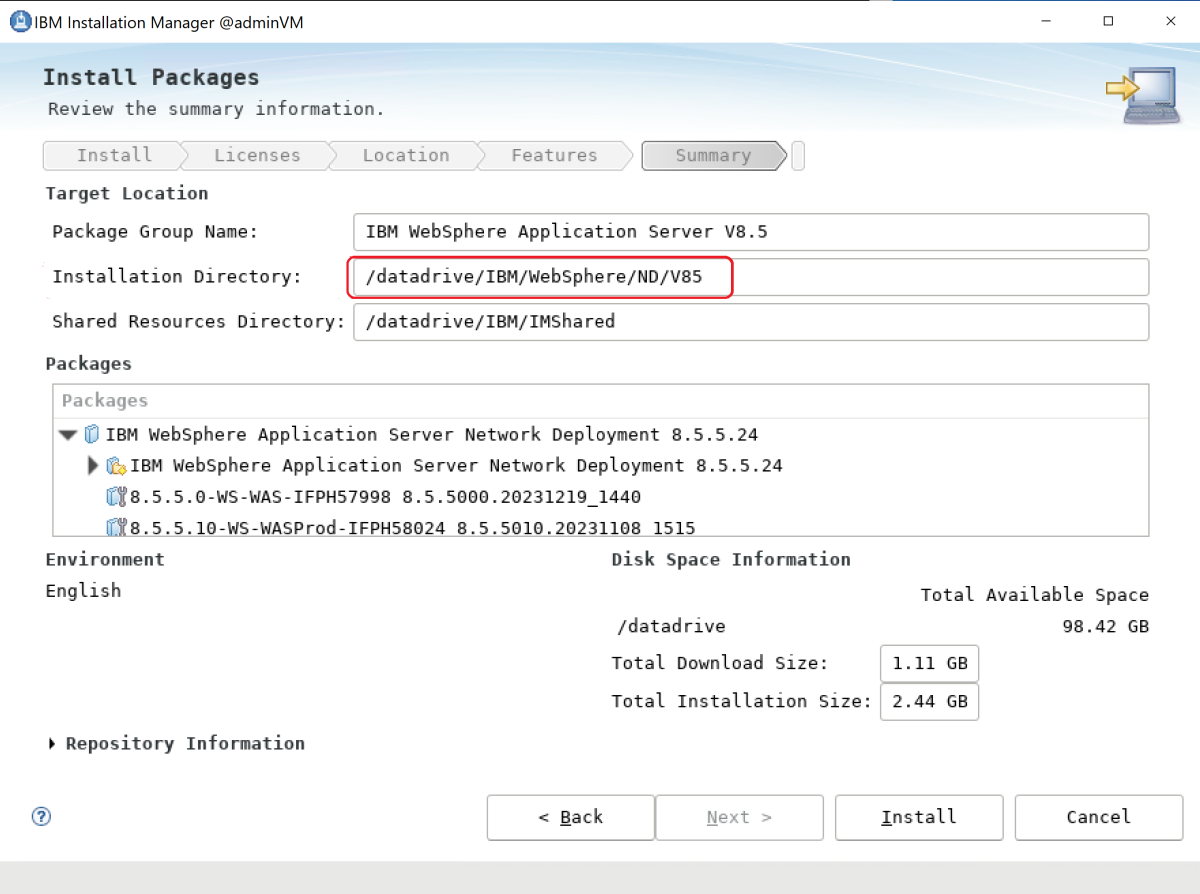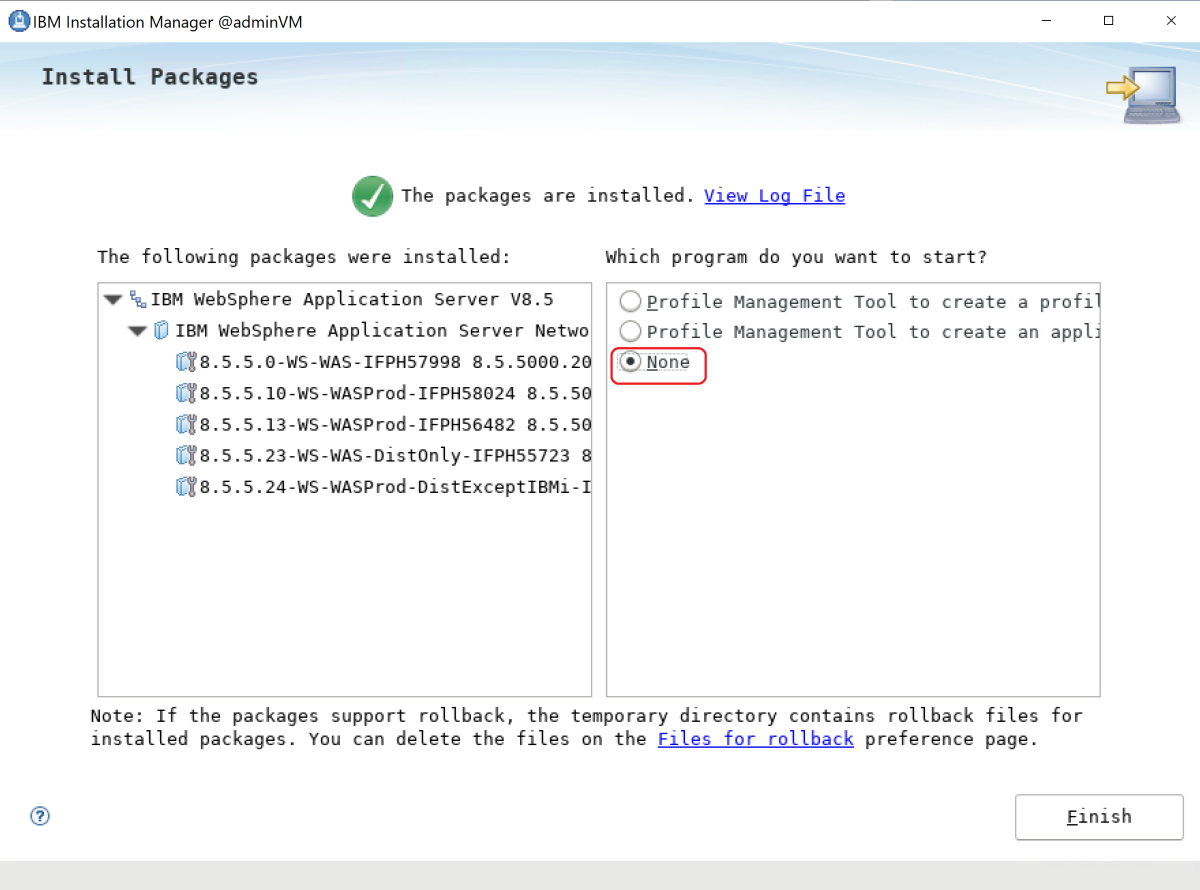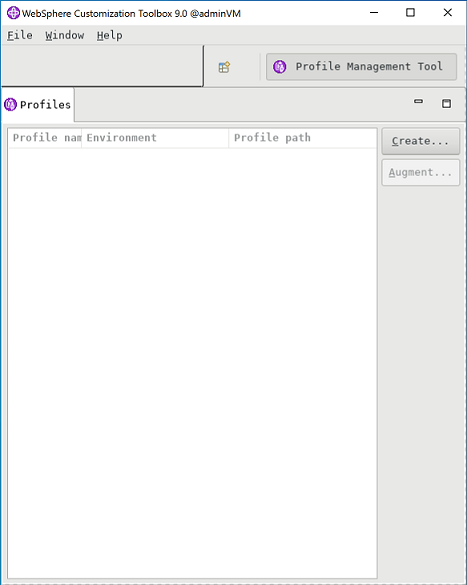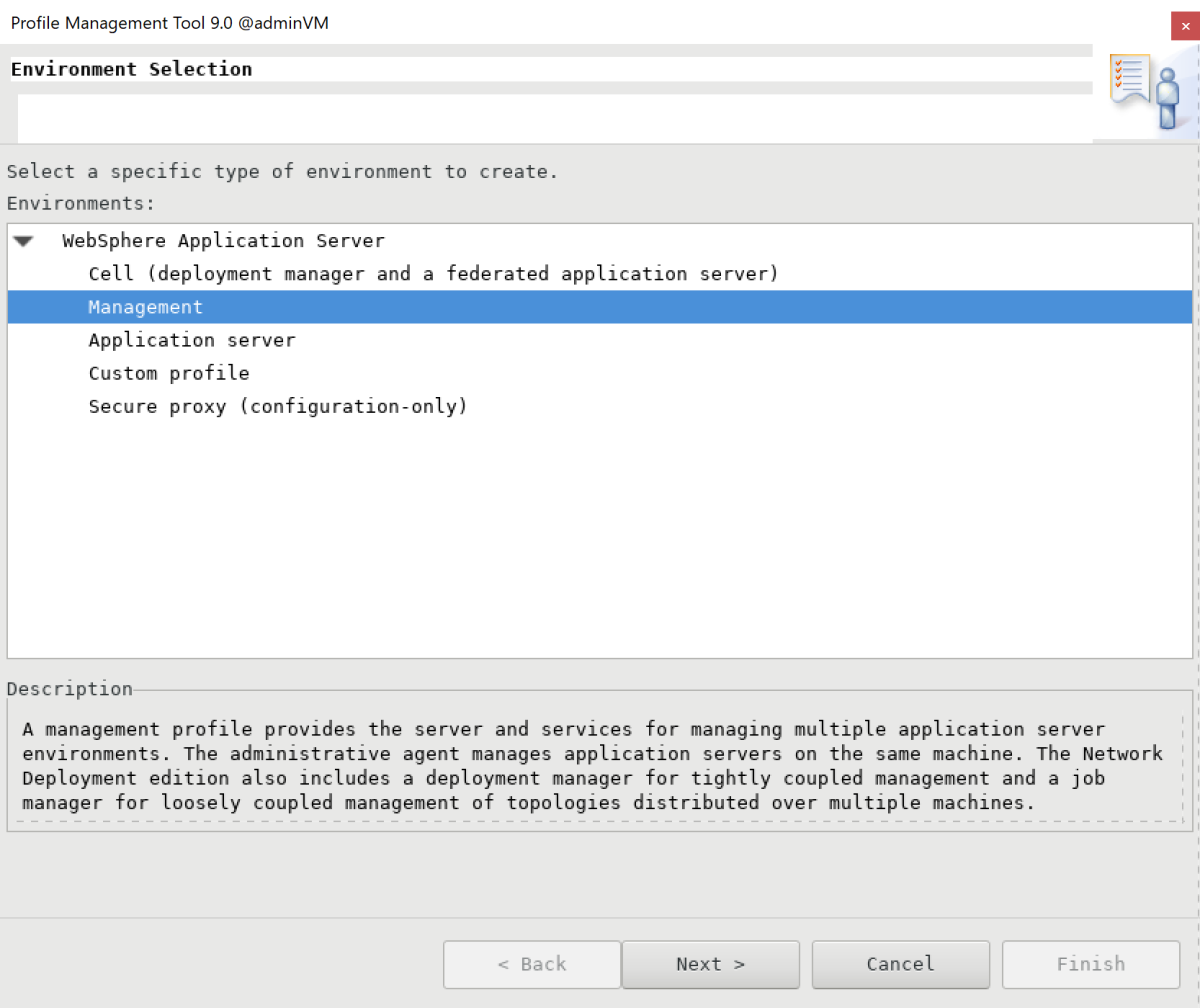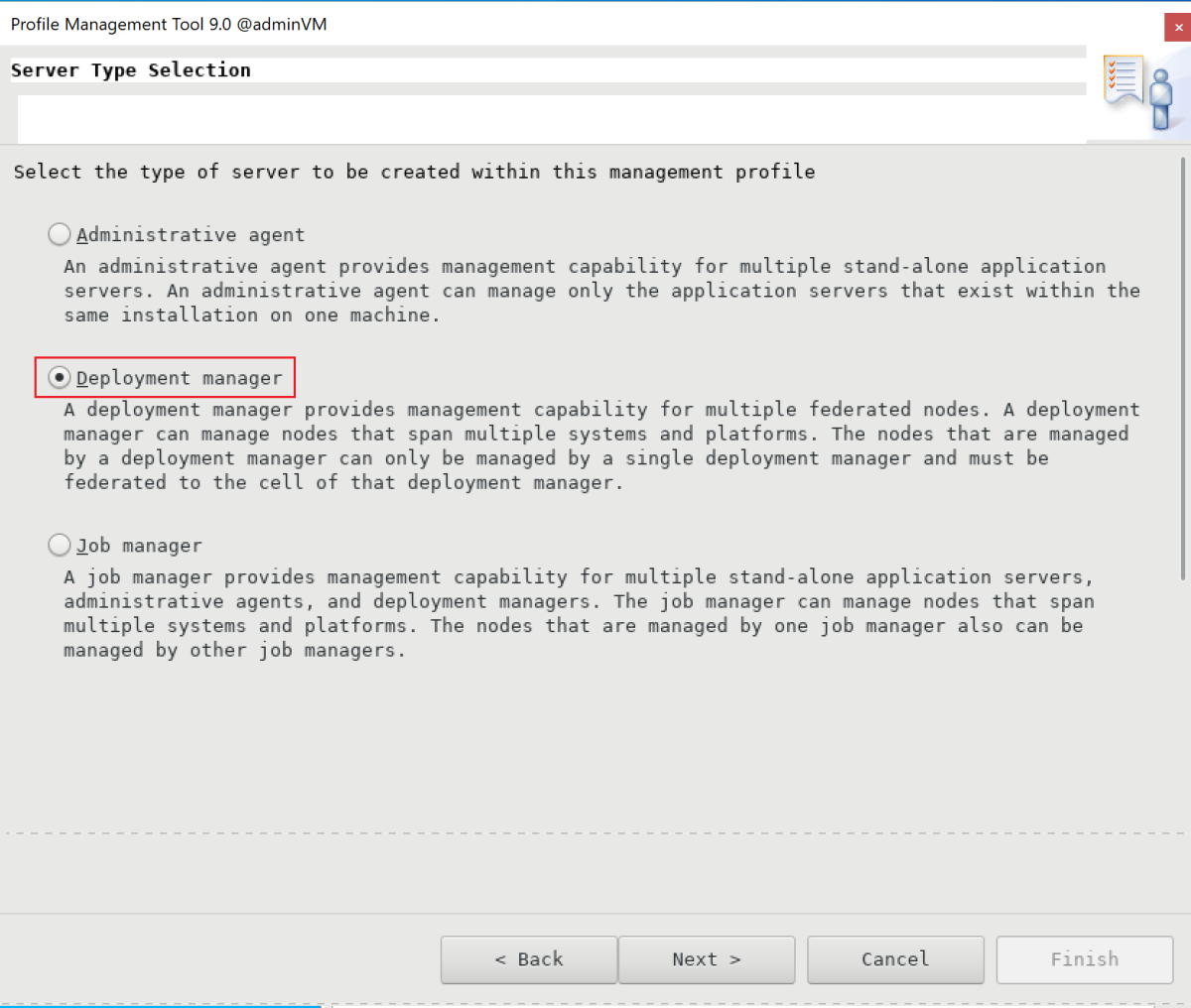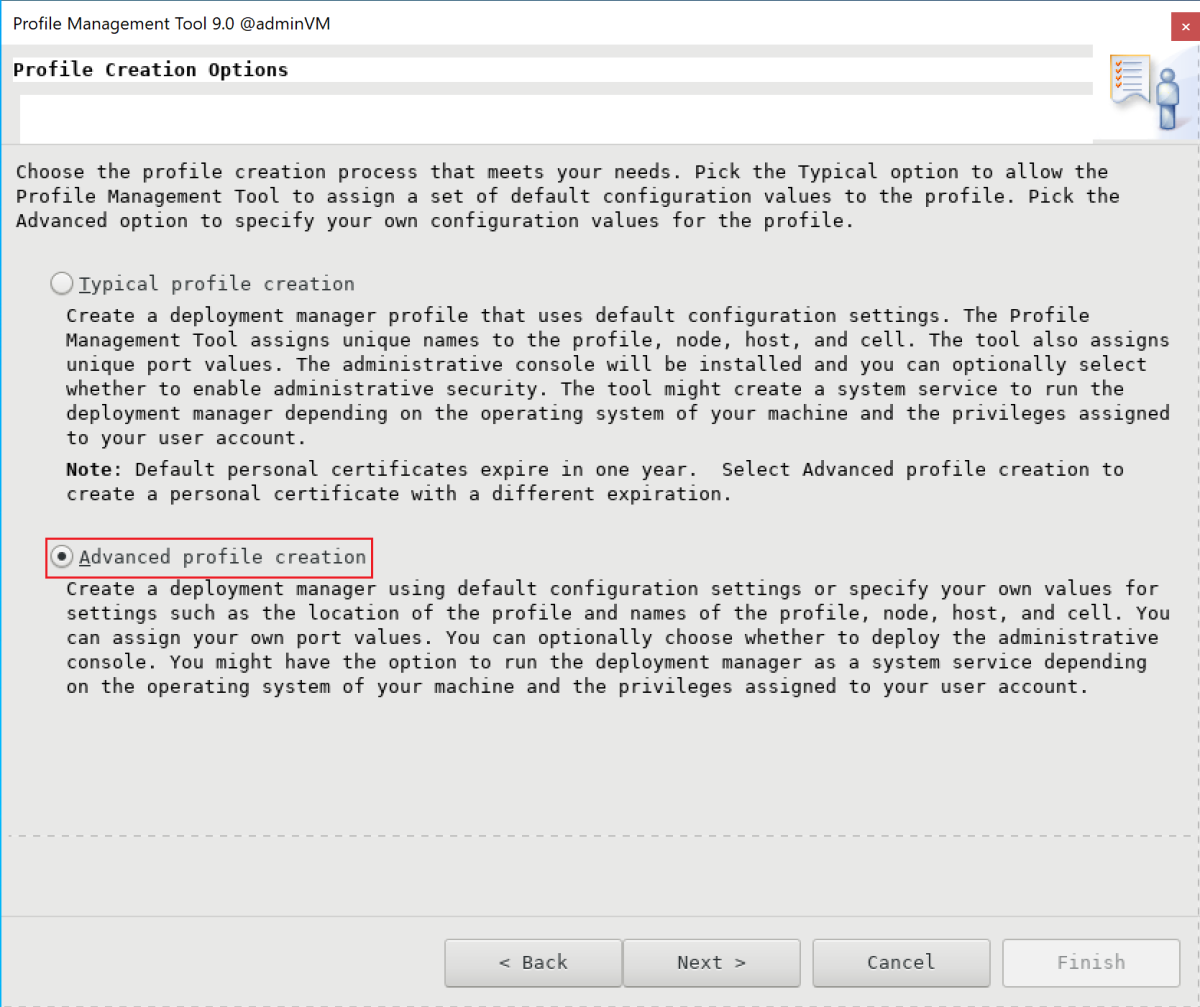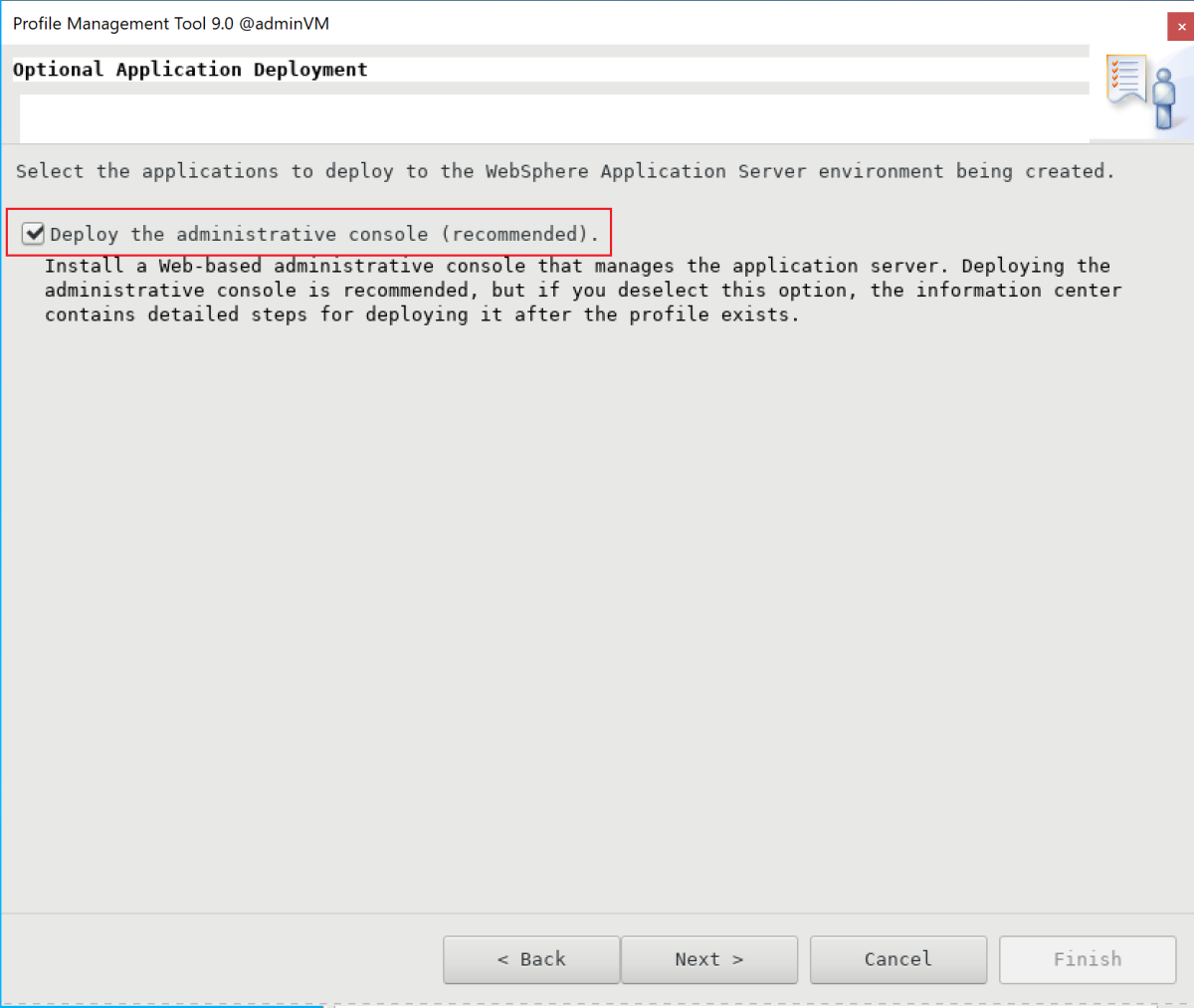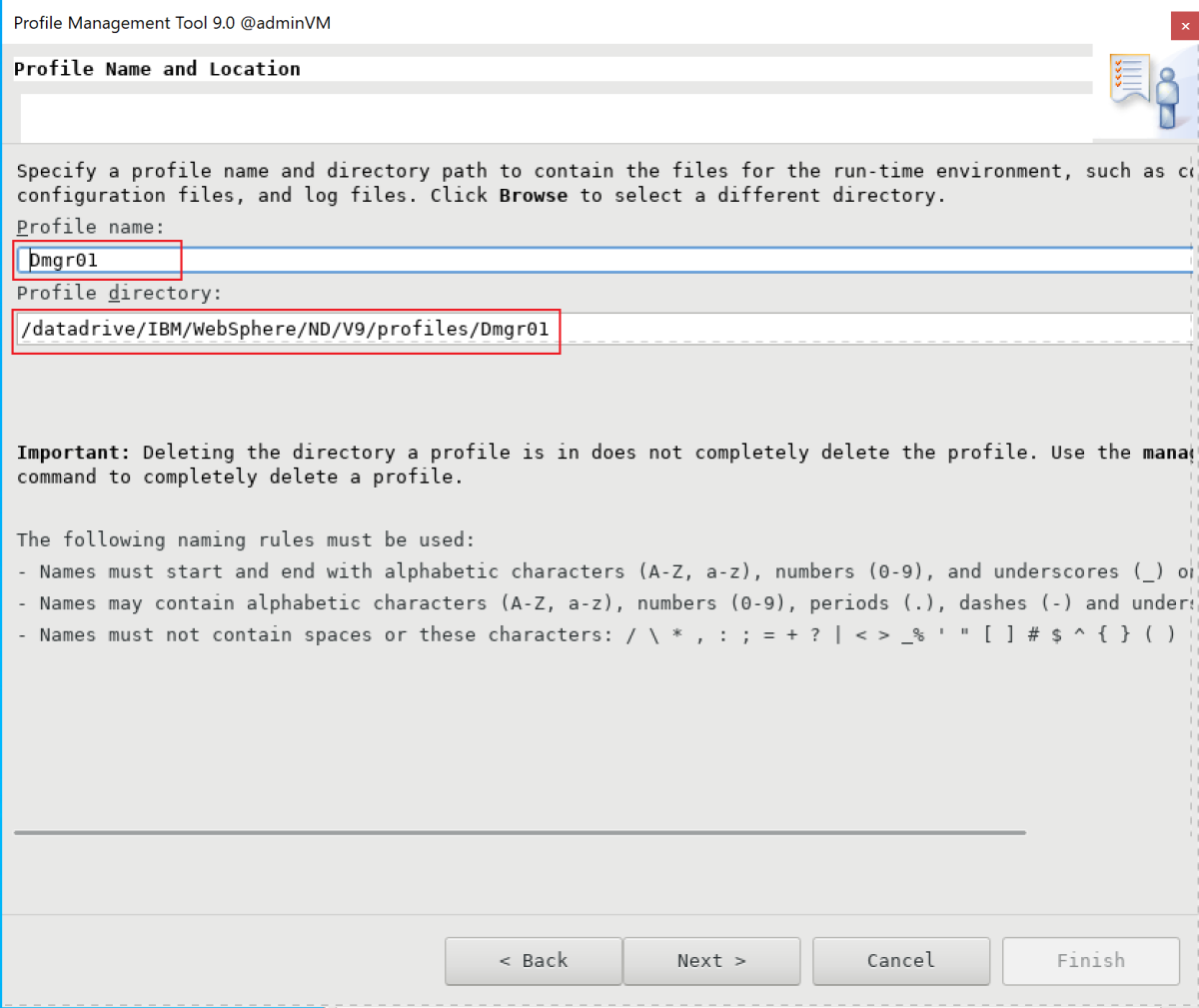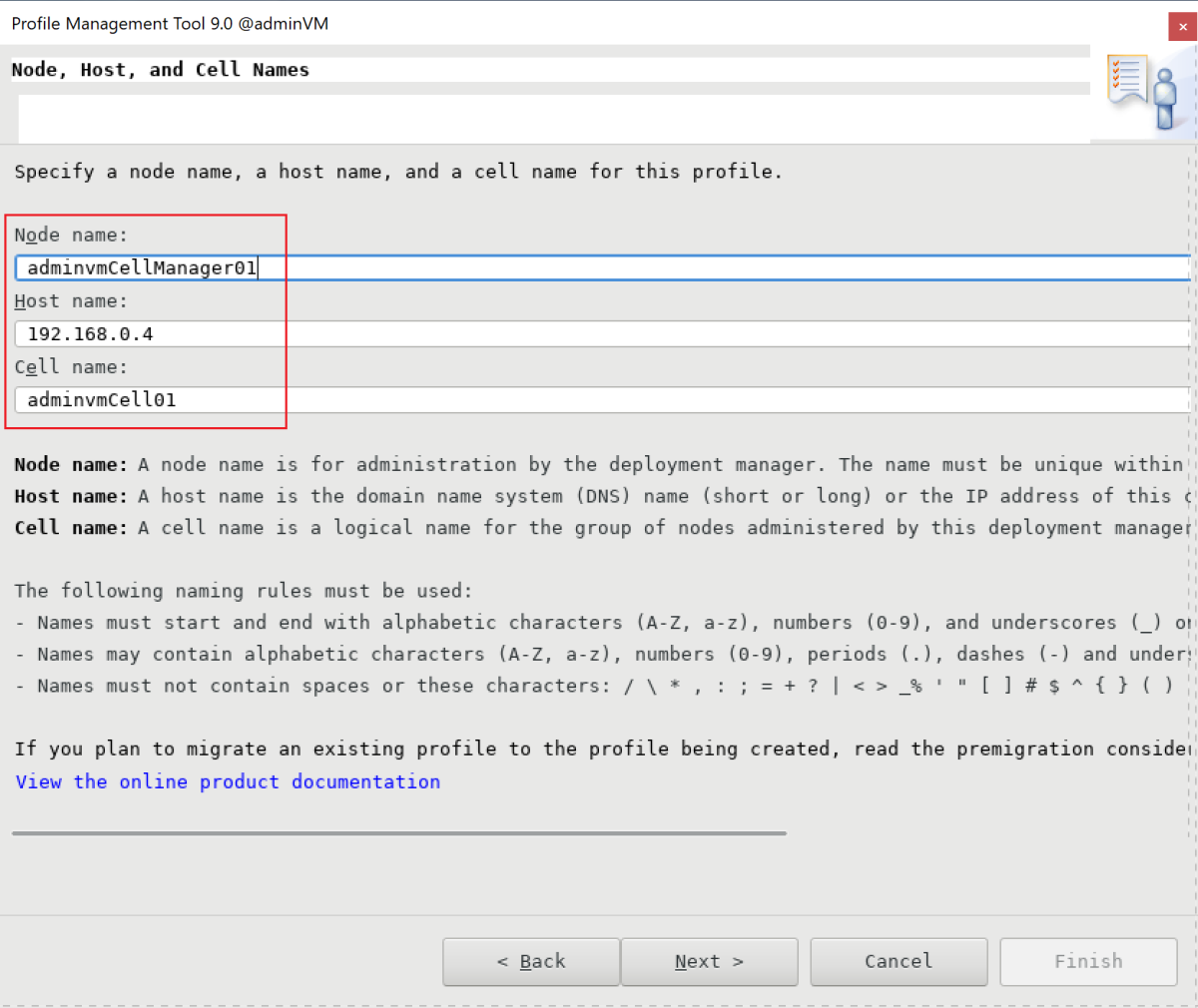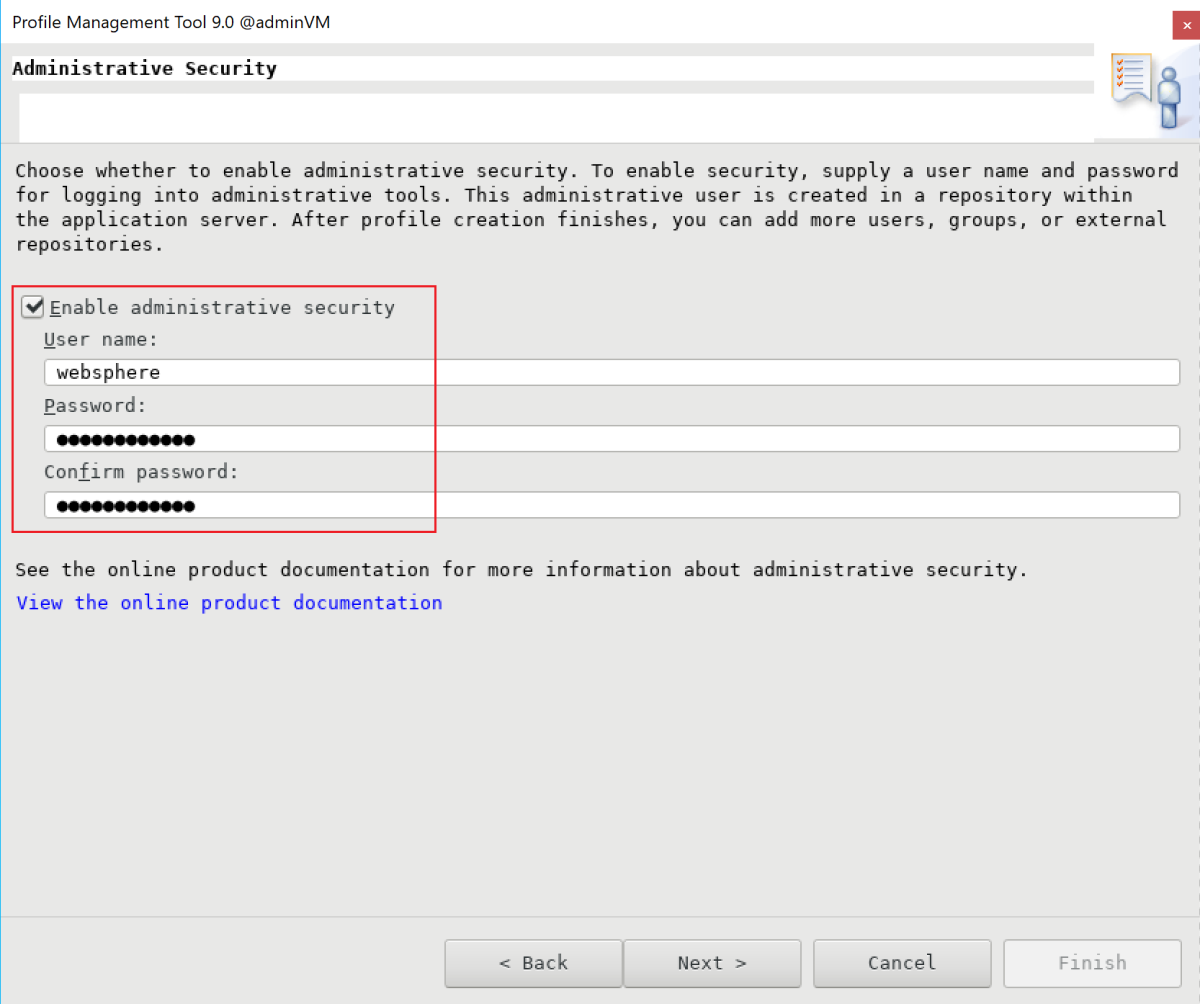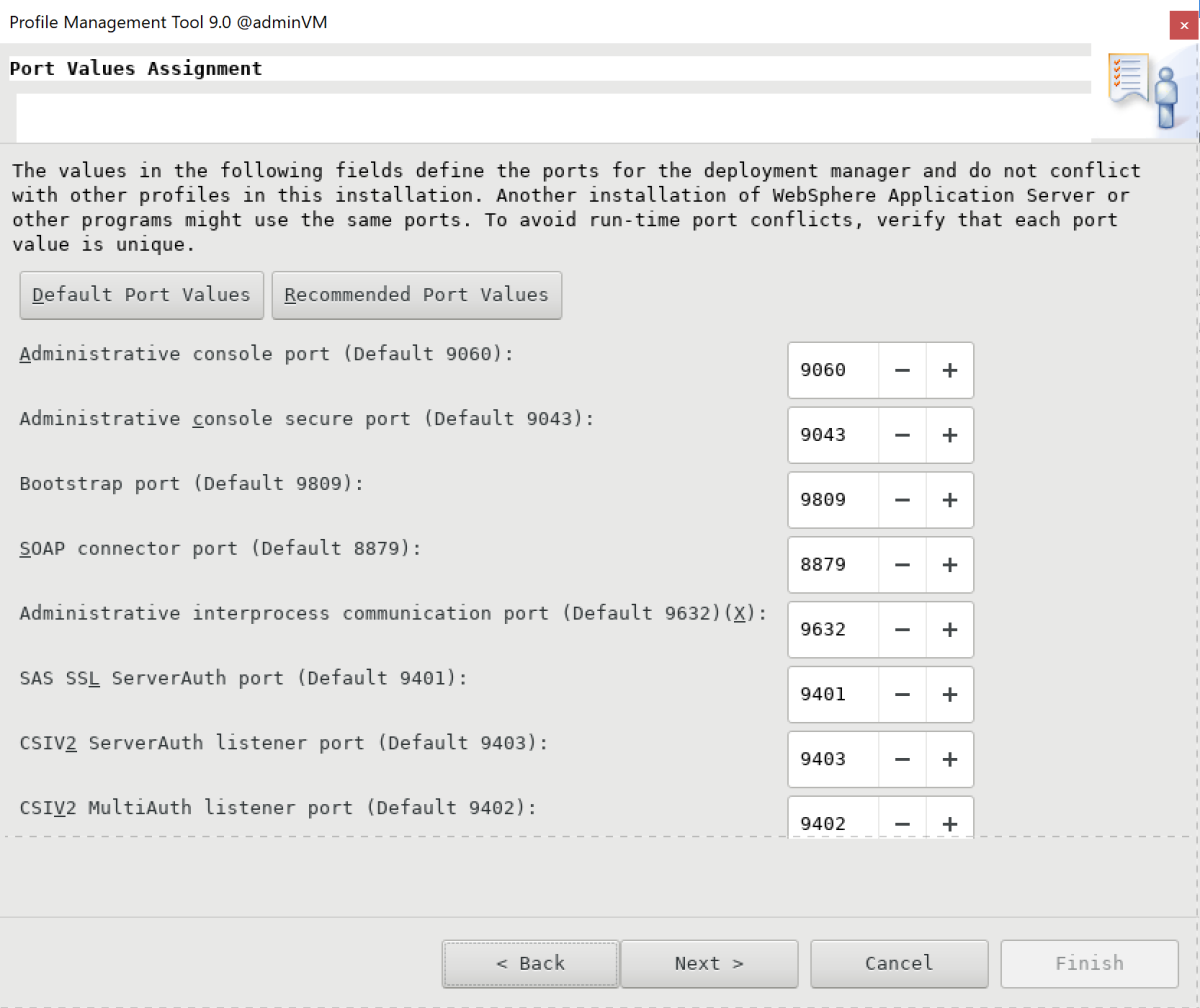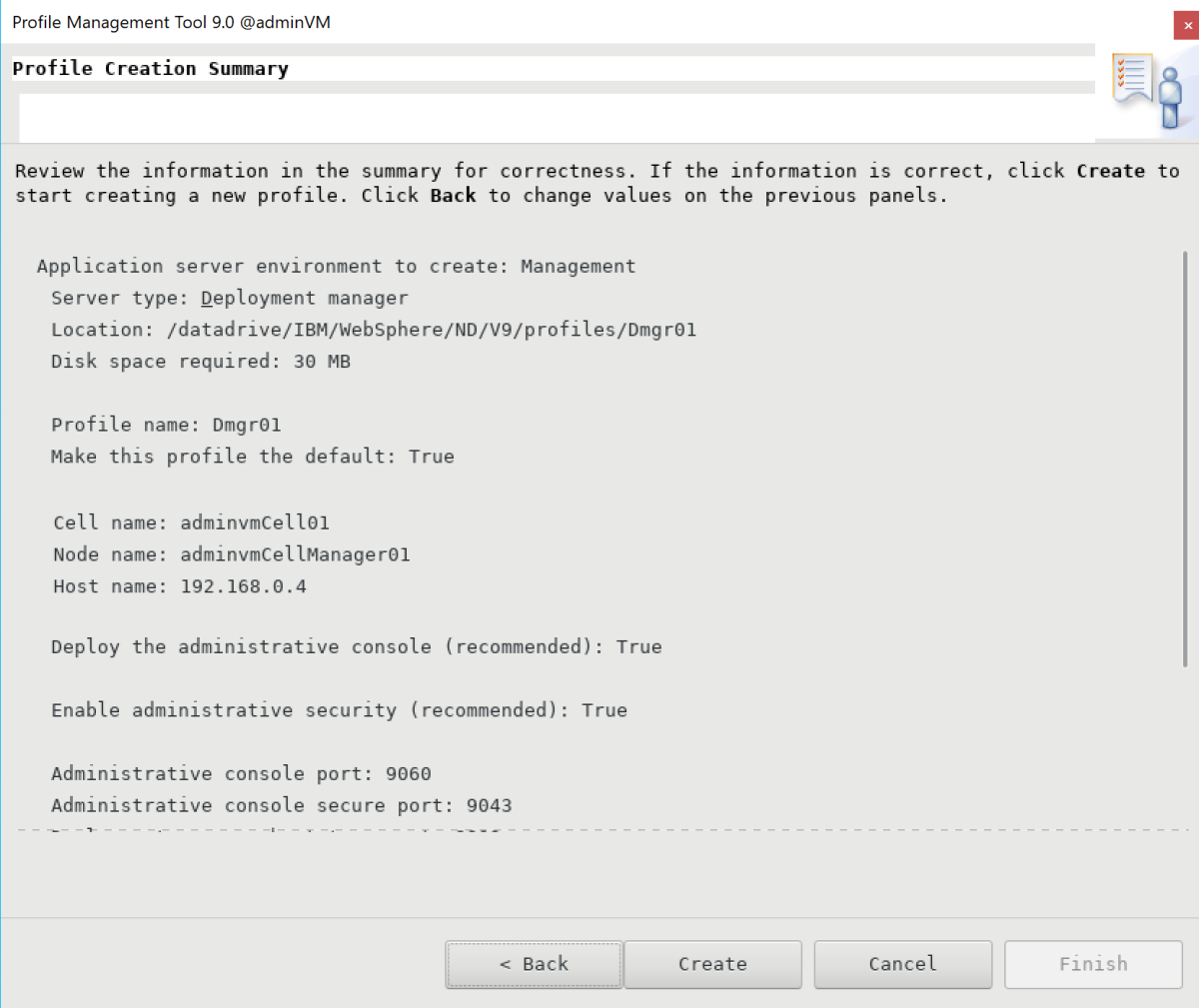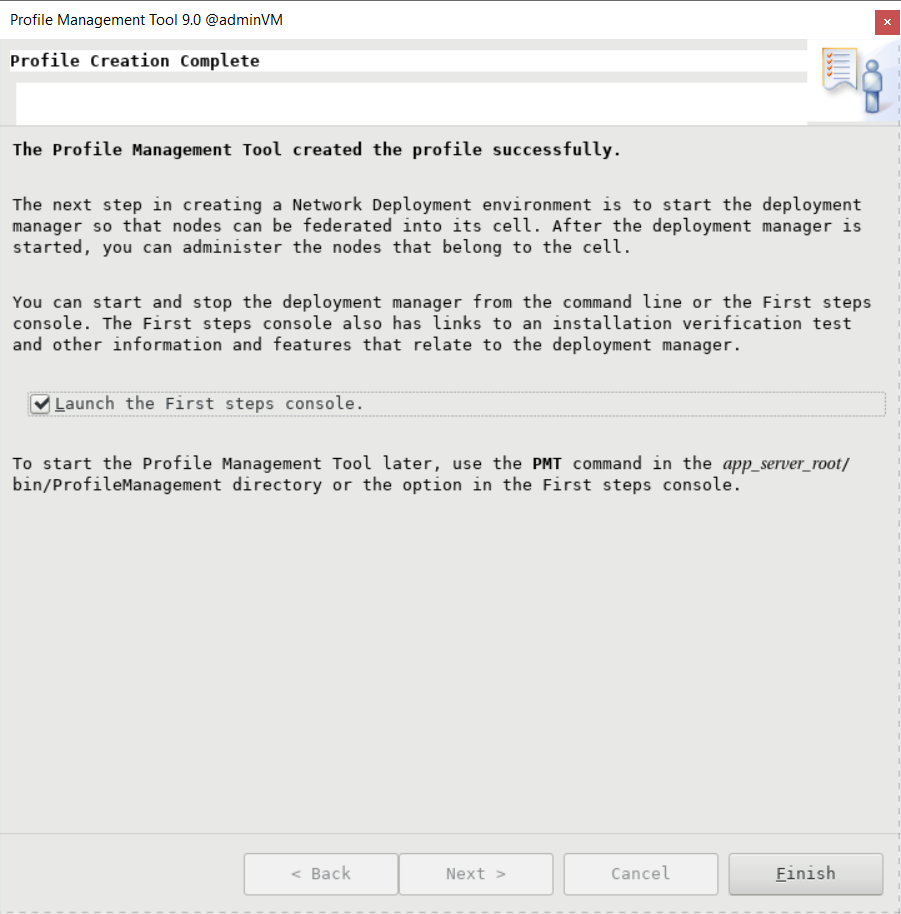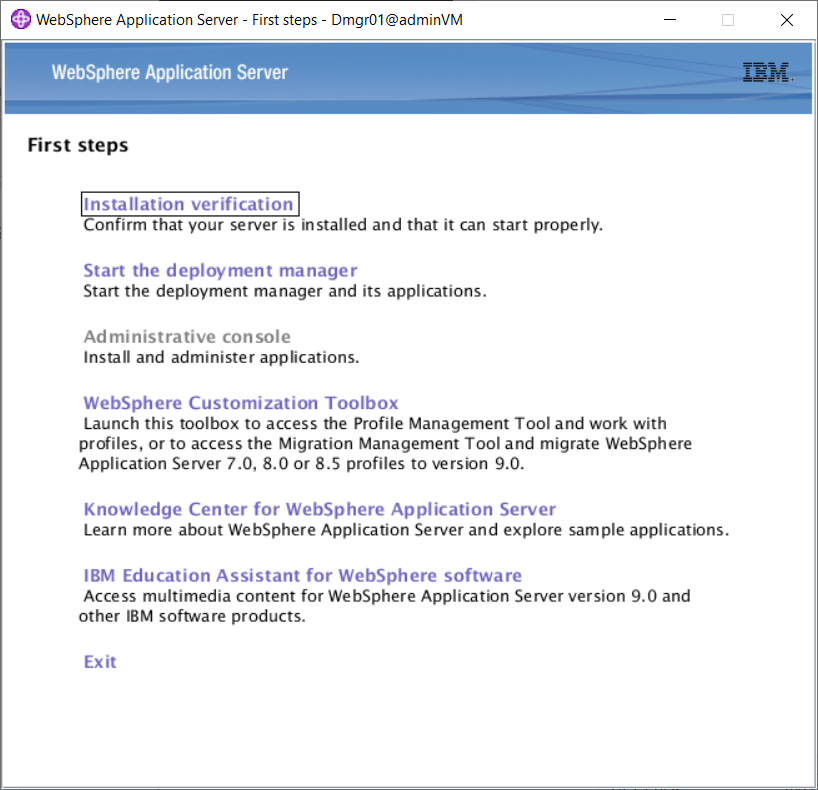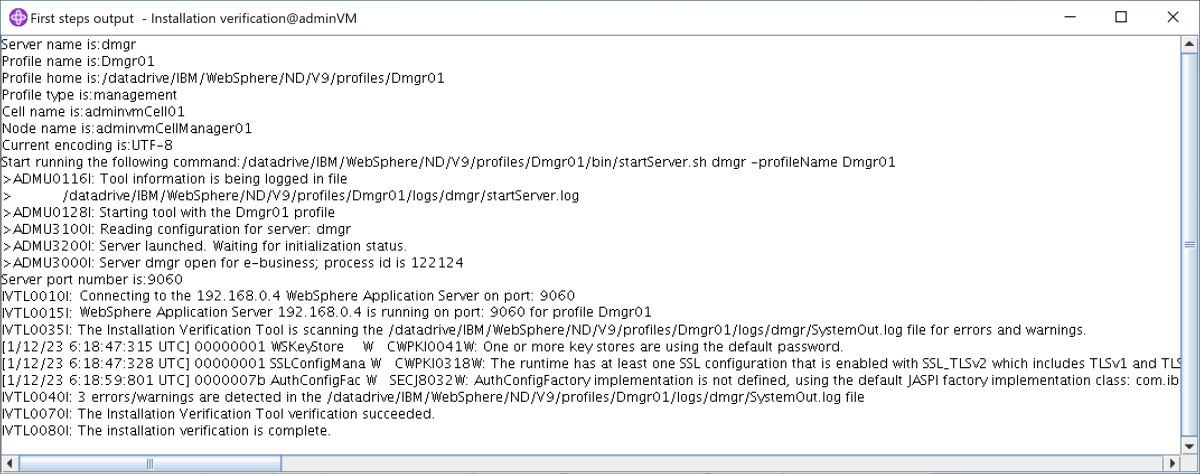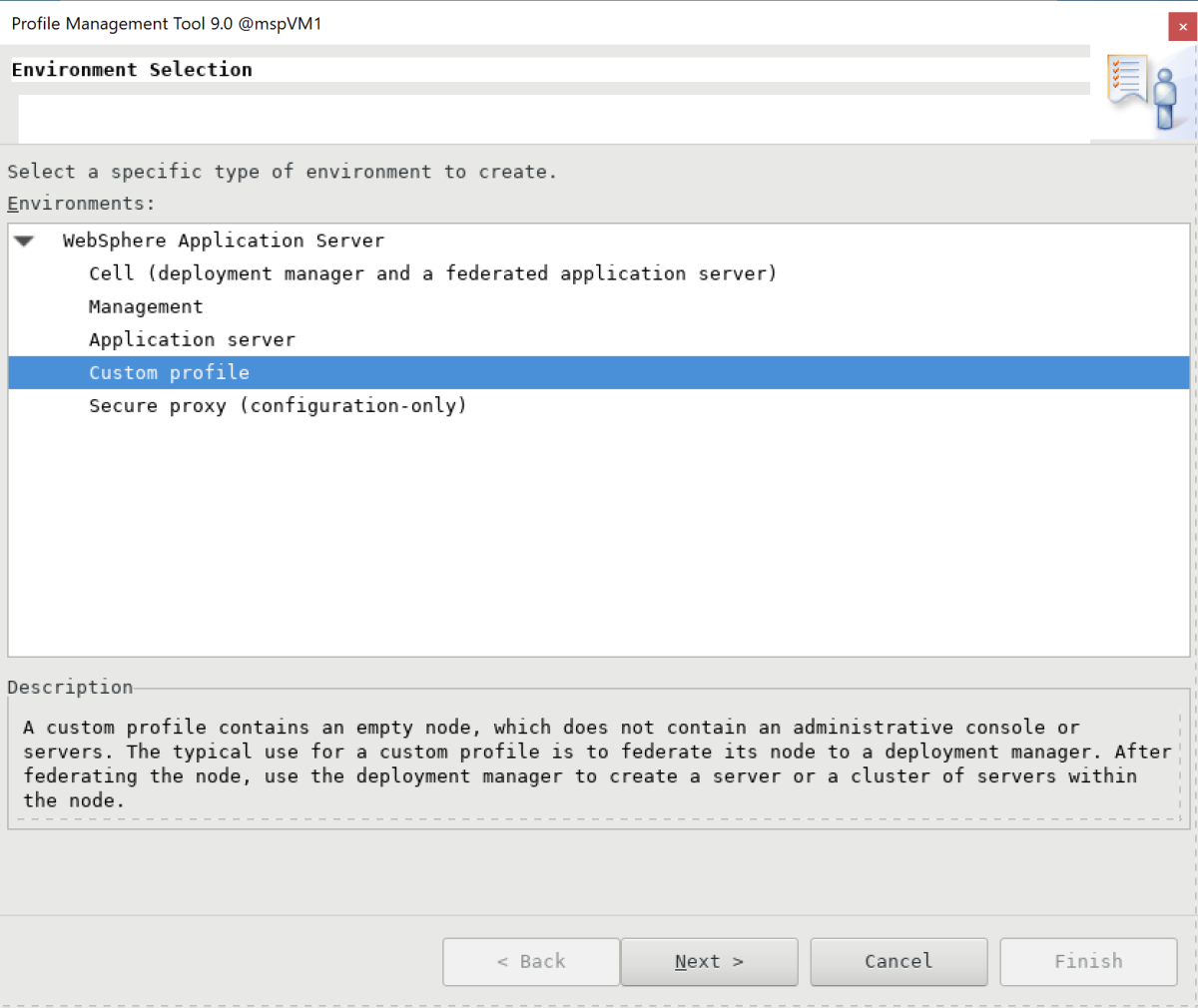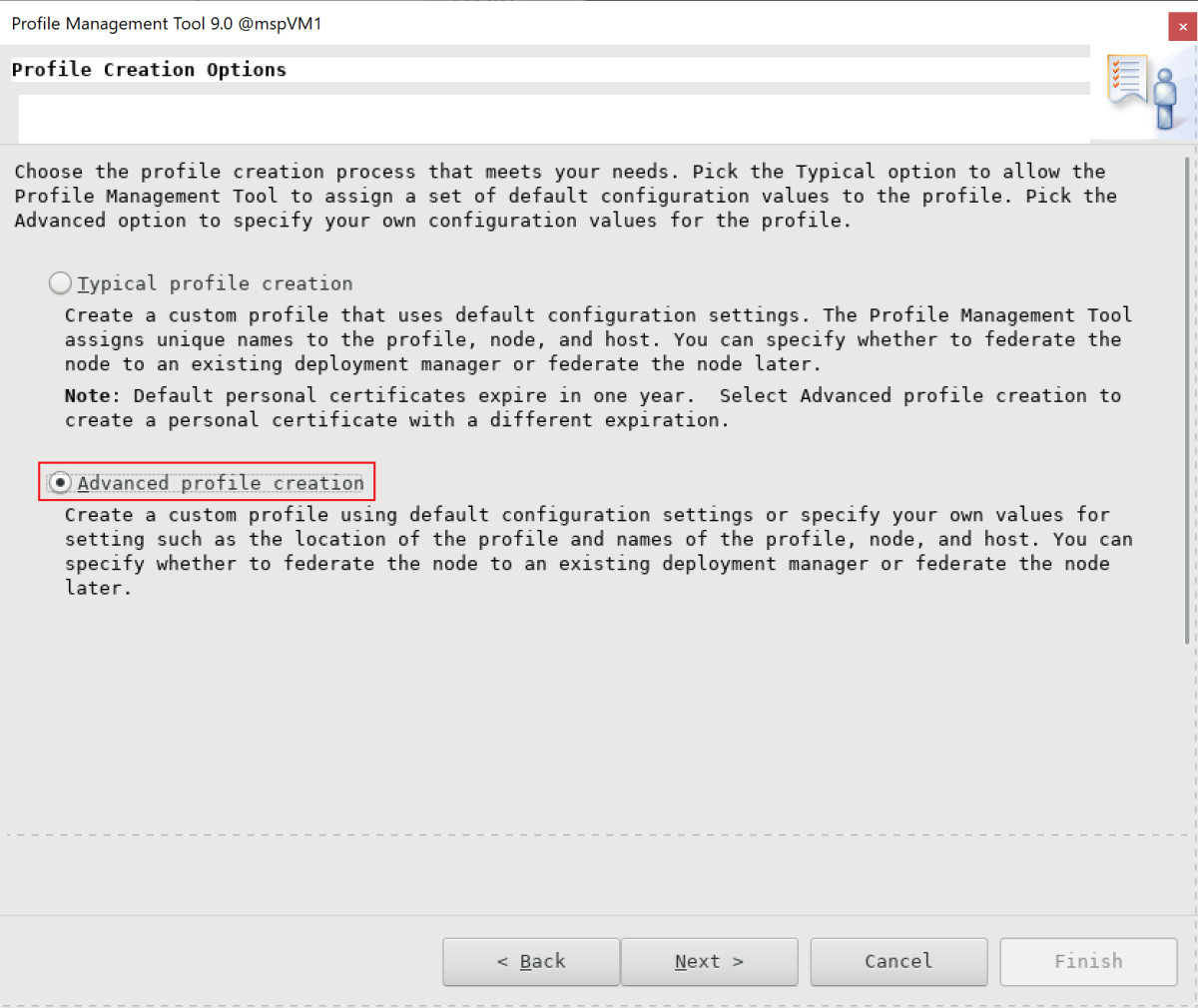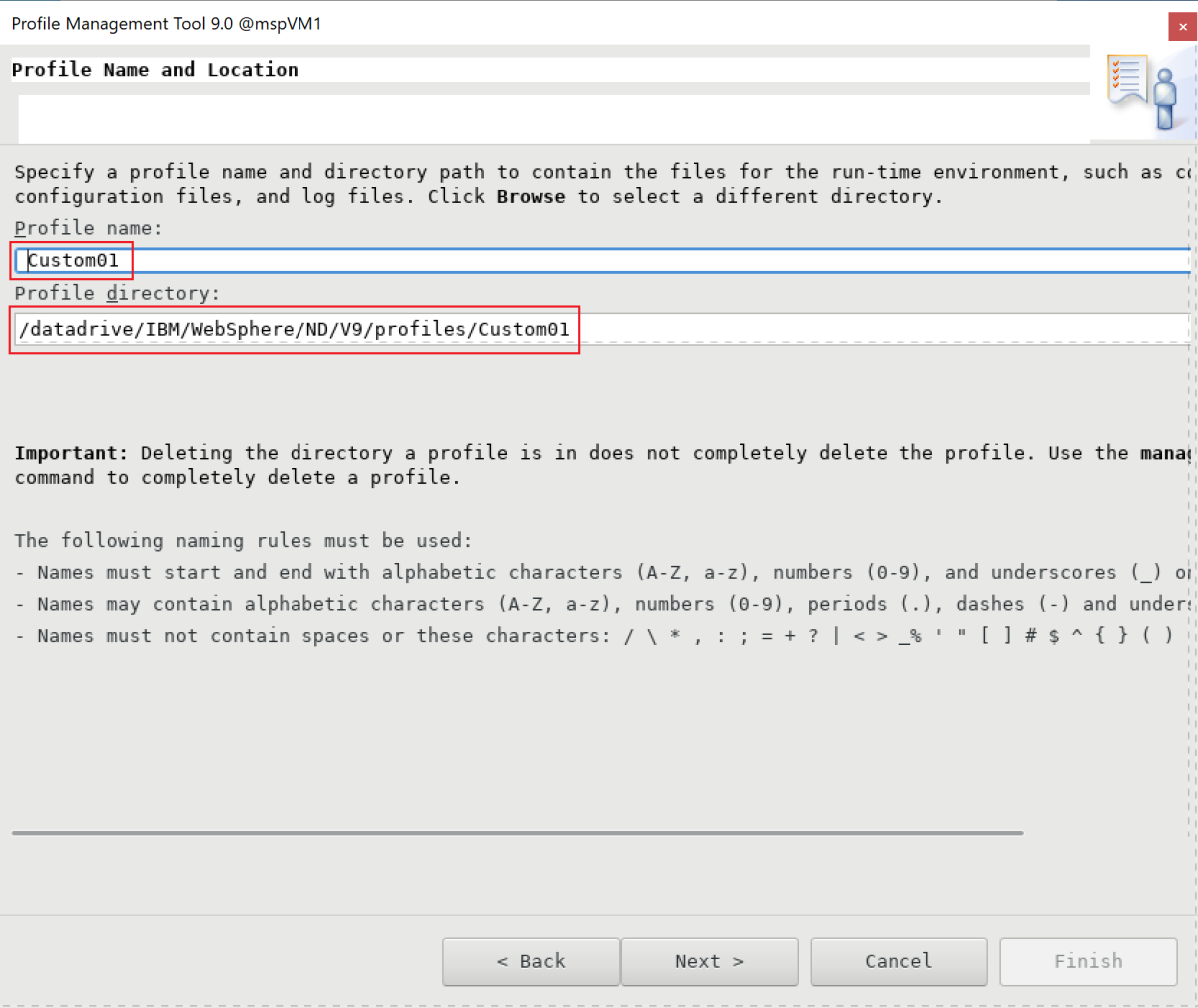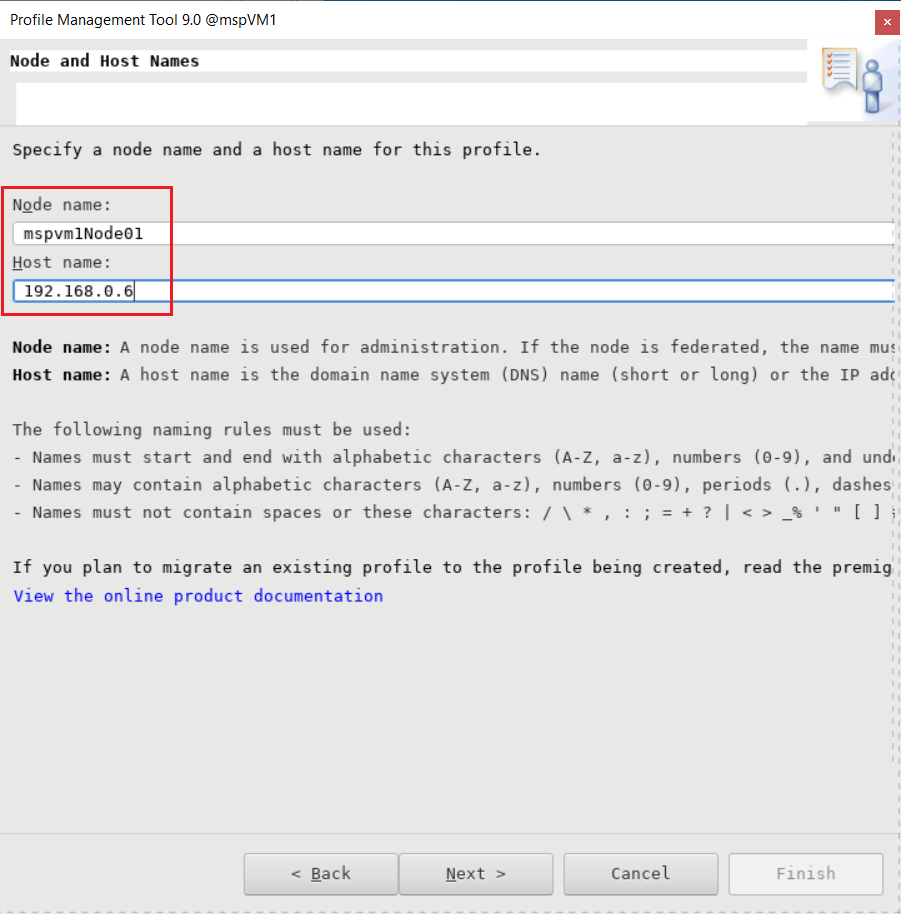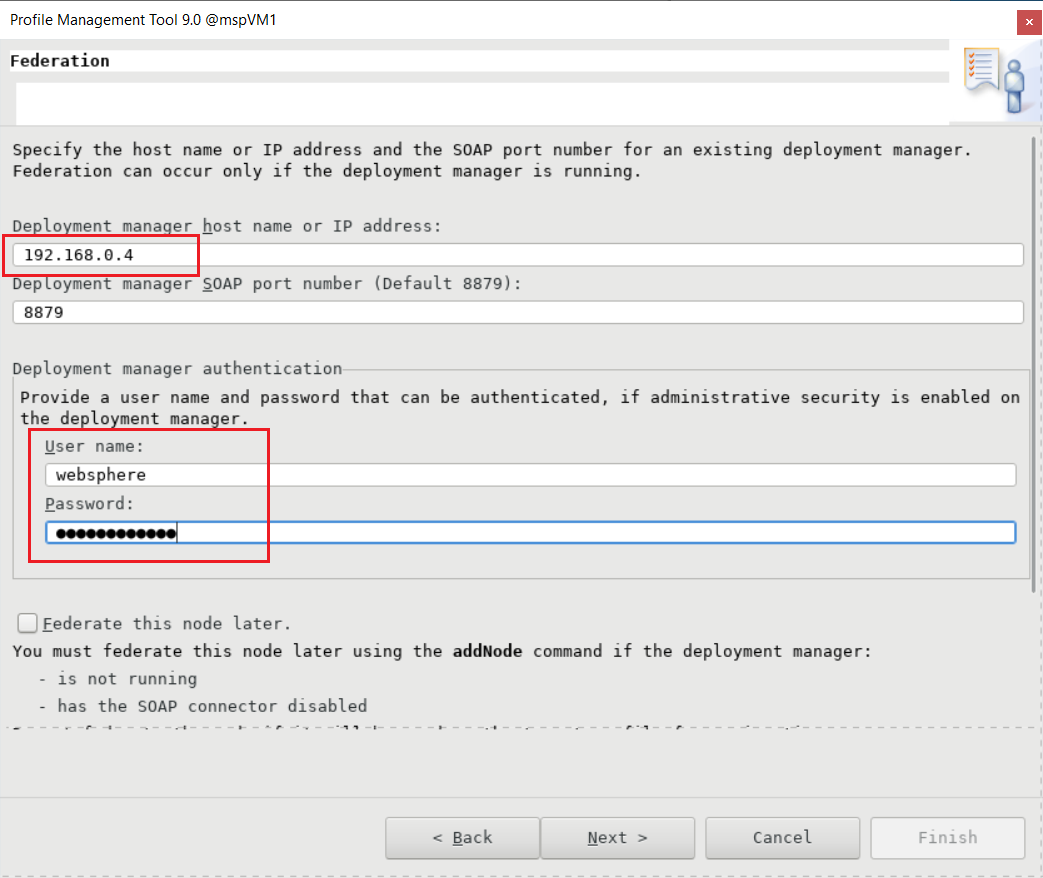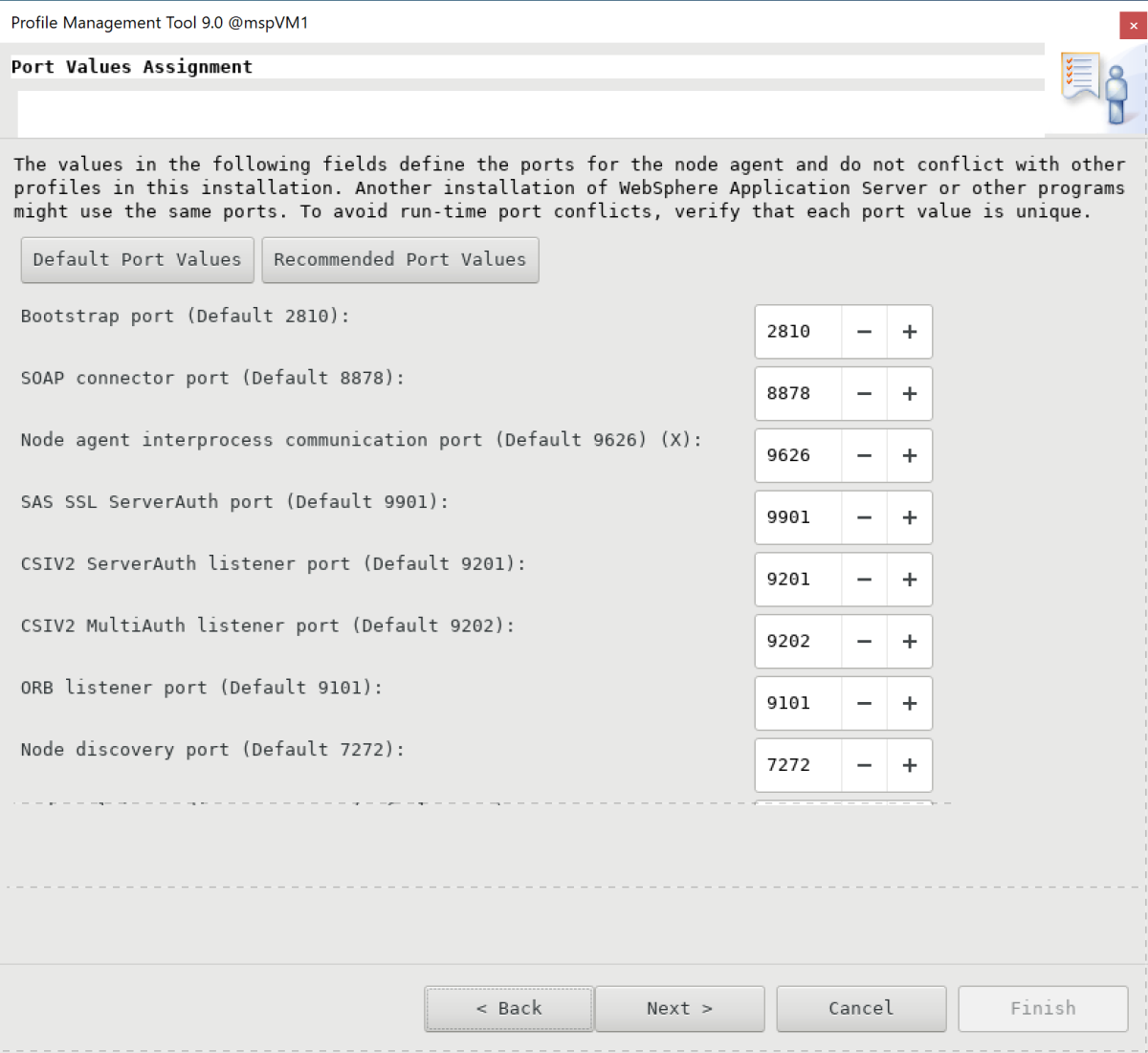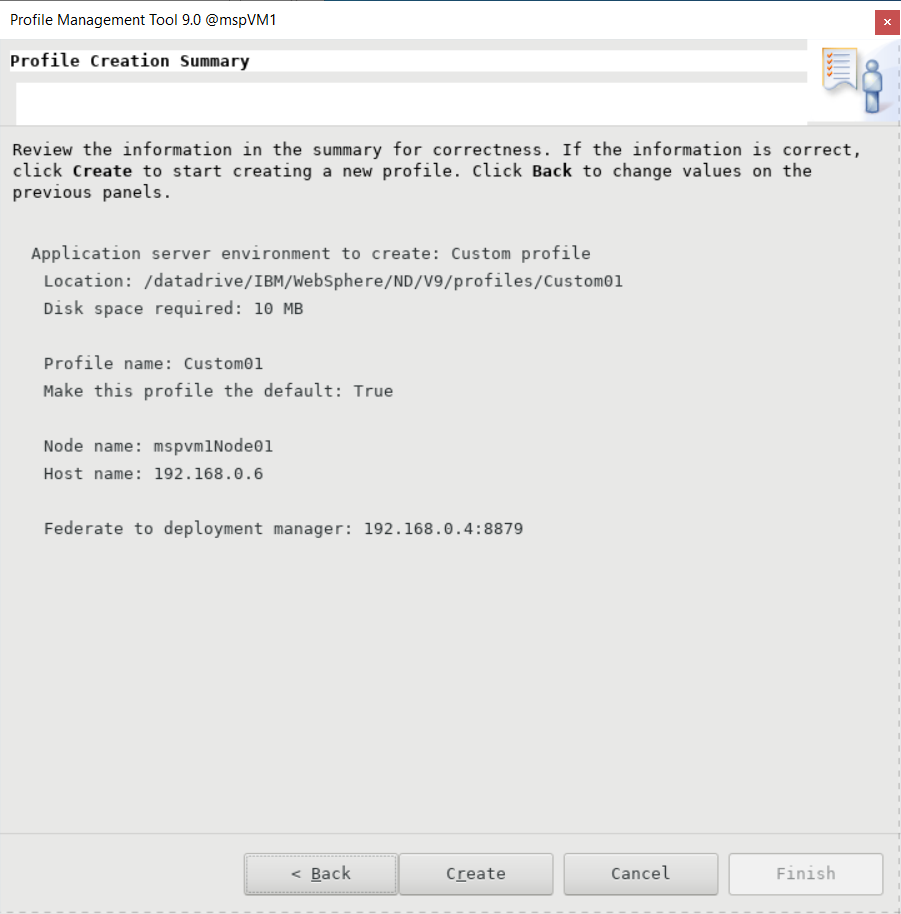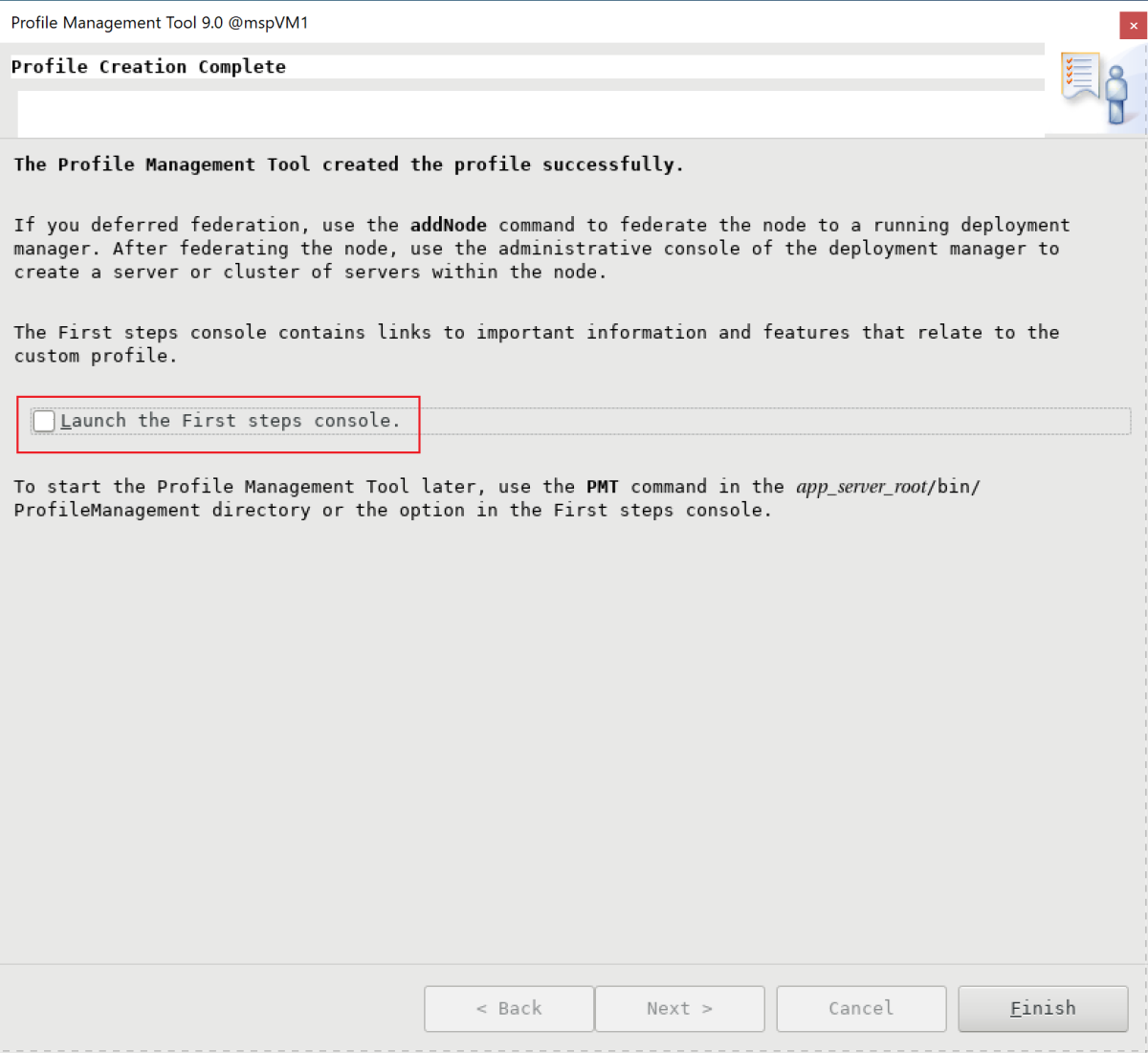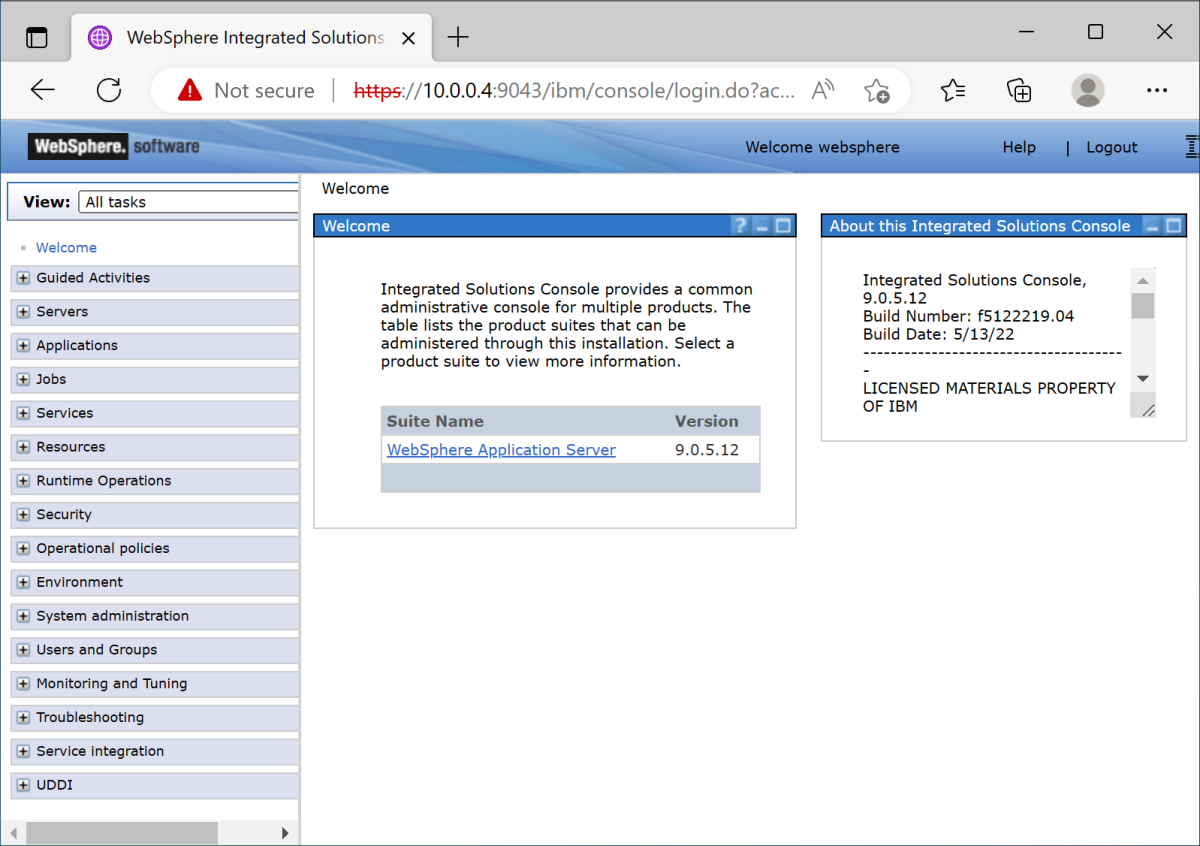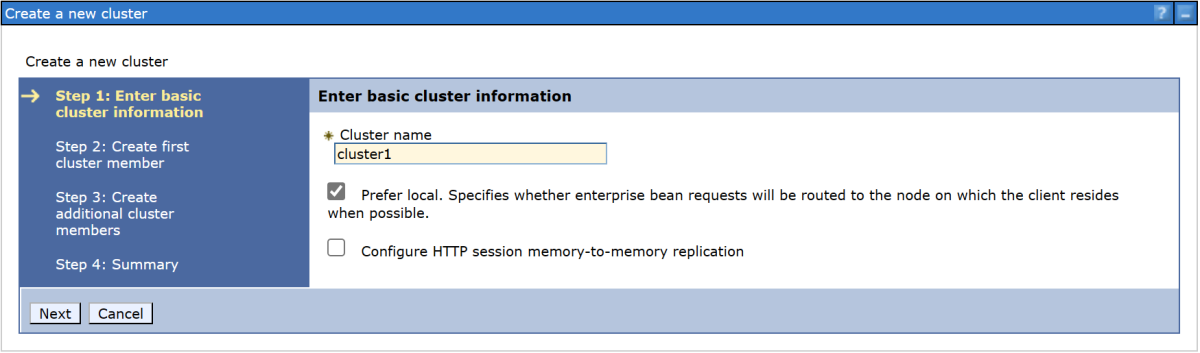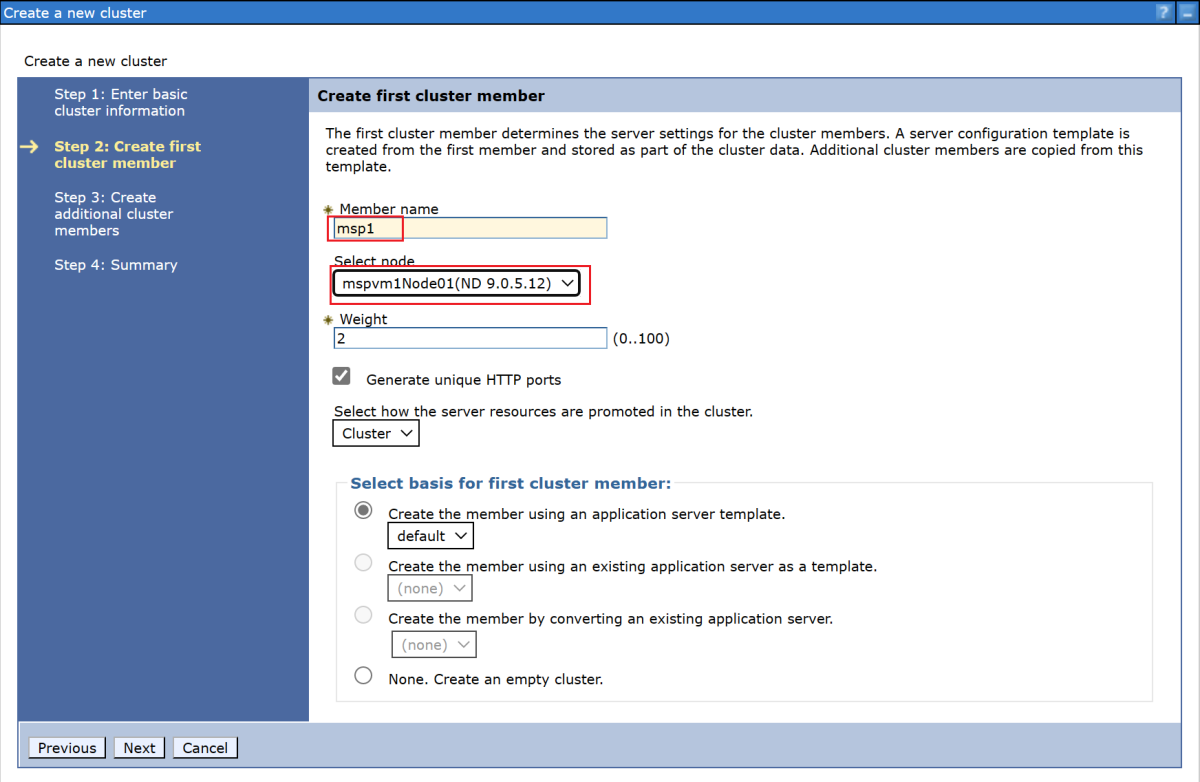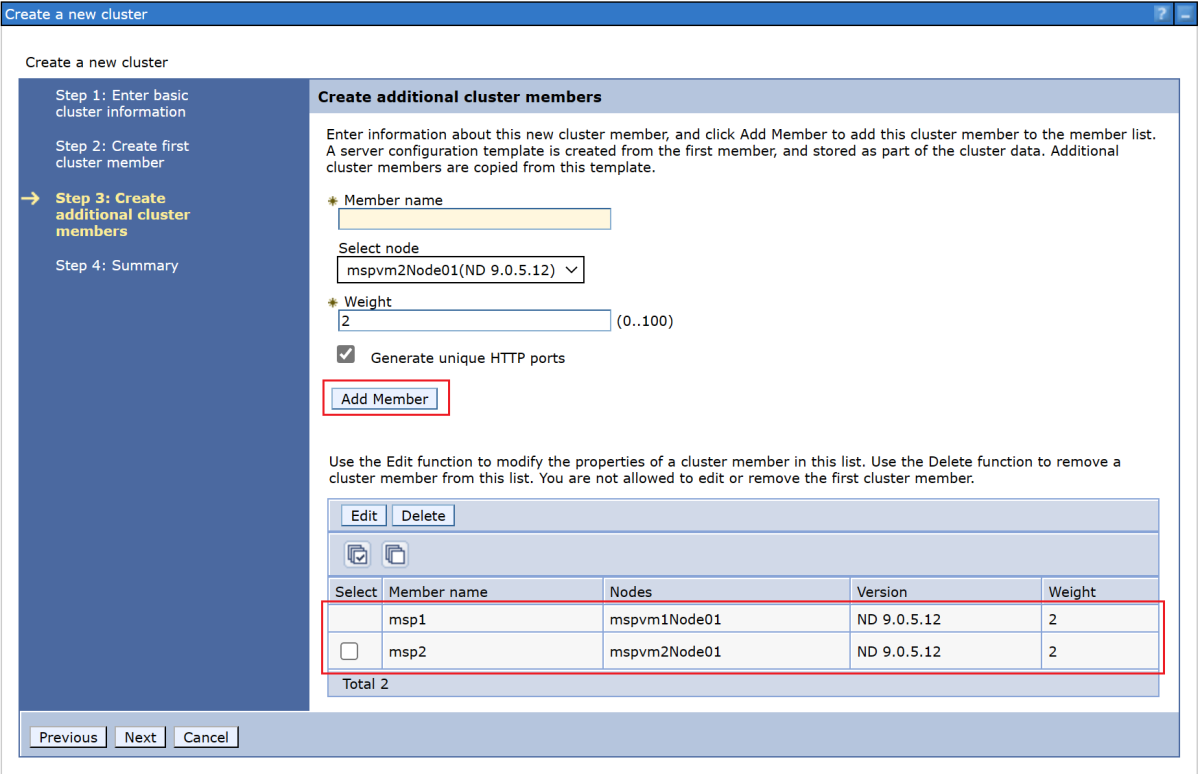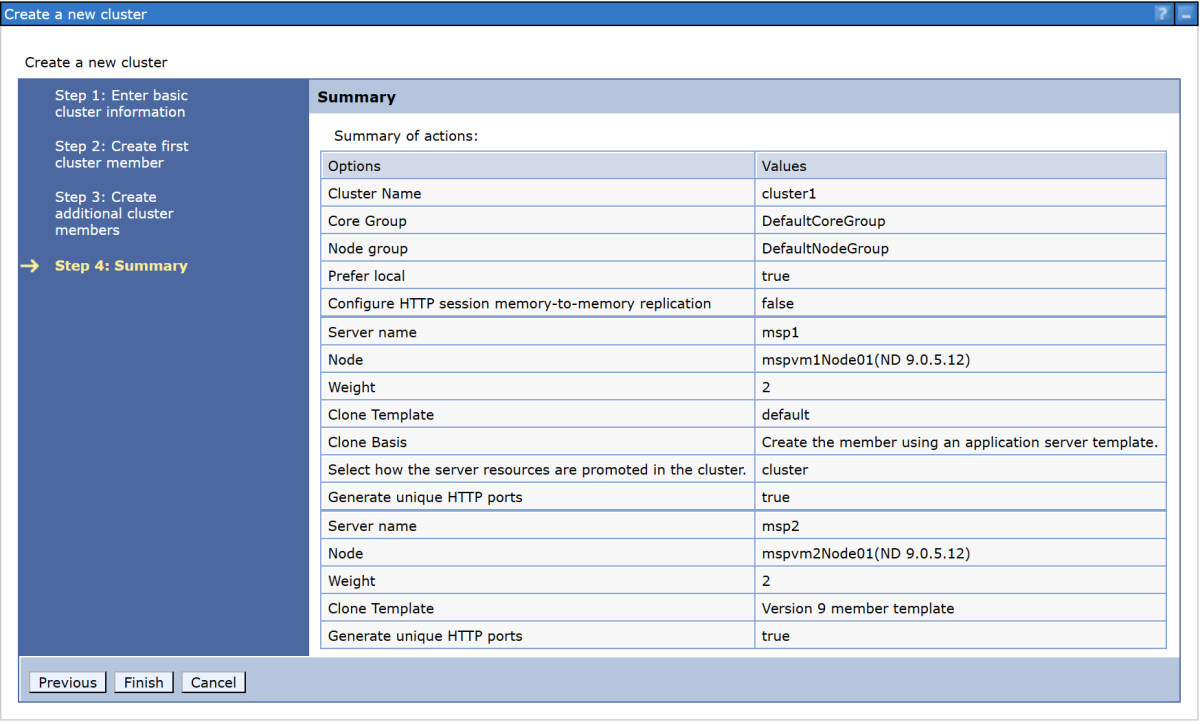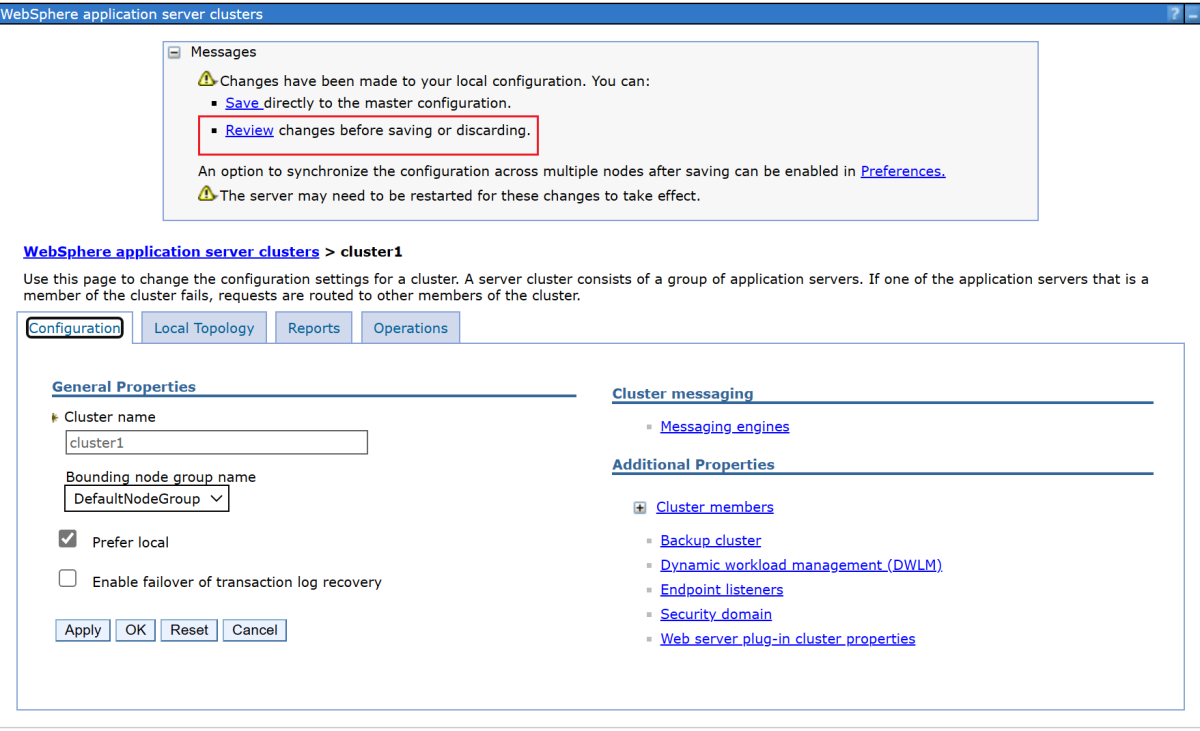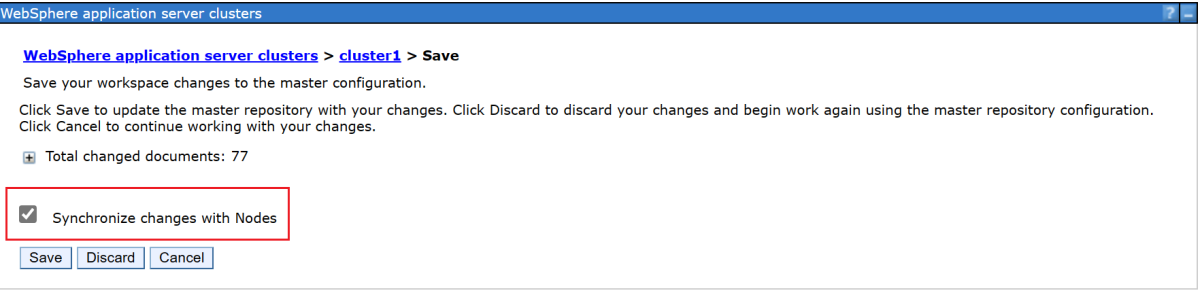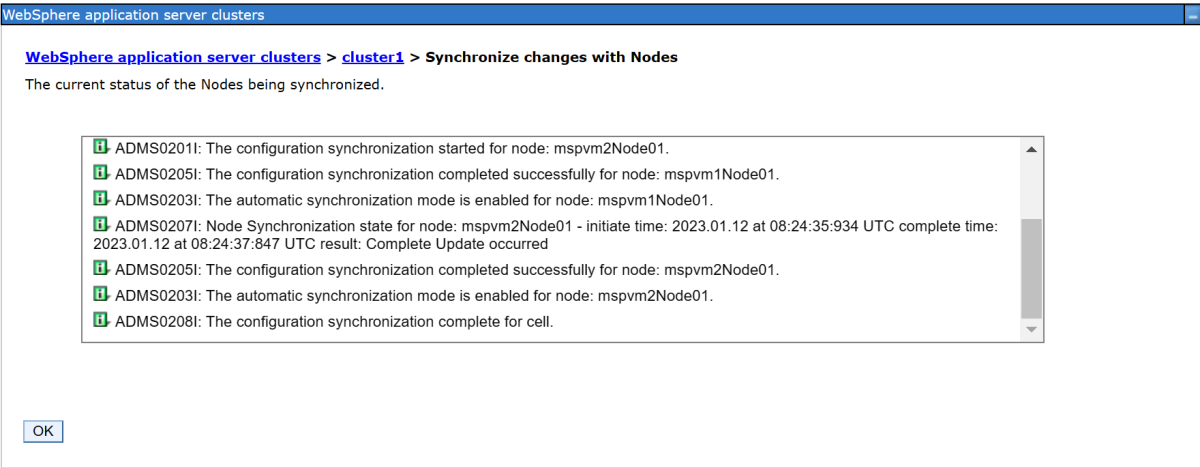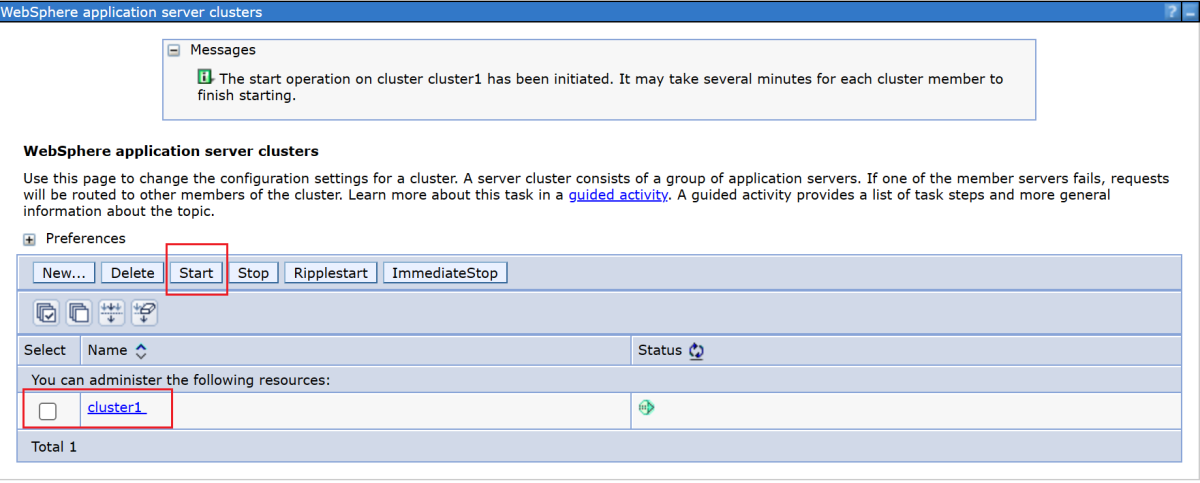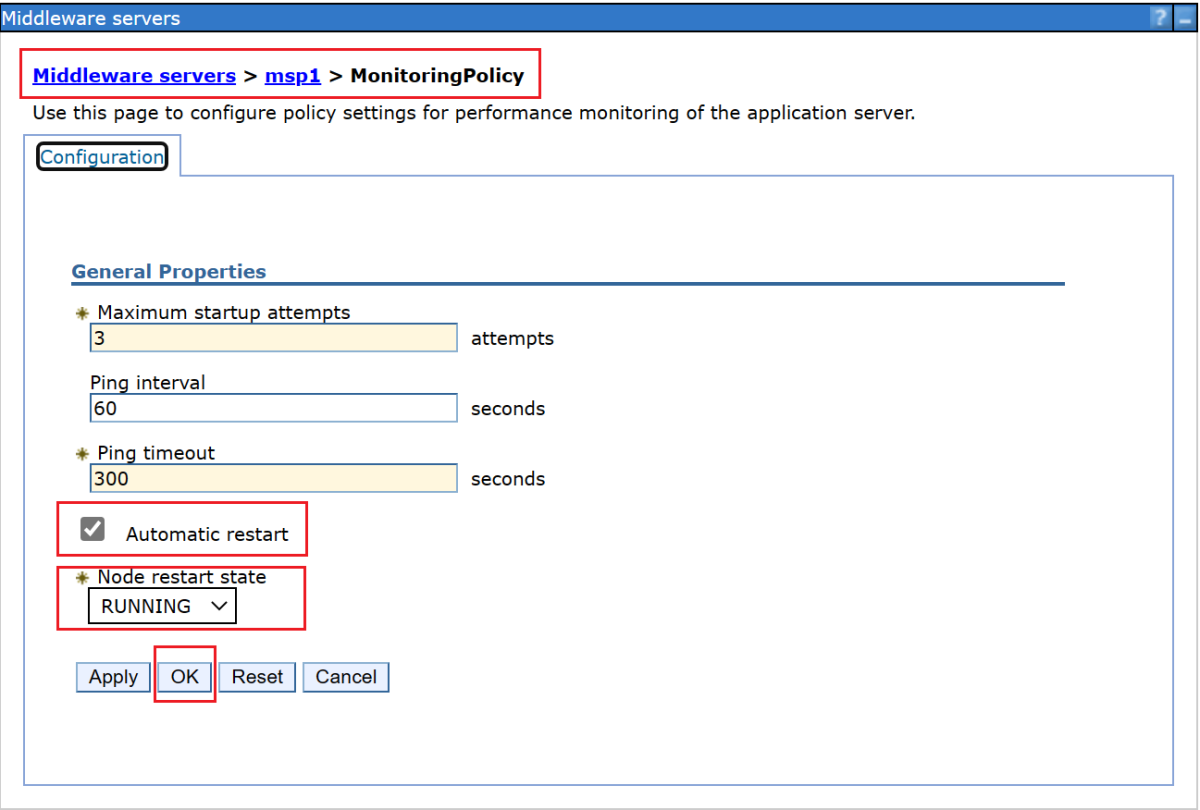Samouczek: ręczne instalowanie tradycyjnego wdrażania sieci serwera APLIKACJI IBM WebSphere na maszynach wirtualnych platformy Azure
W tym samouczku pokazano, jak zainstalować tradycyjne wdrożenie sieci programu IBM WebSphere Application Server (WAS) i skonfigurować klaster WAS na maszynach wirtualnych platformy Azure w systemie GNU/Linux.
Z tego samouczka dowiesz się, jak wykonywać następujące czynności:
- Utwórz niestandardową sieć wirtualną i utwórz maszyny wirtualne w sieci.
- Ręcznie zainstaluj tradycyjne wdrażanie sieci serwera aplikacji WebSphere (V9 lub V8.5) na maszynach wirtualnych przy użyciu interfejsu graficznego.
- Skonfiguruj klaster WAS przy użyciu narzędzia do zarządzania profilami.
- Wdrażanie i uruchamianie aplikacji Java Platform Enterprise Edition (Java EE) w klastrze.
- Uwidocznij aplikację w publicznym Internecie za pośrednictwem usługi aplikacja systemu Azure Gateway.
- Zweryfikuj pomyślną konfigurację.
Jeśli wolisz w pełni zautomatyzowane rozwiązanie, które wykonuje wszystkie te kroki w Twoim imieniu na maszynach wirtualnych GNU/Linux, bezpośrednio w witrynie Azure Portal, zobacz Wdrażanie klastra serwera aplikacji WebSphere (tradycyjny) na maszynach wirtualnych platformy Azure. Mniejszą zautomatyzowaną, ale nadal przyspieszoną opcją jest pominięcie kroków instalowania zestawów Java Development Kit (JDK) i WebSphere w systemie operacyjnym przy użyciu wstępnie skonfigurowanego obrazu podstawowego systemu Red Hat Linux. Te oferty można znaleźć w witrynie Azure Marketplace, korzystając z zapytania dotyczącego obrazu serwera aplikacji WebSphere 9.0.5.x.
Wymagania wstępne
- Jeśli nie masz subskrypcji platformy Azure, przed rozpoczęciem utwórz bezpłatne konto.
- Zainstaluj interfejs wiersza polecenia platformy Azure w wersji 2.46.0 lub nowszej , aby uruchomić polecenia interfejsu wiersza polecenia platformy Azure.
- Ten artykuł zawiera instrukcje dotyczące wywoływania poleceń interfejsu wiersza polecenia platformy Azure w programie Windows PowerShell lub system UNIX Bash. Tak czy inaczej, musisz zainstalować interfejs wiersza polecenia platformy Azure.
- Po wyświetleniu monitu przy pierwszym użyciu zainstaluj rozszerzenia interfejsu wiersza polecenia platformy Azure. Aby uzyskać więcej informacji na temat rozszerzeń, zobacz Używanie rozszerzeń i zarządzanie nimi za pomocą interfejsu wiersza polecenia platformy Azure.
- Uruchom polecenie az version, aby znaleźć zainstalowane wersje i biblioteki zależne. Aby uaktualnić do najnowszej wersji, uruchom polecenie az upgrade.
- Musisz mieć identyfikator IBMid. Jeśli go nie masz, utwórz konto IBM w obszarze Zaloguj się do firmy IBM i wybierz pozycję Utwórz IBMid. Zanotuj hasło IBMid i wiadomość e-mail.
- Jeśli planujesz używać wersji 8.5.5 wdrożenia sieci serwera APLIKACJI IBM WebSphere, ten protokół IBMid musi mieć prawo do korzystania z tej wersji oprogramowania. Aby dowiedzieć się więcej o uprawnieniach, poproś o kontakty podstawowe lub dodatkowe w witrynie IBM Passport Advantage, aby udzielić Ci dostępu, lub wykonaj kroki opisane w witrynie IBM eCustomer Care.
Przygotowywanie środowiska
W tej sekcji skonfigurujesz infrastrukturę, w ramach której zainstalujesz program IBM Installation Manager i wdrożenie sieciowe serwera aplikacji WebSphere tradycyjne.
Założenia
W tym samouczku skonfigurowano klaster WAS z menedżerem wdrażania i dwoma zarządzanymi serwerami na łącznie trzech maszynach wirtualnych. Aby skonfigurować klaster, należy utworzyć następujące trzy maszyny wirtualne platformy Azure w tym samym zestawie dostępności:
- Maszyna wirtualna administratora (nazwa
adminVMmaszyny wirtualnej) ma uruchomionego menedżera wdrażania. - Zarządzane maszyny wirtualne (nazwy
mspVM1maszyn wirtualnych imspVM2) mają uruchomione dwa serwery zarządzane.
Logowanie się do platformy Azure
Jeśli jeszcze tego nie zrobiono, zaloguj się do subskrypcji platformy Azure przy użyciu polecenia az login i postępuj zgodnie z instrukcjami wyświetlanymi na ekranie.
az login
Uwaga
Jeśli wiele dzierżaw platformy Azure jest skojarzonych z poświadczeniami platformy Azure, musisz określić dzierżawę, do której chcesz się zalogować. Można to zrobić przy użyciu --tenant opcji . Na przykład: az login --tenant contoso.onmicrosoft.com.
Tworzenie grupy zasobów
Utwórz grupę zasobów za pomocą polecenia az group create. Nazwy grup zasobów muszą być globalnie unikatowe w ramach subskrypcji. Z tego powodu należy rozważyć utworzenie unikatowego identyfikatora dla wszystkich utworzonych nazw, które muszą być unikatowe. Przydatną techniką jest użycie inicjałów, po której następuje dzisiejsza data w mmdd formacie. W tym przykładzie eastus zostanie utworzona grupa zasobów o nazwie abc1110rg w lokalizacji:
export RESOURCE_GROUP_NAME=abc1110rg
az group create --name $RESOURCE_GROUP_NAME --location eastus
Tworzenie sieci wirtualnej
Uwaga
Domyślnie polecenia interfejsu wiersza polecenia platformy Azure w tej sekcji są zgodne ze stylem powłoki Bash, chyba że określono inaczej.
Jeśli uruchomisz te polecenia w programie PowerShell, zadeklaruj parametry środowiska zgodnie z wcześniejszymi poleceniami.
Aby podzielić wiersz polecenia na wiele wierszy w programie PowerShell, możesz użyć znaku backtick (') na końcu każdego wiersza.
Zasoby tworzące klaster serwera aplikacji WebSphere muszą komunikować się ze sobą i z publicznym Internetem przy użyciu sieci wirtualnej. Aby uzyskać kompletny przewodnik planowania sieci wirtualnej, zobacz Przewodnik Cloud Adoption Framework dla platformy Azure Planowanie sieci wirtualnych. Aby uzyskać więcej informacji, zobacz Często zadawane pytania dotyczące usługi Azure Virtual Network.
Aby utworzyć sieć wirtualną, wykonaj następujące czynności. Przykład w tej sekcji tworzy sieć wirtualną z przestrzenią adresową 192.168.0.0/16 i tworzy podsieć dla maszyn wirtualnych.
Utwórz sieć wirtualną przy użyciu polecenia az network vnet create. Poniższy przykład tworzy sieć o nazwie
myVNet:az network vnet create \ --resource-group $RESOURCE_GROUP_NAME \ --name myVNet \ --address-prefixes 192.168.0.0/24Utwórz podsieć dla klastra WAS przy użyciu polecenia az network vnet subnet create. Poniższy przykład tworzy podsieć o nazwie
mySubnet:az network vnet subnet create \ --resource-group $RESOURCE_GROUP_NAME \ --name mySubnet \ --vnet-name myVNet \ --address-prefixes 192.168.0.0/25Utwórz podsieć dla usługi Application Gateway przy użyciu polecenia az network vnet subnet create. Poniższy przykład tworzy podsieć o nazwie
wasGateway:az network vnet subnet create \ --resource-group $RESOURCE_GROUP_NAME \ --name wasGateway \ --vnet-name myVNet \ --address-prefixes 192.168.0.128/25
Tworzenie zestawu dostępności
Utwórz zestaw dostępności przy użyciu polecenia az vm availability-set create, jak pokazano w poniższym przykładzie. Tworzenie zestawu dostępności jest opcjonalne, ale zalecamy. Aby uzyskać więcej informacji, zobacz Przykładowy przewodnik infrastruktury platformy Azure dla maszyn wirtualnych z systemem Windows.
az vm availability-set create \
--resource-group $RESOURCE_GROUP_NAME \
--name myAvailabilitySet \
--platform-fault-domain-count 2 \
--platform-update-domain-count 2
Pobieranie lub instalowanie oprogramowania WAS w systemie GNU/Linux
W poniższych sekcjach opisano kroki pobierania lub instalowania oprogramowania WAS w systemie GNU/Linux. Możesz wybrać system operacyjny i wersję WAS zgodnie z wymaganiami, ale należy sprawdzić, czy są one dostępne w dokumentacji wdrażania sieci serwera aplikacji IBM WebSphere.
Jeśli chcesz użyć programu WAS V9, instrukcje korzystają z obrazu maszyny wirtualnej platformy Azure zawierającego najnowszą obsługiwaną wersję oprogramowania. Firma IBM i Microsoft utrzymują obraz. Aby uzyskać pełną listę obrazów bazowych WAS, które firma IBM i firma Microsoft utrzymują, zobacz Azure Marketplace.
FIRMA IBM i firma Microsoft utrzymują podstawowy obraz maszyny wirtualnej, który został wstępnie zainstalowany w wersji V9 w zalecanej wersji systemu Red Hat Enterprise Linux. Aby uzyskać więcej informacji na temat tego obrazu, zobacz witrynę Azure Portal. Jeśli zastosujesz to podejście, obraz witryny Azure Marketplace używany do tworzenia maszyn wirtualnych to ibm-usa-ny-armonk-hq-6275750-ibmcloud-aiops:2021-04-27-twas-cluster-base-image:2021-04-27-twas-cluster-base-image:latest. Użyj następującego polecenia, aby zapisać nazwę obrazu w zmiennej środowiskowej:
export VM_URN="ibm-usa-ny-armonk-hq-6275750-ibmcloud-aiops:2023-03-27-twas-cluster-base-image:2023-03-27-twas-cluster-base-image:latest"
$Env:ADMIN_OS_DISK_ID="ibm-usa-ny-armonk-hq-6275750-ibmcloud-aiops:2023-03-27-twas-cluster-base-image:2023-03-27-twas-cluster-base-image:latest"
Tworzenie maszyny z systemem Red Hat Enterprise Linux
Wykonaj następujące kroki, aby utworzyć podstawową maszynę wirtualną, upewnij się, że na nim są zainstalowane wszystkie wymagane narzędzia, utwórz migawkę dysku, a następnie utwórz repliki na podstawie migawki:
Utwórz maszynę wirtualną przy użyciu polecenia az vm create. Uruchom menedżera wdrażania na tej maszynie wirtualnej.
W poniższym przykładzie tworzona jest maszyna z systemem Red Hat Enterprise Linux przy użyciu pary nazwy użytkownika/hasła na potrzeby uwierzytelniania. Zamiast tego możesz użyć uwierzytelniania TLS/SSL.
az vm create \ --resource-group $RESOURCE_GROUP_NAME \ --name adminVM \ --availability-set myAvailabilitySet \ --image $VM_URN \ --size Standard_DS1_v2 \ --admin-username azureuser \ --admin-password Secret123456 \ --public-ip-address "" \ --nsg ""Utwórz i dołącz nowy dysk dla plików WAS przy użyciu następującego polecenia:
Ten krok jest już wykonywany podczas korzystania z obrazu podstawowego maszyny wirtualnej.
Tworzenie maszyny wirtualnej z systemem Windows i konfigurowanie serwera X
W tym samouczku użyto graficznego interfejsu WAS do ukończenia instalacji i konfiguracji. Używasz maszyny wirtualnej z systemem Windows jako serwera przesiadkowego i uruchamiasz serwer systemu okien X, aby wyświetlić instalatory graficzne na trzech maszynach wirtualnych klastra WAS.
Wykonaj poniższe kroki, aby aprowizować maszynę z systemem Windows 10 i zainstalować serwer X. Jeśli masz już maszynę z systemem Windows w tej samej sieci co maszyna z systemem Red Hat Enterprise Linux, nie musisz aprowizować nowej maszyny z platformy Azure. Możesz przejść bezpośrednio do sekcji, która instaluje serwer X.
Wykonaj następujące kroki, aby utworzyć maszynę wirtualną z systemem Windows 10 w witrynie Azure Portal:
- Otwórz grupę
abc1110rgzasobów w witrynie Azure Portal. - Wybierz pozycję Utwórz , aby utworzyć zasób.
- Wybierz pozycję Obliczenia, wyszukaj windows 10, a następnie wybierz pozycję Microsoft Windows 10.
- Wybierz odpowiedni plan, a następnie wybierz pozycję Utwórz.
- Aby skonfigurować maszynę wirtualną, użyj następujących wartości:
- Nazwa maszyny wirtualnej: myWindowsVM
- Obraz: Windows 10 Pro
- Nazwa użytkownika: azureuser
- Hasło: Secret123456
- Zaznacz pole wyboru w obszarze Licencjonowanie.
- Wybierz opcję Przejrzyj i utwórz, a następnie wybierz pozycję Utwórz.
Utworzenie maszyny wirtualnej i zasobów pomocniczych potrwa kilka minut.
Po zakończeniu wdrażania zainstaluj serwer X i użyj go do skonfigurowania serwera WebLogic na maszynach z systemem Oracle Linux przy użyciu interfejsu graficznego.
- Otwórz grupę
Aby zainstalować i uruchomić serwer X, wykonaj następujące kroki:
- Użyj pulpitu zdalnego, aby nawiązać połączenie z usługą
myWindowsVM. Aby uzyskać szczegółowy przewodnik, zobacz Jak nawiązać połączenie przy użyciu pulpitu zdalnego i zalogować się do maszyny wirtualnej platformy Azure z systemem Windows. W tej sekcji należy wykonać pozostałe kroki w sekcjimyWindowsVM. - Pobierz i zainstaluj program VcXsrv Windows X Server.
- Wyłącz zaporę. Aby zezwolić na komunikację z maszyn wirtualnych z systemem Linux, wykonaj następujące kroki, aby wyłączyć zaporę Windows Defender:
- Wyszukaj i otwórz zaporę Windows Defender.
- Znajdź pozycję Włącz lub wyłącz zaporę Windows Defender, a następnie wybierz pozycję Wyłącz w ustawieniach sieci prywatnej. Możesz pozostawić same ustawienia sieci publicznej.
- Wybierz przycisk OK.
- Zamknij panel Ustawień zapory Windows Defender.
- Wybierz pozycję X-launch na pulpicie.
- W przypadku ustawień wyświetlania ustaw liczbę wyświetlaną na -1 , aby używać wielu okien, a następnie wybierz przycisk Dalej.
- W obszarze Wybierz sposób uruchamiania klientów wybierz pozycję Rozpocznij bez klienta, a następnie wybierz przycisk Dalej.
- Aby uzyskać dodatkowe ustawienia, wybierz pozycję Schowek i Wybór podstawowy, Natywny opengl i Wyłącz kontrolę dostępu.
- Wybierz pozycję Dalej, aby zakończyć.
Może zostać wyświetlone okno dialogowe alertu Zabezpieczenia Windows z następującym komunikatem: "Zezwalaj systemowi VcXsrv windows X-server na komunikację w tych sieciach". Wybierz pozycję Zezwalaj na dostęp.
- Użyj pulpitu zdalnego, aby nawiązać połączenie z usługą
Teraz możesz nawiązać połączenie z maszyną z systemem Red Hat Enterprise Linux i zainstalować wymagane narzędzia przy użyciu interfejsu graficznego. W poniższych sekcjach przedstawiono sposób instalowania programu IBM Installation Manager i tradycyjnego wdrażania sieci serwera aplikacji WebSphere. myWindowsVM Służy do instalacji i konfiguracji.
Instalowanie zależności
Wykonaj następujące kroki, aby zainstalować wymagane zależności, aby zezwolić na połączenie z serwera X i włączyć instalację graficzną:
Wykonaj następujące kroki, aby uzyskać prywatny adres IP :
adminVM- W witrynie Azure Portal wybierz grupę
abc1110rgzasobów . - Na liście zasobów wybierz pozycję
adminVM. - W okienku przeglądu wybierz pozycję Właściwości.
- W sekcji Sieć skopiuj wartość prywatnego adresu IP. W tym przykładzie wartość to
192.168.0.4.
- W witrynie Azure Portal wybierz grupę
Otwórz wiersz polecenia z
myWindowsVMwitryny , a następnie nawiąż połączenieadminVMprzy użyciu poleceniassh, jak pokazano w poniższym przykładzie:set ADMINVM_IP="192.168.0.4" ssh azureuser@%ADMINVM_IP%Wprowadź hasło Secret123456.
Użyj następującego polecenia, aby przełączyć się na
rootużytkownika. Ten samouczek instaluje wszystkie narzędzia użytkownikaroot.sudo su -Użyj następujących poleceń, aby zainstalować zależności:
# dependencies for X server access yum install -y libXtst libSM libXrender # dependencies for GUI installation yum install -y gtk2 gtk3 libXtst xorg-x11-fonts-Type1 mesa-libGL
Później nadal instalujesz dysk danych na komputerze adminVM, więc pozostaw ten terminal otwarty.
Instalowanie dysku danych
Ten krok jest już wykonywany podczas korzystania z obrazu podstawowego maszyny wirtualnej. Ustaw następujące zmienne środowiskowe w powłoce na .adminVM
Instalowanie tradycyjnego wdrażania sieci serwera aplikacji WebSphere
W przypadku korzystania z obrazu podstawowego wdrożenie sieciowe serwera aplikacji WebSphere jest już zainstalowane w katalogu /datadrive/IBM/WebSphere/ND/V9.
Tworzenie maszyn dla serwerów zarządzanych
Zainstalowano wdrożenie sieci serwera aplikacji WebSphere na serwerze adminVM, na którym jest uruchomiony menedżer wdrażania. Nadal musisz przygotować maszyny do uruchamiania dwóch serwerów zarządzanych. Następnie utworzysz migawkę na podstawie dysków i przygotujesz maszyny do zarządzanych adminVM serwerów mspVM1 i mspVM2.
W tej sekcji przedstawiono podejście do przygotowywania maszyn za pomocą migawki elementu adminVM. Wróć do terminalu, w którym zalogowałeś się do interfejsu wiersza polecenia platformy Azure, a następnie wykonaj następujące kroki. Ten terminal nie jest urządzeniem przesiadkowym systemu Windows.
Aby zatrzymać
adminVMpolecenie , użyj następującego polecenia:# export RESOURCE_GROUP_NAME=abc1110rg az vm stop --resource-group $RESOURCE_GROUP_NAME --name adminVMUżyj polecenia az snapshot create , aby utworzyć migawkę
adminVMdysku systemu operacyjnego:export ADMIN_OS_DISK_ID=$(az vm show \ --resource-group $RESOURCE_GROUP_NAME \ --name adminVM \ --query storageProfile.osDisk.managedDisk.id \ --output tsv) az snapshot create \ --resource-group $RESOURCE_GROUP_NAME \ --name myAdminOSDiskSnapshot \ --source $ADMIN_OS_DISK_IDUżyj polecenia az snapshot create , aby utworzyć migawkę
adminVMdysku danych:export ADMIN_DATA_DISK_ID=$(az vm show \ --resource-group $RESOURCE_GROUP_NAME \ --name adminVM \ --query 'storageProfile.dataDisks[0].managedDisk.id' \ --output tsv) az snapshot create \ --resource-group $RESOURCE_GROUP_NAME \ --name myAdminDataDiskSnapshot \ --source $ADMIN_DATA_DISK_IDUżyj następujących poleceń, aby wykonać zapytanie dotyczące identyfikatorów migawek, których używasz później:
# Get the snapshot ID. export OS_SNAPSHOT_ID=$(az snapshot show \ --resource-group $RESOURCE_GROUP_NAME \ --name myAdminOSDiskSnapshot \ --query '[id]' \ --output tsv) export DATA_SNAPSHOT_ID=$(az snapshot show \ --resource-group $RESOURCE_GROUP_NAME \ --name myAdminDataDiskSnapshot \ --query '[id]' \ --output tsv)
Następnie utwórz mspVM1 i mspVM2.
Tworzenie maszyny mspVM1
Aby utworzyć mspVM1program , wykonaj następujące czynności:
Utwórz dysk systemu operacyjnego dla
mspVM1programu za pomocą polecenia az disk create:# Create a new managed disk by using the OS snapshot ID. # Note that the managed disk is created in the same location as the snapshot. az disk create \ --resource-group $RESOURCE_GROUP_NAME \ --name mspVM1_OsDisk_1 \ --source $OS_SNAPSHOT_IDUżyj następujących poleceń, aby utworzyć maszynę wirtualną
mspVM1, dołączając dyskmspVM1_OsDisk_1systemu operacyjnego :# Get the resource ID of the managed disk. export MSPVM1_OS_DISK_ID=$(az disk show \ --resource-group $RESOURCE_GROUP_NAME \ --name mspVM1_OsDisk_1 \ --query '[id]' \ --output tsv)# Create the VM by attaching the existing managed disk as an OS. az vm create \ --resource-group $RESOURCE_GROUP_NAME \ --name mspVM1 \ --attach-os-disk $MSPVM1_OS_DISK_ID \ --plan-publisher ibm-usa-ny-armonk-hq-6275750-ibmcloud-aiops \ --plan-product 2023-03-27-twas-cluster-base-image \ --plan-name 2023-03-27-twas-cluster-base-image \ --os-type linux \ --availability-set myAvailabilitySet \ --public-ip-address "" \ --nsg ""# Create the VM by attaching the existing managed disk as an OS. # For `public-ip-address` and `nsg`, be sure to wrap the value "" in '' in PowerShell. az vm create ` --resource-group $Env:RESOURCE_GROUP_NAME ` --name mspVM1 ` --attach-os-disk $Env:MSPVM1_OS_DISK_ID ` --plan-publisher ibm-usa-ny-armonk-hq-6275750-ibmcloud-aiops ` --plan-product 2023-03-27-twas-cluster-base-image ` --plan-name 2023-03-27-twas-cluster-base-image ` --os-type linux ` --availability-set myAvailabilitySet ` --public-ip-address '""' ` --nsg '""'Utwórz dysk zarządzany na podstawie migawki dysku danych i dołącz go do
mspVM1elementu :az disk create \ --resource-group $RESOURCE_GROUP_NAME \ --name mspVM1_Data_Disk_1 \ --source $DATA_SNAPSHOT_ID export MSPVM1_DATA_DISK_ID=$(az disk show \ --resource-group $RESOURCE_GROUP_NAME \ --name mspVM1_Data_Disk_1 \ --query '[id]' \ --output tsv) az vm disk attach \ --resource-group $RESOURCE_GROUP_NAME \ --vm-name mspVM1 \ --name $MSPVM1_DATA_DISK_IDUtworzono program
mspVM1WAS. Ponieważ maszyna wirtualna została utworzona na podstawie migawkiadminVMdysków, obie maszyny wirtualne mają taką samą nazwę hosta. Użyj polecenia az vm run-command invoke , aby zmienić nazwę hosta na wartośćmspVM1:az vm run-command invoke \ --resource-group $RESOURCE_GROUP_NAME \ --name mspVM1 \ --command-id RunShellScript \ --scripts "sudo hostnamectl set-hostname mspVM1"Po pomyślnym zakończeniu polecenia uzyskasz dane wyjściowe podobne do następującego przykładu:
{ "value": [ { "code": "ProvisioningState/succeeded", "displayStatus": "Provisioning succeeded", "level": "Info", "message": "Enable succeeded: \n[stdout]\n\n[stderr]\n", "time": null } ] }
Tworzenie maszyny mspVM2
Aby utworzyć mspVM2program , wykonaj następujące czynności:
Utwórz dysk systemu operacyjnego dla
mspVM2programu za pomocą polecenia az disk create:# Create a new managed disk by using the OS snapshot ID. # Note that the managed disk is created in the same location as the snapshot. az disk create \ --resource-group $RESOURCE_GROUP_NAME \ --name mspVM2_OsDisk_1 \ --source $OS_SNAPSHOT_IDUżyj następujących poleceń, aby utworzyć maszynę wirtualną
mspVM2, dołączając dyskmspVM2_OsDisk_1systemu operacyjnego :# Get the resource ID of the managed disk. export MSPVM2_OS_DISK_ID=$(az disk show \ --resource-group $RESOURCE_GROUP_NAME \ --name mspVM2_OsDisk_1 \ --query '[id]' \ --output tsv) # Create the VM by attaching the existing managed disk as an OS. az vm create \ --resource-group $RESOURCE_GROUP_NAME \ --name mspVM2 \ --attach-os-disk $MSPVM2_OS_DISK_ID \ --plan-publisher ibm-usa-ny-armonk-hq-6275750-ibmcloud-aiops \ --plan-product 2023-03-27-twas-cluster-base-image \ --plan-name 2023-03-27-twas-cluster-base-image \ --os-type linux \ --availability-set myAvailabilitySet \ --public-ip-address "" \ --nsg ""Utwórz dysk zarządzany na podstawie migawki danych i dołącz go do
mspVM2elementu :az disk create \ --resource-group $RESOURCE_GROUP_NAME \ --name mspVM2_Data_Disk_1 \ --source $DATA_SNAPSHOT_ID export MSPVM2_DATA_DISK_ID=$(az disk show \ --resource-group $RESOURCE_GROUP_NAME \ --name mspVM2_Data_Disk_1 \ --query '[id]' \ --output tsv) az vm disk attach \ --resource-group $RESOURCE_GROUP_NAME \ --vm-name mspVM2 \ --name $MSPVM2_DATA_DISK_IDUtworzono program
mspVM2WAS. Ponieważ maszyna wirtualna została utworzona na podstawie migawkiadminVMdysków, obie maszyny wirtualne mają taką samą nazwę hosta. Użyj polecenia az vm run-command invoke , aby zmienić nazwę hosta na wartośćmspVM2:az vm run-command invoke \ --resource-group $RESOURCE_GROUP_NAME \ --name mspVM2 \ --command-id RunShellScript \ --scripts "sudo hostnamectl set-hostname mspVM2"Po pomyślnym zakończeniu polecenia uzyskasz dane wyjściowe podobne do następującego przykładu:
{ "value": [ { "code": "ProvisioningState/succeeded", "displayStatus": "Provisioning succeeded", "level": "Info", "message": "Enable succeeded: \n[stdout]\n\n[stderr]\n", "time": null } ] }
Upewnij się, że zostały wykonane poprzednie kroki dla elementów mspVM1 i mspVM2. Następnie wykonaj następujące kroki, aby zakończyć przygotowywanie maszyn:
Użyj polecenia az vm start, aby uruchomić polecenie
adminVM, jak pokazano w poniższym przykładzie:az vm start --resource-group $RESOURCE_GROUP_NAME --name adminVMUżyj następujących poleceń, aby pobrać i wyświetlić prywatne adresy IP, które są używane w kolejnych sekcjach:
export ADMINVM_NIC_ID=$(az vm show \ --resource-group $RESOURCE_GROUP_NAME \ --name adminVM \ --query networkProfile.networkInterfaces'[0]'.id \ --output tsv) export ADMINVM_IP=$(az network nic show \ --ids $ADMINVM_NIC_ID \ --query ipConfigurations'[0]'.privateIPAddress \ --output tsv) export MSPVM1_NIC_ID=$(az vm show \ --resource-group $RESOURCE_GROUP_NAME \ --name mspVM1 \ --query networkProfile.networkInterfaces'[0]'.id \ --output tsv) export MSPVM1_IP=$(az network nic show \ --ids $MSPVM1_NIC_ID \ --query ipConfigurations'[0]'.privateIPAddress \ --output tsv) export MSPVM2_NIC_ID=$(az vm show \ --resource-group $RESOURCE_GROUP_NAME \ --name mspVM2 \ --query networkProfile.networkInterfaces'[0]'.id \ --output tsv) export MSPVM2_IP=$(az network nic show \ --ids $MSPVM2_NIC_ID \ --query ipConfigurations'[0]'.privateIPAddress \ --output tsv) echo "Private IP of adminVM: $ADMINVM_IP" echo "Private IP of mspVM1: $MSPVM1_IP" echo "Private IP of mspVM2: $MSPVM2_IP"
Teraz wszystkie trzy maszyny są gotowe. Następnie skonfigurujesz klaster WAS.
Tworzenie profilów WAS i klastra
W tej sekcji pokazano, jak utworzyć i skonfigurować klaster WAS. Jeśli chodzi o tworzenie profilów WAS i klastra, nie ma znaczącej różnicy między serią 9.x a serią 8.5.x. Wszystkie zrzuty ekranu w tej sekcji pokazują, że wersja V9 jest podstawą.
Konfigurowanie profilu menedżera wdrażania
W tej sekcji użyjesz serwera X w myWindowsVM programie , aby utworzyć profil zarządzania dla menedżera wdrażania w celu administrowania serwerami w komórce menedżera wdrażania przy użyciu narzędzia do zarządzania profilami. Aby uzyskać więcej informacji na temat profilów, zobacz Pojęcia dotyczące profilu. Aby uzyskać więcej informacji na temat tworzenia profilu menedżera wdrażania, zobacz Tworzenie profilów zarządzania przy użyciu menedżerów wdrożeń.
Aby utworzyć i skonfigurować profil zarządzania, wykonaj następujące czynności:
Upewnij się, że nadal jesteś na komputerze z systemem Windows. Jeśli tak nie jest, użyj następujących poleceń, aby zdalnie nawiązać połączenie z
myWindowsVMusługą , a następnie nawiązaćadminVMpołączenie z poziomu wiersza polecenia:set ADMINVM_IP="192.168.0.4" ssh azureuser@%ADMINVM_IP%Użyj następujących poleceń, aby zostać użytkownikiem
rooti ustawić zmiennąDISPLAY:sudo su - export DISPLAY=<my-windows-vm-private-ip>:0.0 # export DISPLAY=192.168.0.5:0.0Użyj następujących poleceń, aby uruchomić narzędzie do zarządzania profilami:
cd /datadrive/IBM/WebSphere/ND/V9/bin/ProfileManagement ./pmt.shPo pewnym czasie zostanie wyświetlone narzędzie do zarządzania profilami. Jeśli nie widzisz interfejsu użytkownika, sprawdź wiersz polecenia. Wybierz pozycję Utwórz.
W okienku Wybór środowiska wybierz pozycję Zarządzanie, a następnie wybierz pozycję Dalej.
W okienku Wybór typu serwera wybierz pozycję Menedżer wdrażania, a następnie wybierz pozycję Dalej.
W okienku Opcje tworzenia profilu wybierz pozycję Zaawansowane tworzenie profilu, a następnie wybierz pozycję Dalej.
W okienku Opcjonalne wdrażanie aplikacji upewnij się, że wybrano opcję Wdróż konsolę administracyjną (zalecaną), a następnie wybierz przycisk Dalej.
W okienku Nazwa profilu i Lokalizacja wprowadź nazwę profilu i lokalizację. W tym przykładzie nazwa profilu to
Dmgr01. Lokalizacja zależy od wersji WAS:- W programie WAS V9 lokalizacja to /datadrive/IBM/WebSphere/ND/V9/profiles/Dmgr01.
- W programie WAS v8.5 lokalizacja to /datadrive/IBM/WebSphere/ND/V85/profiles/Dmgr01.
Po zakończeniu wybierz pozycję Dalej.
W okienku Node, Host i Cell Names (Nazwy komórek) wprowadź nazwę węzła, nazwę hosta i nazwę komórki. Host jest prywatnym adresem IP .
adminVMW tym przykładzie nazwa węzła to , wartość hosta toadminvmCellManager01192.168.0.4, a nazwa komórki toadminvmCell01. Po zakończeniu wybierz pozycję Dalej.W okienku zabezpieczenia Administracja istrative wprowadź nazwę użytkownika i hasło administratora. W tym przykładzie nazwa użytkownika to
websphere, a hasło toSecret123456. Zanotuj nazwę użytkownika i hasło, aby można było ich użyć do zalogowania się do konsoli IBM. Po zakończeniu wybierz pozycję Dalej.W przypadku certyfikatu zabezpieczeń (część 1) wprowadź certyfikat, jeśli go masz. W tym przykładzie użyto domyślnego certyfikatu z podpisem własnym. Następnie kliknij przycisk Dalej.
W przypadku certyfikatu zabezpieczeń (część 2) wprowadź certyfikat, jeśli go masz. W tym przykładzie użyto domyślnego certyfikatu z podpisem własnym. Następnie kliknij przycisk Dalej.
W okienku Przypisania wartości portów zachowaj domyślne porty i wybierz pozycję Dalej.
W okienku Definicja usługi systemu Linux nie wybieraj pozycji Uruchom proces menedżera wdrażania jako usługę systemu Linux. Później utworzysz usługę systemu Linux. Wybierz Dalej.
W okienku Podsumowanie tworzenia profilu upewnij się, że informacje są poprawne, a następnie wybierz pozycję Utwórz.
Ukończenie tworzenia profilu zajmuje trochę czasu. Po wyświetleniu okienka Ukończono tworzenie profilu wybierz pozycję Uruchom konsolę Pierwsze kroki. Następnie wybierz pozycję Zakończ.
Zostanie wyświetlona konsola Pierwsze kroki . Wybierz pozycję Weryfikacja instalacji.
Zostanie uruchomiony proces weryfikacji i dane wyjściowe podobne do poniższego przykładu. Jeśli występują błędy, przed przejściem należy je rozwiązać.
Rozpoczyna się proces menedżera wdrażania. Konsolę Pierwsze kroki można zamknąć, zamykając okienko danych wyjściowych i wybierając pozycję Zakończ w konsoli programu .
Zakończono tworzenie profilu. Możesz zamknąć przybornik dostosowywania WebSphere.
Aby uzyskać dostęp do konsoli IBM, otwórz porty zapory przy użyciu następujących poleceń:
firewall-cmd --zone=public --add-port=9060/tcp --permanent firewall-cmd --zone=public --add-port=9043/tcp --permanent firewall-cmd --zone=public --add-port=9809/tcp --permanent firewall-cmd --zone=public --add-port=7277/tcp --permanent firewall-cmd --zone=public --add-port=9402/tcp --permanent firewall-cmd --zone=public --add-port=9403/tcp --permanent firewall-cmd --zone=public --add-port=9352/tcp --permanent firewall-cmd --zone=public --add-port=9632/tcp --permanent firewall-cmd --zone=public --add-port=9100/tcp --permanent firewall-cmd --zone=public --add-port=9401/tcp --permanent firewall-cmd --zone=public --add-port=8879/tcp --permanent firewall-cmd --zone=public --add-port=5555/tcp --permanent firewall-cmd --zone=public --add-port=7060/tcp --permanent firewall-cmd --zone=public --add-port=11005/udp --permanent firewall-cmd --zone=public --add-port=11006/tcp --permanent firewall-cmd --zone=public --add-port=9420/tcp --permanent firewall-cmd --reloadAby automatycznie uruchomić menedżera wdrażania podczas uruchamiania, utwórz usługę systemu Linux dla tego procesu. Uruchom następujące polecenia, aby utworzyć usługę systemu Linux:
export PROFILE_PATH=/datadrive/IBM/WebSphere/ND/V9/profiles/Dmgr01 # Configure SELinux so systemctl has access on server start/stop script files. semanage fcontext -a -t bin_t "${PROFILE_PATH}/bin(/.*)?" restorecon -r -v ${PROFILE_PATH}/bin # Add service. ${PROFILE_PATH}/bin/wasservice.sh -add adminvmCellManager01 -servername dmgr -profilePath ${PROFILE_PATH}Upewnij się, że są wyświetlane następujące dane wyjściowe:
CWSFU0013I: Service [adminvmCellManager01] added successfully.Jeśli dane wyjściowe nie są wyświetlane, przed kontynuowaniem rozwiąż problem i rozwiąż go.
Menedżer wdrażania jest uruchomiony w systemie adminVM. Z poziomu maszyny wirtualnej przesiadkowej z systemem Windows możesz uzyskać dostęp do konsoli IBM pod adresem URL http://<admin-vm-private-ip>:9060/ibm/console/.
Konfigurowanie profilów niestandardowych
W tej sekcji użyjesz serwera X na serwerze myWindowsVM , aby utworzyć profile niestandardowe dla serwerów zarządzanych mspVM1 i mspVM2.
Upewnij się, że nadal jesteś na komputerze z systemem Windows. Jeśli nie, zdalnie nawiąż połączenie z usługą myWindowsVM.
Konfigurowanie profilu niestandardowego dla mspVM1
Wykonaj następujące kroki, aby skonfigurować profil niestandardowy dla mspVM1programu :
Użyj następujących poleceń, aby nawiązać
mspVM1połączenie z poziomu wiersza polecenia:set MSPVM1VM_IP="192.168.0.6" ssh azureuser@%MSPVM1VM_IP%Użyj następujących poleceń, aby zostać użytkownikiem
rooti ustawić zmiennąDISPLAY:sudo su - export DISPLAY=<my-windows-vm-private-ip>:0.0 # export DISPLAY=192.168.0.5:0.0Aby uzyskać dostęp do menedżera wdrażania w systemie
adminVM, otwórz porty zapory przy użyciu następujących poleceń:firewall-cmd --zone=public --add-port=9080/tcp --permanent firewall-cmd --zone=public --add-port=9443/tcp --permanent firewall-cmd --zone=public --add-port=2809/tcp --permanent firewall-cmd --zone=public --add-port=9405/tcp --permanent firewall-cmd --zone=public --add-port=9406/tcp --permanent firewall-cmd --zone=public --add-port=9353/tcp --permanent firewall-cmd --zone=public --add-port=9633/tcp --permanent firewall-cmd --zone=public --add-port=5558/tcp --permanent firewall-cmd --zone=public --add-port=5578/tcp --permanent firewall-cmd --zone=public --add-port=9100/tcp --permanent firewall-cmd --zone=public --add-port=9404/tcp --permanent firewall-cmd --zone=public --add-port=7276/tcp --permanent firewall-cmd --zone=public --add-port=7286/tcp --permanent firewall-cmd --zone=public --add-port=5060/tcp --permanent firewall-cmd --zone=public --add-port=5061/tcp --permanent firewall-cmd --zone=public --add-port=8880/tcp --permanent firewall-cmd --zone=public --add-port=11003/udp --permanent firewall-cmd --zone=public --add-port=11004/tcp --permanent firewall-cmd --zone=public --add-port=2810/tcp --permanent firewall-cmd --zone=public --add-port=9201/tcp --permanent firewall-cmd --zone=public --add-port=9202/tcp --permanent firewall-cmd --zone=public --add-port=9354/tcp --permanent firewall-cmd --zone=public --add-port=9626/tcp --permanent firewall-cmd --zone=public --add-port=9629/tcp --permanent firewall-cmd --zone=public --add-port=7272/tcp --permanent firewall-cmd --zone=public --add-port=5001/tcp --permanent firewall-cmd --zone=public --add-port=5000/tcp --permanent firewall-cmd --zone=public --add-port=9900/tcp --permanent firewall-cmd --zone=public --add-port=9901/tcp --permanent firewall-cmd --zone=public --add-port=8878/tcp --permanent firewall-cmd --zone=public --add-port=7061/tcp --permanent firewall-cmd --zone=public --add-port=7062/tcp --permanent firewall-cmd --zone=public --add-port=11001/udp --permanent firewall-cmd --zone=public --add-port=11002/tcp --permanent firewall-cmd --zone=public --add-port=9809/tcp --permanent firewall-cmd --zone=public --add-port=9402/tcp --permanent firewall-cmd --zone=public --add-port=9403/tcp --permanent firewall-cmd --zone=public --add-port=9352/tcp --permanent firewall-cmd --zone=public --add-port=9632/tcp --permanent firewall-cmd --zone=public --add-port=9401/tcp --permanent firewall-cmd --zone=public --add-port=11005/udp --permanent firewall-cmd --zone=public --add-port=11006/tcp --permanent firewall-cmd --zone=public --add-port=8879/tcp --permanent firewall-cmd --zone=public --add-port=9060/tcp --permanent firewall-cmd --zone=public --add-port=9043/tcp --permanent firewall-cmd --reloadUżyj następujących poleceń, aby uruchomić narzędzie do zarządzania profilami:
cd /datadrive/IBM/WebSphere/ND/V9/bin/ProfileManagement ./pmt.shPo pewnym czasie zostanie wyświetlone narzędzie do zarządzania profilami. Jeśli nie widzisz interfejsu użytkownika, przed kontynuowaniem rozwiąż problem i rozwiąż go. Wybierz pozycję Utwórz.
W okienku Wybór środowiska wybierz pozycję Profil niestandardowy, a następnie wybierz pozycję Dalej.
W okienku Opcje tworzenia profilu wybierz pozycję Zaawansowane tworzenie profilu, a następnie wybierz pozycję Dalej.
W okienku Nazwa profilu i Lokalizacja wprowadź nazwę profilu i lokalizację. W tym przykładzie nazwa profilu to
Custom01. Lokalizacja zależy od wersji WAS:- W programie WAS V9 lokalizacja to /datadrive/IBM/WebSphere/ND/V9/profiles/Custom01.
- W programie WAS v8.5 lokalizacja to /datadrive/IBM/WebSphere/ND/V85/profiles/Custom01.
Po zakończeniu wybierz pozycję Dalej.
W okienku Nazwy węzłów i hostów wprowadź nazwę węzła i hosta. Wartość hosta to prywatny adres IP .
mspVM1W tym przykładzie host to192.168.0.6, a nazwa węzła tomspvm1Node01. Po zakończeniu wybierz pozycję Dalej.W okienku Federacja wprowadź nazwę hosta i uwierzytelnianie menedżera wdrażania. W przypadku nazwy hosta lub adresu IP menedżera wdrażania wartość to prywatny adres IP ,
adminVMktóry znajduje się192.168.0.4tutaj. W przypadku uwierzytelniania menedżera wdrażania w tym przykładzie nazwa użytkownika towebsphere, a hasło toSecret123456. Po zakończeniu wybierz pozycję Dalej.W przypadku certyfikatu zabezpieczeń (część 1) wprowadź certyfikat, jeśli go masz. W tym przykładzie użyto domyślnego certyfikatu z podpisem własnym. Następnie kliknij przycisk Dalej.
W przypadku certyfikatu zabezpieczeń (część 2) wprowadź certyfikat, jeśli go masz. W tym przykładzie użyto domyślnego certyfikatu z podpisem własnym. Następnie kliknij przycisk Dalej.
W okienku Przypisania wartości portów zachowaj domyślne porty i wybierz pozycję Dalej.
W okienku Podsumowanie tworzenia profilu upewnij się, że informacje są poprawne, a następnie wybierz pozycję Utwórz.
Utworzenie profilu niestandardowego zajmuje trochę czasu. W okienku Ukończono tworzenie profilu wyczyść pole wyboru Uruchom konsolę Pierwsze kroki. Następnie wybierz pozycję Zakończ , aby ukończyć tworzenie profilu i zamknąć narzędzie do zarządzania profilami.
Aby automatycznie uruchomić serwer podczas uruchamiania, utwórz usługę systemu Linux dla tego procesu. Następujące polecenia tworzą usługę systemu Linux, aby uruchomić polecenie
nodeagent:export PROFILE_PATH=/datadrive/IBM/WebSphere/ND/V9/profiles/Custom01 # Configure SELinux so systemctl has access on server start/stop script files. semanage fcontext -a -t bin_t "${PROFILE_PATH}/bin(/.*)?" restorecon -r -v ${PROFILE_PATH}/bin # Add service to start nodeagent. ${PROFILE_PATH}/bin/wasservice.sh -add mspvm1Node01 -servername nodeagent -profilePath ${PROFILE_PATH}Upewnij się, że są wyświetlane następujące dane wyjściowe:
CWSFU0013I: Service [mspvm1Node01] added successfully.Jeśli dane wyjściowe nie są wyświetlane, przed kontynuowaniem rozwiąż problem i rozwiąż go.
Utworzono profil niestandardowy i nodeagent uruchomiono go w programie mspVM1. Zatrzymaj bycie użytkownikiem root i zamknij połączenie SSH z usługą mspVM1.
Konfigurowanie profilu niestandardowego dla mspVM2
Wróć do początku sekcji Configure the custom profile for mspVM1 (Konfigurowanie profilu niestandardowego dla maszyny mspVM1 ) i wykonaj te same kroki dla programu mspVM2. Oznacza to, że wszędzie tam, gdzie użyto mspVM1 lub podobne, wykonaj to samo w przypadku mspVM2elementu .
W okienku Nazwy węzłów i hostów wprowadź wartość mspvm2Node01 w polu Nazwa węzła i 192.168.0.7 w polu Nazwa hosta.
Przygotowano profil niestandardowy dla dwóch zarządzanych serwerów: mspVM1 i mspVM2. Kontynuuj tworzenie klastra WAS.
Tworzenie klastra i uruchamianie serwerów
W tej sekcji użyjesz konsoli IBM do utworzenia klastra WAS i uruchomienia serwerów zarządzanych przy użyciu przeglądarki w systemie myWindowsVM. Upewnij się, że nadal jesteś na komputerze z systemem Windows. Jeśli tak nie jest, zdalnie nawiąż połączenie z usługą myWindowsVM. Następnie wykonaj następujące czynności:
Otwórz przeglądarkę Microsoft Edge i przejdź do witryny
http://<adminvm-private-ip>:9060/ibm/console/. W tym przykładzie adres URL konsoli IBM tohttp://192.168.0.4:9060/ibm/console/. Znajdź okienko logowania, a następnie wprowadź nazwę użytkownika i hasło administracyjne (websphere/Secret123456), aby zalogować się do konsoli IBM. Teraz można administrować klastrami i serwerami.W okienku nawigacji wybierz pozycję Serwery Klastry serwerów>WebSphere klastry>serwerów aplikacji WebSphere. Następnie wybierz pozycję Nowy , aby utworzyć nowy klaster.
W oknie dialogowym Tworzenie nowego klastra w polu Krok 1: Wprowadź podstawowe informacje o klastrze, wprowadź nazwę klastra. W tym przykładzie nazwa klastra to
cluster1. Po zakończeniu wybierz pozycję Dalej.W obszarze Krok 2. Utwórz pierwszy element członkowski klastra, wprowadź nazwę członka i wybierz węzeł
mspvm1Node01. W tym przykładzie nazwa elementu członkowskiego tomsp1. Węzeł zależy od wersji WAS:- W programie WAS V9 węzeł to
mspvm1Node01 (ND 9.0.5.12). - W programie WAS w wersji 8.5 węzeł to
mspvm1Node01 (ND 8.5.5.24).
Po zakończeniu wybierz pozycję Dalej.
- W programie WAS V9 węzeł to
W obszarze Krok 3. Utwórz dodatkowe elementy członkowskie klastra, wprowadź nazwę drugiego elementu członkowskiego i wybierz węzeł
mspvm2Node01. W tym przykładzie nazwa elementu członkowskiego tomsp2. Węzeł zależy od wersji WAS:- W programie WAS V9 węzeł to
mspvm2Node01 (ND 9.0.5.12). - W programie WAS w wersji 8.5 węzeł to
mspvm2Node01 (ND 8.5.5.24).
- W programie WAS V9 węzeł to
Wybierz pozycję Dodaj element członkowski , aby dodać drugi węzeł. Tabela zawiera listę dwóch elementów członkowskich. Po zakończeniu wybierz pozycję Dalej.
W obszarze Krok 4. Podsumowanie wybierz pozycję Zakończ.
Utworzenie klastra zajmuje trochę czasu. Po utworzeniu
cluster1klastra zostanie wyświetlony w tabeli.Wybierz pozycję cluster1, a następnie wybierz pozycję Przejrzyj , aby przejrzeć informacje.
Wybierz pozycję Synchronizuj zmiany z węzłami, a następnie wybierz pozycję Zapisz.
Tworzenie powinno zakończyć się bez błędu. Naciśnij OK, aby kontynuować.
Wybierz klaster1 w tabeli, a następnie wybierz przycisk Uruchom , aby uruchomić klaster.
Uruchomienie dwóch zarządzanych serwerów zajmuje trochę czasu. W kolumnie Stan wybierz ikonę odświeżania (dwie strzałki wskazujące na siebie), aby odświeżyć stan.
Umieść kursor na ikonie odświeżania. Gdy etykietka narzędzia zawiera wartość Uruchomiono, możesz ufać, że klaster jest tworzony. Okresowo odświeżaj i sprawdzaj, aż etykietka narzędzia będzie wyświetlana jako Uruchomiona.
Wykonaj poniższe kroki, aby skonfigurować ustawienia zasad monitorowania serwera aplikacji, aby automatycznie uruchomić serwer zarządzany po uruchomieniu agenta węzła.
Aby skonfigurować program
msp1, wykonaj następujące czynności:W okienku nawigacji wybierz pozycję Serwery, wybierz pozycję Typy serwerów, a następnie wybierz pozycję Serwery aplikacji WebSphere.
Wybierz hiperlink dla serwera
msp1aplikacji .W sekcji Infrastruktura serwera wybierz pozycję Java i zarządzanie procesami.
Wybierz pozycję Zasady monitorowania.
Upewnij się, że wybrano opcję Automatyczne ponowne uruchamianie , a następnie wybierz pozycję URUCHOMIONO jako stan ponownego uruchomienia węzła. Wybierz przycisk OK.
Wróć do okienka Usługi oprogramowania pośredniczącego. Na panelu Komunikaty wybierz link Przejrzyj, a następnie wybierz pozycję Synchronizuj zmiany z węzłami. Wybierz pozycję Zapisz , aby zapisać i zsynchronizować zmiany.
Zostanie wyświetlony następujący komunikat:
The configuration synchronization complete for cell.Wybierz przycisk OK , aby zakończyć konfigurację.
Aby skonfigurować program
msp2, wykonaj następujące czynności:- W okienku nawigacji wybierz pozycję Serwery, wybierz pozycję Typy serwerów, a następnie wybierz pozycję Serwery aplikacji WebSphere.
- Wybierz hiperlink dla serwera
msp2aplikacji . - W sekcji Infrastruktura serwera wybierz pozycję Java i zarządzanie procesami.
- Wybierz pozycję Zasady monitorowania.
- Upewnij się, że wybrano opcję Automatyczne ponowne uruchamianie , a następnie wybierz pozycję URUCHOMIONO jako stan ponownego uruchomienia węzła. Wybierz przycisk OK.
- Wróć do okienka Usługi oprogramowania pośredniczącego. Na panelu Komunikaty wybierz link Przejrzyj, a następnie wybierz pozycję Synchronizuj zmiany z węzłami. Wybierz pozycję Zapisz , aby zapisać i zsynchronizować zmiany.
- Zostanie wyświetlony następujący komunikat:
The configuration synchronization complete for cell.Wybierz przycisk OK , aby zakończyć konfigurację.
Skonfigurowano cluster1 przy użyciu dwóch zarządzanych serwerów msp1 i msp2. Klaster jest uruchomiony.
Wdrażanie aplikacji
Aby wdrożyć aplikację, wykonaj następujące kroki:
W konsoli administracyjnej, w której zalogowaliśmy się wcześniej, wybierz pozycję Aplikacje>Nowa aplikacja, a następnie wybierz pozycję Nowa aplikacja dla przedsiębiorstw.
Na następnym panelu wybierz pozycję Zdalny system plików, a następnie wybierz pozycję Przeglądaj , aby przeglądać systemy plików zainstalowanych serwerów.
Wybierz system rozpoczynający się od adminvm. Zostanie wyświetlony system plików maszyny wirtualnej. W tym miejscu wybierz pozycję V9 (lub V85), a następnie wybierz pozycję installableApps.
Na liście aplikacji, które są dostępne do zainstalowania, wybierz pozycję DefaultApplication.ear. Następnie wybierz opcję OK.
Po powrocie do panelu wybierzesz aplikację. Wybierz Dalej.
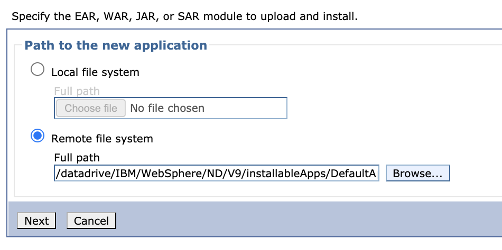
Wybierz pozycję Dalej , aby uzyskać wszystkie pozostałe kroki w przepływie pracy Zainstaluj nową aplikację . Następnie wybierz pozycję Zakończ.
Powinien zostać wyświetlony następujący komunikat:
Application DefaultApplication.ear installed successfully.Jeśli ten komunikat nie zostanie wyświetlony, przed kontynuowaniem rozwiąż problem i rozwiąż go.Wybierz link Zapisz bezpośrednio do głównej konfiguracji.
Musisz uruchomić aplikację. Przejdź do pozycji Aplikacje>wszystkie aplikacje. Zaznacz pole wyboru DefaultApplication.ear, upewnij się, że opcja Akcja jest ustawiona na Start, a następnie wybierz pozycję Prześlij akcję.
W tabeli Wszystkie aplikacje w kolumnie Stan wybierz ikonę odświeżania. Po kilku odświeżeniu tabeli w ten sposób w kolumnie Status (Stan) w polu DefaultApplication.ear powinna pojawić się zielona strzałka.
Aplikacja jest teraz zainstalowana w klastrze WAS.
Uwidaczniaj usługę WAS przy użyciu bramy aplikacja systemu Azure
Po zakończeniu tworzenia klastra WAS na maszynach wirtualnych GNU/Linux w tej sekcji przedstawiono proces uwidaczniania usługi WAS w Internecie przy użyciu usługi aplikacja systemu Azure Gateway.
Tworzenie bramy aplikacji
Aby utworzyć bramę aplikacji, wykonaj następujące kroki:
Aby uwidocznić usługę WAS w Internecie, potrzebny jest publiczny adres IP. W powłoce z zainstalowanym interfejsem wiersza polecenia platformy Azure utwórz adres IP przy użyciu polecenia az network public-ip create, jak pokazano w poniższym przykładzie:
az network public-ip create \ --resource-group $RESOURCE_GROUP_NAME \ --name myAGPublicIPAddress \ --allocation-method Static \ --sku Standard export APPGATEWAY_IP=$(az network public-ip show \ --resource-group $RESOURCE_GROUP_NAME \ --name myAGPublicIPAddress \ --query '[ipAddress]' \ --output tsv)Utwórz bramę aplikacji, aby skojarzyć z adresem IP. Poniższy przykład tworzy bramę aplikacji z serwerami zarządzanymi WebSphere w domyślnej puli zaplecza:
az network application-gateway create \ --resource-group $RESOURCE_GROUP_NAME \ --name myAppGateway \ --public-ip-address myAGPublicIPAddress \ --location eastus \ --capacity 2 \ --http-settings-port 80 \ --http-settings-protocol Http \ --frontend-port 80 \ --sku Standard_V2 \ --subnet wasGateway \ --vnet-name myVNet \ --priority 1001 \ --servers ${MSPVM1_IP} ${MSPVM2_IP}Serwery zarządzane uwidaczniają obciążenia przy użyciu portu
9080. Użyj następujących poleceń, aby zaktualizowaćappGatewayBackendHttpSettings, określając port9080zaplecza i tworząc dla niego sondę:az network application-gateway probe create \ --resource-group $RESOURCE_GROUP_NAME \ --gateway-name myAppGateway \ --name clusterProbe \ --protocol http \ --host-name-from-http-settings true \ --match-status-codes 404 \ --path "/" az network application-gateway http-settings update \ --resource-group $RESOURCE_GROUP_NAME \ --gateway-name myAppGateway \ --name appGatewayBackendHttpSettings \ --host-name-from-backend-pool true \ --port 9080 \ --probe clusterProbeUżyj następujących poleceń, aby aprowizować regułę ponownego zapisywania dla przekierowań:
# Create a rewrite rule set. az network application-gateway rewrite-rule set create \ --resource-group $RESOURCE_GROUP_NAME \ --gateway-name myAppGateway \ --name myRewriteRuleSet # Associated routing rules. az network application-gateway rule update \ --resource-group $RESOURCE_GROUP_NAME \ --gateway-name myAppGateway \ --name rule1 \ --rewrite-rule-set myRewriteRuleSet # Create a rewrite rule 1. az network application-gateway rewrite-rule create \ --resource-group $RESOURCE_GROUP_NAME \ --gateway-name myAppGateway \ --rule-set-name myRewriteRuleSet \ --name myRewriteRule01 \ --sequence 100 \ --response-headers Location=http://${APPGATEWAY_IP}{http_resp_Location_2} # Create a rewrite rule condition. az network application-gateway rewrite-rule condition create \ --resource-group $RESOURCE_GROUP_NAME \ --gateway-name myAppGateway \ --rule-name myRewriteRule01 \ --rule-set-name myRewriteRuleSet \ --variable "http_resp_Location" \ --ignore-case true \ --negate false \ --pattern "(https?):\/\/192.168.0.6:9080(.*)$" # Create a rewrite rule 2. az network application-gateway rewrite-rule create \ --resource-group $RESOURCE_GROUP_NAME \ --gateway-name myAppGateway \ --rule-set-name myRewriteRuleSet \ --name myRewriteRule02 \ --sequence 100 \ --response-headers Location=http://${APPGATEWAY_IP}{http_resp_Location_2} # Create a rewrite rule condition. az network application-gateway rewrite-rule condition create \ --resource-group $RESOURCE_GROUP_NAME \ --gateway-name myAppGateway \ --rule-name myRewriteRule02 \ --rule-set-name myRewriteRuleSet \ --variable "http_resp_Location" \ --ignore-case true \ --negate false \ --pattern "(https?):\/\/192.168.0.7:9080(.*)$"
Teraz możesz uzyskać dostęp do aplikacji przy użyciu adresu URL utworzonego przez następujące polecenie:
echo "http://${APPGATEWAY_IP}/snoop/"
Uwaga
W tym przykładzie skonfigurowano prosty dostęp do serwerów WAS za pomocą protokołu HTTP. Jeśli chcesz uzyskać bezpieczny dostęp, skonfiguruj kończenie żądań protokołu TLS/SSL, postępując zgodnie z instrukcjami w artykule Kompleksowe szyfrowanie TLS z usługą Application Gateway.
Ten przykład nie uwidacznia konsoli IBM za pośrednictwem usługi Application Gateway. Aby uzyskać dostęp do konsoli IBM, możesz użyć maszyny z systemem myWindowsVM Windows lub przypisać publiczny adres IP do adminVMprogramu .
Jeśli nie chcesz używać serwera myWindowsVM przesiadkowego do uzyskiwania dostępu do konsoli IBM, ale chcesz uwidocznić ją w sieci publicznej, użyj następujących poleceń, aby przypisać publiczny adres IP do adminVMprogramu :
# Create a public IP address.
az network public-ip create \
--resource-group $RESOURCE_GROUP_NAME \
--name myAdminVMPublicIPAddress \
--allocation-method Static \
--sku Standard
# Create a network security group.
az network nsg create \
--resource-group $RESOURCE_GROUP_NAME \
--name adminnsg
# Create an inbound rule for the network security group.
az network nsg rule create \
--resource-group $RESOURCE_GROUP_NAME \
--nsg-name adminnsg \
--name ALLOW_IBM_CONSOLE \
--access Allow \
--direction Inbound \
--source-address-prefixes '["*"]' \
--destination-port-ranges 9043 \
--protocol Tcp \
--priority 500
# Update the network adapter with the network security group.
az network nic update \
--resource-group $RESOURCE_GROUP_NAME \
--name adminVMVMNic \
--network-security-group adminnsg
# Update the network adapter with the public IP address.
az network nic ip-config update \
--resource-group $RESOURCE_GROUP_NAME \
--name ipconfigadminVM \
--nic-name adminVMVMNic \
--public-ip-address myAdminVMPublicIPAddress
export ADMIN_PUBLIC_IP=$(az network public-ip show \
--resource-group $RESOURCE_GROUP_NAME \
--name myAdminVMPublicIPAddress \
--query '[ipAddress]' \
--output tsv)
echo "IBM Console public URL: https://${ADMIN_PUBLIC_IP}:9043/ibm/console/"
Testowanie konfiguracji klastra WAS
Zakończono konfigurowanie klastra WAS i wdrażanie w niej aplikacji Java EE. Aby uzyskać dostęp do aplikacji, wykonaj następujące kroki, aby zweryfikować wszystkie ustawienia:
- Otwórz przeglądarkę internetową.
- Przejdź do aplikacji przy użyciu adresu URL
http://<gateway-public-ip-address>/snoop/. - Podczas ciągłego odświeżania przeglądarki aplikacja przechodzi przez wystąpienia serwera. Przyjrzyj się wartości nagłówka żądania hosta i zwróć uwagę, że zmienia się on po ponownym załadowaniu kilka razy.
Czyszczenie zasobów
Ukończono konfigurację klastra WAS. W poniższych sekcjach opisano sposób usuwania utworzonych zasobów.
Czyszczenie maszyny z systemem Windows
Maszynę z systemem myWindowsVM Windows można usunąć przy użyciu następujących poleceń. Alternatywnie można zamknąć maszynę z systemem Windows i nadal używać jej jako serwera przesiadkowego do bieżących zadań konserwacji klastra.
export WINDOWSVM_NIC_ID=$(az vm show \
--resource-group ${RESOURCE_GROUP_NAME} \
--name myWindowsVM \
--query networkProfile.networkInterfaces[0].id \
--output tsv)
export WINDOWSVM_NSG_ID=$(az network nic show \
--ids ${WINDOWSVM_NIC_ID} \
--query networkSecurityGroup.id \
--output tsv)
export WINDOWSVM_DISK_ID=$(az vm show \
--resource-group ${RESOURCE_GROUP_NAME} \
--name myWindowsVM \
--query storageProfile.osDisk.managedDisk.id \
--output tsv)
export WINDOWSVM_PUBLIC_IP=$(az network public-ip list \
-g ${RESOURCE_GROUP_NAME} --query [0].id \
--output tsv)
echo "deleting myWindowsVM"
az vm delete --resource-group ${RESOURCE_GROUP_NAME} --name myWindowsVM --yes
echo "deleting nic ${WINDOWSVM_NIC_ID}"
az network nic delete --ids ${WINDOWSVM_NIC_ID}
echo "deleting public-ip ${WINDOWSVM_PUBLIC_IP}"
az network public-ip delete --ids ${WINDOWSVM_PUBLIC_IP}
echo "deleting disk ${WINDOWSVM_DISK_ID}"
az disk delete --yes --ids ${WINDOWSVM_DISK_ID}
echo "deleting nsg ${WINDOWSVM_NSG_ID}"
az network nsg delete --ids ${WINDOWSVM_NSG_ID}
Czyszczenie wszystkich zasobów
Usuń abc1110rg za pomocą następującego polecenia:
az group delete --name $RESOURCE_GROUP_NAME --yes --no-wait
Następne kroki
Dowiedz się więcej o wdrażaniu rodziny IBM WebSphere na platformie Azure, korzystając z następującego linku:
Opinia
Dostępne już wkrótce: W 2024 r. będziemy stopniowo wycofywać zgłoszenia z serwisu GitHub jako mechanizm przesyłania opinii na temat zawartości i zastępować go nowym systemem opinii. Aby uzyskać więcej informacji, sprawdź: https://aka.ms/ContentUserFeedback.
Prześlij i wyświetl opinię dla