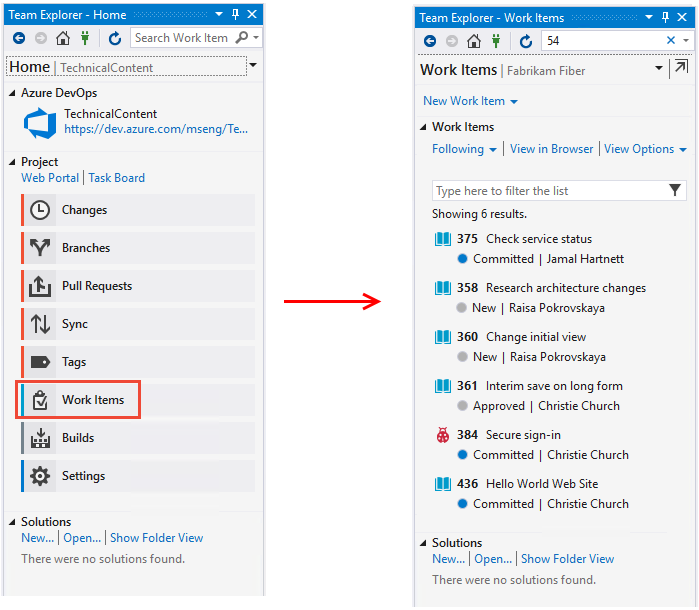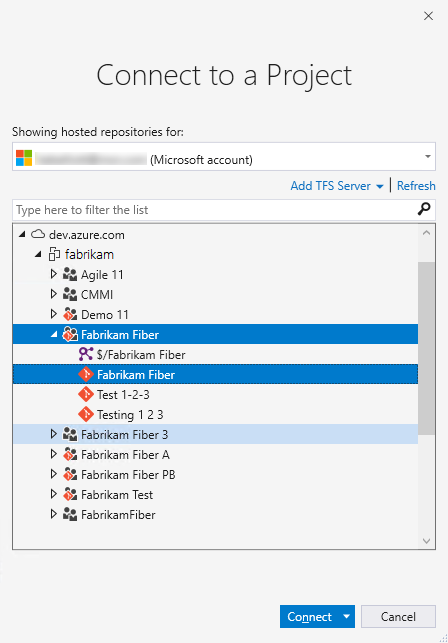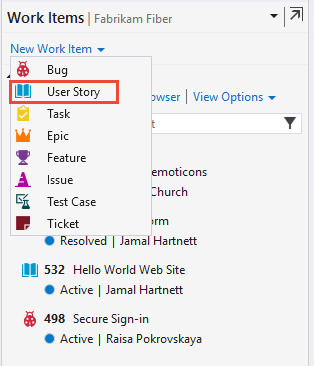Dodawanie i aktualizowanie elementu roboczego
Azure DevOps Services | Azure DevOps Server 2022 — Azure DevOps Server 2019
Dodasz elementy robocze, aby zaplanować projekt i zarządzać nim. Różne typy elementów roboczych śledzą różne typy pracy— takie jak scenariusze użytkowników lub elementy listy prac produktu, zadania, błędy lub problemy. Użyj elementów roboczych, aby opisać pracę, którą należy wykonać, przypisać pracę, śledzić stan i koordynować wysiłki w zespole.
Uwaga
W tym artykule pokazano, jak dodać dowolny typ elementu roboczego. Jednak zalecane narzędzie do dodawania listy prac lub elementów portfela — takich jak scenariusze użytkowników, elementy listy prac produktów, funkcje lub epiki — to użycie listy prac lub tablicy Kanban w celu dodania nowych elementów. Aby uzyskać więcej informacji, zobacz Tworzenie listy prac, Definiowanie funkcji i epików oraz Rozpoczynanie korzystania z tablicy Kanban. Aby utworzyć przypadki testowe i połączyć je z scenariuszami użytkownika, zobacz Dodawanie, uruchamianie i aktualizowanie testów wbudowanych oraz Tworzenie planów testów i zestawów testów.
Wymagania wstępne
- Musisz zostać dodany do projektu.
- Aby wyświetlić lub zmodyfikować elementy robocze, musisz mieć pozycję Wyświetl elementy robocze w tym węźle i Edytować elementy robocze w tym węźle z uprawnieniami ustawionymi na Zezwalaj. Domyślnie grupa Współautorzy ma ten zestaw uprawnień. Aby uzyskać więcej informacji, zobacz Ustawianie uprawnień i dostępu do śledzenia pracy.
- Aby dodać nowe tagi do dodania do elementów roboczych, musisz mieć dostęp podstawowy lub wyższy i mieć uprawnienia utwórz nową definicję tagu na wartość Zezwalaj. Domyślnie grupa Współautorzy ma ten zestaw uprawnień. Nawet jeśli uprawnienie jest jawnie ustawione dla uczestnika projektu, nie ma uprawnień do dodawania nowych tagów, ponieważ są one zabronione za pośrednictwem poziomu dostępu. Aby uzyskać więcej informacji, zobacz Stakeholder access quick reference (Dostęp uczestnika projektu — krótki przewodnik).
- Wszyscy członkowie projektu, nawet członkowie grupy Czytelnicy , mogą wysyłać wiadomości e-mail zawierające elementy robocze.
- Musisz zostać dodany do projektu.
- Aby wyświetlić lub zmodyfikować elementy robocze, musisz mieć pozycję Wyświetl elementy robocze w tym węźle i Edytować elementy robocze w tym węźle z uprawnieniami ustawionymi na Zezwalaj. Domyślnie grupa Współautorzy ma ten zestaw uprawnień. Aby uzyskać więcej informacji, zobacz Ustawianie uprawnień i dostępu do śledzenia pracy.
- Aby dodać nowe tagi do dodania do elementów roboczych, musisz mieć dostęp podstawowy lub wyższy i mieć uprawnienia utwórz nową definicję tagu na wartość Zezwalaj. Domyślnie grupa Współautorzy ma ten zestaw uprawnień. Nawet jeśli uprawnienie jest jawnie ustawione dla uczestnika projektu, nie ma uprawnień do dodawania nowych tagów, ponieważ są one zabronione za pośrednictwem poziomu dostępu. Aby uzyskać więcej informacji, zobacz Stakeholder access quick reference (Dostęp uczestnika projektu — krótki przewodnik).
- Wszyscy członkowie projektu, nawet członkowie grupy Czytelnicy , mogą wysyłać wiadomości e-mail zawierające elementy robocze.
Dodawanie elementu roboczego
Możesz rozpocząć dodawanie elementów roboczych po nawiązaniu połączenia z projektem.
Wybierz stronę Tablice — taką jak elementy robocze, tablice lub listy prac. Następnie wybierz ikonę plusa ![]() i wybierz z menu opcji.
i wybierz z menu opcji.

Uwaga
W zależności od procesu wybranego podczas tworzenia projektu — Agile, Basic, Scrum lub CMMI — typy elementów roboczych, które można utworzyć, różnią się. Na przykład elementy listy prac mogą być nazywane scenariuszami użytkowników (Agile), problemami (Basic) elementami listy prac produktu (Scrum) lub wymaganiami (CMMI). Wszystkie cztery są podobne: opisują wartość klienta do dostarczenia i pracy do wykonania.
Aby uzyskać więcej informacji, zobacz About processes and process templates (Informacje o procesach i szablonach procesów). Proces podstawowy wymaga usługi Azure DevOps Server 2019.1 lub nowszej.
Wprowadź tytuł, a następnie zapisz element roboczy. Aby można było zmienić stan z początkowej wartości domyślnej, należy go zapisać.
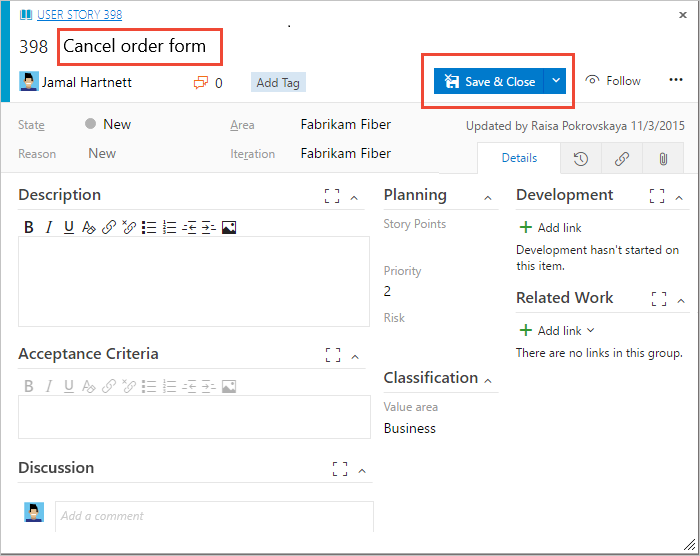
Tagi można dodawać do dowolnego elementu roboczego, aby filtrować listy prac i zapytania.
Dodawane elementy robocze są automatycznie ograniczone do domyślnej ścieżki obszaru zespołu i ścieżki iteracji. Aby zmienić kontekst zespołu, zobacz Przełączanie fokusu projektu lub zespołu.
I już!
Utwórz dowolną liczbę elementów roboczych, których potrzebujesz, aby śledzić pracę, którą chcesz zarządzać.
Aktualizowanie elementów roboczych w miarę postępu pracy
W miarę postępu pracy członkowie zespołu mogą aktualizować stan i przypisać go ponownie w razie potrzeby. Stany przepływu pracy różnią się w zależności od różnych typów elementów roboczych, ale zwykle są one zgodne z postępem od Nowa lub Aktywna na Ukończono lub Gotowe.
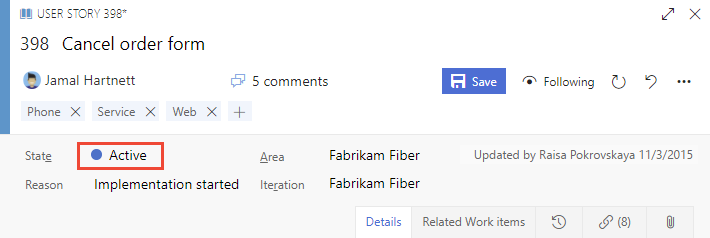
Na poniższej ilustracji przedstawiono stany przepływu pracy dla historii użytkownika. Jeśli chcesz odrzucić element roboczy, zmień stan na Usunięto lub możesz go usunąć. Aby uzyskać więcej informacji, zobacz Przenoszenie, zmienianie lub usuwanie elementu roboczego.
Typowy postęp przepływu pracy:
- Właściciel produktu tworzy historię użytkownika w stanie Nowy z domyślną przyczyną : Nowa historia użytkownika
- Zespół aktualizuje stan Aktywne po podjęciu decyzji o zakończeniu pracy podczas przebiegu
- Historia użytkownika jest przenoszona do rozwiązania, gdy zespół ukończył wszystkie skojarzone zadania i testy jednostkowe dla scenariusza.
- Historia użytkownika jest przenoszona do stanu Zamknięte , gdy właściciel produktu zgadza się, że historia została wdrożona zgodnie z kryteriami akceptacji i testów akceptacyjnych zakończonych powodzeniem.
Nietypowe przejścia:
- Zmień stan z Aktywny na Nowy.
- Zmień stan z Rozwiązane na Aktywny.
- Zmień stan z Rozwiązane na Nowy.
- Zmień stan z Zamknięte na Aktywny.
- Zmień stan z Nowy na Usunięto.
- Zmień stan z Usunięto na Nowy.
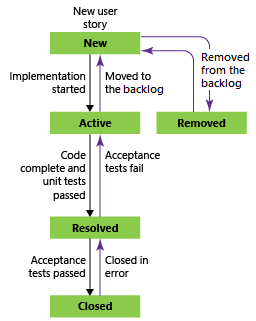
Usunięte elementy robocze pozostają w magazynie danych i można je ponownie uaktywnić, zmieniając stan.
Po każdej aktualizacji zmiany są rejestrowane w polu Historia, które można wyświetlić na karcie Historia .

Aby znaleźć elementy robocze na podstawie ich historii, zobacz Historia i inspekcja.
Przechwytywanie komentarzy w sekcji Dyskusja
Użyj sekcji Dyskusja, aby dodać i przejrzeć komentarze dotyczące wykonywanej pracy.
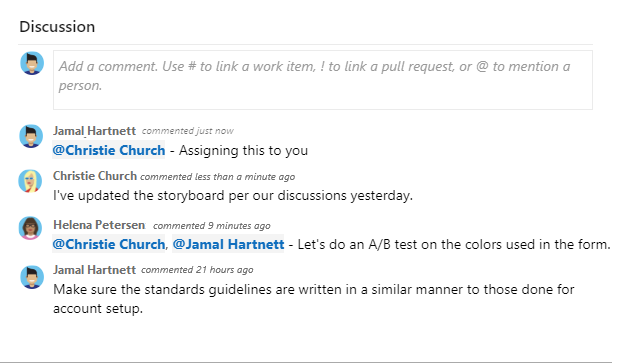
Pasek narzędzi edytora tekstu sformatowanych jest wyświetlany poniżej obszaru wprowadzania tekstu. Zostanie ono wyświetlone po wybraniu każdego pola tekstowego obsługującego formatowanie tekstu.
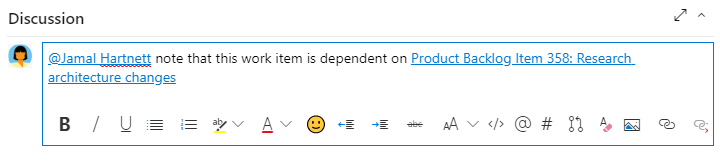
Uwaga
Nie ma pola elementu roboczego Dyskusja . Aby wykonywać zapytania dotyczące elementów roboczych z komentarzami wprowadzonymi w obszarze Dyskusji, należy filtrować pole Historia. Pełna zawartość tekstu wprowadzonego w polu tekstowym Dyskusja jest dodawana do pola Historia.
Wzmianka o kimś, grupie, elemencie roboczym lub żądaniu ściągnięcia
Aby otworzyć menu ostatnich wpisów, które zostały wprowadzone, aby wspomnieć kogoś, link do elementu roboczego lub link do żądania ściągnięcia, wybierz ![]() lub
lub ![]() , lub wprowadź
, lub wprowadź #@, lub !.
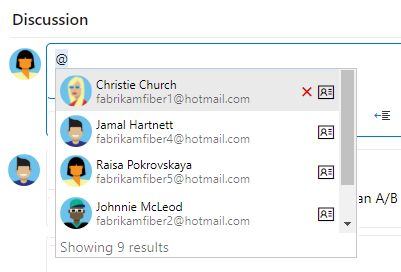
Wprowadź nazwę lub numer, a filtry listy menu pasujące do wpisu. Wybierz wpis, który chcesz dodać. Aby przełączyć grupę do dyskusji, wprowadź @ i nazwę grupy, taką jak zespół lub grupa zabezpieczeń.
Edytuj lub usuń komentarz
Aby edytować lub usunąć dowolne komentarze do dyskusji, wybierz pozycję ![]() Edytuj lub wybierz
Edytuj lub wybierz ![]() ikonę akcji, a następnie wybierz pozycję Usuń.
ikonę akcji, a następnie wybierz pozycję Usuń.

Uwaga
Edytowanie i usuwanie komentarzy wymaga usługi Azure DevOps Server 2019 Update 1 lub nowszej wersji.
Po zaktualizowaniu komentarza wybierz pozycję Aktualizuj. Aby usunąć komentarz, upewnij się, że chcesz go usunąć.
Pełny dziennik inspekcji wszystkich edytowanych i usuniętych komentarzy jest przechowywany na karcie Historia w formularzu elementu roboczego.
Ważne
W przypadku lokalnego serwera Azure DevOps Server należy skonfigurować serwer SMTP, aby członkowie zespołu otrzymywali powiadomienia.
Dodawanie reakcji na komentarz
Dodaj co najmniej jedną reakcję do komentarza, wybierając ikonę uśmiechniętej buźki w prawym górnym rogu dowolnego komentarza. Możesz też wybrać ikony w dolnej części komentarza obok wszystkich istniejących reakcji. Aby usunąć reakcję, wybierz reakcję na dole komentarza. Na poniższej ilustracji przedstawiono przykładowe doświadczenie dodawania reakcji i wyświetlania reakcji na komentarz.
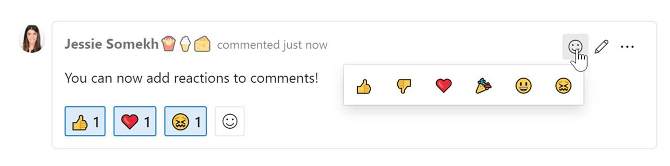
Zapisywanie komentarza bez zapisywania elementu roboczego
Uwaga
Ta funkcja jest dostępna od wersji 2022.1 usługi Azure DevOps Server.
Jeśli masz uprawnienia do dodawania do dyskusji o elemencie roboczym, możesz to zrobić, zapisując komentarze. To uprawnienie jest kontrolowane przez węzły ścieżki obszaru i uprawnienia Edytuj komentarz elementu roboczego w tym węźle . Aby uzyskać więcej informacji, zobacz Ustawianie uprawnień śledzenia pracy, Tworzenie węzłów podrzędnych, modyfikowanie elementów roboczych w obszarze lub ścieżce iteracji.
Po zapisaniu komentarzy nie trzeba zapisywać elementu roboczego.
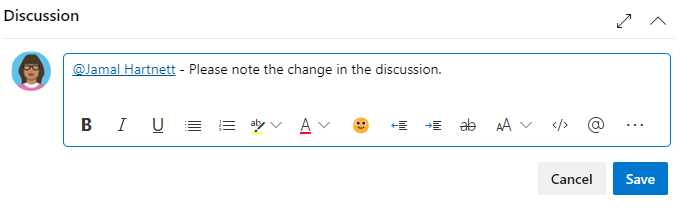
Uwaga
Po zapisaniu zmian wprowadzonych w kontrolce Dyskusja zostanie zapisany tylko komentarz. Nie są zdefiniowane żadne reguły elementów roboczych dla typu elementu roboczego.
Obserwowanie elementu roboczego
Jeśli chcesz śledzić postęp pojedynczego elementu roboczego, wybierz ikonę ![]() obserwuj. Ta akcja sygnalizuje systemowi powiadomienie o wprowadzeniu zmian w elemencie roboczym.
obserwuj. Ta akcja sygnalizuje systemowi powiadomienie o wprowadzeniu zmian w elemencie roboczym.
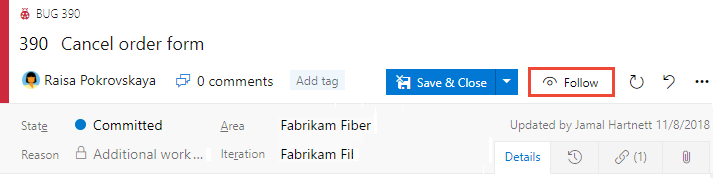
Otrzymasz powiadomienia tylko wtedy, gdy inni członkowie projektu modyfikują element roboczy, na przykład dodawanie do dyskusji, zmienianie wartości pola lub dodawanie załącznika.
Powiadomienia są wysyłane na preferowany adres e-mail, który można zmienić z profilu użytkownika.
Aby przestać obserwować zmiany, wybierz następującą ![]() ikonę.
ikonę.
Ważne
Aby obsługiwać tę funkcję, należy skonfigurować serwer SMTP, aby członkowie zespołu otrzymywali powiadomienia.
Następne kroki
Tworzenie listy prac lub kanban — Szybki start
Opisy poszczególnych pól i kontrolki formularza elementu roboczego można znaleźć w temacie Indeks pola elementu roboczego i Kontrolki formularza elementu roboczego.
Po dodaniu kilku elementów roboczych możesz użyć dodatkowych funkcji, aby otrzymywać powiadomienia o zmianach, tworzyć zapytania, definiować stan i wykresy trendów oraz wykonywać inne czynności.
Aby uzyskać więcej klientów, których można użyć do dodawania elementów roboczych, zobacz Klienci, którzy obsługują śledzenie elementów roboczych.
Opinia
Dostępne już wkrótce: W 2024 r. będziemy stopniowo wycofywać zgłoszenia z serwisu GitHub jako mechanizm przesyłania opinii na temat zawartości i zastępować go nowym systemem opinii. Aby uzyskać więcej informacji, sprawdź: https://aka.ms/ContentUserFeedback.
Prześlij i wyświetl opinię dla