Dopasuj pracę, aby dopasować wydajność przebiegu
Azure DevOps Services | Azure DevOps Server 2022 — Azure DevOps Server 2019
Sprawdź pojemność zespołu po zdefiniowaniu wszystkich zadań dla wszystkich elementów listy prac przebiegu. Możesz rozważyć dodanie kolejnych elementów do przebiegu, jeśli twój zespół jest w stanie. W przypadku przekroczenia pojemności należy usunąć elementy z listy prac.
Następnie sprawdź, czy jakikolwiek członek zespołu znajduje się w obszarze pojemności, czy też jest w niej ponad. Lub, jeśli ktoś nawet nie otrzymał żadnej pracy. Użyj pasków pojemności, aby dokonać tych ustaleń. Jeśli jeszcze nie ustawiono pojemności dla zespołu, zrób to teraz.
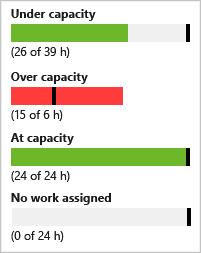
Z tego artykułu dowiesz się, jak wykonywać następujące czynności:
- Dostosuj plan przebiegu, jeśli twój zespół jest w stanie przekroczenia lub w ramach pojemności
- Równoważenie obciążenia pracy między zespołem
- Szybkie ponowne przypisywanie zadań do innego członka zespołu
Wymagania wstępne
Podczas tworzenia projektu lub zespołu listy prac są tworzone automatycznie. Każdy zespół ma dostęp do własnych produktów, portfolio i list prac przebiegu.
| Wymaganie wstępne | opis |
|---|---|
| Administracja istrator projektu lub członek współautora | Musisz zostać dodany do projektu jako członek grupy zabezpieczeń Współautorzy lub Project Administracja istrators. |
| Dostęp uczestników projektu | Aby dodać lub zmodyfikować elementy robocze, musisz udzielić uczestnikom projektu dostępu lub wyższego. Użytkownicy z dostępem uczestników projektu publicznego mają pełny dostęp do funkcji listy prac i tablic, takich jak użytkownicy z dostępem podstawowym . Aby uzyskać więcej informacji, zobacz Stakeholder access quick reference (Dostęp uczestnika projektu — krótki przewodnik). |
| Współautor członkowski lub Zezwalaj na perms na | Aby wyświetlić lub zmodyfikować elementy robocze, musisz mieć pozycję Wyświetl elementy robocze w tym węźle i Edytować elementy robocze w tym węźle z uprawnieniami ustawionymi na Zezwalaj. Domyślnie grupa Współautorzy ma to uprawnienie ustawione na Wartość Zezwalaj. Aby uzyskać więcej informacji, zobacz Ustawianie uprawnień i dostępu do śledzenia pracy. |
| Zdefiniowane iteracji | Aby użyć okienka Planowanie , administrator zespołu musi zdefiniować ścieżki iteracji (przebiegu) i skonfigurować iteracji zespołu. |
| Wymaganie wstępne | opis |
|---|---|
| Administracja istrator projektu lub członek współautora | Musisz zostać dodany do projektu jako członek grupy zabezpieczeń Współautorzy lub Project Administracja istrators. |
| Dostęp uczestników projektu | Aby dodać lub zmodyfikować elementy robocze, musisz udzielić uczestnikom projektu dostępu lub wyższego. |
| Współautor członkowski lub Zezwalaj na perms na | Aby wyświetlić lub zmodyfikować elementy robocze, musisz mieć pozycję Wyświetl elementy robocze w tym węźle i Edytować elementy robocze w tym węźle z uprawnieniami ustawionymi na Zezwalaj. Domyślnie grupa Współautorzy ma to uprawnienie ustawione na Wartość Zezwalaj. Aby uzyskać więcej informacji, zobacz Ustawianie uprawnień i dostępu do śledzenia pracy. |
| Zdefiniowane iteracji | Aby użyć okienka Planowanie , administrator zespołu musi zdefiniować ścieżki iteracji (przebiegu) i skonfigurować iteracji zespołu. |
Otwieranie listy prac przebiegu dla zespołu
W przeglądarce internetowej otwórz listę prac przebiegu zespołu. (1) Sprawdź, czy wybrano właściwy projekt, (2) wybierz pozycję Przebiegi tablic>, (3) wybierz prawidłowy zespół z menu selektora zespołu, a na koniec (4), wybierz pozycję Lista prac.
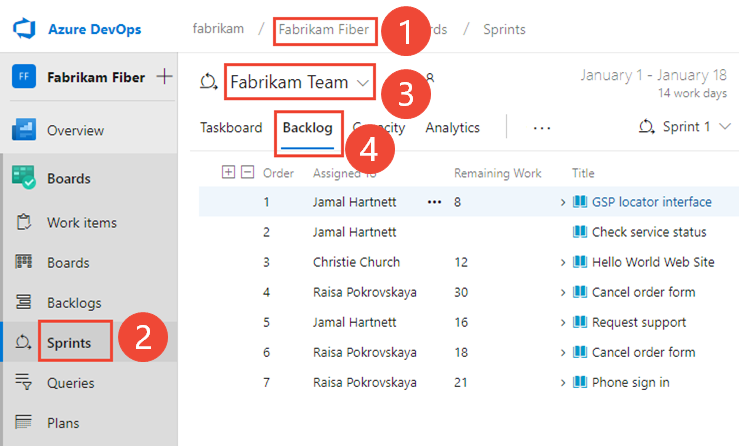
Aby wybrać inny zespół, otwórz selektor i wybierz inny zespół lub wybierz
 opcję Przeglądaj wszystkie przebiegi. Możesz też wprowadzić słowo kluczowe w polu wyszukiwania, aby przefiltrować listę list prac zespołu dla projektu.
opcję Przeglądaj wszystkie przebiegi. Możesz też wprowadzić słowo kluczowe w polu wyszukiwania, aby przefiltrować listę list prac zespołu dla projektu.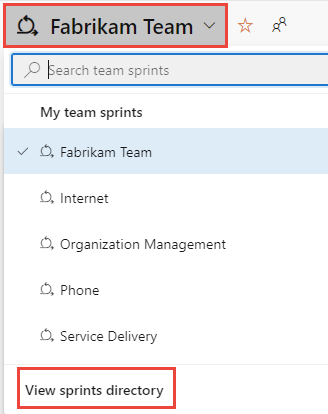
Aby wybrać inny przebieg niż pokazany, otwórz selektor przebiegu i wybierz żądany przebieg.
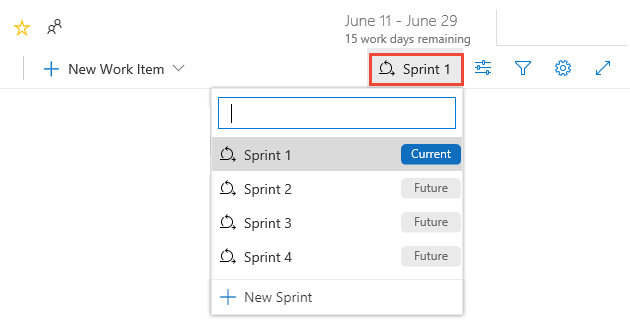
System wyświetla tylko te przebiegi, które zostały wybrane dla bieżącego zespołu fokusu. Jeśli nie widzisz przebiegów, które chcesz wyświetlić, wybierz pozycję Nowy przebieg z menu, a następnie wybierz pozycję Wybierz istniejącą iterację. Aby uzyskać więcej informacji, zobacz Definiowanie ścieżek iteracji (przebiegu).
W przeglądarce internetowej otwórz listę prac przebiegu zespołu. (1) Sprawdź, czy wybrano właściwy projekt, (2) wybierz pozycję Przebiegi tablic>, (3) wybierz prawidłowy zespół z menu selektora zespołu, a na koniec (4), wybierz pozycję Lista prac.
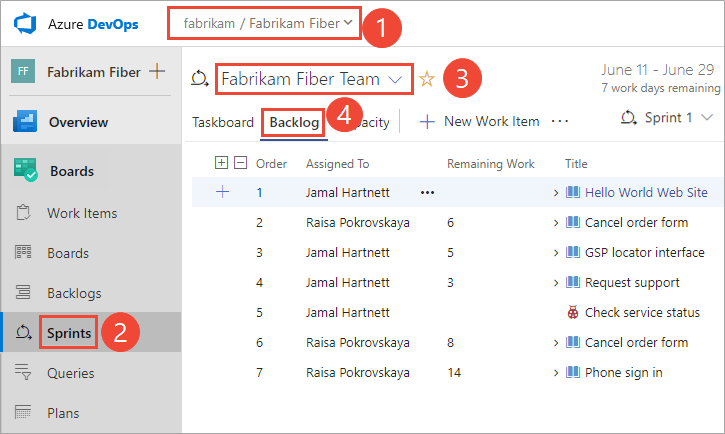
Aby wybrać inny zespół, otwórz selektor i wybierz inny zespół lub wybierz
 opcję Przeglądaj wszystkie przebiegi. Możesz też wprowadzić słowo kluczowe w polu wyszukiwania, aby przefiltrować listę list prac zespołu dla projektu.
opcję Przeglądaj wszystkie przebiegi. Możesz też wprowadzić słowo kluczowe w polu wyszukiwania, aby przefiltrować listę list prac zespołu dla projektu.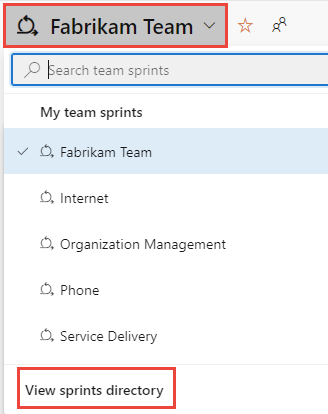
Aby wybrać inny przebieg niż pokazany, otwórz selektor przebiegu i wybierz żądany przebieg.
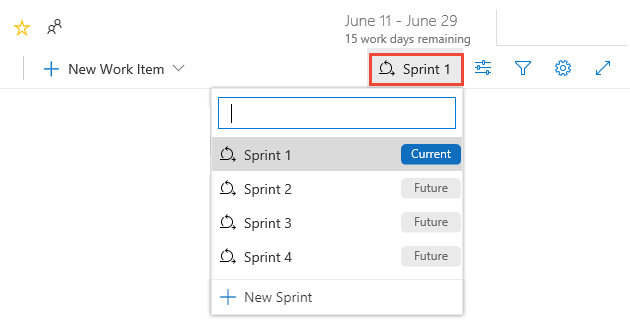
System wyświetla tylko te przebiegi, które zostały wybrane dla bieżącego zespołu fokusu. Jeśli nie widzisz przebiegów, które chcesz wyświetlić, wybierz pozycję Nowy przebieg z menu, a następnie wybierz pozycję Wybierz istniejącą iterację. Aby uzyskać więcej informacji, zobacz Definiowanie ścieżek iteracji (przebiegu).
Sprawdzanie pojemności zespołu
Aby wyświetlić wykresy pojemności, należy włączyć opcję Szczegóły pracy dla przebiegu.

Przenoszenie elementów z przebiegu
Przenieś elementy z listy prac przebiegu z powrotem do listy prac produktu, jeśli zespół nie ma większej pojemności. Ta akcja powoduje zresetowanie ścieżki iteracji do domyślnego zestawu dla zespołu. Możesz też przenieść element do następnego przebiegu, w którym działa zespół. Wszystkie zadania zdefiniowane dla tego elementu są przenoszone z elementami listy prac.
W tym miejscu wybieramy dwa elementy w dolnej części listy prac przebiegu, otwieramy ![]() ikonę akcji dla jednego z elementów, wybieramy pozycję Przenieś do iteracji, a następnie wybierz pozycję Lista prac.
ikonę akcji dla jednego z elementów, wybieramy pozycję Przenieś do iteracji, a następnie wybierz pozycję Lista prac.
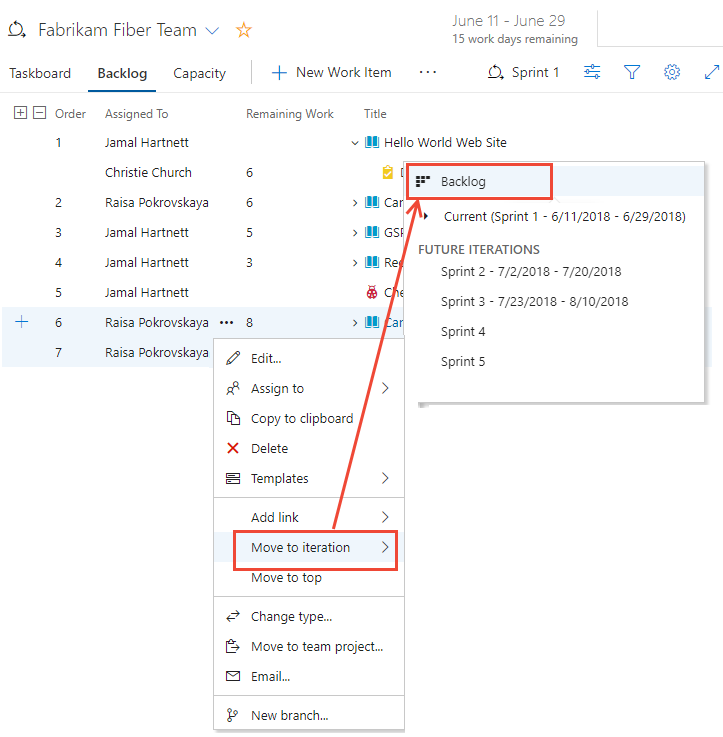
Napiwek
Opcjonalnie możesz otworzyć okienko Planowanie i przeciągnąć element roboczy do listy prac lub inny przebieg, który ponownie przypisuje wszystkie zadania podrzędne do tej samej ścieżki iteracji. Zobacz Przypisywanie pracy do przebiegu. Ponadto można wybrać wiele elementów i przeciągnąć je do listy prac lub innego przebiegu. Użytkownicy z dostępem uczestników projektu nie mogą przeciągać i upuszczać elementów roboczych.
Równoważenie pracy w zespole
Aby szybko ponownie przypisać zadania, przeciągnij zadanie na pasek pojemności nowego przypisania.
Na przykład tutaj ponownie przypiszemy pracę z Raisy Pokrovskaya do Kościoła Christie.
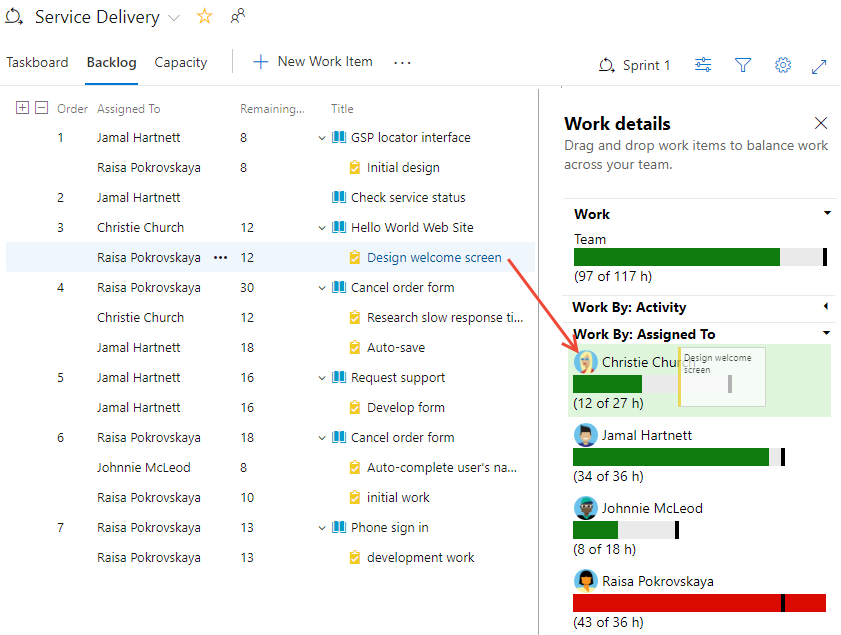
Podczas ponownego przypisywania zadań paski pojemności są automatycznie aktualizowane.
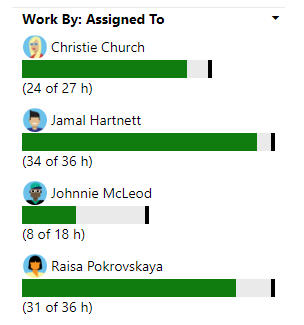
Następny krok
Opinia
Dostępne już wkrótce: W 2024 r. będziemy stopniowo wycofywać zgłoszenia z serwisu GitHub jako mechanizm przesyłania opinii na temat zawartości i zastępować go nowym systemem opinii. Aby uzyskać więcej informacji, sprawdź: https://aka.ms/ContentUserFeedback.
Prześlij i wyświetl opinię dla