Zbieranie danych diagnostycznych podczas testowania
Azure DevOps Services | Azure DevOps Server 2022 — Azure DevOps Server 2019
Zbieraj dane diagnostyczne podczas testowania aplikacji. Te dane są uwzględniane w plikach usterek podczas testu. Możesz zbierać dane diagnostyczne z aplikacji internetowych i aplikacji klasycznych oraz wyświetlać je w planach testów platformy Azure.
Wymagania wstępne
Musisz nawiązać połączenie z projektem. Jeśli nie masz jeszcze projektu, utwórz go.
Musisz zostać dodany do projektu. Aby dodać, dodaj użytkowników do projektu lub zespołu.
Aby poprosić lub przekazać opinię, musisz mieć dostęp uczestników projektu lub wyższy.
Aby dodać lub zmodyfikować usterki lub inne typy elementów roboczych, musisz mieć uprawnienie Edytuj elementy robocze w tym węźle ustawione na wartość Zezwalaj w odpowiedniej ścieżce obszaru.
Aby dodać nowe tagi, musisz mieć uprawnienie Utwórz definicję tagu ustawioną na Wartość Zezwalaj.
Aby uzyskać więcej informacji, zobacz Ustawianie uprawnień i dostępu do testowania.
Zbieranie danych diagnostycznych z aplikacji internetowych i klasycznych
W przypadku aplikacji internetowych testowych można użyć internetowego modułu uruchamiającego testy firmy Microsoft. W przypadku aplikacji klasycznych pobierz i zainstaluj klienta klasycznego modułu uruchamiającego testy, aby zebrać następujące dane na żądanie:
Aby uzyskać więcej informacji, zobacz Test eksploracyjny i prześlij opinię bezpośrednio z przeglądarki.
Przechwytywanie ekranu
Wykonaj poniższe kroki, aby przechwycić zrzuty ekranu z adnotacjami z aplikacji.
Otwórz moduł uruchamiający testy i wybierz ikonę zrzutu ekranu Przechwytywanie. Upewnij się, że wybrano aplikację, z której chcesz przechwycić dane.
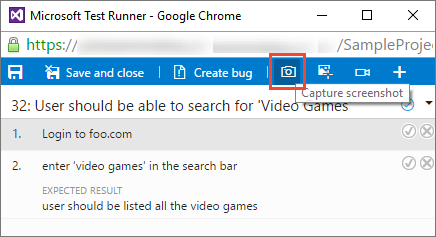
Przeciągnij, aby wybrać obszar ekranu, który chcesz przechwycić, lub po prostu przechwyć pełny ekran.

W razie potrzeby zmodyfikuj tytuł zrzutu ekranu i dodaj do niego adnotacje i tekst przy użyciu ikon na pasku narzędzi.

Zapisz zrzut ekranu.

Przechwytywanie interakcji jako dziennika akcji obrazu
Wykonaj poniższe kroki, aby przechwycić interakcje z aplikacją internetową lub klasyczną jako dziennik akcji obrazu, który zapewnia kontekst.
Otwórz lub przełącz się do modułu uruchamiającego testy i wybierz ikonę Przechwyć akcje użytkownika... . Upewnij się, że wybrano aplikację, z której chcesz przechwycić dane.
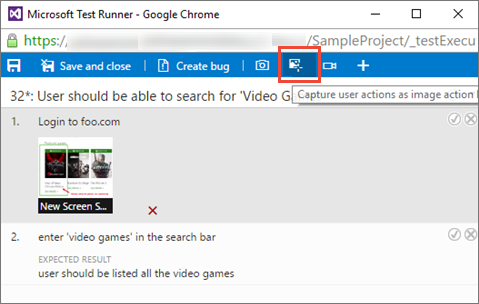
Moduł uruchamiający testy rejestruje wszystkie akcje podejmowane na karcie przeglądarki aplikacji lub w aplikacji klasycznej.

Jeśli tworzysz usterkę podczas rejestrowania akcji, wszystkie zebrane do tego momentu dane są uwzględniane w usterce.
Wybierz pozycję Zatrzymaj , aby zakończyć przechwytywanie akcji. Dziennik akcji jest dodawany do wyników testu jako załącznik.

Wybierz link ActionLog..., aby wyświetlić dane przechwycone w dzienniku akcji.

Dziennik zostanie otwarty w przeglądarce internetowej.

Rejestrowanie ekranu
Wykonaj następujące kroki, aby przechwycić nagrania ekranu z aplikacji.
Otwórz lub przełącz się do modułu uruchamiającego testy i wybierz ikonę ekranu Rekord.
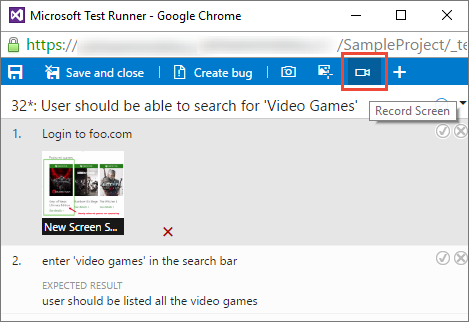
Wybierz cały ekran lub wybierz aplikację, aby rozpocząć nagrywanie.


Jeśli tworzysz usterkę podczas nagrywania ekranu, nagranie zostanie automatycznie zatrzymane i dodane do usterki.
Zakończ rejestrowanie akcji, wybierając przycisk Zatrzymaj. Nagranie jest dodawane do wyników testu jako załącznik.

Jeśli nagranie nie zostanie zatrzymane po 10 minutach, zostanie ono automatycznie zatrzymane i zostanie zapisane jako załącznik do wyników testu. W razie potrzeby uruchom ponownie nagrywanie ikony ekranu Rekord.
Wybierz link ScreenRecording... w dolnej części okna, aby wyświetlić przechwycone nagranie.

Wyświetlanie danych diagnostycznych
Podczas tworzenia usterki podczas przechwytywania danych diagnostycznych wszystkie dane przechwycone do tego momentu zostaną uwzględnione w utworzonej usterce. Można go wyświetlić przed zapisaniem usterki.

Jak mogę odtworzyć nagrania wideo utworzone za pomocą rozszerzenia?
Aby zebrać zaawansowane dane diagnostyczne, takie jak pokrycie kodu, intelliTrace i dane wpływu testu (oprócz wymienionych wcześniej elementów danych), należy skonfigurować moduły zbierające dane i inne ustawienia uruchamiania w programie Microsoft Test Manager i uruchomić testy przy użyciu programu Microsoft Test Manager. Aby uzyskać więcej informacji, zobacz Uruchamianie testów ręcznych za pomocą programu Microsoft Test Manager.
Uwaga
Jeśli masz starszą wersję programu Microsoft Test Manager, zalecamy uaktualnienie do najnowszej wersji. Jeśli jednak masz zainstalowany program Microsoft Test Manager 2015 lub starszą wersję, możesz wybrać narzędzie Microsoft Test Runner 2015 i starsze podczas uruchamiania modułu uruchamiającego testy przy użyciu opcji Uruchom z opcjami. Należy skonfigurować moduły zbierające dane i inne ustawienia uruchamiania w programie Microsoft Test Manager i określić je jako ustawienia domyślne dla planu testowego. Aby uzyskać więcej informacji, zobacz Uruchamianie testów ręcznych za pomocą programu Microsoft Test Manager.
Powiązane artykuły
Opinia
Dostępne już wkrótce: W 2024 r. będziemy stopniowo wycofywać zgłoszenia z serwisu GitHub jako mechanizm przesyłania opinii na temat zawartości i zastępować go nowym systemem opinii. Aby uzyskać więcej informacji, sprawdź: https://aka.ms/ContentUserFeedback.
Prześlij i wyświetl opinię dla