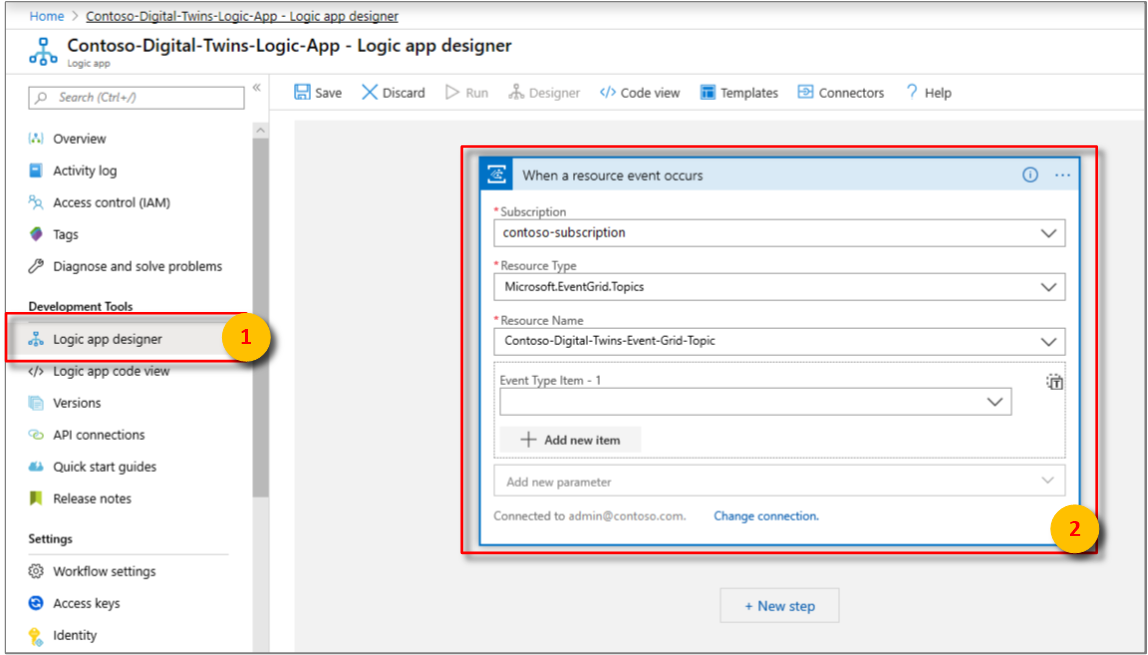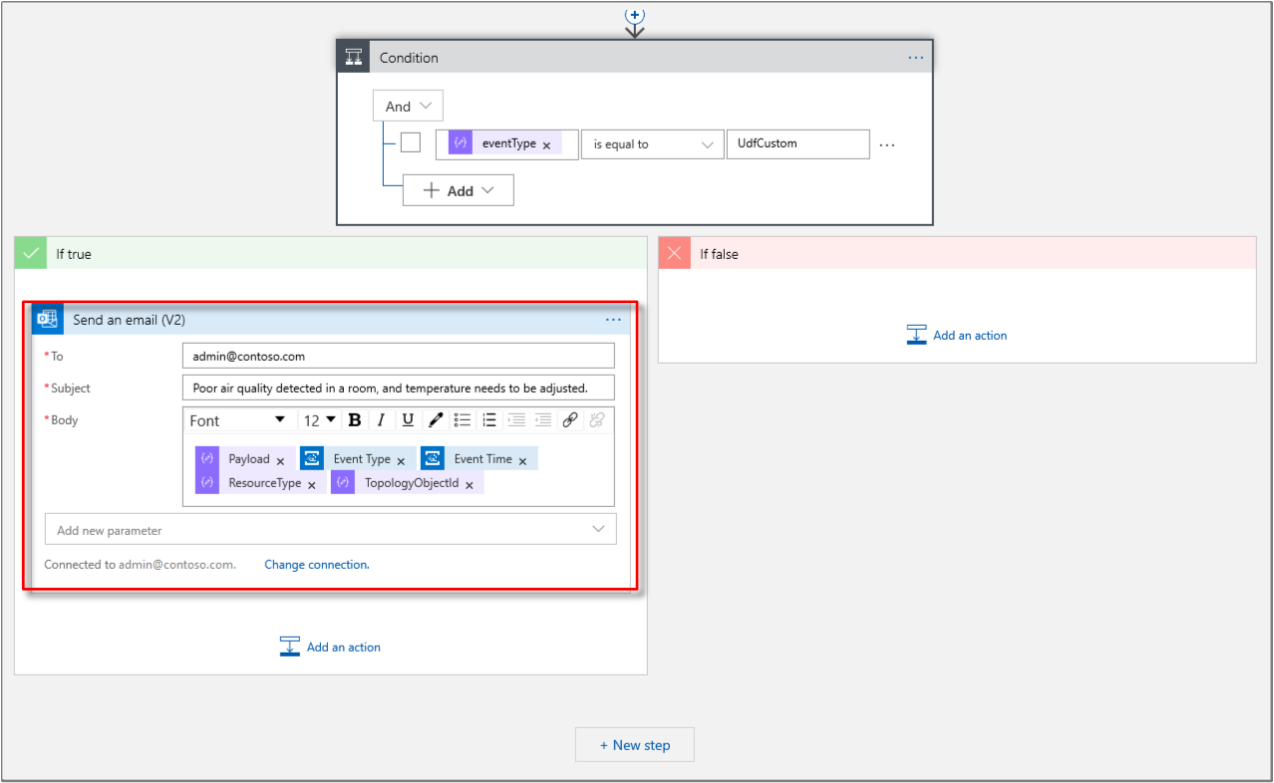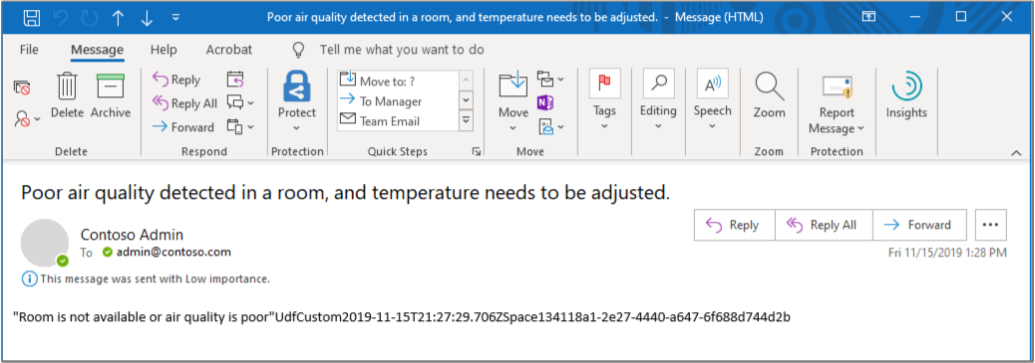Samouczek: otrzymywanie powiadomień z przestrzeni usługi Azure Digital Twins przy użyciu usługi Logic Apps
Ważne
Wydano nową wersję usługi Azure Digital Twins. W świetle rozszerzonych możliwości nowej usługi oryginalna usługa Azure Digital Twins (opisana w tym zestawie dokumentacji) została wycofana.
Aby wyświetlić dokumentację nowej usługi, odwiedź aktywną dokumentację usługi Azure Digital Twins.
Po wdrożeniu wystąpienia usługi Azure Digital Twins, aprowizowaniu przestrzeni i wdrożeniu funkcji niestandardowej do monitorowania konkretnych warunków możesz powiadomić administratora biura za pomocą wiadomości e-mail, gdy wystąpią monitorowane warunki.
W pierwszym samouczku skonfigurowano graf przestrzenny fikcyjnego budynku. Znajdowało się w nim pomieszczenie z czujnikami ruchu, dwutlenku węgla oraz temperatury. W drugim samouczku aprowizowano graf oraz funkcję zdefiniowaną przez użytkownika, która monitoruje te wartości czujników i wyzwala powiadomienia, gdy pomieszczenie jest puste, a poziomy temperatury oraz dwutlenku węgla są w odpowiednich zakresach.
W tym samouczku pokazano, jako zintegrować te powiadomienia z usługą Azure Logic Apps, tak aby wysyłać wiadomości e-mail, gdy takie pomieszczenie jest dostępne. Administrator biura może na podstawie tych informacji pomóc pracownikom zarezerwować pomieszczenie sprzyjające najwyższej produktywności.
Ten samouczek zawiera informacje na temat wykonywania następujących czynności:
- Integrowanie zdarzeń z usługą Azure Event Grid.
- Powiadamianie o zdarzeniach za pomocą usługi Logic Apps.
Wymagania wstępne
W tym samouczku przyjęto założenie, że skonfigurowano i aprowizowano konfigurację usługi Azure Digital Twins. Przed kontynuowaniem upewnij się, że masz:
- Konto platformy Azure.
- Uruchomione wystąpienie usługi Digital Twins.
- Pobrane i wyodrębnione przykłady usługi Digital Twins w języku C# na maszynie roboczej.
- Zestaw SDK .NET Core w wersji 2.1.403 lub nowszej na komputerze deweloperskim w celu uruchomienia przykładu. Uruchom polecenie
dotnet --version, aby sprawdzić, czy zainstalowano prawidłową wersję. - Konto Office 365 do wysyłania powiadomień e-mail.
Porada
Użyj unikatowej nazwy wystąpienia usługi Digital Twins, jeśli aprowizujesz nowe wystąpienie.
Integrowanie zdarzeń z usługą Event Grid
W tej sekcji skonfigurujesz usługę Event Grid, która będzie zbierała zdarzenia z wystąpienia usługi Azure Digital Twins i przekierowywała je do procedury obsługi zdarzeń, na przykład do usługi Logic Apps.
Tworzenie tematu usługi Event Grid
Tematy usługi Event Grid udostępniają interfejs umożliwiający trasowanie zdarzeń wygenerowanych przez funkcję zdefiniowaną przez użytkownika.
Zaloguj się w witrynie Azure Portal.
W okienku po lewej stronie wybierz pozycję Utwórz zasób.
Wyszukaj i wybierz pozycję Temat usługi Event Grid. Wybierz przycisk Utwórz.
Wprowadź nazwę tematu usługi Event Grid i wybierz subskrypcję. Wybierz grupę zasobów używaną lub utworzoną dla wystąpienia usługi Digital Twins i lokalizację. Wybierz przycisk Utwórz.
Przejdź do tematu usługi Event Grid z grupy zasobów, wybierz pozycję Omówienie, a następnie skopiuj wartość dla punktu końcowego tematu do pliku tymczasowego. Ten adres URL będzie potrzebny w następnej sekcji.
Wybierz pozycję Klucze dostępu i skopiuj Klucz 1 i Klucz 2 do pliku tymczasowego. Te wartości będą potrzebne do utworzenia punktu końcowego w kolejnej sekcji.
Tworzenie punktu końcowego dla tematu usługi Event Grid
W oknie polecenia upewnij się, że jesteś w folderze occupancy-quickstart\src przykładu usługi Digital Twins.
Otwórz plik actions\createEndpoints.yaml w edytorze programu Visual Studio Code. Upewnij się, że ma on następującą zawartość:
- type: EventGrid eventTypes: - SensorChange - SpaceChange - TopologyOperation - UdfCustom connectionString: <Primary connection string for your Event Grid> secondaryConnectionString: <Secondary connection string for your Event Grid> path: <Event Grid Topic Name without https:// and /api/events, e.g. eventgridname.region.eventgrid.azure.net>Zastąp symbol zastępczy
<Primary connection string for your Event Grid>wartością Klucz 1.Zastąp symbol zastępczy
<Secondary connection string for your Event Grid>wartością Klucz 2.Zastąp symbol zastępczy ścieżki ścieżką tematu usługi Event Grid. Aby uzyskać tę ścieżkę, usuń ciąg https:// i końcowe ścieżki zasobów z adresu URL punktu końcowego tematu. Powinna mieć ona mniej więcej taki format:nazwa_usługi_Event_Grid.lokalizacja.eventgrid.azure.net.
Ważne
Wprowadź wszystkie wartości bez żadnych cudzysłowów. Upewnij się, że po dwukropkach w pliku YAML znajduje się co najmniej jeden znak spacji. Możesz także sprawdzić poprawność zawartości pliku YAML online przy użyciu dowolnego modułu sprawdzania poprawności YAML, na przykład tego narzędzia.
Zapisz i zamknij plik. W oknie polecenia uruchom następujące polecenie i po pojawieniu się monitu zaloguj się.
dotnet run CreateEndpointsTo polecenie tworzy punkt końcowy dla usługi Event Grid.
Powiadamianie o zdarzeniach za pomocą usługi Logic Apps
Usługa Azure Logic Apps umożliwia tworzenie zautomatyzowanych zadań dla zdarzeń odbieranych z innych usług. W tej sekcji skonfigurujesz usługę Logic Apps do tworzenia wiadomości e-mail z powiadomieniami dla zdarzeń trasowanych z czujników przestrzennych za pomocą tematu usługi Event Grid.
W okienku po lewej stronie witryny Azure Portal wybierz pozycję Utwórz zasób.
Wyszukaj i wybierz nowy zasób aplikacji logiki. Wybierz przycisk Utwórz.
Wprowadź nazwę zasobu aplikacji logiki, a następnie wybierz subskrypcję, grupę zasobów oraz lokalizację. Wybierz przycisk Utwórz.
Otwórz zasób usługi Logic Apps po jego wdrożeniu, a następnie otwórz okienko Projektant aplikacji logiki .
Wybierz wyzwalacz Po wystąpieniu zdarzenia zasobu usługi Event Grid . Rozwiń opcję Azure Event Grid i po wyświetleniu monitu zaloguj się do dzierżawy przy użyciu konta platformy Azure. Wybierz pozycję Zezwalaj na dostęp dla zasobu usługi Event Grid, jeśli zostanie wyświetlony monit. Wybierz opcję Kontynuuj.
W oknie Kiedy wystąpi zdarzenie zasobu :
a. Wybierz subskrypcję użytą wcześniej do utworzenia tematu usługi Event Grid.
b. Wybierz Typ zasobuMicrosoft.EventGrid.Topics.
c. Wybierz zasób usługi Event Grid z listy rozwijanej w polu Nazwa zasobu.
Wybierz przycisk Nowy krok.
W oknie Wybierz akcję:
a. wyszukaj frazę przeanalizuj dane json i wybierz akcję Przeanalizuj dane JSON.
b. W polu Zawartość wybierz pozycję Treść na liście Zawartość dynamiczna.
c. Wybierz pozycję Użyj przykładowego ładunku do wygenerowania schematu. Wklej następujący ładunek JSON, a następnie wybierz przycisk Gotowe.
{ "id": "32162f00-a8f1-4d37-aee2-9312aabba0fd", "subject": "UdfCustom", "data": { "TopologyObjectId": "20efd3a8-34cb-4d96-a502-e02bffdabb14", "ResourceType": "Space", "Payload": "\"Air quality is poor.\"", "CorrelationId": "32162f00-a8f1-4d37-aee2-9312aabba0fd" }, "eventType": "UdfCustom", "eventTime": "0001-01-01T00:00:00Z", "dataVersion": "1.0", "metadataVersion": "1", "topic": "/subscriptions/a382ee71-b48e-4382-b6be-eec7540cf271/resourceGroups/HOL/providers/Microsoft.EventGrid/topics/DigitalTwinEventGrid" }Ten ładunek zawiera fikcyjne wartości. Usługa Logic Apps wykorzystuje ten ładunek przykładowy do wygenerowania schematu.
Wybierz przycisk Nowy krok.
W oknie Wybierz akcję:
a. Wybierz pozycję Warunek sterowania > lub warunek wyszukiwania z listy Akcje.
b. W pierwszym polu tekstowym Wybierz wartość wybierz pozycję eventType na liście Zawartość dynamiczna w oknie Przeanalizuj dane JSON.
c. W drugim polu tekstowym Wybierz wartość wprowadź ciąg
UdfCustom.W oknieW przypadku wartości true:
a. Wybierz kolejno pozycje Dodaj akcję i Office 365 Outlook.
b. Z listy Akcje wybierz pozycję Wyślij wiadomość e-mail (wersja 2). Wybierz pozycję Zaloguj i wprowadź poświadczenia konta e-mail. Wybierz pozycję Zezwalaj na dostęp , jeśli zostanie wyświetlony monit.
c. W oknie Do wprowadź swój identyfikator poczty e-mail, aby otrzymywać powiadomienia. W polu Temat wprowadź tekst Powiadomienie usługi Digital Twins dotyczące niskiej jakości powietrza. Następnie wybierz pozycję TopologyObjectId na liście Zawartość dynamiczna pozycji Przeanalizuj dane JSON.
d. W obszarze Treść w tym samym oknie wprowadź tekst podobny do następującego: Niska jakość powietrza wykryta w pomieszczeniu i należy dostosować temperaturę. Możesz samodzielnie opracowywać treść, korzystając z elementów na liście Zawartość dynamiczna.
Wybierz przycisk Zapisz w górnej części okienka Projektant aplikacji logiki .
Pamiętaj o symulowaniu danych z czujników — przejdź do folderu device-connectivity przykładu usługi Digital Twins w oknie polecenia i uruchom polecenie
dotnet run.
W ciągu kilku minut powinny zacząć przychodzić powiadomienia w formie wiadomości e-mail z zasobu usługi Logic Apps.
Aby zrezygnować z otrzymywania tych wiadomości e-mail, przejdź do zasobu usługi Logic Apps w portalu i wybierz okienko Przegląd. Wybierz pozycję Wyłącz.
Czyszczenie zasobów
Jeśli nie chcesz kontynuować pracy z usługą Azure Digital Twins, możesz usunąć zasoby utworzone w tym samouczku:
W menu po lewej stronie w witrynie Azure Portal wybierz przycisk Wszystkie zasoby, wybierz grupę zasobów usługi Digital Twins i wybierz polecenie Usuń.
Porada
Jeśli podczas usuwania wystąpienia usługi Digital Twins wystąpił problem, została wdrożona aktualizacja usługi zawierająca poprawkę. Ponów próbę usunięcia wystąpienia.
Jeśli będzie to konieczne, możesz usunąć przykładowe aplikacje na komputerze służbowym.
Następne kroki
Aby dowiedzieć się, w jaki sposób wizualizować dane z czujników, analizować trendy i wykrywać anomalie, przejdź do kolejnego samouczka:
Możesz także dowiedzieć się więcej na temat wykresów analizy przestrzennej i modeli obiektów w usłudze Azure Digital Twins: