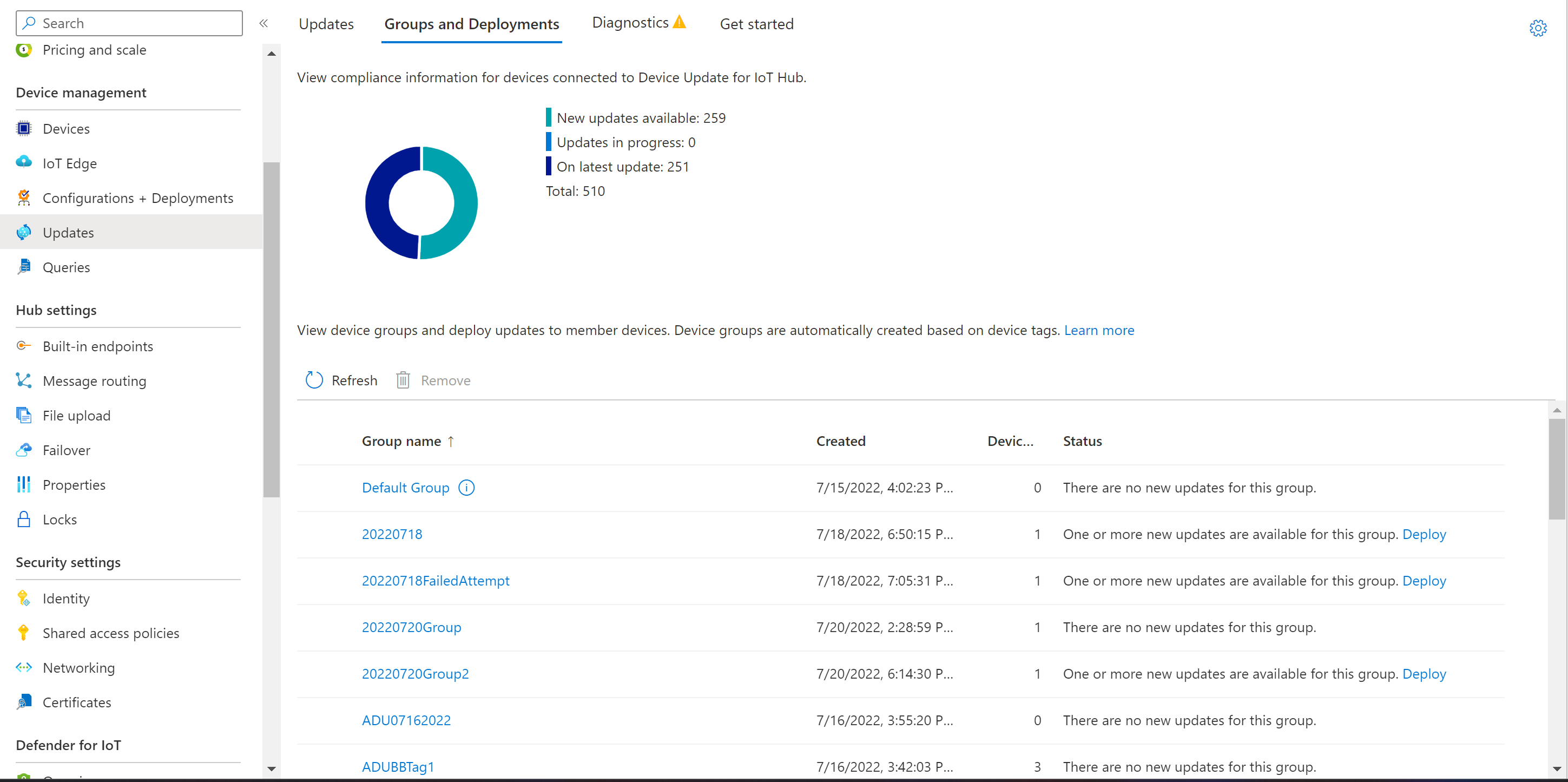Zarządzanie grupami urządzeń w usłudze Device Update dla usługi IoT Hub
Usługa Device Update dla usługi IoT Hub umożliwia wdrożenie aktualizacji w grupie urządzeń IoT. Ten krok jest opcjonalny podczas wdrażania aktualizacji na urządzeniach zarządzanych. Aktualizacje można wdrażać na urządzeniach przy użyciu grupy domyślnej utworzonej dla Ciebie. Alternatywnie można przypisać tag zdefiniowany przez użytkownika do urządzeń i automatycznie pogrupować je na podstawie tagu i właściwości zgodności urządzenia.
Uwaga
Jeśli chcesz wdrożyć w grupie domyślnej zamiast grupy utworzonej przez użytkownika, przejdź do sekcji Jak wdrożyć aktualizację.
Wymagania wstępne
- Dostęp do usługi IoT Hub z włączoną aktualizacją urządzenia dla usługi IoT Hub. Zalecamy użycie warstwy S1 (Standardowa) lub nowszej dla usługi IoT Hub.
- Urządzenie IoT (lub symulator) aprowizowane na potrzeby aktualizacji urządzenia w usłudze IoT Hub.
- Zaimportowana aktualizacja dla aprowizowanego urządzenia.
Obsługiwane przeglądarki:
- Microsoft Edge
- Google Chrome
Dodawanie tagu do urządzeń
Aby utworzyć grupę urządzeń, pierwszym krokiem jest dodanie tagu do docelowego zestawu urządzeń w usłudze IoT Hub. Tagi można pomyślnie dodać tylko do urządzenia po nawiązaniu połączenia z usługą Device Update.
Tagi usługi Device Update używają formatu w poniższym przykładzie:
"etag": "",
"deviceId": "",
"deviceEtag": "",
"version": <version>,
"tags": {
"ADUGroup": "<CustomTagValue>"
}
Aby uzyskać więcej informacji i przykłady składni bliźniaczej reprezentacji JSON, zobacz Opis bliźniaczych reprezentacji urządzeń i korzystanie z nich lub Opis bliźniaczych reprezentacji modułów i korzystanie z nich.
W poniższych sekcjach opisano różne sposoby dodawania i aktualizowania tagów.
Dodawanie tagów przy użyciu zestawów SDK
Bliźniacze reprezentacje urządzenia lub modułu można zaktualizować przy użyciu odpowiedniego tagu za pomocą narzędzia RegistryManager po zarejestrowaniu urządzenia w usłudze Device Update. Aby uzyskać więcej informacji, zobacz następujące artykuły:
- Dowiedz się, jak dodawać tagi przy użyciu przykładowej aplikacji .NET.
- Dowiedz się więcej o właściwościach tagów.
Dodaj tagi do bliźniaczej reprezentacji urządzenia, jeśli agent usługi Device Update jest aprowizowany przy użyciu tożsamości urządzenia lub do odpowiedniej bliźniaczej reprezentacji modułu, jeśli agent usługi Device Update jest aprowizowany przy użyciu tożsamości modułu.
Dodawanie tagów przy użyciu zadań
Zadanie można zaplanować na wielu urządzeniach, aby dodać lub zaktualizować tag aktualizacji urządzenia. Aby zapoznać się z przykładami operacji zadań, zobacz Planowanie zadań na wielu urządzeniach. Bliźniacze reprezentacje urządzeń lub bliźniacze reprezentacje modułu można zaktualizować przy użyciu zadań, w zależności od tego, czy agent aktualizacji urządzenia jest aprowizowany przy użyciu tożsamości urządzenia lub modułu.
Aby uzyskać więcej informacji, zobacz Planowanie i emisja zadań.
Uwaga
Ta akcja jest liczone względem limitu przydziału komunikatów usługi IoT Hub. Zalecamy zmianę tylko na 50 000 tagów bliźniaczych reprezentacji urządzeń lub modułów. W przeciwnym razie może być konieczne zakup większej liczby jednostek usługi IoT Hub, jeśli przekroczono dzienny limit przydziału komunikatów usługi IoT Hub. Aby uzyskać więcej informacji, zobacz Limity przydziału i ograniczanie przepustowości.
Dodawanie tagów przez aktualizowanie bliźniaczych reprezentacji
Tagi można również dodawać lub aktualizować bezpośrednio w bliźniaczych reprezentacjach urządzenia lub modułu.
W witrynie Azure Portal przejdź do centrum IoT Hub.
W obszarze Urządzenia lub usługa IoT Edge w okienku nawigacji po lewej stronie znajdź urządzenie IoT. Przejdź do bliźniaczej reprezentacji urządzenia lub modułu Device Update, a następnie jego bliźniaczej reprezentacji modułu w zależności od tego, czy agent usługi Device Update jest aprowizowany przy użyciu tożsamości urządzenia lub modułu.
W szczegółach bliźniaczej reprezentacji usuń dowolną istniejącą wartość tagu Device Update, ustawiając dla nich wartość null.
Dodaj nową wartość tagu Device Update, jak pokazano poniżej.
"tags": { "ADUGroup": "<CustomTagValue>" }
Ograniczenia
- Możesz dodać dowolną wartość do tagu z wyjątkiem wartości
Uncategorizedi$default, które są wartościami zarezerwowanymi. - Wartość tagu nie może przekraczać 200 znaków.
- Wartość tagu może zawierać znaki alfanumeryczne i następujące znaki specjalne:
. - _ ~. - W nazwach tagów i grup uwzględniana jest wielkość liter.
- Urządzenie może mieć tylko jeden tag o nazwie ADUGroup. Wszelkie dodatki tagu o tej nazwie zastąpią istniejącą wartość nazwy tagu ADUGroup.
- Jedno urządzenie może należeć tylko do jednej grupy.
Wyświetlanie grup urządzeń
Grupy są tworzone automatycznie na podstawie przypisanych tagów oraz właściwości zgodności urządzeń. Jedna grupa może mieć wiele podgrup z różnymi klasami urządzeń.
W witrynie Azure Portal przejdź do centrum IoT Hub, które wcześniej było połączone z wystąpieniem usługi Device Update.
Wybierz opcję Aktualizacje w obszarze Zarządzanie urządzeniami na pasku nawigacyjnym po lewej stronie.
Wybierz kartę Grupy i wdrożenia .
Po utworzeniu grupy zobaczysz, że wykres zgodności i lista grup są aktualizowane. Wykres zgodności aktualizacji urządzeń przedstawia liczbę urządzeń w różnych stanach zgodności: w przypadku najnowszej aktualizacji, dostępne nowe aktualizacje i Aktualizacje w toku. Aby uzyskać więcej informacji, zobacz Zgodność aktualizacji urządzeń.
Powinny zostać wyświetlone istniejące grupy i wszystkie dostępne aktualizacje dla urządzeń w tych grupach na liście grup. Jeśli istnieją urządzenia, które nie spełniają wymagań klasy urządzeń grupy, zostaną one wyświetlone w odpowiedniej nieprawidłowej grupie. Najlepszą dostępną aktualizację można wdrożyć w grupie z tego widoku, wybierając przycisk Wdróż obok grupy.
Wyświetlanie szczegółów urządzenia dla grupy
Na karcie Grupy i wdrożenia wybierz nazwę grupy, którą chcesz wyświetlić.
Na stronie szczegółów grupy można wyświetlić listę urządzeń, które są częścią grupy wraz z ich właściwościami aktualizacji urządzenia. W tym widoku można również wyświetlić informacje o zgodności aktualizacji dla wszystkich urządzeń, które są członkami grupy. Wykres zgodności przedstawia liczbę urządzeń w różnych stanach zgodności.
Możesz również wybrać pojedyncze urządzenie w grupie, które ma zostać przekierowane do strony szczegółów urządzenia w usłudze IoT Hub.
Usuwanie urządzenia z grupy urządzeń
Aby usunąć urządzenie z grupy urządzeń, wartość tagu ADUGroup musi zostać zmieniona na "null".
"tags": {
"ADUGroup": "null"
}
Spowoduje to usunięcie tagu ADUGroup z bliźniaczej reprezentacji urządzenia i usunięcie urządzenia z grupy urządzeń.
Usuwanie grup urządzeń
Grupy urządzeń są tworzone automatycznie, grupy, klasy urządzeń i wdrożenia nie są automatycznie czyszczone, tak aby zachować je dla rekordów historycznych lub innych potrzeb użytkownika. Grupy urządzeń można usunąć za pośrednictwem witryny Azure Portal, wybierając i usuwając żądane grupy lub wywołując interfejs API DELETE w grupie. Dowiedz się więcej
Jeśli urządzenie jest kiedykolwiek ponownie połączone dla tej grupy po usunięciu grupy, podczas gdy grupa zostanie automatycznie ponownie utworzona, nie będzie żadnych skojarzonych urządzeń ani historii wdrażania.
Aby można je było usunąć, grupa musi spełniać następujące wymagania:
- Grupa nie może mieć urządzeń członkowskich. Oznacza to, że żadne urządzenie aprowidowane w wystąpieniu usługi Device Update nie powinno mieć tagu ADUGroup z wartością zgodną z nazwą wybranej grupy.
- Grupa nie może być grupą domyślną.
- Grupa nie musi mieć skojarzonych aktywnych lub anulowanych wdrożeń.
Uwaga
Jeśli nadal nie możesz usunąć grupy po spełnieniu powyższych wymagań, sprawdź, czy istnieją urządzenia w złej kondycji oznaczone jako część grupy. Urządzenia w złej kondycji to urządzenia, które nie mogą odbierać wdrożenia, a w rezultacie nie są wyświetlane bezpośrednio na liście urządzeń członkowskich w grupie. Możesz sprawdzić, czy masz jakiekolwiek urządzenia w złej kondycji, przechodząc do pozycji "Znajdź brakujące urządzenia" na karcie Diagnostyka w środowisku portalu aktualizacji urządzeń. Jeśli masz urządzenia w złej kondycji, które są oznaczone jako część grupy, musisz zmodyfikować wartość tagu lub całkowicie usunąć urządzenie przed podjęciem próby usunięcia grupy.
Następne kroki
Dowiedz się więcej o grupach urządzeń
Dowiedz się więcej o zgodności aktualizacji urządzeń