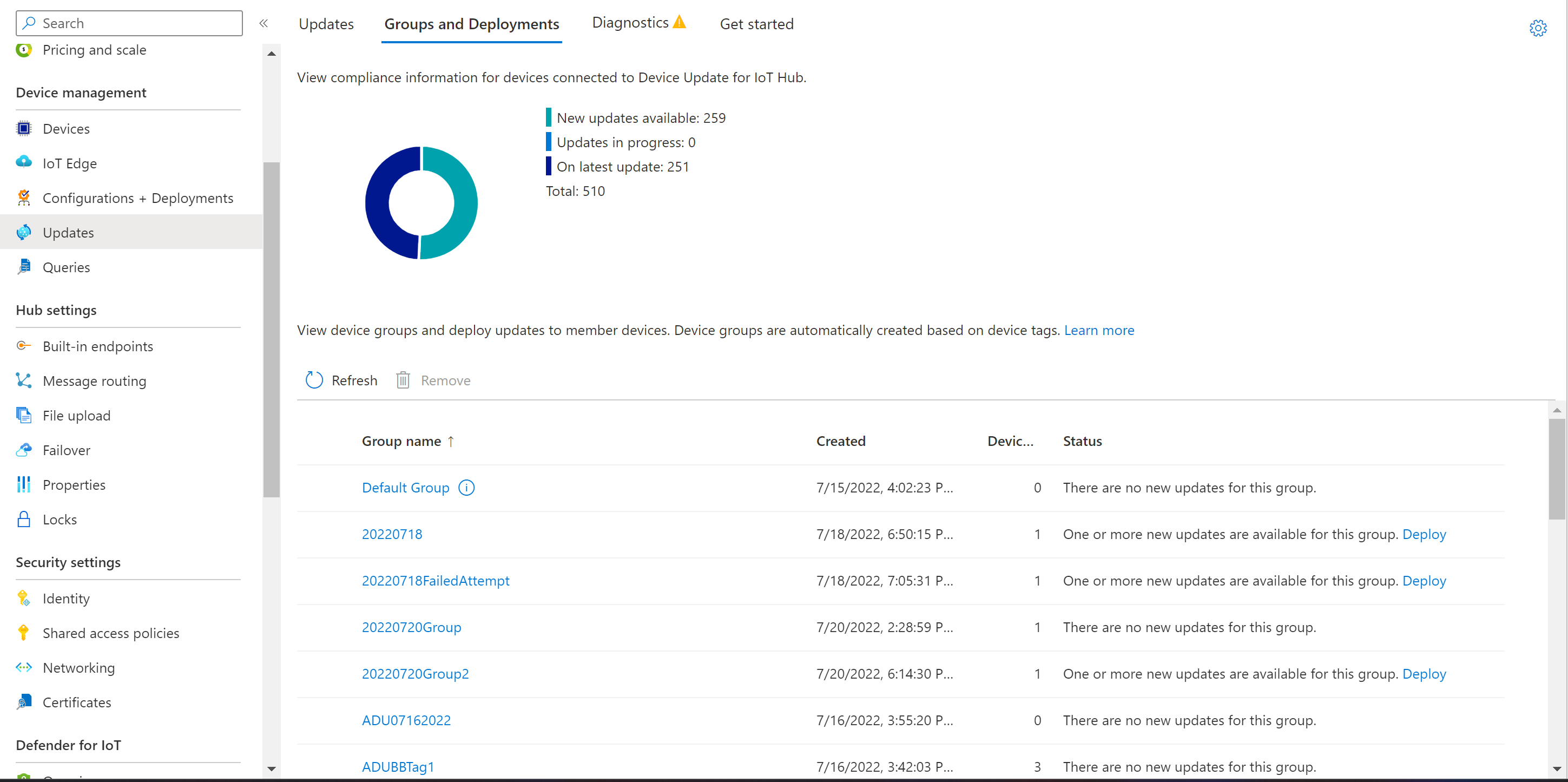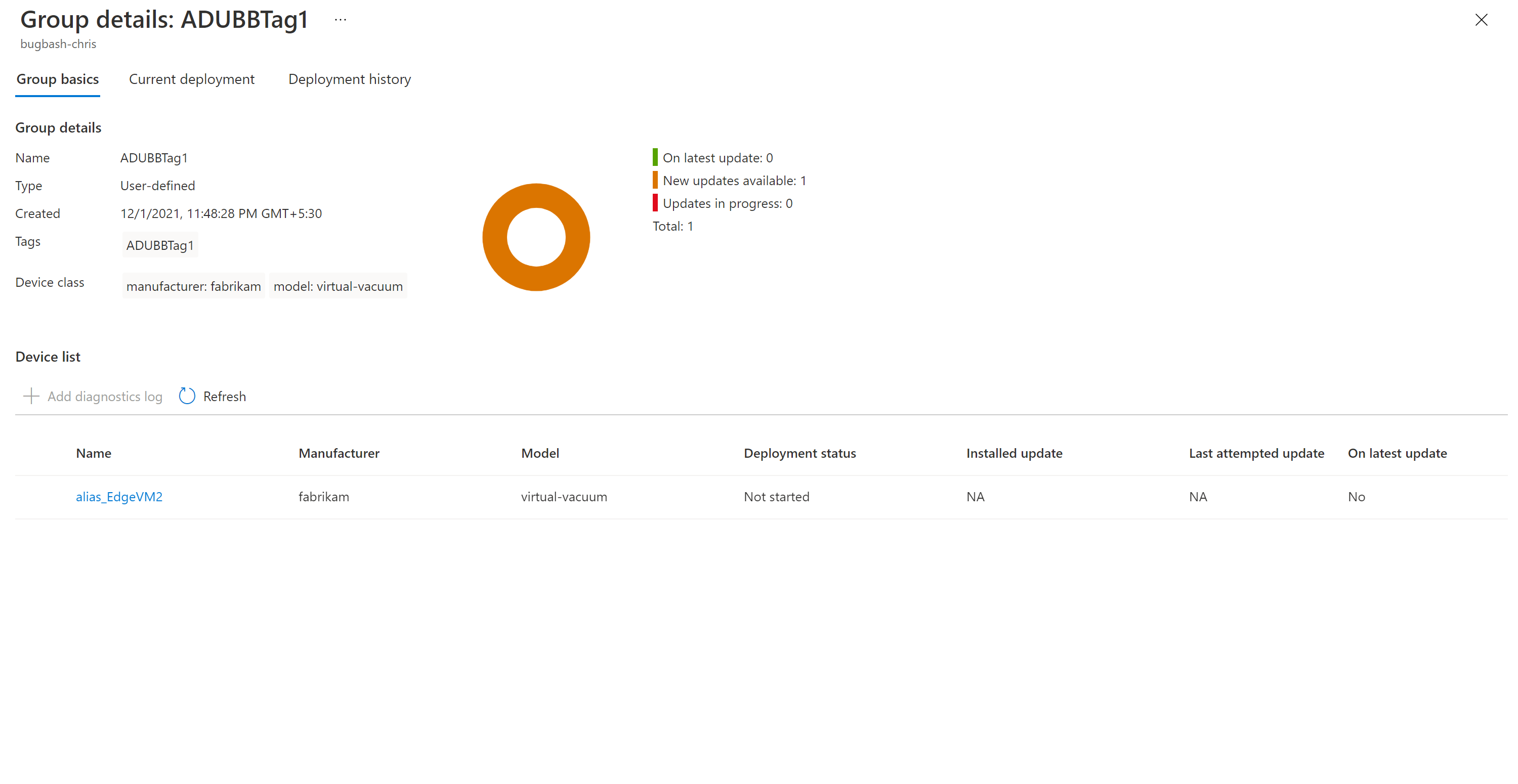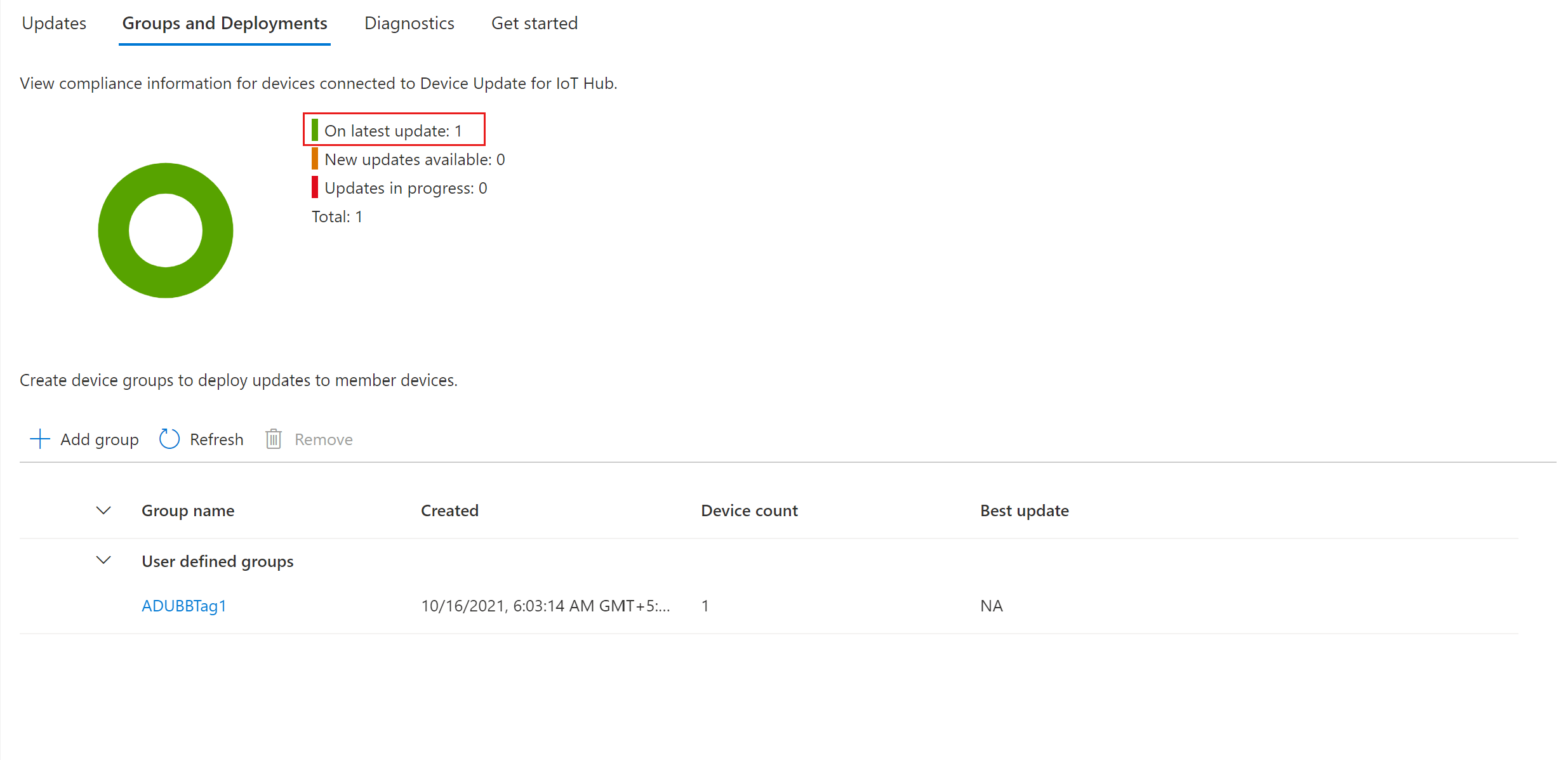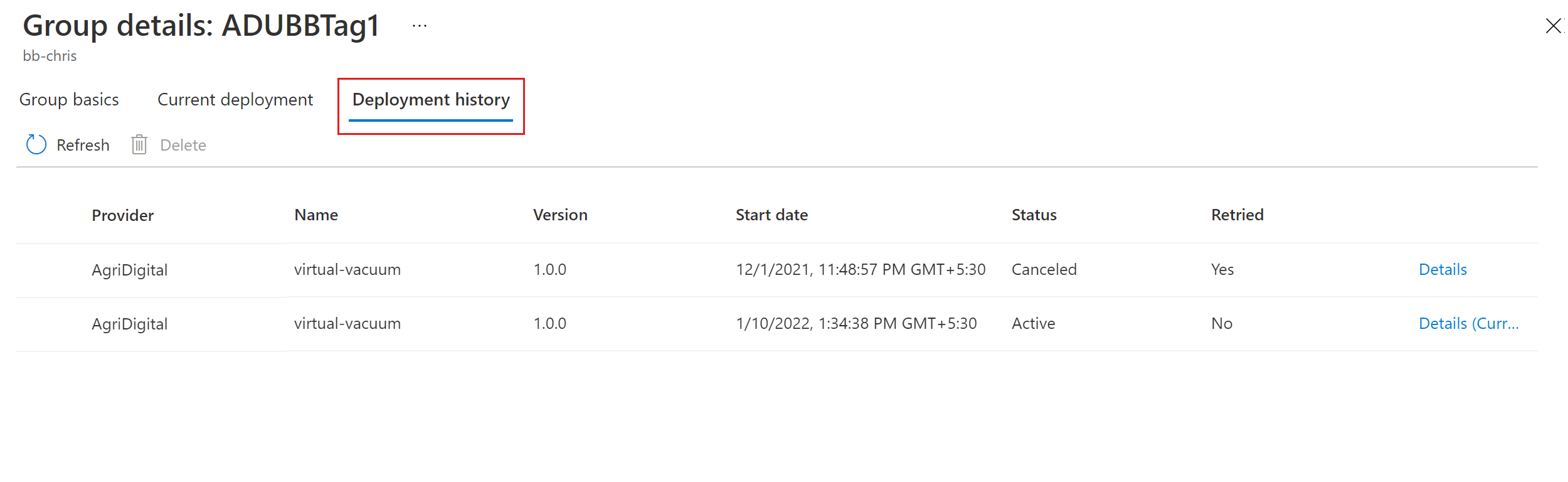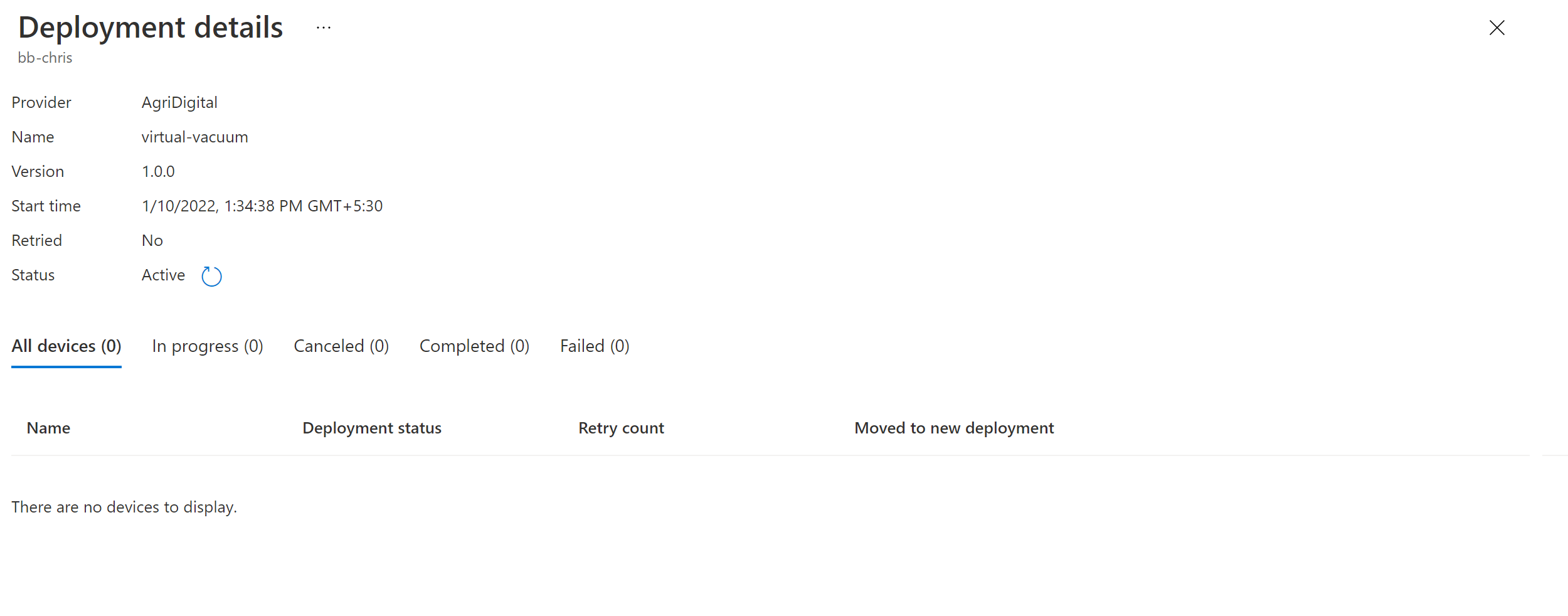Aktualizacja urządzenia dla usługi Azure IoT Hub przy użyciu środowiska Eclipse ThreadX
W tym artykule pokazano, jak utworzyć agenta usługi Device Update dla usługi Azure IoT Hub w środowisku Eclipse ThreadX NetX Duo. Udostępnia również proste interfejsy API dla deweloperów, które umożliwiają integrowanie możliwości aktualizacji urządzeń w swojej aplikacji. Zapoznaj się z przykładami kluczowych płyt ewaluacyjnych półprzewodników, które zawierają przewodniki wprowadzające, aby dowiedzieć się, jak konfigurować, kompilować i wdrażać aktualizacje za pośrednictwem powietrza na urządzeniach.
Jeśli nie masz subskrypcji platformy Azure, przed rozpoczęciem utwórz bezpłatne konto.
Wymagania wstępne
- Dostęp do wystąpienia usługi IoT Hub. Zalecamy użycie warstwy S1 (Standardowa) lub nowszej.
- Wystąpienie i konto usługi Device Update połączone z centrum IoT Hub. Postępuj zgodnie z przewodnikiem, aby utworzyć i połączyć konto aktualizacji urządzenia, jeśli nie zostało to zrobione wcześniej.
Rozpocznij
Każdy przykładowy projekt systemu operacyjnego azure w czasie rzeczywistym (RTOS) zawierający kod i dokumentację dotyczącą korzystania z usługi Device Update dla usługi IoT Hub. Wykonasz następujące zadania:
- Pobierz przykładowe pliki specyficzne dla tablicy z przykładów eclipse ThreadX i Device Update.
- Znajdź folder docs z pobranego przykładu.
- W dokumentacji wykonaj kroki przygotowywania zasobów platformy Azure i konta oraz rejestrowania urządzeń IoT.
- Postępuj zgodnie z dokumentami, aby utworzyć nowy obraz oprogramowania układowego i zaimportować manifest dla tablicy.
- Opublikuj obraz oprogramowania układowego i manifest w usłudze Device Update dla usługi IoT Hub.
- Pobierz i uruchom projekt na urządzeniu.
Dowiedz się więcej o środowisku Eclipse ThreadX.
Tagowanie urządzenia
Zachowaj działanie aplikacji urządzenia z poprzedniego kroku.
Zaloguj się do witryny Azure Portal i przejdź do centrum IoT Hub.
W okienku po lewej stronie wybierz pozycję Urządzenia. Znajdź urządzenie IoT i przejdź do bliźniaczej reprezentacji urządzenia.
W bliźniaczej reprezentacji urządzenia usuń wszystkie istniejące wartości tagów usługi Device Update, ustawiając je na wartość null.
Dodaj nową wartość tagu Device Update do głównego obiektu JSON, jak pokazano poniżej:
"tags": { "ADUGroup": "<CustomTagValue>" }
Wyświetlanie grup urządzeń
Usługa Device Update używa grup do organizowania urządzeń. Usługa Device Update automatycznie sortuje urządzenia w grupy na podstawie przypisanych tagów i właściwości zgodności. Każde urządzenie należy tylko do jednej grupy, ale grupy mogą mieć wiele podgrup do sortowania różnych klas urządzeń.
Przejdź do karty Grupy i wdrożenia w górnej części strony.
Wyświetl listę grup i wykres zgodności aktualizacji. Wykres zgodności aktualizacji przedstawia liczbę urządzeń w różnych stanach zgodności: w przypadku najnowszej aktualizacji, dostępne nowe aktualizacje i Aktualizacje w toku. Dowiedz się więcej o zgodności aktualizacji.
Powinna zostać wyświetlona grupa urządzeń zawierająca symulowane urządzenie skonfigurowane w tym samouczku wraz ze wszystkimi dostępnymi aktualizacjami dla urządzeń w nowej grupie. Jeśli istnieją urządzenia, które nie spełniają wymagań klasy urządzeń grupy, zostaną one wyświetlone w odpowiedniej nieprawidłowej grupie. Aby wdrożyć najlepszą dostępną aktualizację dla nowej grupy zdefiniowanej przez użytkownika z tego widoku, wybierz pozycję Wdróż obok grupy.
Aby uzyskać więcej informacji na temat tagów i grup, zobacz Zarządzanie grupami urządzeń.
Wdrażanie nowego oprogramowania układowego
Po utworzeniu grupy powinna zostać wyświetlona nowa aktualizacja dostępna dla grupy urządzeń z linkiem do aktualizacji w obszarze Najlepsza aktualizacja. Może być konieczne odświeżenie raz. Dowiedz się więcej o zgodności aktualizacji.
Wybierz grupę docelową, wybierając nazwę grupy. Zostaniesz przekierowany do szczegółów grupy w obszarze Podstawowe informacje o grupie.
Aby rozpocząć wdrażanie, przejdź do karty Bieżące wdrożenie . Wybierz link wdrażania obok żądanej aktualizacji w sekcji Dostępne aktualizacje . Najlepsza dostępna aktualizacja dla danej grupy jest oznaczona wyróżnieniem Najlepsze .
Zaplanuj rozpoczęcie wdrożenia natychmiast lub w przyszłości. Następnie wybierz Utwórz.
Napiwek
Domyślnie data i godzina rozpoczęcia to 24 godziny od bieżącej godziny. Pamiętaj, aby wybrać inną datę i godzinę, jeśli chcesz, aby wdrożenie rozpoczęło się wcześniej.
W obszarze Szczegóły wdrożenia stan zmieni się na Aktywny. Wdrożona aktualizacja jest oznaczona elementem (wdrażanie).
Wyświetl wykres zgodności, aby zobaczyć, że aktualizacja jest teraz w toku.
Po pomyślnym zaktualizowaniu urządzenia zobaczysz, że wykres zgodności i szczegóły wdrożenia zostały zaktualizowane w celu odzwierciedlenia tego samego.
Monitorowanie wdrożenia aktualizacji
Wybierz kartę Historia wdrożenia w górnej części strony.
Wybierz pozycję Szczegóły obok utworzonego wdrożenia.
Wybierz pozycję Odśwież , aby wyświetlić najnowsze szczegóły stanu.
Ukończono pomyślnie kompleksową aktualizację obrazu przy użyciu usługi Device Update for IoT Hub na urządzeniu osadzonym Eclipse ThreadX.
Następne kroki
Aby dowiedzieć się więcej o środowisku Eclipse ThreadX i sposobie jej działania z usługą IoT Hub, zobacz Eclipse ThreadX.