Samouczek: łączenie zestawu deweloperskiego MXCHIP AZ3166 z usługą IoT Hub przy użyciu środowiska Eclipse ThreadX
W tym samouczku użyjesz środowiska Eclipse ThreadX, aby połączyć zestaw deweloperski IoT IoT MXCHIP AZ3166 (od tej pory mxCHIP DevKit) z usługą Azure IoT.
Wykonasz następujące zadania:
- Instalowanie zestawu osadzonych narzędzi programistycznych do programowania zestawu deweloperskiego MXChip w języku C
- Kompilowanie obrazu i miganie go do zestawu DevKit MXCHIP
- Użyj interfejsu wiersza polecenia platformy Azure, aby utworzyć centrum Azure IoT Hub i zarządzać nim, z którą zestaw DEVKit MXCHIP bezpiecznie nawiązuje połączenie
- Rejestrowanie urządzenia w centrum IoT za pomocą narzędzia Azure IoT Explorer, wyświetlanie właściwości urządzenia, wyświetlanie telemetrii urządzenia i wywoływanie poleceń bezpośrednich na urządzeniu
Wymagania wstępne
Komputer z systemem Windows 10 lub Windows 11
Aktywna subskrypcja platformy Azure. Jeśli nie masz subskrypcji platformy Azure, przed rozpoczęciem utwórz bezpłatne konto.
Usługa Git do klonowania repozytorium
Interfejs wiersza polecenia platformy Azure. W tym samouczku dostępne są dwie opcje uruchamiania poleceń interfejsu wiersza polecenia platformy Azure:
- Użyj usługi Azure Cloud Shell — interaktywnej powłoki, która uruchamia polecenia interfejsu wiersza polecenia w przeglądarce. Ta opcja jest zalecana, ponieważ nie trzeba instalować żadnych elementów. Jeśli używasz usługi Cloud Shell po raz pierwszy, zaloguj się do witryny Azure Portal. Wykonaj kroki opisane w przewodniku Szybki start usługi Cloud Shell, aby uruchomić usługę Cloud Shell i wybrać środowisko powłoki Bash.
- Opcjonalnie uruchom interfejs wiersza polecenia platformy Azure na komputerze lokalnym. Jeśli interfejs wiersza polecenia platformy Azure jest już zainstalowany, uruchom polecenie
az upgrade, aby uaktualnić interfejs wiersza polecenia i rozszerzenia do bieżącej wersji. Aby zainstalować interfejs wiersza polecenia platformy Azure, zobacz Instalowanie interfejsu wiersza polecenia platformy Azure.
Sprzęt
- Zestaw deweloperski IoT IoT MXCHIP AZ3166 (MXCHIP DevKit)
- Wi-Fi 2,4 GHz
- USB 2.0 Męski kabel usb
Przygotowanie środowiska programistycznego
Aby skonfigurować środowisko projektowe, najpierw sklonujesz repozytorium GitHub zawierające wszystkie zasoby potrzebne do tego samouczka. Następnie zainstalujesz zestaw narzędzi programistycznych.
Klonowanie repozytorium
Sklonuj następujące repozytorium, aby pobrać cały przykładowy kod urządzenia, skrypty konfiguracji i wersje offline dokumentacji. Jeśli wcześniej sklonujesz to repozytorium w innym samouczku, nie musisz tego robić ponownie.
Aby sklonować repozytorium, uruchom następujące polecenie:
git clone --recursive https://github.com/eclipse-threadx/getting-started.git
Instalowanie narzędzi
Sklonowane repozytorium zawiera skrypt instalacyjny, który instaluje i konfiguruje wymagane narzędzia. Jeśli te narzędzia zostały zainstalowane w innym samouczku dotyczącym urządzenia osadzonego, nie trzeba tego robić ponownie.
Uwaga
Skrypt instalacyjny instaluje następujące narzędzia:
Aby zainstalować narzędzia:
W Eksplorator plików przejdź do następującej ścieżki w repozytorium i uruchom skrypt instalacyjny o nazwie get-toolchain.bat:
getting-started\tools\get-toolchain.bat
Po zakończeniu instalacji otwórz nowe okno konsoli, aby rozpoznać zmiany konfiguracji wprowadzone przez skrypt instalacji. Ta konsola służy do wykonywania pozostałych zadań programistycznych w samouczku. Możesz użyć narzędzia CMD systemu Windows, programu PowerShell lub powłoki Git Bash dla systemu Windows.
Uruchom następujący kod, aby potwierdzić, że zainstalowano narzędzie CMake w wersji 3.14 lub nowszej.
cmake --version
Tworzenie składników chmury
Tworzenie centrum IoT
Interfejs wiersza polecenia platformy Azure umożliwia utworzenie centrum IoT Hub obsługującego zdarzenia i komunikaty dla urządzenia.
Aby utworzyć centrum IoT:
Uruchom aplikację interfejsu wiersza polecenia. Aby uruchomić polecenia interfejsu wiersza polecenia w pozostałej części tego przewodnika Szybki start, skopiuj składnię poleceń, wklej ją do aplikacji interfejsu wiersza polecenia, edytuj wartości zmiennych i naciśnij klawisz Enter.
- Jeśli używasz usługi Cloud Shell, kliknij prawym przyciskiem myszy link dla usługi Cloud Shell i wybierz opcję otwarcia na nowej karcie.
- Jeśli używasz interfejsu wiersza polecenia platformy Azure lokalnie, uruchom aplikację konsolową interfejsu wiersza polecenia i zaloguj się do interfejsu wiersza polecenia platformy Azure.
Uruchom polecenie az extension add , aby zainstalować lub uaktualnić rozszerzenie azure-iot do bieżącej wersji.
az extension add --upgrade --name azure-iotUruchom polecenie az group create, aby utworzyć grupę zasobów. Następujące polecenie tworzy grupę zasobów o nazwie MyResourceGroup w regionie centralus .
Uwaga
Opcjonalnie można ustawić alternatywny
locationelement . Aby wyświetlić dostępne lokalizacje, uruchom polecenie az account list-locations.az group create --name MyResourceGroup --location centralusUruchom polecenie az iot hub create, aby utworzyć centrum IoT Hub. Utworzenie centrum IoT Hub może potrwać kilka minut.
YourIotHubName. Zastąp ten symbol zastępczy w kodzie nazwą wybraną dla centrum IoT Hub. Nazwa centrum IoT musi być globalnie unikatowa na platformie Azure. Ten symbol zastępczy jest używany w pozostałej części tego przewodnika Szybki start do reprezentowania unikatowej nazwy centrum IoT.
Parametr
--sku F1tworzy centrum IoT w warstwie Bezpłatna. Koncentratory w warstwie Bezpłatna mają ograniczony zestaw funkcji i są używane do sprawdzania koncepcji aplikacji. Aby uzyskać więcej informacji na temat warstw, funkcji i cen usługi IoT Hub, zobacz Cennik usługi Azure IoT Hub.az iot hub create --resource-group MyResourceGroup --name {YourIoTHubName} --sku F1 --partition-count 2Po utworzeniu centrum IoT wyświetl dane wyjściowe JSON w konsoli i skopiuj
hostNamewartość do użycia w późniejszym kroku. WartośćhostNamewygląda jak w poniższym przykładzie:{Your IoT hub name}.azure-devices.net
Konfigurowanie eksploratora IoT
W pozostałej części tego przewodnika Szybki start użyjesz narzędzia IoT Explorer do zarejestrowania urządzenia w centrum IoT, aby wyświetlić właściwości i dane telemetryczne urządzenia oraz wysłać polecenia do urządzenia. W tej sekcji skonfigurujesz program IoT Explorer tak, aby łączył się z utworzonym centrum IoT Oraz odczytywał modele plug and play z repozytorium modelu publicznego.
Aby dodać połączenie z centrum IoT:
Zainstaluj narzędzie Azure IoT Explorer. To narzędzie to międzyplatformowe narzędzie do monitorowania zasobów usługi Azure IoT i zarządzania nimi.
W aplikacji interfejsu wiersza polecenia uruchom polecenie az iot hub connection-string show, aby uzyskać parametry połączenia dla centrum IoT.
az iot hub connection-string show --hub-name {YourIoTHubName}Skopiuj parametry połączenia bez otaczających znaków cudzysłowu.
W eksploratorze usługi Azure IoT wybierz pozycję Centra IoT w menu po lewej stronie.
Wybierz przycisk + Add connection (Dodaj połączenie).
Wklej parametry połączenia w polu ciągu Połączenie ion.
Wybierz pozycję Zapisz.
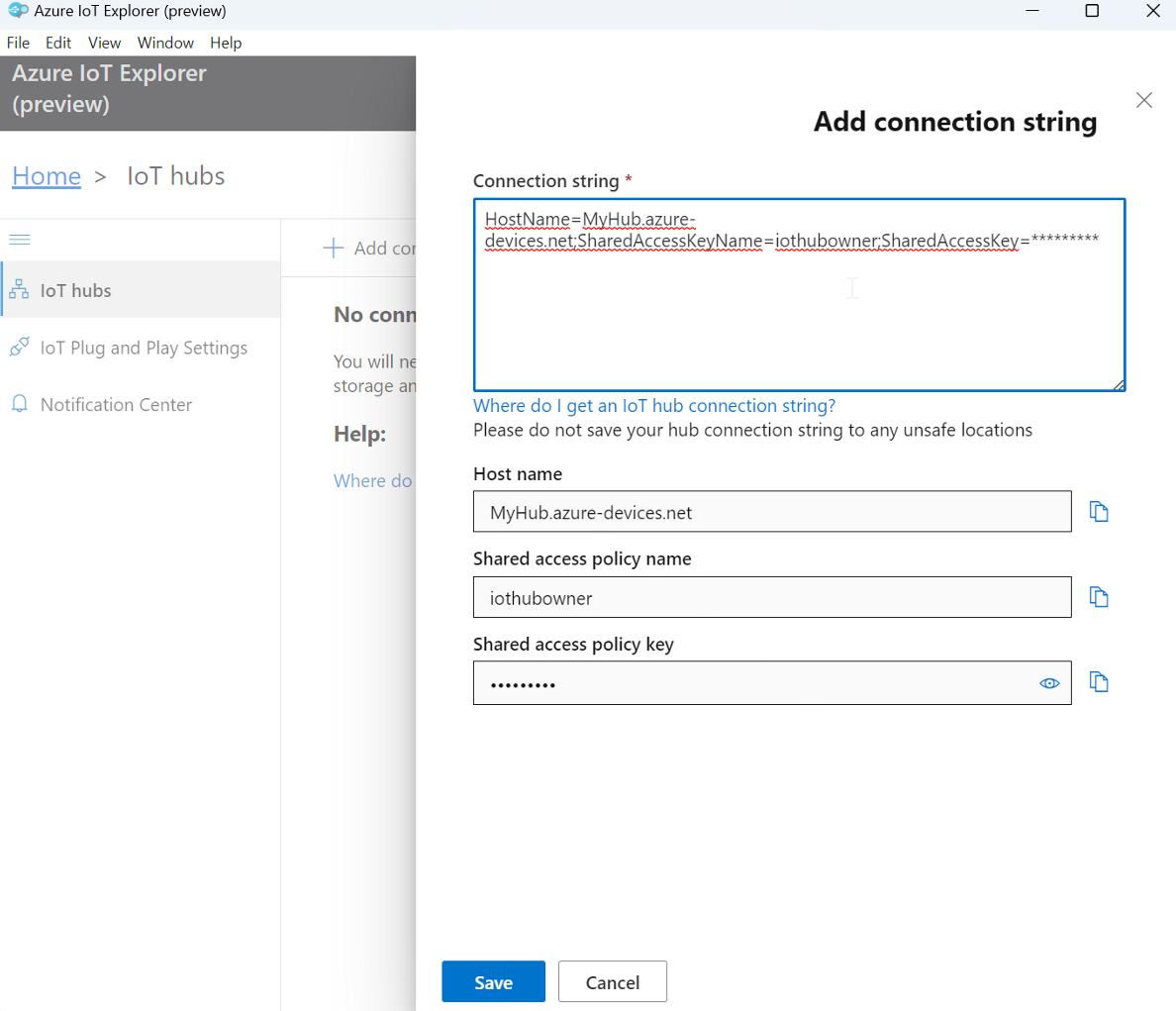
Jeśli połączenie powiedzie się, eksplorator IoT zostanie przełączyny do widoku Urządzenia .
Aby dodać repozytorium modelu publicznego:
W eksploratorze IoT wybierz pozycję Strona główna , aby powrócić do widoku głównego.
W menu po lewej stronie wybierz pozycję IoT Plug and Play Ustawienia, a następnie z menu rozwijanego wybierz pozycję +Dodaj i wybierz pozycję Repozytorium publiczne.
Zostanie wyświetlony wpis dla repozytorium modelu publicznego pod adresem
https://devicemodels.azure.com.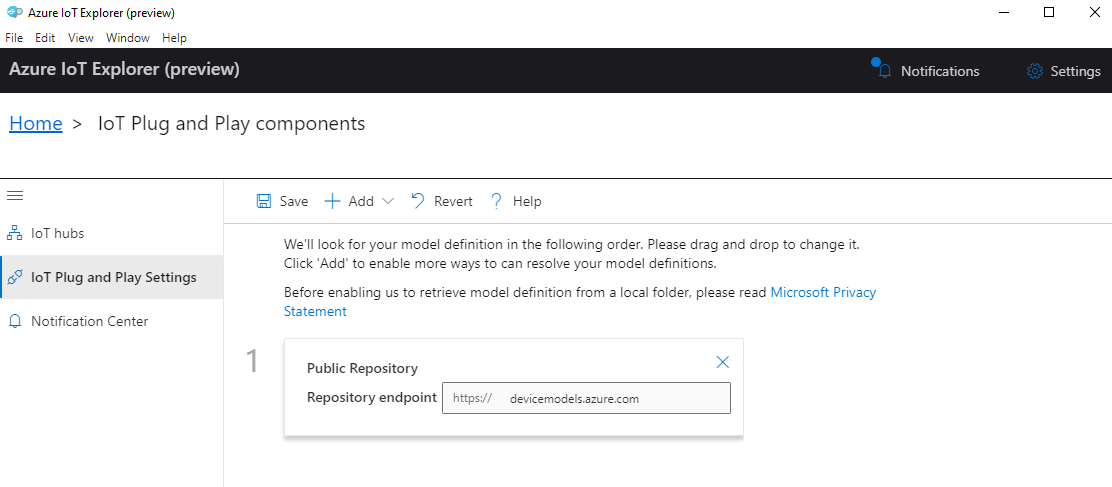
Wybierz pozycję Zapisz.
Rejestrowanie urządzenia
W tej sekcji utworzysz nowe wystąpienie urządzenia i zarejestrujesz je w utworzonym centrum IoT. Informacje o połączeniu dla nowo zarejestrowanego urządzenia umożliwiają bezpieczne łączenie urządzenia fizycznego w dalszej sekcji.
Aby zarejestrować urządzenie:
W widoku głównym w eksploratorze IoT wybierz pozycję Centra IoT.
Powinno zostać wyświetlone wcześniej dodane połączenie. Wybierz pozycję Wyświetl urządzenia w tym centrum poniżej właściwości połączenia.
Wybierz pozycję + Nowy i wprowadź identyfikator urządzenia dla urządzenia, na przykład
mydevice. Pozostaw te same wszystkie inne właściwości.Wybierz pozycję Utwórz.
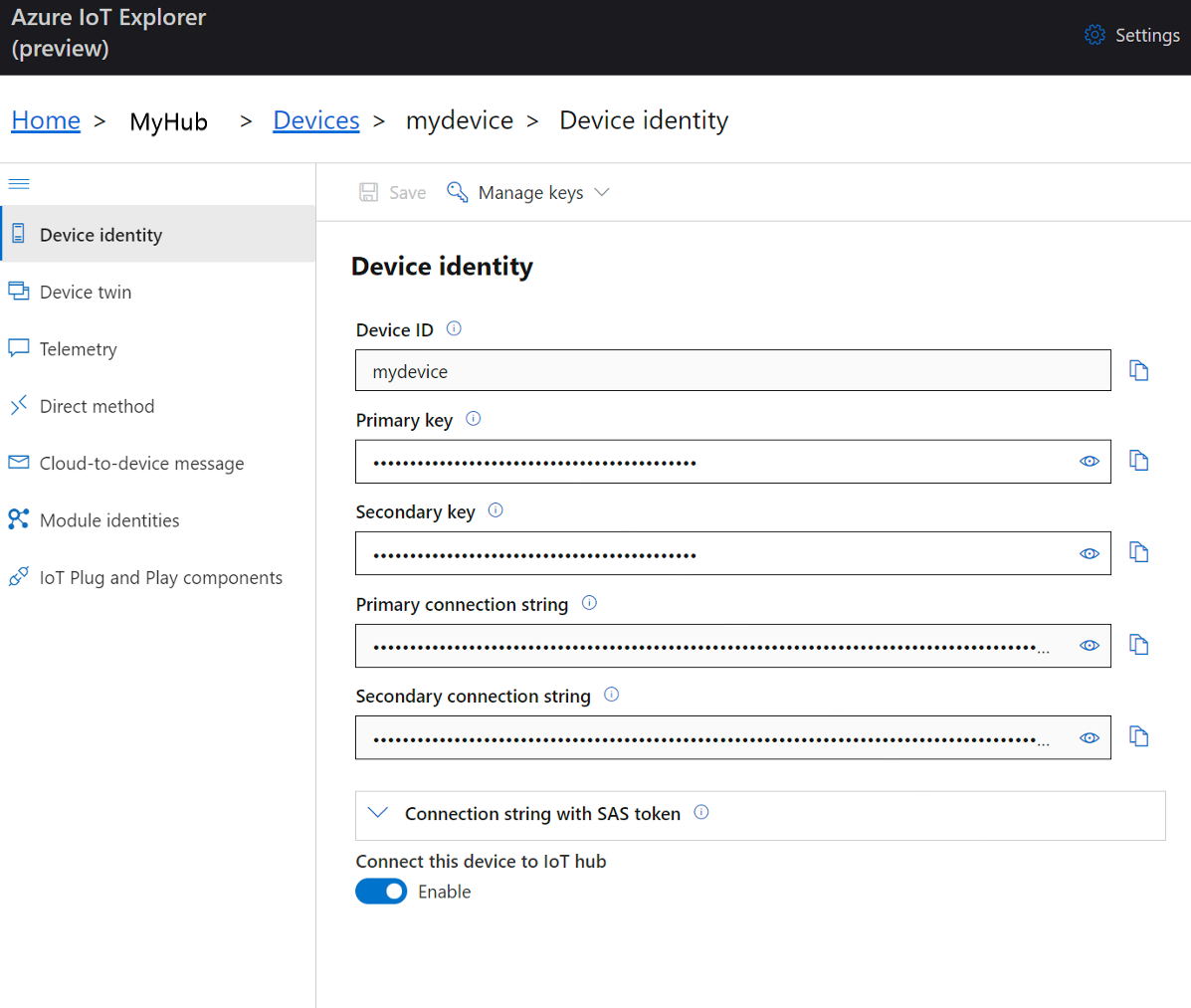
Użyj przycisków kopiowania, aby skopiować pola Identyfikator urządzenia i Klucz podstawowy.
Przed przejściem do następnej sekcji zapisz każdą z poniższych wartości pobranych z wcześniejszych kroków w bezpiecznej lokalizacji. Te wartości są używane w następnej sekcji, aby skonfigurować urządzenie.
hostNamedeviceIdprimaryKey
Przygotowywanie urządzenia
Aby połączyć zestaw DevKit MXCHIP z platformą Azure, należy zmodyfikować plik konfiguracji ustawień sieci Wi-Fi i usługi Azure IoT, ponownie skompilować obraz i migać obraz do urządzenia.
Dodawanie konfiguracji
Otwórz następujący plik w edytorze tekstów:
getting-started\MXChip\AZ3166\app\azure_config.h
Oznacz jako komentarz następujący wiersz w górnej części pliku, jak pokazano poniżej:
// #define ENABLE_DPSUstaw stałe Wi-Fi na następujące wartości ze środowiska lokalnego.
Nazwa stałej Wartość WIFI_SSID{Twój identyfikator SSID sieci Wi-Fi} WIFI_PASSWORD{Hasło sieci Wi-Fi} WIFI_MODE{Jedna z wyliczonych wartości trybu sieci Wi-Fi w pliku} Ustaw stałe informacje o urządzeniu usługi Azure IoT na wartości zapisane po utworzeniu zasobów platformy Azure.
Nazwa stałej Wartość IOT_HUB_HOSTNAME{Wartość nazwy hosta} IOT_HUB_DEVICE_ID{Wartość identyfikatora urządzenia} IOT_DEVICE_SAS_KEY{Wartość klucza podstawowego} Zapisz i zamknij plik.
Tworzenie obrazu
W konsoli lub w Eksplorator plików uruchom skrypt rebuild.bat w następującej ścieżce, aby skompilować obraz:
getting-started\MXChip\AZ3166\tools\rebuild.bat
Po zakończeniu kompilacji upewnij się, że plik binarny został utworzony w następującej ścieżce:
getting-started\MXChip\AZ3166\build\app\mxchip_azure_iot.bin
Miga obraz
W zestawie DevKit MXCHIP znajdź przycisk Resetuj i port Micro USB. Te składniki są używane w poniższych krokach. Oba są wyróżnione na poniższej ilustracji:
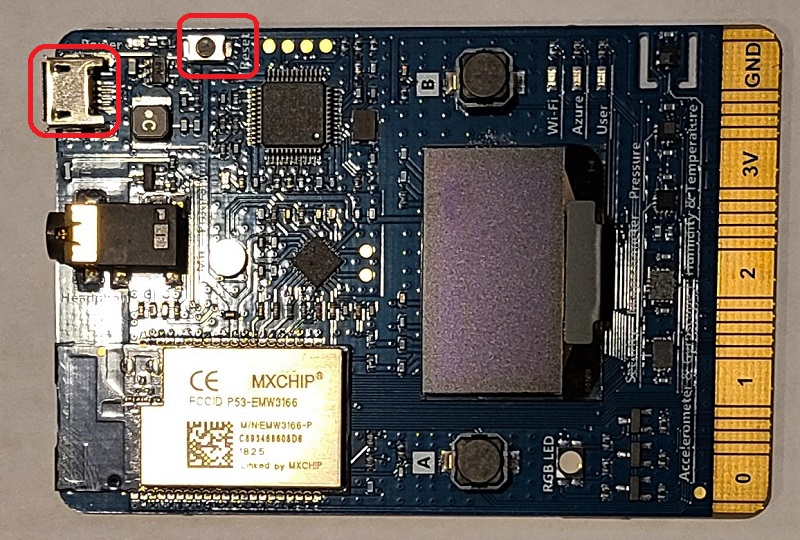
Połączenie kabel Micro USB do portu Micro USB w zestawie DevKit MXCHIP, a następnie podłącz go do komputera.
W Eksplorator plików znajdź plik binarny utworzony w poprzedniej sekcji.
Skopiuj plik binarny mxchip_azure_iot.bin.
W Eksplorator plików znajdź urządzenie MXCHIP DevKit połączone z komputerem. Urządzenie jest wyświetlane jako dysk w systemie z etykietą dysku AZ3166.
Wklej plik binarny do folderu głównego zestawu deweloperskiego MXCHIP. Miganie jest uruchamiane automatycznie i kończy się w ciągu kilku sekund.
Uwaga
Podczas procesu migania zielony dioda LED przełącza się w zestawie DevKit MXCHIP.
Potwierdzanie szczegółów połączenia urządzenia
Za pomocą aplikacji Termite można monitorować komunikację i potwierdzić, że urządzenie jest poprawnie skonfigurowane.
Rozpocznij termite.
Napiwek
Jeśli nie możesz połączyć platformy Termite z zestawem deweloperskim, zainstaluj sterownik ST-LINK i spróbuj ponownie. Aby uzyskać dodatkowe kroki, zobacz Rozwiązywanie problemów .
Wybierz Ustawienia.
W oknie dialogowym Ustawienia portu szeregowego sprawdź następujące ustawienia i w razie potrzeby zaktualizuj następujące ustawienia:
- Szybkość transmisji: 115 200
- Port: port, z którymi jest połączony zestaw DevKit MXCHIP. Jeśli na liście rozwijanej znajduje się wiele opcji portów, możesz znaleźć odpowiedni port do użycia. Otwórz Menedżer urządzeń systemu Windows i wyświetl porty, aby zidentyfikować port do użycia.

Wybierz przycisk OK.
Naciśnij przycisk Resetuj na urządzeniu. Przycisk jest oznaczony etykietą na urządzeniu i znajduje się w pobliżu łącznika Micro USB.
W aplikacji Termite sprawdź następujące wartości punktu kontrolnego, aby potwierdzić, że urządzenie zostało zainicjowane i połączone z usługą Azure IoT.
Starting Azure thread Initializing WiFi MAC address: ****************** SUCCESS: WiFi initialized Connecting WiFi Connecting to SSID 'iot' Attempt 1... SUCCESS: WiFi connected Initializing DHCP IP address: 192.168.0.49 Mask: 255.255.255.0 Gateway: 192.168.0.1 SUCCESS: DHCP initialized Initializing DNS client DNS address: 192.168.0.1 SUCCESS: DNS client initialized Initializing SNTP time sync SNTP server 0.pool.ntp.org SNTP time update: Jan 4, 2023 22:57:32.658 UTC SUCCESS: SNTP initialized Initializing Azure IoT Hub client Hub hostname: ***.azure-devices.net Device id: mydevice Model id: dtmi:eclipsethreadx:devkit:gsgmxchip;2 SUCCESS: Connected to IoT Hub Receive properties: {"desired":{"$version":1},"reported":{"deviceInformation":{"__t":"c","manufacturer":"MXCHIP","model":"AZ3166","swVersion":"1.0.0","osName":"Eclipse ThreadX","processorArchitecture":"Arm Cortex M4","processorManufacturer":"STMicroelectronics","totalStorage":1024,"totalMemory":128},"ledState":false,"telemetryInterval":{"ac":200,"av":1,"value":10},"$version":4}} Sending property: $iothub/twin/PATCH/properties/reported/?$rid=3{"deviceInformation":{"__t":"c","manufacturer":"MXCHIP","model":"AZ3166","swVersion":"1.0.0","osName":"Eclipse ThreadX","processorArchitecture":"Arm Cortex M4","processorManufacturer":"STMicroelectronics","totalStorage":1024,"totalMemory":128}} Sending property: $iothub/twin/PATCH/properties/reported/?$rid=5{"ledState":false} Sending property: $iothub/twin/PATCH/properties/reported/?$rid=7{"telemetryInterval":{"ac":200,"av":1,"value":10}} Starting Main loop Telemetry message sent: {"humidity":31.01,"temperature":25.62,"pressure":927.3}. Telemetry message sent: {"magnetometerX":177,"magnetometerY":-36,"magnetometerZ":-346.5}. Telemetry message sent: {"accelerometerX":-22.5,"accelerometerY":0.54,"accelerometerZ":1049.01}. Telemetry message sent: {"gyroscopeX":0,"gyroscopeY":0,"gyroscopeZ":0}.
Zachowaj otwartą witrynę Termite, aby monitorować dane wyjściowe urządzenia w poniższych krokach.
Wyświetlanie właściwości urządzenia
Za pomocą narzędzia Azure IoT Explorer można wyświetlać właściwości urządzeń i zarządzać nimi. W tej sekcji i poniższych sekcjach użyjesz funkcji Plug and Play, które są udostępniane w eksploratorze IoT, aby zarządzać zestawem DevKit MXCHIP i korzystać z niego. Te możliwości opierają się na modelu urządzenia opublikowanym dla zestawu DevKit MXCHIP w repozytorium modelu publicznego. Skonfigurowano program IoT Explorer do przeszukiwania tego repozytorium dla modeli urządzeń we wcześniejszej wersji tego samouczka. Możesz wykonać wiele akcji bez użycia funkcji plug and play, wybierając akcję z menu po lewej stronie okienka urządzenia w eksploratorze IoT. Jednak korzystanie z technologii plug and play często zapewnia ulepszone środowisko. Program IoT Explorer może odczytać model urządzenia określony przez urządzenie plug and play i przedstawić informacje specyficzne dla tego urządzenia.
Aby uzyskać dostęp do składników usługi IoT Plug and Play dla urządzenia w eksploratorze IoT:
W widoku głównym w eksploratorze IoT wybierz pozycję Centra IoT, a następnie wybierz pozycję Wyświetl urządzenia w tym centrum.
Wybierz urządzenie.
Wybierz pozycję Składniki usługi IoT Plug and Play.
Wybierz pozycję Składnik domyślny. Program IoT Explorer wyświetla składniki usługi IoT Plug and Play, które są implementowane na urządzeniu.
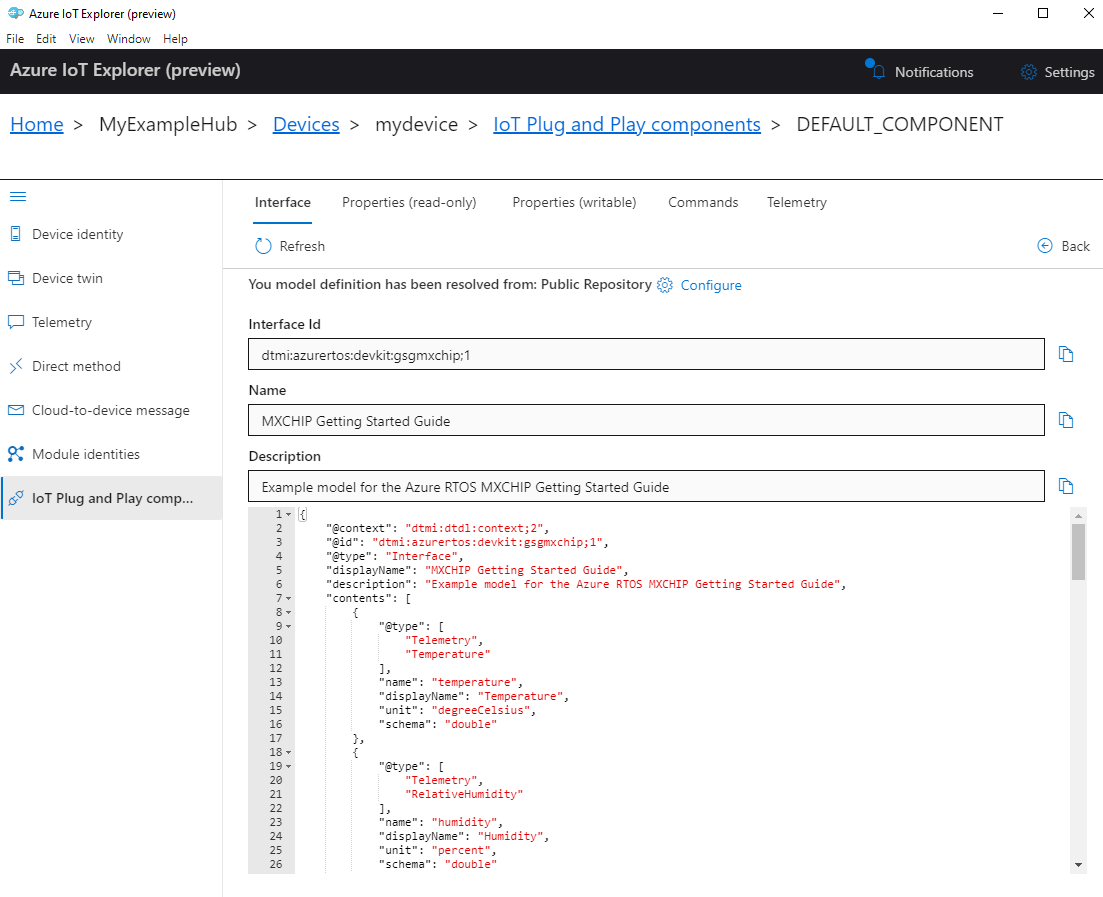
Na karcie Interfejs wyświetl zawartość JSON w opisie modelu urządzenia. Kod JSON zawiera szczegóły konfiguracji dla każdego ze składników usługi IoT Plug and Play w modelu urządzenia.
Każda karta w eksploratorze IoT odpowiada jednemu ze składników usługi IoT Plug and Play w modelu urządzenia.
Tab Type Nazwa/nazwisko opis Interfejs Interfejs MXCHIP Getting Started GuidePrzykładowy model zestawu deweloperskiego MXCHIP Właściwości (tylko do odczytu) Właściwości ledStateBieżący stan diody LED Właściwości (zapisywalne) Właściwości telemetryIntervalInterwał wysyłania danych telemetrycznych przez urządzenie — polecenia Polecenie setLedStateWłączanie lub wyłączanie diody LED
Aby wyświetlić właściwości urządzenia przy użyciu narzędzia Azure IoT Explorer:
Wybierz kartę Właściwości (zapisywalne). Wyświetla interwał wysyłany przez telemetrię.
telemetryIntervalZmień wartość na 5, a następnie wybierz pozycję Aktualizuj żądaną wartość. Urządzenie używa teraz tego interwału do wysyłania danych telemetrycznych.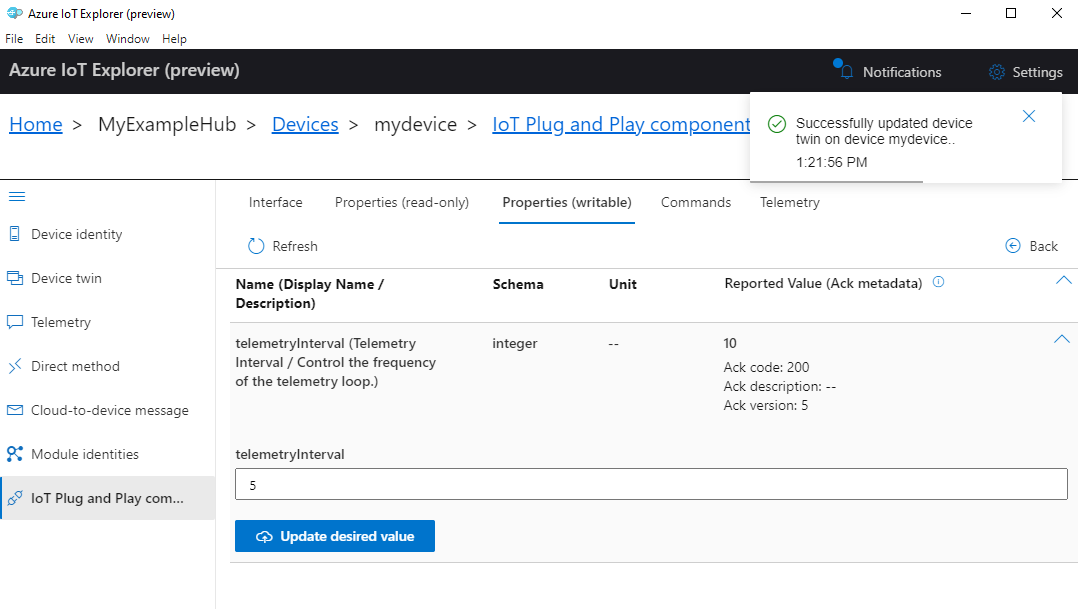
Program IoT Explorer odpowiada za pomocą powiadomienia. Można również obserwować aktualizację w witrynie Termite.
Ustaw interwał telemetrii z powrotem na 10.
Aby wyświetlić właściwości urządzenia przy użyciu interfejsu wiersza polecenia platformy Azure:
Uruchom polecenie az iot hub device-twin show.
az iot hub device-twin show --device-id mydevice --hub-name {YourIoTHubName}Sprawdź właściwości urządzenia w danych wyjściowych konsoli.
Wyświetlanie danych telemetrycznych
Za pomocą narzędzia Azure IoT Explorer możesz wyświetlić przepływ danych telemetrycznych z urządzenia do chmury. Opcjonalnie możesz wykonać to samo zadanie przy użyciu interfejsu wiersza polecenia platformy Azure.
Aby wyświetlić dane telemetryczne w usłudze Azure IoT Explorer:
W okienku Składniki IoT Plug and Play (składnik domyślny) dla urządzenia w Eksploratorze IoT wybierz kartę Telemetria . Upewnij się, że dla wbudowanego centrum zdarzeń ustawiono wartość Tak.
Wybierz Start.
Wyświetl dane telemetryczne, gdy urządzenie wysyła komunikaty do chmury.
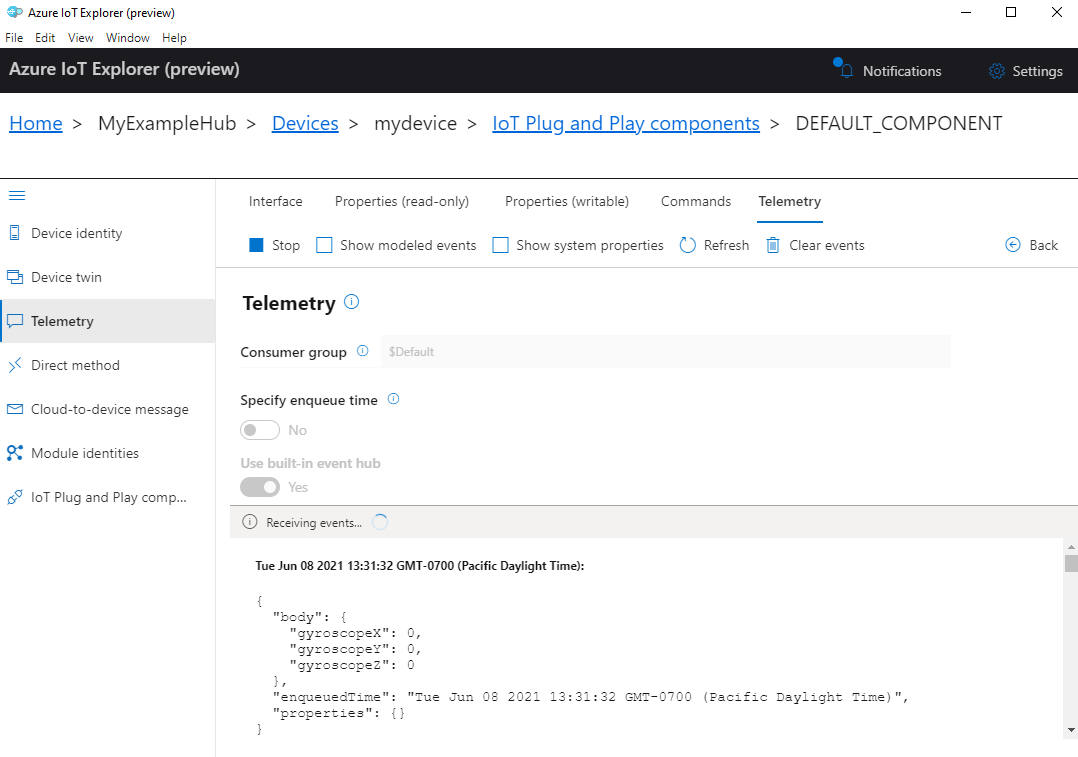
Uwaga
Możesz również monitorować dane telemetryczne z urządzenia przy użyciu aplikacji Termite.
Zaznacz pole wyboru Pokaż zdarzenia modelowane, aby wyświetlić zdarzenia w formacie danych określonym przez model urządzenia.
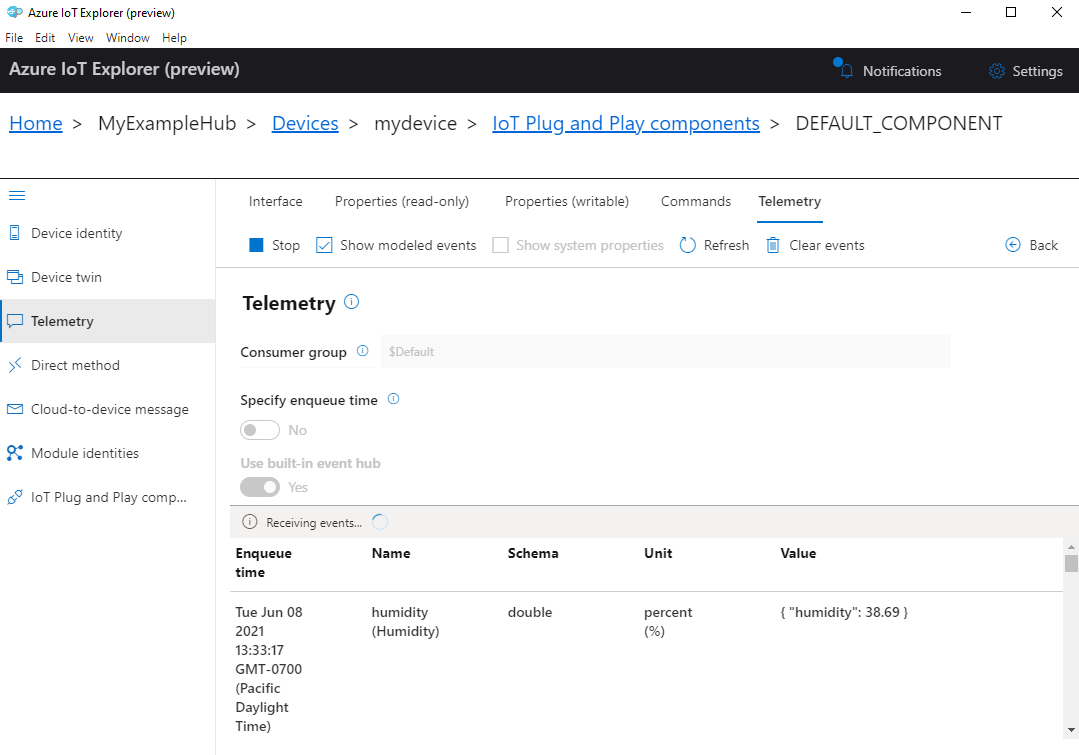
Wybierz pozycję Zatrzymaj , aby zakończyć odbieranie zdarzeń.
Aby wyświetlić dane telemetryczne urządzenia przy użyciu interfejsu wiersza polecenia platformy Azure:
Uruchom polecenie az iot hub monitor-events. Użyj nazw utworzonych wcześniej w usłudze Azure IoT dla urządzenia i centrum IoT.
az iot hub monitor-events --device-id mydevice --hub-name {YourIoTHubName}Wyświetl dane wyjściowe JSON w konsoli programu .
{ "event": { "origin": "mydevice", "module": "", "interface": "dtmi:eclipsethreadx:devkit:gsgmxchip;1", "component": "", "payload": "{\"humidity\":41.21,\"temperature\":31.37,\"pressure\":1005.18}" } }Wybierz klawisze CTRL+C, aby zakończyć monitorowanie.
Wywoływanie metody bezpośredniej na urządzeniu
Możesz również użyć narzędzia Azure IoT Explorer, aby wywołać metodę bezpośrednią zaimplementowaną na urządzeniu. Metody bezpośrednie mają nazwę i mogą opcjonalnie mieć ładunek JSON, konfigurowalne połączenie i limit czasu metody. W tej sekcji wywołasz metodę, która włącza lub wyłącza diodę LED. Opcjonalnie możesz wykonać to samo zadanie przy użyciu interfejsu wiersza polecenia platformy Azure.
Aby wywołać metodę w narzędziu Azure IoT Explorer:
W okienku Składniki IoT Plug and Play (składnik domyślny) dla urządzenia w Eksploratorze IoT wybierz kartę Polecenia .
W przypadku polecenia setLedState ustaw stan na true.
Wybierz pozycję Wyślij polecenie. W eksploratorze IoT powinno zostać wyświetlone powiadomienie, a żółte światło LED użytkownika na urządzeniu powinno być włączone.
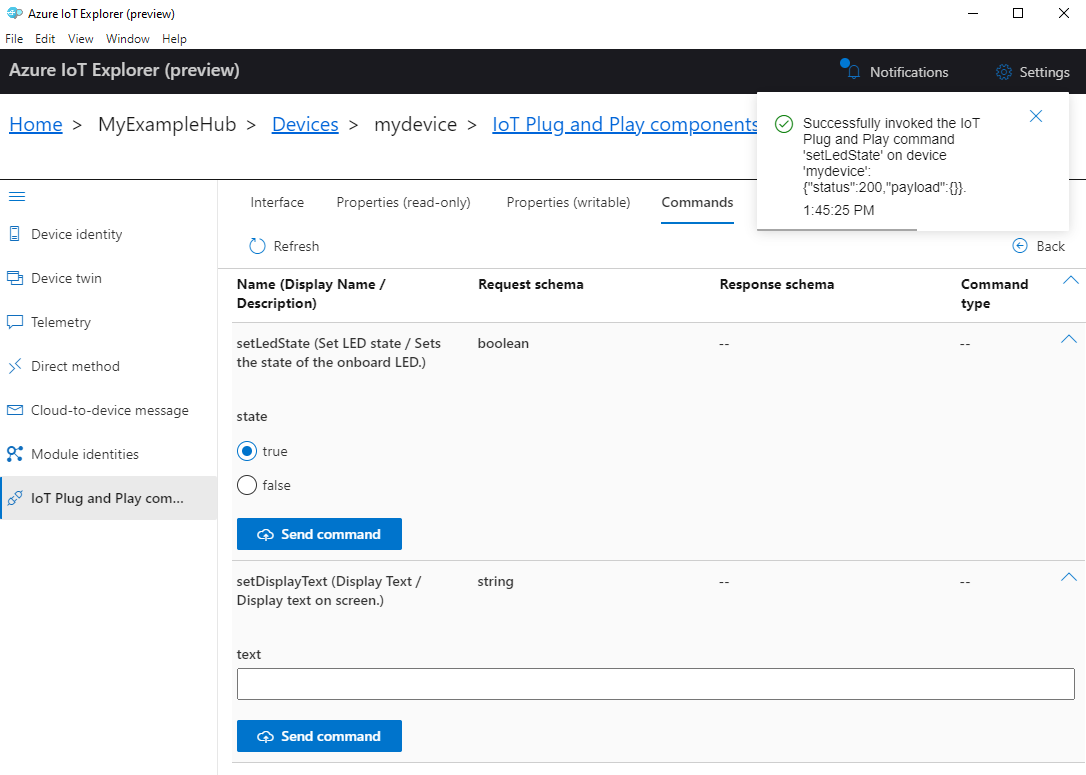
Ustaw stan na false, a następnie wybierz pozycję Wyślij polecenie. Żółta dioda LED użytkownika powinna być wyłączona.
Opcjonalnie możesz wyświetlić dane wyjściowe w witrynie Termite, aby monitorować stan metod.
Aby wywołać metodę za pomocą interfejsu wiersza polecenia platformy Azure:
Uruchom polecenie az iot hub invoke-device-method i określ nazwę i ładunek metody. W przypadku tej metody należy włączyć
method-payloadtruediodę LED i ustawić ją tak, aby wyłączyłafalse.az iot hub invoke-device-method --device-id mydevice --method-name setLedState --method-payload true --hub-name {YourIoTHubName}Konsola interfejsu wiersza polecenia pokazuje stan wywołania metody na urządzeniu, gdzie
204wskazuje powodzenie.{ "payload": {}, "status": 200 }Sprawdź urządzenie, aby potwierdzić stan diody LED.
Wyświetl terminal termite, aby potwierdzić komunikaty wyjściowe:
Receive direct method: setLedState Payload: true LED is turned ON Device twin property sent: {"ledState":true}
Rozwiązywanie problemów i debugowanie
Jeśli wystąpią problemy z kompilowaniem kodu urządzenia, miganie urządzenia lub nawiązywanie połączenia, zobacz Rozwiązywanie problemów.
Aby debugowania aplikacji, zobacz Debugowanie za pomocą programu Visual Studio Code.
Czyszczenie zasobów
Jeśli nie potrzebujesz już zasobów platformy Azure utworzonych w tym przewodniku Szybki start, możesz użyć interfejsu wiersza polecenia platformy Azure, aby usunąć grupę zasobów i wszystkie jej zasoby.
Ważne
Usunięcie grupy zasobów jest nieodwracalne. Grupa zasobów oraz wszystkie zawarte w niej zasoby zostaną trwale usunięte. Uważaj, aby nie usunąć przypadkowo niewłaściwych zasobów lub grupy zasobów.
Aby usunąć grupę zasobów na podstawie nazwy:
Uruchom polecenie az group delete. To polecenie usuwa grupę zasobów, usługę IoT Hub i utworzoną rejestrację urządzenia.
az group delete --name MyResourceGroupUruchom polecenie az group list, aby potwierdzić usunięcie grupy zasobów.
az group list
Następne kroki
W tym samouczku utworzono obraz niestandardowy zawierający przykładowy kod Eclipse ThreadX, a następnie mignął obraz do urządzenia MXCHIP DevKit. Użyto również interfejsu wiersza polecenia platformy Azure i/lub narzędzia IoT Explorer do tworzenia zasobów platformy Azure, bezpiecznego łączenia zestawu DevKit MXCHIP z platformą Azure, wyświetlania danych telemetrycznych i wysyłania komunikatów.
W następnym kroku zapoznaj się z następującym artykułem, aby dowiedzieć się więcej na temat osadzonych opcji programowania.
Eclipse ThreadX udostępnia maszyny OEM ze składnikami do zabezpieczania komunikacji oraz tworzenia izolacji kodu i danych przy użyciu podstawowych mechanizmów ochrony sprzętowej MCU/MPU. Jednak każda firma OEM jest ostatecznie odpowiedzialna za zapewnienie, że ich urządzenie spełnia zmieniające się wymagania dotyczące zabezpieczeń.