Samouczek: uzyskiwanie dostępu do laboratorium w usłudze Azure DevTest Labs
Ten samouczek zawiera informacje na temat wykonywania następujących czynności:
- Pośmień maszynę wirtualną laboratorium w Azure DevTest Labs.
- Połącz się z maszyną wirtualną laboratorium.
- Anuluj odzyskiwanie maszyny wirtualnej laboratorium.
- Usuń maszynę wirtualną laboratorium, gdy nie będzie już potrzebna.
Wymagania wstępne
Potrzebujesz co najmniej dostępu użytkownika usługi DevTest Labs do laboratorium utworzonego w artykule Samouczek: konfigurowanie laboratorium w Azure DevTest Labs lub do innego laboratorium, które ma żądalną maszynę wirtualną.
Właściciel lub administrator laboratorium może nadać adres URL dostępu do laboratorium w Azure Portal oraz nazwę użytkownika i hasło w celu uzyskania dostępu do maszyny wirtualnej laboratorium.
Przejmowanie maszyny wirtualnej laboratorium
Aby ubiegać się o maszynę wirtualną laboratorium, wykonaj następujące kroki. Aby uzyskać więcej informacji na temat oświadczeń maszyn wirtualnych, zobacz Korzystanie z funkcji oświadczeń w Azure DevTest Labs.
Przejdź do adresu URL laboratorium w Azure Portal.
Na stronie Przegląd laboratorium wybierz pozycję Maszyny wirtualne z możliwością oświadczeń w obszarze Moje laboratorium w obszarze Nawigacji po lewej stronie.
Na stronie Maszyny wirtualne z możliwością oświadczeń wybierz wielokropek ... obok listy dostępnej maszyny wirtualnej, a następnie wybierz pozycję Maszyna oświadczenia z menu kontekstowego.

Na stronie Przegląd laboratorium upewnij się, że maszyna wirtualna jest teraz widoczna na liście w obszarze Moje maszyny wirtualne.

Nawiązywanie połączenia z maszyną wirtualną laboratorium
Możesz nawiązać połączenie z dowolną uruchomioną maszyną wirtualną laboratorium. Oświadczeń, ale nie odzyskana maszyna wirtualna jest zatrzymana, więc musisz ubiegać się o to, aby nawiązać z nim połączenie.
Aby nawiązać połączenie z maszyną z systemem Windows za pośrednictwem protokołu RDP (Remote Desktop Protocol), wykonaj następujące kroki. Aby uzyskać instrukcje nawiązywania połączenia z maszyną wirtualną z systemem Linux, zobacz Nawiązywanie połączenia z maszyną wirtualną z systemem Linux w laboratorium.
Na stronie Przegląd laboratorium wybierz maszynę wirtualną z listy w obszarze Moje maszyny wirtualne.
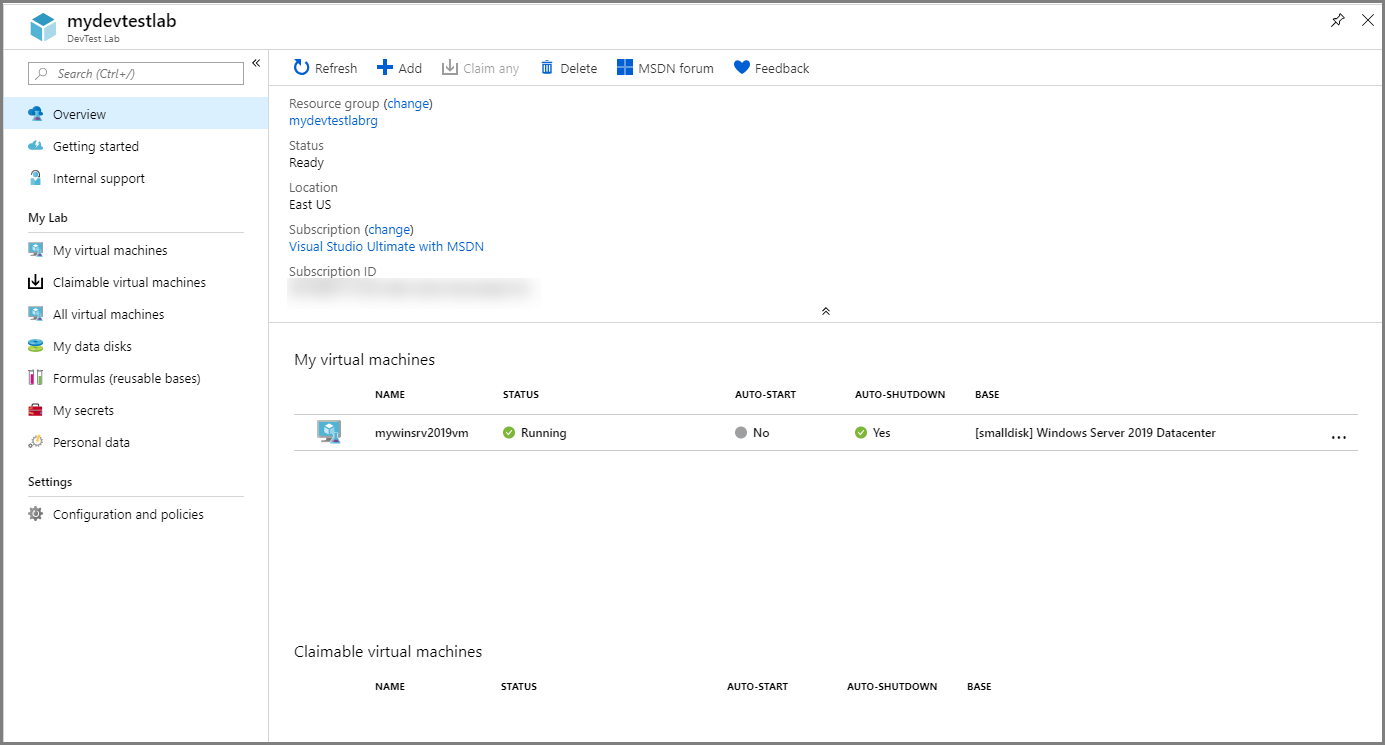
Na stronie Przegląd maszyny wirtualnej wybierz pozycję Połącz w górnym menu.
Otwórz plik *.rdp , który zostanie pobrany do maszyny.

W oknie dialogowym Podłączanie pulpitu zdalnego wybierz pozycję Połącz.
W oknie dialogowym Wprowadzanie poświadczeń wprowadź nazwę użytkownika i hasło maszyny wirtualnej, a następnie wybierz przycisk OK.
Jeśli zostanie wyświetlone okno dialogowe z informacją, nie można zweryfikować tożsamości komputera zdalnego, zaznacz pole wyboru Nie pytaj mnie ponownie o połączenia z tym komputerem. Następnie wybierz pozycję Tak.

Po nawiązaniu połączenia z maszyną wirtualną możesz użyć jej do wykonania swojej pracy. Masz rolę Właściciel na wszystkich maszynach wirtualnych laboratorium, które zgłaszasz lub tworzysz, chyba że nie odzyskasz ich.
Anulowanie odzyskiwania maszyny wirtualnej laboratorium
Po zakończeniu korzystania z maszyny wirtualnej nie odzyskaj maszyny wirtualnej, aby ktoś inny mógł ją ubiegać, wykonując następujące kroki:
Na stronie Przegląd laboratorium wybierz maszynę wirtualną z listy w obszarze Moje maszyny wirtualne.
Na stronie Przegląd maszyny wirtualnej wybierz pozycję Unclaim z górnego menu.

Maszyna wirtualna jest zamykana i nie jest odzyskiwane. Możesz wybrać ikonę Powiadomienia w górnej części ekranu, aby zobaczyć postęp.
Wróć do strony Przegląd laboratorium i upewnij się, że maszyna wirtualna nie jest już wyświetlana w obszarze Moje maszyny wirtualne.
Wybierz pozycję Maszyny wirtualne z możliwością oświadczeń w obszarze nawigacji po lewej stronie i upewnij się, że maszyna wirtualna jest teraz dostępna do oświadczeń.

Usuwanie maszyny wirtualnej laboratorium
Po zakończeniu korzystania z maszyny wirtualnej możesz ją usunąć. Lub właściciel laboratorium może usunąć całe laboratorium, gdy nie jest już potrzebne, co spowoduje usunięcie wszystkich maszyn wirtualnych i zasobów laboratorium. Aby usunąć indywidualną maszynę wirtualną laboratorium, wykonaj następujące kroki:
Wybierz wielokropek ... obok maszyny wirtualnej na liście Moje maszyny wirtualne lub na stronie Oświadczeń maszyn wirtualnych , a następnie wybierz pozycję Usuń z menu kontekstowego.
Na stronie Czy na pewno chcesz ją usunąć , wybierz pozycję Usuń.
Następne kroki
W tym samouczku przedstawiono sposób oświadczeń i nawiązywania połączenia z oświadczeń maszynami wirtualnymi w Azure DevTest Labs. Aby utworzyć własne maszyny wirtualne laboratorium, zobacz Tworzenie maszyn wirtualnych laboratorium w Azure DevTest Labs.
Opinia
Dostępne już wkrótce: W 2024 r. będziemy stopniowo wycofywać zgłoszenia z serwisu GitHub jako mechanizm przesyłania opinii na temat zawartości i zastępować go nowym systemem opinii. Aby uzyskać więcej informacji, sprawdź: https://aka.ms/ContentUserFeedback.
Prześlij i wyświetl opinię dla