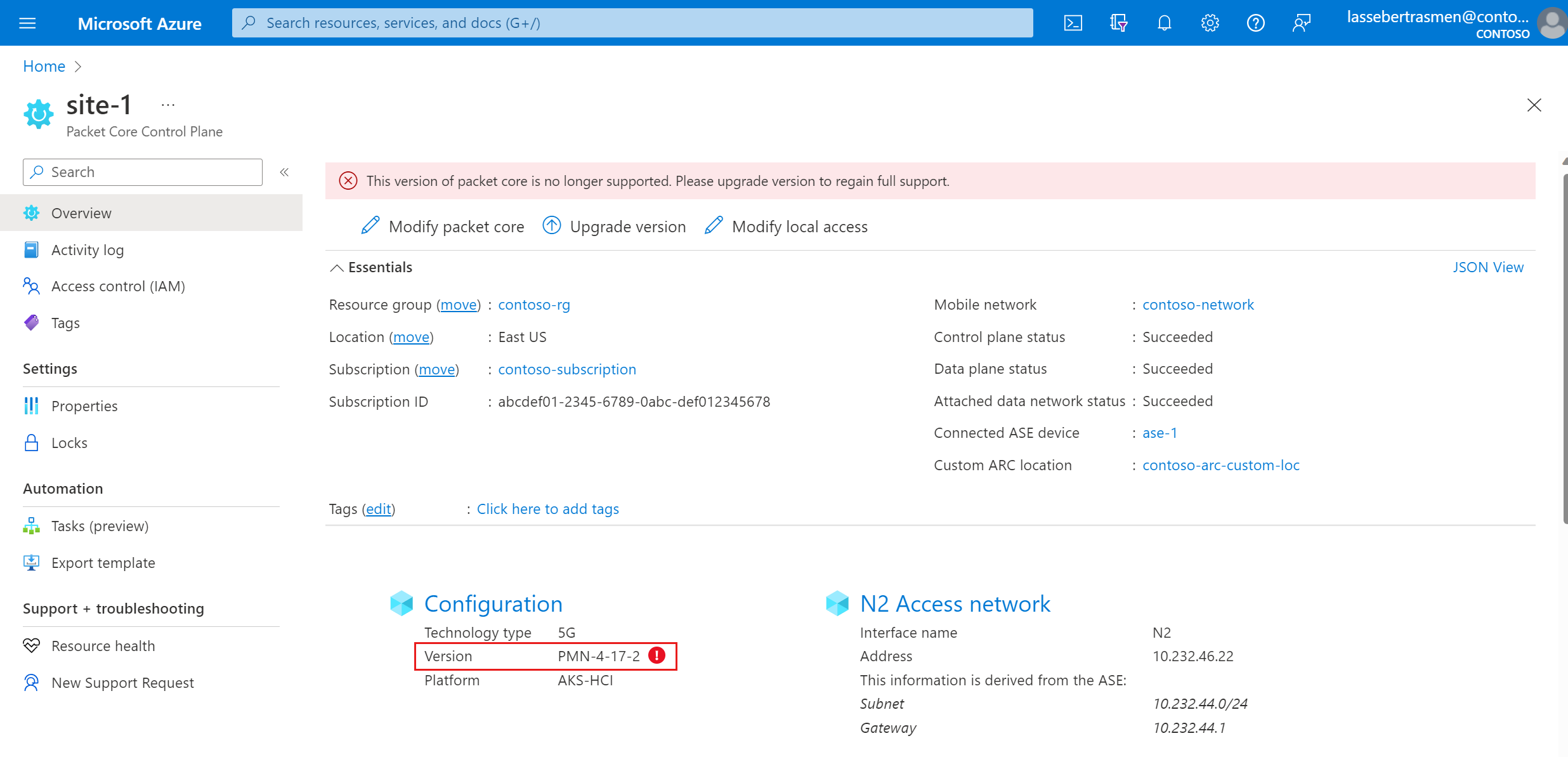Uaktualnianie wystąpienia podstawowego pakietu w witrynie — Azure Portal
Każda prywatna lokacja 5G Core platformy Azure zawiera wystąpienie podstawowe pakietu, które jest natywną implementacją natywną dla chmury standardu 5GPP zdefiniowanego standardem 5G Next Generation Core (5G NGC lub 5GC). Należy okresowo uaktualnić wystąpienia rdzeni pakietów, aby uzyskać dostęp do najnowszych funkcji usługi Azure Private 5G Core i obsługiwać prywatną sieć mobilną. W tym przewodniku z instrukcjami dowiesz się, jak uaktualnić wystąpienie podstawowe pakietu przy użyciu witryny Azure Portal.
Jeśli wdrożenie zawiera wiele lokacji, zalecamy najpierw uaktualnienie rdzeni pakietów w jednej lokacji i zapewnienie pomyślnego uaktualnienia przed uaktualnieniem rdzeni pakietów w pozostałych lokacjach.
Wymagania wstępne
- Musisz mieć uruchomiony rdzeń pakietów. Użyj metryk platformy Azure Monitor lub pulpitów nawigacyjnych rdzeni pakietów, aby potwierdzić, że wystąpienie podstawowe pakietu działa normalnie.
- Upewnij się, że możesz zalogować się do witryny Azure Portal przy użyciu konta z dostępem do aktywnej subskrypcji użytej do utworzenia prywatnej sieci komórkowej. To konto musi mieć wbudowaną rolę Współautor lub Właściciel w zakresie subskrypcji.
- Jeśli używasz identyfikatora Entra firmy Microsoft do uwierzytelniania dostępu do lokalnych narzędzi do monitorowania, upewnij się, że maszyna lokalna ma podstawowy dostęp kubectl do klastra Kubernetes z włączoną obsługą usługi Azure Arc. Wymaga to podstawowego pliku kubeconfig, który można uzyskać, postępując zgodnie z podstawowym dostępem do przestrzeni nazw.
Wyświetlanie bieżącej wersji rdzeni pakietów
Aby sprawdzić, która wersja jest aktualnie uruchomiona, oraz czy jest dostępna nowsza wersja:
Zaloguj się w witrynie Azure Portal.
Wyszukaj i wybierz zasób Sieć mobilna reprezentującą prywatną sieć komórkową.
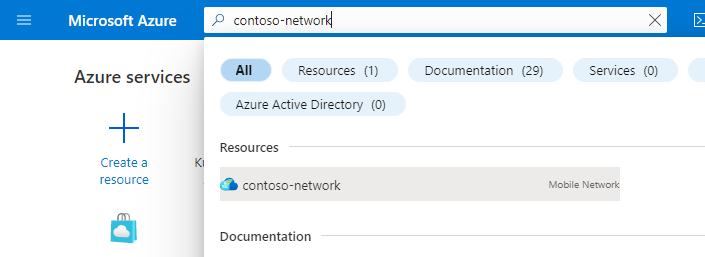
W menu Zasób wybierz pozycję Witryny.
Wybierz lokację zawierającą interesujące Cię wystąpienie rdzenia pakietów.
W nagłówku Funkcja sieci wybierz nazwę zasobu Płaszczyzna sterowania rdzenia pakietów wyświetlanego obok pozycji Pakiet Core Core.
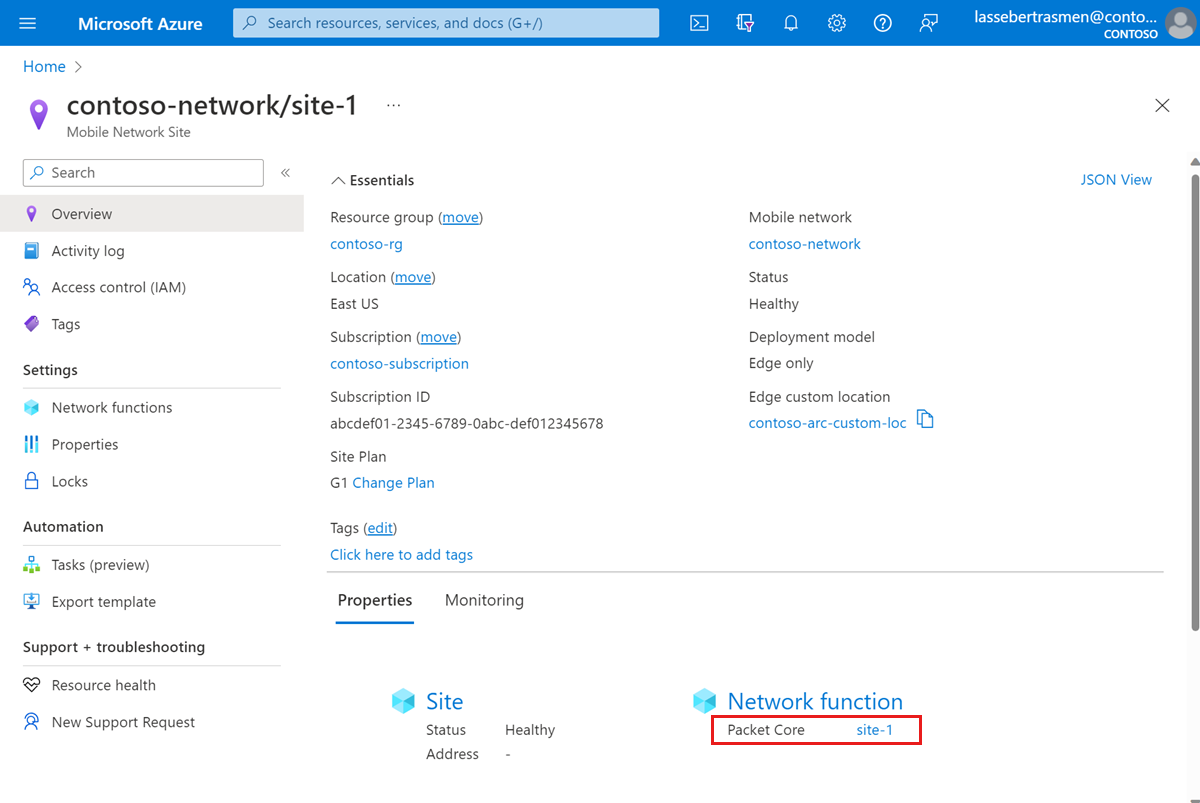
Sprawdź pole Wersja pod nagłówkiem Konfiguracja, aby wyświetlić bieżącą wersję oprogramowania. Jeśli jest wyświetlane ostrzeżenie, że używasz nieobsługiwanej wersji, zalecamy uaktualnienie wystąpienia podstawowego pakietu do wersji obecnie obsługiwanej przez firmę Microsoft.
Planowanie uaktualnienia
Usługa będzie niedostępna w okresie uaktualniania. Zalecamy uaktualnienie wystąpienia podstawowego pakietu podczas okna obsługi, aby zminimalizować wpływ uaktualnienia na usługę.
Podczas planowania uaktualnienia upewnij się, że pozwalasz wystarczająco dużo czasu na uaktualnienie i ewentualne wycofanie w przypadku wystąpienia jakichkolwiek problemów. Uaktualnienie i wycofanie rdzeni pakietów może potrwać do dwóch godzin.
Ponadto należy wziąć pod uwagę następujące kwestie dotyczące kroków przed uaktualnieniem i po uaktualnieniu, które mogą być konieczne podczas planowania okna obsługi:
- Zapoznaj się z informacjami o wersji podstawowej pakietu dla wersji rdzeni pakietów, do której jest uaktualniane i czy jest obsługiwana przez wersję, do której jest obecnie uruchomiona usługa Azure Stack Edge (ASE).
- Jeśli wersja środowiska ASE jest niezgodna z wersją podstawową pakietu, do której chcesz przeprowadzić uaktualnienie, musisz najpierw uaktualnić środowisko ASE. Aby uzyskać najnowszą dostępną wersję środowiska ASE, zobacz Aktualizowanie procesora GPU usługi Azure Stack Edge Pro.
- Jeśli obecnie używasz wersji podstawowej pakietu obsługiwanej przez środowisko ASE, możesz niezależnie uaktualnić środowisko ASE i rdzeń pakietów.
- Jeśli obecnie używasz wersji podstawowej pakietu, do której uaktualniasz środowisko ASE, nie jest obsługiwane, możliwe, że rdzeń pakietów nie będzie działać normalnie z nową wersją środowiska ASE. W takim przypadku zalecamy zaplanowanie okna obsługi, które pozwala na uaktualnienie środowiska ASE i rdzenia pakietów. Zapoznaj się z artykułem Aktualizowanie procesora GPU usługi Azure Stack Edge Pro, aby dowiedzieć się, jak długo trwa uaktualnienie środowiska ASE.
- Przygotuj plan testowania z wszelkimi krokami, które należy wykonać, aby zweryfikować wdrożenie po uaktualnieniu. Ten plan powinien obejmować testowanie niektórych zarejestrowanych urządzeń i sesji i wykonanie go w ramach weryfikacji uaktualnienia.
- Zapoznaj się z informacjami o przywracaniu kopii zapasowej wdrożenia i Sprawdź uaktualnienie kroków po uaktualnieniu, które należy wykonać, aby upewnić się, że wdrożenie jest w pełni funkcjonalne. Upewnij się, że plan uaktualniania umożliwia wystarczającą ilość czasu na wykonanie tych kroków.
Uaktualnianie wystąpienia rdzeni pakietów
Tworzenie kopii zapasowych informacji o wdrożeniu
Poniższa lista zawiera dane, które zostaną utracone podczas uaktualniania rdzeni pakietów. Wykonaj kopię zapasową wszystkich informacji, które chcesz zachować; po uaktualnieniu można użyć tych informacji do ponownego skonfigurowania wystąpienia podstawowego pakietu.
- W zależności od metody uwierzytelniania podczas logowania się do rozproszonego śledzenia i pulpitów nawigacyjnych rdzeni pakietów:
- Jeśli używasz identyfikatora Entra firmy Microsoft, zapisz kopię pliku YAML obiektu tajnego Kubernetes utworzonego w artykule Create Kubernetes Secret Objects (Tworzenie obiektów tajnych Kubernetes).
- Jeśli używasz lokalnych nazw użytkowników i haseł i chcesz nadal używać tych samych poświadczeń, zapisz kopię bieżących haseł w bezpiecznej lokalizacji.
- Wszystkie ślady są usuwane podczas uaktualniania i nie można ich pobrać. Jeśli chcesz zachować wszelkie ślady, przed kontynuowaniem wyeksportuj je i zapisz je bezpiecznie.
- Wszelkie dostosowania wprowadzone na pulpitach nawigacyjnych rdzeni pakietów nie zostaną przeniesione przez uaktualnienie. Zapoznaj się z artykułem Eksportowanie pulpitu nawigacyjnego w dokumentacji narzędzia Grafana, aby zapisać kopię zapasową pulpitów nawigacyjnych.
- Większość interfejsów użytkownika automatycznie zarejestruje się ponownie i ponownie utworzy wszystkie sesje po zakończeniu uaktualniania. Jeśli masz jakiekolwiek specjalne urządzenia, które wymagają ręcznego odzyskiwania po awarii rdzeni pakietu, zbierz listę tych interfejsów użytkownika i ich kroki odzyskiwania.
Uaktualnianie środowiska ASE
Jeśli określono plan uaktualnienia , który należy uaktualnić środowisko ASE, wykonaj kroki opisane w temacie Aktualizowanie procesora GPU usługi Azure Stack Edge Pro.
Uaktualnianie rdzeni pakietów
Przejdź do zasobu Płaszczyzna kontroli rdzeni pakietów, który cię interesuje, zgodnie z opisem w temacie Wyświetl bieżącą wersję podstawową pakietu.
Wybierz pozycję Uaktualnij wersję.
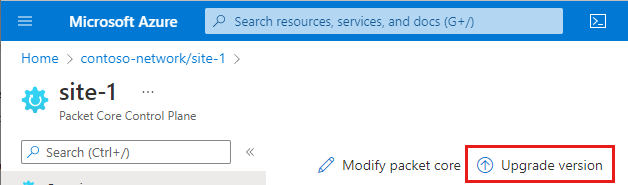
Z listy Nowa wersja wybierz wersję podstawową pakietu, do której chcesz przeprowadzić uaktualnienie.
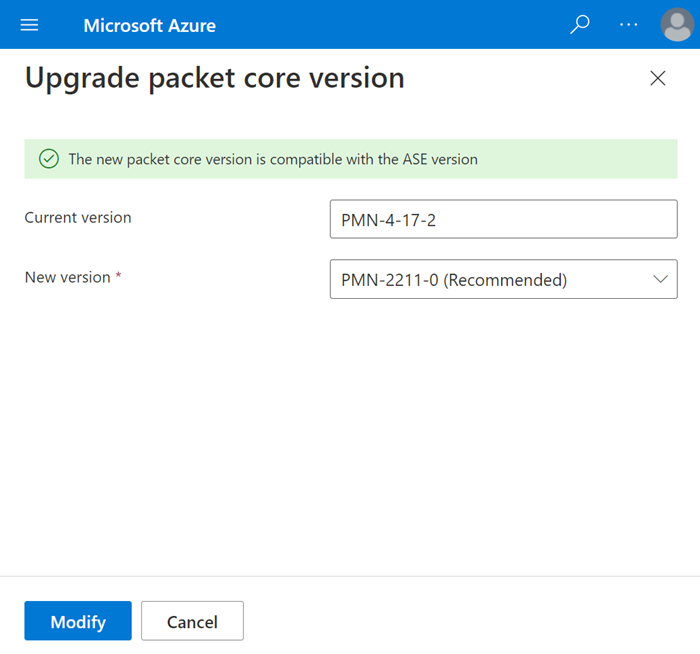
Uwaga
Jeśli pojawi się ostrzeżenie dotyczące niezgodności między wybraną wersją rdzeni pakietów a bieżącą wersją usługi Azure Stack Edge, najpierw należy uaktualnić środowisko ASE. Wybierz pozycję Uaktualnij środowisko ASE z poziomu wiersza polecenia i postępuj zgodnie z instrukcjami w temacie Aktualizowanie procesora GPU usługi Azure Stack Edge Pro. Po zakończeniu aktualizowania środowiska ASE wróć do początku tego kroku, aby uaktualnić rdzeń pakietów.
Wybierz pozycję Modyfikuj.
Platforma Azure ponownie wdroży wystąpienie rdzenia pakietów w nowej wersji oprogramowania. Po zakończeniu wdrażania w witrynie Azure Portal zostanie wyświetlony następujący ekran potwierdzenia.
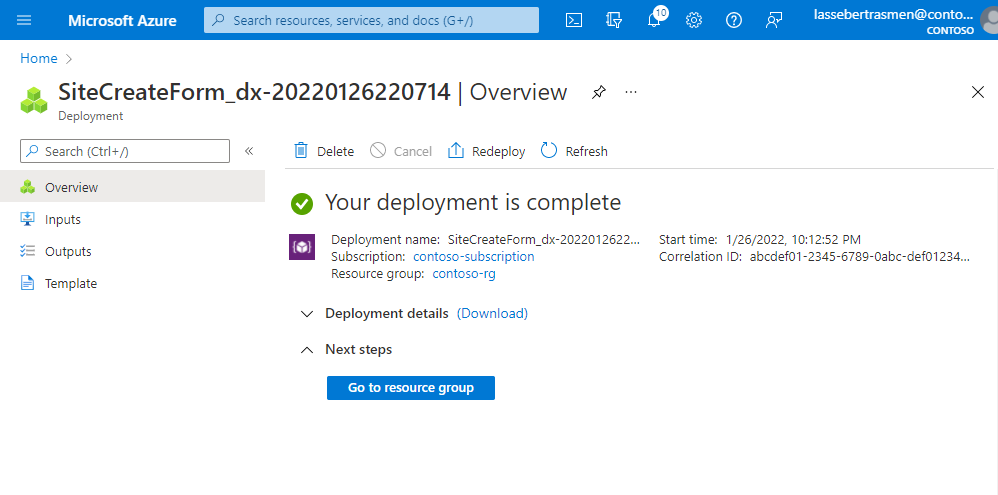
Przywracanie informacji o wdrożeniu kopii zapasowej
Skonfiguruj ponownie wdrożenie przy użyciu informacji zebranych w temacie Tworzenie kopii zapasowej informacji o wdrożeniu.
W zależności od metody uwierzytelniania podczas logowania się do rozproszonego śledzenia i pulpitów nawigacyjnych rdzeni pakietów:
- Jeśli używasz identyfikatora Entra firmy Microsoft, sprawdź, czy możesz uzyskać dostęp do pulpitów nawigacyjnych śledzenia rozproszonego i podstawowego pakietu przy użyciu identyfikatora Entra firmy Microsoft. Jeśli nie możesz uzyskać dostępu do jednego z tych elementów, ponownie zastosuj obiekt tajny do śledzenia rozproszonego i pulpitów nawigacyjnych rdzeni pakietów.
- Jeśli używasz lokalnych nazw użytkowników i haseł, postępuj zgodnie z instrukcjami Uzyskiwanie dostępu do internetowego graficznego interfejsu użytkownika śledzenia rozproszonego i Uzyskiwanie dostępu do pulpitów nawigacyjnych rdzeni pakietów w celu przywrócenia dostępu do lokalnych narzędzi do monitorowania.
Jeśli wykonano kopię zapasową wszystkich podstawowych pulpitów nawigacyjnych pakietów, postępuj zgodnie z instrukcjami importowania pulpitu nawigacyjnego w dokumentacji narzędzia Grafana, aby je przywrócić.
Jeśli masz interfejsy użytkownika, które wymagają ręcznego odzyskiwania po awarii rdzeni pakietu, wykonaj kroki odzyskiwania.
Weryfikowanie uaktualnienia
Po zakończeniu uaktualniania sprawdź, czy wdrożenie działa normalnie.
- Przejdź do zasobu Płaszczyzna sterowania rdzenia pakietów zgodnie z opisem w temacie Wyświetl bieżącą wersję podstawową pakietu. Sprawdź pole Wersja pod nagłówkiem Konfiguracja, aby potwierdzić, że jest wyświetlana nowa wersja oprogramowania.
- Użyj metryk platformy usługi Azure Monitor lub pulpitów nawigacyjnych rdzeni pakietów, aby potwierdzić, że wystąpienie podstawowe pakietu działa normalnie.
- Wykonaj plan testowania przygotowany w temacie Planowanie uaktualnienia.
Wycofywanie
Jeśli po uaktualnieniu wystąpią problemy, możesz wycofać wystąpienie podstawowe pakietu do wcześniej uruchomionej wersji.
Jeśli którakolwiek z opcji konfiguracji ustawionych podczas uruchamiania nowszej wersji wystąpienia pakietu podstawowego nie jest obsługiwana w wersji, do której chcesz przywrócić, musisz przywrócić poprzednią konfigurację, zanim będzie można wykonać wycofywanie. Zapoznaj się z informacjami o wersji podstawowej pakietu, aby uzyskać informacje o tym, kiedy wprowadzono nowe funkcje.
Upewnij się, że masz kopię zapasową informacji o wdrożeniu. Jeśli musisz ponownie utworzyć kopię zapasową, wykonaj kroki tworzenia kopii zapasowej informacji o wdrożeniu.
Przejdź do zasobu Płaszczyzna kontroli rdzeni pakietów, który chcesz wycofać zgodnie z opisem w temacie Wyświetl bieżącą wersję podstawową pakietu.
Wybierz pozycję Wycofaj wersję.
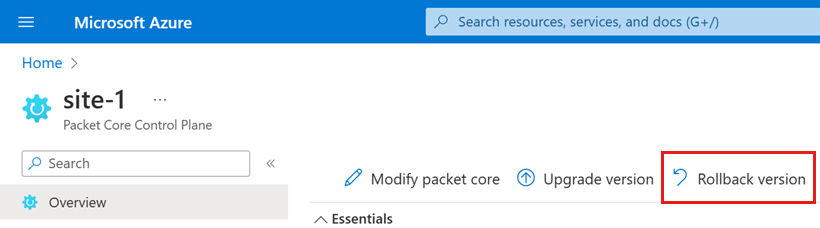
Na ekranie Wycofywanie rdzeni pakietów po prawej stronie w polu Potwierdź wycofanie wpisz tak.

Wybierz pozycję Wycofaj rdzeń pakietów.
Platforma Azure ponownie wdroży wystąpienie rdzenia pakietów w poprzedniej wersji oprogramowania. Możesz sprawdzić najnowszy stan wycofywania, przeglądając pole Stan instalacji podstawowego pakietu. Strona przeglądu zasobu płaszczyzny sterowania rdzenia pakietów zostanie odświeżona co 20 sekund i można wybrać pozycję Odśwież , aby wyzwolić ręczną aktualizację. Pole Stan instalacji podstawowego pakietu będzie wyświetlane jako RollingBack podczas wycofywania i aktualizacji do Zainstalowane po zakończeniu procesu.
Wykonaj kroki opisane w artykule Przywracanie informacji o wdrożeniu kopii zapasowej, aby ponownie skonfigurować wdrożenie.
Wykonaj kroki opisane w artykule Weryfikowanie uaktualnienia , aby sprawdzić, czy wycofanie zakończyło się pomyślnie.
Następne kroki
Zakończono uaktualnianie wystąpienia podstawowego pakietu.
- Jeśli wdrożenie zawiera wiele lokacji, uaktualnij wystąpienie rdzeni pakietów w innej lokacji.
- Monitorowanie wdrożenia przy użyciu metryk platformy usługi Azure Monitor lub pulpitów nawigacyjnych rdzeni pakietów.