Wdrażanie usługi Azure File Sync
Użyj Azure File Sync, aby scentralizować udziały plików organizacji w Azure Files, zachowując elastyczność, wydajność i zgodność lokalnego serwera plików. Funkcja Azure File Sync przekształca system Windows Server w szybką pamięć podręczną udziału plików platformy Azure. Możesz użyć dowolnego dostępnego protokołu w systemie Windows Server w celu uzyskania lokalnego dostępu do danych (w tym protokołu SMB, systemu plików NFS i protokołu FTPS). Możesz mieć dowolną liczbę pamięci podręcznych, ile potrzebujesz na całym świecie.
Zdecydowanie zalecamy zapoznanie się z tematem Planowanie wdrożenia Azure Files i Planowanie wdrożenia Azure File Sync przed wykonaniem kroków opisanych w tym artykule.
Wymagania wstępne
Udział plików platformy Azure w tym samym regionie, który chcesz wdrożyć Azure File Sync. Aby uzyskać więcej informacji, zobacz:
- Dostępność regionów dla Azure File Sync.
- Utwórz udział plików , aby uzyskać szczegółowy opis sposobu tworzenia udziału plików.
Aby umożliwić Azure File Sync dostęp do konta magazynu, należy włączyć następujące ustawienia konta magazynu:
- Ustawienia zabezpieczeń protokołu SMB muszą zezwalać na wersję protokołu SMB 3.1.1 , uwierzytelnianie NTLM w wersji 2 i szyfrowanie AES-128-GCM . Aby sprawdzić ustawienia zabezpieczeń protokołu SMB na koncie magazynu, zobacz Ustawienia zabezpieczeń protokołu SMB.
- Zezwalaj na dostęp do klucza konta magazynu musi być włączony. Aby sprawdzić to ustawienie, przejdź do konta magazynu i wybierz pozycję Konfiguracja w sekcji Ustawienia.
Co najmniej jedno obsługiwane wystąpienie systemu Windows Server do synchronizacji z Azure File Sync. Aby uzyskać więcej informacji na temat obsługiwanych wersji systemu Windows Server i zalecanych zasobów systemowych, zobacz Zagadnienia dotyczące serwera plików systemu Windows.
Opcjonalnie: Jeśli zamierzasz używać Azure File Sync z klastrem trybu failover systemu Windows Server, serwer plików do roli ogólnego użycia należy skonfigurować przed zainstalowaniem agenta Azure File Sync w każdym węźle w klastrze. Aby uzyskać więcej informacji na temat konfigurowania serwera plików na potrzeby roli ogólnego użycia w klastrze trybu failover, zobacz Wdrażanie serwera plików klastrowanego z dwoma węzłami.
Uwaga
Jedynym scenariuszem obsługiwanym przez Azure File Sync jest klaster trybu failover systemu Windows Server z dyskami klastra. Zobacz Klaster trybu failover dla Azure File Sync.
Chociaż zarządzanie chmurą można wykonać za pomocą Azure Portal, zaawansowane zarejestrowane funkcje serwera są udostępniane za pomocą poleceń cmdlet programu PowerShell, które mają być uruchamiane lokalnie w programie PowerShell 5.1 lub PowerShell 6 lub nowszym. Program PowerShell 5.1 jest domyślnie dostarczany na Windows Server 2016 i nowszych. W Windows Server 2012 R2 możesz sprawdzić, czy działa co najmniej program PowerShell 5.1.* , sprawdzając wartość właściwości PSVersion obiektu $PSVersionTable:
$PSVersionTable.PSVersionJeśli wartość PSVersion jest mniejsza niż 5.1.*, podobnie jak w przypadku większości świeżych instalacji Windows Server 2012 R2, należy uaktualnić, pobierając i instalując Windows Management Framework (WMF) 5.1. Odpowiedni pakiet do pobrania i zainstalowania dla Windows Server 2012 R2 to Win8.1AndW2K12R2-KB*******-x64.msu.
Program PowerShell 6+ może być używany z dowolnym obsługiwanym systemem i można go pobrać za pośrednictwem strony usługi GitHub.
Przygotowywanie systemu Windows Server do używania z usługą Azure File Sync
Dla każdego serwera, którego zamierzasz używać z Azure File Sync, w tym każdego węzła serwera w klastrze trybu failover, wyłącz konfigurację zwiększonych zabezpieczeń programu Internet Explorer. Jest to wymagane tylko do początkowej rejestracji serwera. Tę pozycję można włączyć ponownie po zarejestrowaniu serwera.
Uwaga
Ten krok można pominąć, jeśli wdrażasz Azure File Sync w systemie Windows Server Core.
- Otwórz Menedżera serwera.
- Kliknij pozycję Serwer lokalny:

- W okienku podrzędnym Właściwości wybierz link do funkcji Konfiguracja zwiększonych zabezpieczeń programu Internet Explorer.

- W oknie dialogowym Konfiguracja zwiększonych zabezpieczeń programu Internet Explorer wybierz pozycję Wyłączone dla opcji Administratorzy i użytkownicy:

Wdrażanie usługi synchronizacji magazynu
Wdrożenie Azure File Sync rozpoczyna się od umieszczenia zasobu usługi synchronizacji magazynu w grupie zasobów wybranej subskrypcji. Zalecamy aprowizację jak najmniejszej z nich zgodnie z potrzebami. Utworzysz relację zaufania między serwerami a tym zasobem i serwerem można zarejestrować tylko w jednej usłudze synchronizacji magazynu. W związku z tym zaleca się wdrożenie jak największej liczby usług synchronizacji magazynu, ponieważ trzeba oddzielić grupy serwerów. Należy pamiętać, że serwery z różnych usług synchronizacji magazynu nie mogą synchronizować się ze sobą.
Uwaga
Usługa synchronizacji magazynu dziedziczy uprawnienia dostępu z subskrypcji i grupy zasobów, do których została wdrożona. Zalecamy dokładne sprawdzenie, kto ma do niego dostęp. Jednostki z dostępem do zapisu mogą rozpocząć synchronizowanie nowych zestawów plików z serwerów zarejestrowanych w tej usłudze synchronizacji magazynu i powodować przepływ danych do usługi Azure Storage, która jest dla nich dostępna.
Aby wdrożyć usługę synchronizacji magazynu, przejdź do Azure Portal, kliknij pozycję Utwórz zasób, a następnie wyszukaj Azure File Sync. W wynikach wyszukiwania wybierz pozycję Azure File Sync, a następnie wybierz pozycję Utwórz, aby otworzyć kartę Wdrażanie synchronizacji magazynu.
W otwartym okienku wprowadź następujące informacje:
- Nazwa: unikatowa nazwa (na region) dla usługi synchronizacji magazynu.
- Subskrypcja: subskrypcja, w której chcesz utworzyć usługę synchronizacji magazynu. W zależności od strategii konfiguracji organizacji możesz mieć dostęp do co najmniej jednej subskrypcji. Subskrypcja platformy Azure to najbardziej podstawowy kontener do rozliczeń dla każdej usługi w chmurze (na przykład Azure Files).
- Grupa zasobów: grupa zasobów jest logiczną grupą zasobów platformy Azure, taką jak konto magazynu lub usługa synchronizacji magazynu. Możesz utworzyć nową grupę zasobów lub użyć istniejącej grupy zasobów dla Azure File Sync. (Zalecamy używanie grup zasobów jako kontenerów do logicznego izolowania zasobów dla organizacji, takich jak grupowanie zasobów kadrowych lub zasobów dla określonego projektu).
- Lokalizacja: region, w którym chcesz wdrożyć Azure File Sync. Na tej liście są dostępne tylko obsługiwane regiony.
Po zakończeniu wybierz pozycję Utwórz , aby wdrożyć usługę synchronizacji magazynu.
Pobieranie agenta usługi Azure File Sync
Agent usługi Azure File Sync to możliwy do pobrania pakiet, który umożliwia synchronizowanie systemu Windows Server z udziałem plików platformy Azure.
Agenta można pobrać z Centrum pobierania Microsoft. Po zakończeniu pobierania kliknij dwukrotnie pakiet MSI, aby rozpocząć instalację agenta Azure File Sync.
Ważne
Jeśli używasz Azure File Sync z klastrem trybu failover, agent Azure File Sync musi być zainstalowany na każdym węźle w klastrze. Każdy węzeł w klastrze musi być zarejestrowany w celu pracy z Azure File Sync.
Zalecamy wykonanie następujących czynności:
- Pozostaw domyślną ścieżkę instalacji (C:\Program Files\Azure\StorageSyncAgent), aby uprościć rozwiązywanie problemów i konserwację serwera.
- Włącz usługę Microsoft Update, aby zapewnić aktualność Azure File Sync. Wszystkie aktualizacje agenta Azure File Sync, w tym aktualizacje funkcji i poprawki, są wykonywane z usługi Microsoft Update. Zalecamy zainstalowanie najnowszej aktualizacji w celu Azure File Sync. Aby uzyskać więcej informacji, zobacz zasady aktualizacji Azure File Sync.
Po zakończeniu instalacji agenta Azure File Sync zostanie automatycznie otwarty interfejs użytkownika rejestracji serwera. Przed zarejestrowaniem musisz mieć usługę synchronizacji magazynu; Zobacz następną sekcję dotyczącą tworzenia usługi synchronizacji magazynu.
Rejestrowanie systemu Windows Server za pomocą usługi synchronizacji magazynu
Zarejestrowanie systemu Windows Server za pomocą usługi synchronizacji magazynu powoduje ustanowienie relacji zaufania między serwerem (lub klastrem) oraz usługą synchronizacji magazynu. Serwer można zarejestrować tylko w jednej usłudze synchronizacji magazynu i można go synchronizować z innymi serwerami i udziałami plików platformy Azure skojarzonymi z tą samą usługą synchronizacji magazynu.
Uwaga
Rejestracja serwera używa poświadczeń platformy Azure do utworzenia relacji zaufania między usługą synchronizacji magazynu a systemem Windows Server, jednak następnie serwer tworzy i używa własnej tożsamości, o ile serwer pozostaje zarejestrowany, a bieżący token sygnatury dostępu współdzielonego (SAS magazynu) jest prawidłowy. Nie można wydać nowego tokenu SYGNATURy dostępu współdzielonego do serwera po wyrejestrowaniu serwera, co eliminuje możliwość uzyskiwania dostępu do udziałów plików platformy Azure, zatrzymywania synchronizacji.
Administrator rejestrujący serwer musi być członkiem ról zarządzania Właściciel lub Współautor dla danej usługi synchronizacji magazynu. Można to skonfigurować w Access Control (IAM) w Azure Portal dla usługi synchronizacji magazynu.
Istnieje również możliwość odróżnienia administratorów od administratorów możliwości rejestrowania serwerów w celu skonfigurowania synchronizacji w usłudze synchronizacji magazynu. W tym celu należy utworzyć rolę niestandardową, w której zostanie wyświetlona lista administratorów, którzy mogą rejestrować tylko serwery i nadać roli niestandardowej następujące uprawnienia:
- "Microsoft.StorageSync/storageSyncServices/registeredServers/write"
- "Microsoft.StorageSync/storageSyncServices/read"
- "Microsoft.StorageSync/storageSyncServices/workflows/read"
- "Microsoft.StorageSync/storageSyncServices/workflows/operations/read"
Interfejs użytkownika rejestracji serwera powinien zostać otwarty automatycznie po zainstalowaniu agenta Azure File Sync. W przeciwnym razie można otworzyć go ręcznie w lokalizacji jego pliku: C:\Program Files\Azure\StorageSyncAgent\ServerRegistration.exe. Po otwarciu interfejsu użytkownika rejestracji serwera wybierz pozycję Zaloguj , aby rozpocząć.
Po zalogowaniu zostanie wyświetlony monit o podanie następujących informacji:

- Subskrypcja platformy Azure: subskrypcja zawierająca usługę synchronizacji magazynu (zobacz Wdrażanie usługi synchronizacji magazynu).
- Grupa zasobów: grupa zasobów zawierająca usługę synchronizacji magazynu.
- Usługa synchronizacji magazynu: nazwa usługi synchronizacji magazynu, z którą chcesz się zarejestrować.
Po wybraniu odpowiednich informacji wybierz pozycję Zarejestruj , aby ukończyć rejestrację serwera. W ramach procesu rejestracji zostanie wyświetlony monit o dodatkowe logowanie.
Tworzenie grupy synchronizacji i punktu końcowego w chmurze
Grupa synchronizacji definiuje topologię synchronizacji dla zestawu plików. Punkty końcowe w ramach grupy synchronizacji są synchronizowane ze sobą. Grupa synchronizacji musi zawierać jeden punkt końcowy chmury, który reprezentuje udział plików platformy Azure, i co najmniej jeden punkt końcowy serwera. Punkt końcowy serwera reprezentuje ścieżkę na zarejestrowanym serwerze. Serwer może mieć punkty końcowe serwera w wielu grupach synchronizacji. Możesz utworzyć dowolną liczbę grup synchronizacji, aby odpowiednio opisać żądaną topologię synchronizacji.
Punkt końcowy w chmurze to wskaźnik do udziału plików platformy Azure. Wszystkie punkty końcowe serwera zostaną zsynchronizowane z punktem końcowym w chmurze, dzięki czemu punkt końcowy chmury stanie się punktem końcowym centrum. Konto magazynu dla udziału plików platformy Azure musi znajdować się w tym samym regionie co usługa synchronizacji magazynu. Cały udział plików platformy Azure zostanie zsynchronizowany z jednym wyjątkiem: Zostanie zainicjowany folder specjalny porównywalny z ukrytym folderem "System Volume Information" na woluminie NTFS. Ten katalog nosi nazwę ". SystemShareInformation". Zawiera ważne metadane synchronizacji, które nie będą synchronizowane z innymi punktami końcowymi. Nie używaj ani nie usuwaj go!
Ważne
Możesz wprowadzić zmiany w dowolnym punkcie końcowym chmury lub punkcie końcowym serwera w grupie synchronizacji i zsynchronizować pliki z innymi punktami końcowymi w grupie synchronizacji. Jeśli wprowadzisz zmianę w punkcie końcowym chmury (udział plików platformy Azure) bezpośrednio, najpierw należy odnaleźć zmiany przez zadanie wykrywania zmian Azure File Sync. Zadanie wykrywania zmian jest inicjowane dla punktu końcowego chmury tylko raz co 24 godziny. Aby uzyskać więcej informacji, zobacz Azure Files często zadawane pytania.
Administrator tworzący punkt końcowy w chmurze musi być członkiem roli zarządzania właścicielem konta magazynu zawierającego udział plików platformy Azure, do którego wskazuje punkt końcowy chmury. Można to skonfigurować w Access Control (zarządzanie dostępem i tożsamościami) w Azure Portal dla konta magazynu.
Aby utworzyć grupę synchronizacji, w Azure Portal przejdź do usługi synchronizacji magazynu, a następnie wybierz pozycję + Grupa synchronizacji:

W otwartym okienku wprowadź następujące informacje, aby utworzyć grupę synchronizacji z punktem końcowym chmury:
- Nazwa grupy synchronizacji: nazwa grupy synchronizacji do utworzenia. Ta nazwa musi być unikatowa w obrębie usługi synchronizacji magazynu, ale może być to dowolna nazwa logiczna z Twojego punktu widzenia.
- Subskrypcja: subskrypcja, w której wdrożono usługę synchronizacji magazynu w obszarze Wdrażanie usługi synchronizacji magazynu.
- Konto magazynu: jeśli wybierzesz pozycję Wybierz konto magazynu, zostanie wyświetlone kolejne okienko, w którym możesz wybrać konto magazynu z udziałem plików platformy Azure, z którym chcesz przeprowadzić synchronizację.
- Udział plików platformy Azure: nazwa udziału plików platformy Azure, z którym chcesz przeprowadzić synchronizację.
Tworzenie punktu końcowego serwera
Punkt końcowy serwera reprezentuje określoną lokalizację na zarejestrowanym serwerze, taką jak folder na woluminie serwera. Punkt końcowy serwera podlega następującym warunkom:
- Punkt końcowy serwera musi być ścieżką na zarejestrowanym serwerze (zamiast zainstalowanego udziału). Magazyn dołączony do sieci (NAS) nie jest obsługiwany.
- Chociaż punkt końcowy serwera może znajdować się na woluminie systemowym, punkty końcowe serwera na woluminie systemowym mogą nie używać obsługi warstw w chmurze.
- Zmiana ścieżki lub litery dysku po ustanowieniu punktu końcowego serwera na woluminie nie jest obsługiwana. Upewnij się, że używasz ostatecznej ścieżki na zarejestrowanym serwerze.
- Zarejestrowany serwer może obsługiwać wiele punktów końcowych serwera, jednak grupa synchronizacji może mieć tylko jeden punkt końcowy serwera na zarejestrowany serwer w danym momencie. Inne punkty końcowe serwera w grupie synchronizacji muszą znajdować się na różnych zarejestrowanych serwerach.
Aby dodać punkt końcowy serwera, przejdź do nowo utworzonej grupy synchronizacji. W obszarze Punkty końcowe serwera wybierz pozycję +Dodaj punkt końcowy serwera. Zostanie otwarty blok Dodawanie punktu końcowego serwera . Wprowadź następujące informacje, aby utworzyć punkt końcowy serwera:

- Zarejestrowany serwer: nazwa serwera lub klastra, w którym chcesz utworzyć punkt końcowy serwera.
- Ścieżka: ścieżka w systemie Windows Server do synchronizacji z udziałem plików platformy Azure. Ścieżka może być folderem (na przykład D:\Data), katalogiem głównym woluminu (na przykład D:\) lub punktem instalacji woluminu (na przykład D:\Mount).
- Obsługa warstw w chmurze: przełącznik umożliwiający włączanie lub wyłączanie obsługi warstw w chmurze. W przypadku obsługi warstw w chmurze rzadko używane lub używane pliki mogą być warstwowe, aby Azure Files. Po włączeniu obsługi warstw w chmurze istnieją dwie zasady, które można ustawić, aby poinformować Azure File Sync, kiedy należy ustawić warstwę chłodnych plików: zasady wolnego miejsca na woluminie i zasady daty.
- Wolne miejsce na woluminie: ilość wolnego miejsca do zarezerwowania na woluminie, na którym znajduje się punkt końcowy serwera. Jeśli na przykład ilość wolnego miejsca na woluminie jest ustawiona na 50% na woluminie, który ma tylko jeden punkt końcowy serwera, mniej więcej połowa ilości danych jest warstwowa do Azure Files. Niezależnie od tego, czy obsługa warstw w chmurze jest włączona, udział plików platformy Azure zawsze ma pełną kopię danych w grupie synchronizacji.
- Zasady daty: pliki są warstwowe w chmurze, jeśli nie były dostępne (tj. odczyt lub zapis) przez określoną liczbę dni. Jeśli na przykład zauważysz, że pliki, które minęły dłużej niż 15 dni, są zazwyczaj plikami archiwalnymi, należy ustawić zasady daty na 15 dni.
- Synchronizacja początkowa: sekcja Synchronizacja początkowa jest dostępna tylko dla pierwszego punktu końcowego serwera w grupie synchronizacji (sekcja zmienia się na Pobieranie początkowe podczas tworzenia więcej niż jednego punktu końcowego serwera w grupie synchronizacji). W sekcji Synchronizacja początkowa możesz wybrać zachowanie początkowego przekazywania i pobierania początkowego .
Przekazywanie początkowe: możesz wybrać sposób, w jaki serwer początkowo przekazuje dane do udziału plików platformy Azure:
- Opcja 1: Scal zawartość tej ścieżki serwera z zawartością w udziale plików platformy Azure. Pliki o tej samej nazwie i ścieżce spowodują konflikty, jeśli ich zawartość jest inna. Obie wersje tych plików będą przechowywane obok siebie. Jeśli ścieżka serwera lub udział plików platformy Azure są puste, zawsze wybierz tę opcję.
- Opcja 2: Autorytatywne zastępowanie plików i folderów w udziale plików platformy Azure zawartością w ścieżce tego serwera. Ta opcja pozwala uniknąć konfliktów plików.
Aby dowiedzieć się więcej, zobacz Synchronizacja początkowa.
Pobieranie początkowe: możesz wybrać sposób, w jaki serwer początkowo pobiera dane udziału plików platformy Azure. To ustawienie jest ważne, gdy serwer łączy się z udziałem plików platformy Azure z plikami w nim. "Przestrzeń nazw" oznacza strukturę plików i folderów bez zawartości pliku. Zawartość pliku "plików warstwowych" jest przywoływane z chmury do serwera przez dostęp lokalny lub zasady.
- Opcja #1: Najpierw pobierz przestrzeń nazw, a następnie odwołaj zawartość pliku, tak samo jak na dysku lokalnym.
- Opcja 2. Pobierz tylko przestrzeń nazw. Podczas uzyskiwania dostępu do zawartości pliku zostanie odwołana.
- Opcja nr 3: Unikaj plików warstwowych. Pliki będą wyświetlane tylko na serwerze po ich pełnym pobraniu.
Aby dowiedzieć się więcej, zobacz Pobieranie początkowe.
Aby dodać punkt końcowy serwera, wybierz pozycję Utwórz. Pliki są teraz synchronizowane w udziale plików platformy Azure i systemie Windows Server.
Opcjonalnie: konfigurowanie ustawień zapory i sieci wirtualnej
Portal
Jeśli chcesz skonfigurować funkcję Azure File Sync do pracy z ustawieniami zapory i sieci wirtualnej, wykonaj następujące czynności:
W witrynie Azure Portal nawiguj do konta magazynu, które chcesz zabezpieczyć.
W menu po lewej stronie wybierz pozycję Sieć.
Wybierz pozycję Wybrane sieci w obszarze Zezwalaj na dostęp z.
Upewnij się, że adres IP lub sieć wirtualna serwerów są wyświetlane w sekcji Zakres adresów.
Upewnij się, że pole wyboru Zezwalaj na dostęp do tego konta magazynu z zaufanych usług firmy Microsoft jest zaznaczone.
Wybierz pozycję Zapisz, aby zapisać ustawienia.
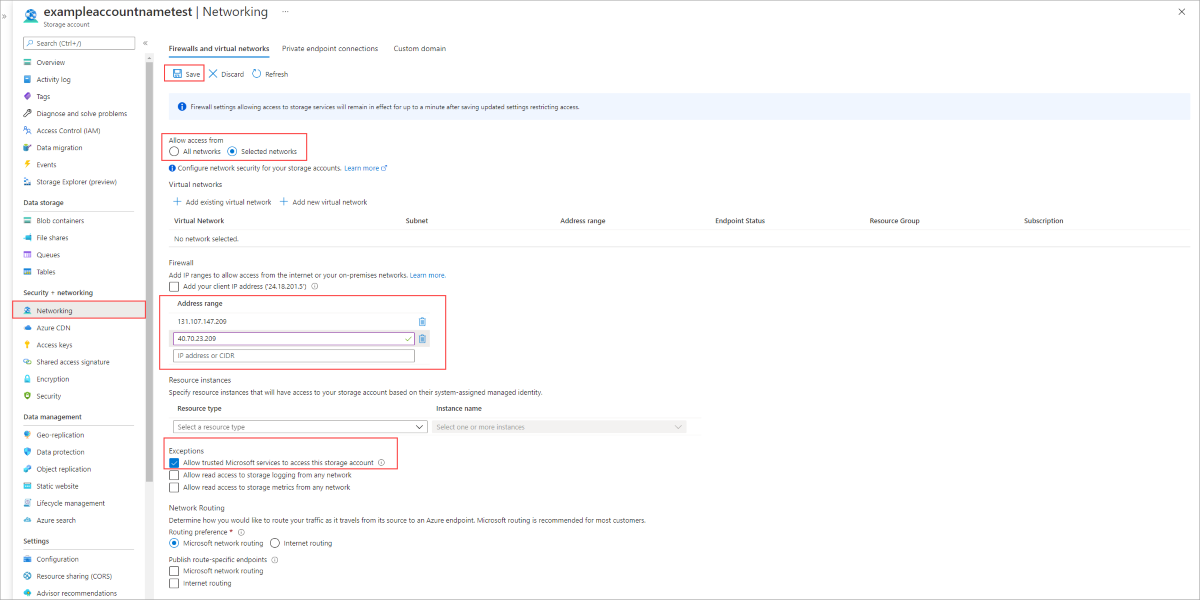
Opcjonalnie: samoobsługowe przywracanie za pomocą poprzednich wersji i usługi VSS (usługa kopiowania woluminów w tle)
Poprzednie wersje to funkcja systemu Windows, która umożliwia korzystanie z migawek usługi VSS po stronie serwera woluminu w celu przedstawienia możliwych do przywrócenia wersji pliku do klienta SMB. Umożliwia to zaawansowany scenariusz, często określany jako samoobsługowe przywracanie, bezpośrednio dla pracowników przetwarzających informacje zamiast w zależności od przywracania od administratora IT.
Migawki usługi VSS i poprzednie wersje działają niezależnie od Azure File Sync. Jednak obsługa warstw w chmurze musi być ustawiona na tryb zgodny. Wiele Azure File Sync punktów końcowych serwera może istnieć na tym samym woluminie. Musisz wykonać następujące wywołanie programu PowerShell dla każdego woluminu, który ma nawet jeden punkt końcowy serwera, w którym planujesz lub używasz warstw w chmurze.
Import-Module '<SyncAgentInstallPath>\StorageSync.Management.ServerCmdlets.dll'
Enable-StorageSyncSelfServiceRestore [-DriveLetter] <string> [[-Force]]
Migawki usługi VSS są wykonywane z całego woluminu. Domyślnie dla danego woluminu może istnieć do 64 migawek, co daje wystarczającą ilość miejsca do przechowywania migawek. Usługa VSS obsługuje to automatycznie. Domyślny harmonogram migawek wykonuje dwie migawki dziennie, od poniedziałku do piątku. Ten harmonogram można skonfigurować za pośrednictwem zaplanowanego zadania systemu Windows. Powyższe polecenie cmdlet programu PowerShell wykonuje dwie czynności:
- Konfiguruje ona warstwy chmury Azure File Sync na określonym woluminie tak, aby były zgodne z poprzednimi wersjami i gwarantuje, że plik można przywrócić z poprzedniej wersji, nawet jeśli został warstwowy do chmury na serwerze.
- Włącza domyślny harmonogram usługi VSS. Następnie możesz zdecydować się na jego zmodyfikowanie później.
Uwaga
Należy pamiętać o dwóch ważnych kwestiach:
- Jeśli używasz parametru -Force, a usługa VSS jest obecnie włączona, zastąpi bieżący harmonogram migawek usługi VSS i zastąpi go domyślnym harmonogramem. Przed uruchomieniem polecenia cmdlet upewnij się, że zapiszesz konfigurację niestandardową.
- Jeśli używasz tego polecenia cmdlet w węźle klastra, musisz go również uruchomić we wszystkich innych węzłach w klastrze!
Aby sprawdzić, czy jest włączona zgodność przywracania samoobsługowego, możesz uruchomić następujące polecenie cmdlet.
Get-StorageSyncSelfServiceRestore [[-Driveletter] <string>]
Spowoduje to wyświetlenie listy wszystkich woluminów na serwerze oraz liczby dni zgodnych z obsługą warstw w chmurze dla każdego z nich. Ta liczba jest obliczana automatycznie na podstawie maksymalnej liczby możliwych migawek na wolumin i domyślnego harmonogramu migawek. Domyślnie wszystkie poprzednie wersje przedstawione procesowi roboczemu informacji mogą służyć do przywracania danych. To samo jest prawdziwe, jeśli zmienisz domyślny harmonogram, aby wykonać więcej migawek. Jeśli jednak zmienisz harmonogram w sposób, który spowoduje udostępnienie migawki na woluminie starszym niż zgodna wartość dni, użytkownicy nie będą mogli użyć tej starszej migawki (poprzedniej wersji) do przywrócenia.
Uwaga
Włączenie samoobsługowego przywracania może mieć wpływ na użycie i rozliczanie usługi Azure Storage. Ten wpływ jest ograniczony do plików aktualnie warstwowych na serwerze. Włączenie tej funkcji gwarantuje, że w chmurze jest dostępna wersja pliku, do której można się odwoływać za pośrednictwem wpisu poprzedniej wersji (migawka usługi VSS).
Jeśli wyłączysz tę funkcję, użycie magazynu platformy Azure powoli spadnie do momentu, aż do upływu zgodnego okna dni. Nie ma możliwości przyspieszenia tego.
Domyślna maksymalna liczba migawek usługi VSS na wolumin (64), a także domyślny harmonogram do ich wykonania, powoduje, że proces roboczy informacji może przywrócić maksymalnie 45 dni w zależności od liczby migawek usługi VSS, które można przechowywać na woluminie.
Jeśli maksymalnie 64 migawki usługi VSS na wolumin nie jest poprawnym ustawieniem, zmień wartość za pomocą klucza rejestru. Aby nowy limit został osiągnięty, należy ponownie uruchomić polecenie cmdlet, aby włączyć zgodność poprzedniej wersji na każdym woluminie, który został wcześniej włączony, z flagą -Force, aby uwzględnić nową maksymalną liczbę migawek usługi VSS na wolumin. Spowoduje to nowo obliczoną liczbę zgodnych dni. Należy pamiętać, że ta zmiana będzie obowiązywać tylko na nowo warstwowych plikach i zastąpi wszelkie dostosowania w harmonogramie usługi VSS, które mogły zostać wprowadzone.
Migawki usługi VSS domyślnie mogą zużywać do 10% miejsca na woluminie. Aby dostosować ilość miejsca do magazynowania, którego można użyć dla migawek usługi VSS, użyj polecenia vssadmin resize shadowstorage .
Opcjonalnie: Proaktywne przypomnienie nowych i zmienionych plików z udziału plików platformy Azure
Azure File Sync ma tryb, który umożliwia globalnie rozproszonym firmom posiadanie pamięci podręcznej serwera w regionie zdalnym wstępnie wypełnionym nawet przed uzyskaniem dostępu do wszystkich plików przez użytkowników lokalnych. Po włączeniu w punkcie końcowym serwera ten tryb spowoduje wycofanie plików utworzonych lub zmienionych w udziale plików platformy Azure.
Scenariusz
Globalnie rozproszona firma ma oddziały w USA i w Indiach. W godzinach porannych (czas amerykański) pracownicy informacyjni tworzą nowy folder i nowe pliki dla zupełnie nowego projektu i pracują przez cały dzień. Azure File Sync synchronizuje folder i pliki z udziałem plików platformy Azure (punkt końcowy chmury). Pracownicy informacyjni w Indiach będą nadal pracować nad projektem w strefie czasowej. Po przybyciu rano lokalny serwer Azure File Sync włączony w Indiach musi mieć te nowe pliki dostępne lokalnie, tak aby zespół Indii mógł wydajnie pracować z lokalnej pamięci podręcznej. Włączenie tego trybu uniemożliwia wolniejsze dostęp do początkowego pliku z powodu wycofania na żądanie i umożliwia serwerowi proaktywne wycofanie plików zaraz po zmianie lub utworzeniu ich w udziale plików platformy Azure.
Ważne
Ważne jest, aby pamiętać, że śledzenie zmian w udziale plików platformy Azure, które ściśle na serwerze może zwiększyć ruch wychodzący i rachunek z platformy Azure. Jeśli pliki odwołane do serwera nie są rzeczywiście potrzebne lokalnie, niepotrzebne wycofanie do serwera może mieć negatywne konsekwencje. Użyj tego trybu, gdy wiesz, że wstępnie wypełniana pamięć podręczna na serwerze z ostatnimi zmianami w chmurze będzie miała pozytywny wpływ na użytkowników lub aplikacje korzystające z plików na tym serwerze.
Włączanie punktu końcowego serwera w celu proaktywnego przywoływania zmian w udziale plików platformy Azure
- W Azure Portal przejdź do usługi synchronizacji magazynu, wybierz poprawną grupę synchronizacji, a następnie zidentyfikuj punkt końcowy serwera, dla którego chcesz ściśle śledzić zmiany w udziale plików platformy Azure (punkt końcowy chmury).
- W sekcji obsługi warstw w chmurze znajdź temat "Pobieranie udziału plików platformy Azure". Zobaczysz aktualnie wybrany tryb i można go zmienić, aby śledzić zmiany udziału plików platformy Azure bardziej ściślej i aktywnie je odwołać do serwera.
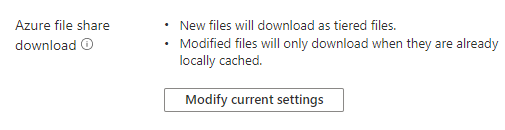
Opcjonalnie: protokół SMB over QUIC w punkcie końcowym serwera
Mimo że udział plików platformy Azure (punkt końcowy w chmurze) jest pełnym punktem końcowym SMB obsługującym bezpośredni dostęp z chmury lub lokalnie, klienci, którzy chcą uzyskać dostęp do danych udziału plików po stronie chmury, często wdrażają punkt końcowy serwera Azure File Sync w wystąpieniu systemu Windows Server hostowanym na maszynie wirtualnej platformy Azure. Najczęstszą przyczyną posiadania dodatkowego punktu końcowego serwera zamiast bezpośredniego uzyskiwania dostępu do udziału plików platformy Azure jest to, że zmiany wprowadzone bezpośrednio w udziale plików platformy Azure mogą potrwać do 24 godzin lub dłużej odnaleźć przez Azure File Sync, podczas gdy zmiany wprowadzone w punkcie końcowym serwera są wykrywane niemal natychmiast i synchronizowane ze wszystkimi innymi serwerami i punktami końcowymi w chmurze.
Ta konfiguracja jest niezwykle powszechna w środowiskach, w których znaczna część użytkowników nie jest lokalna, na przykład gdy użytkownicy pracują z domu lub z drogi. Tradycyjnie uzyskiwanie dostępu do dowolnego udziału plików za pośrednictwem publicznego Internetu, w tym udziałów plików hostowanych na serwerze plików systemu Windows lub bezpośrednio na Azure Files, jest bardzo trudne, ponieważ większość organizacji i dostawców usług internetowych blokuje port 445. Możesz obejść to ograniczenie z prywatnymi punktami końcowymi i sieciami VPN, jednak system Windows Server 2022 Azure Edition zapewnia dodatkową strategię dostępu: SMB za pośrednictwem protokołu transportu QUIC.
Protokół SMB przez QUIC komunikuje się za pośrednictwem portu 443, który większość organizacji i dostawców usług internetowych jest otwarta w celu obsługi ruchu HTTPS. Korzystanie z protokołu SMB przez quiC znacznie upraszcza sieć wymaganą do uzyskania dostępu do udziału plików hostowanego w punkcie końcowym serwera Azure File Sync dla klientów przy użyciu Windows 11 lub nowszego. Aby dowiedzieć się więcej na temat konfigurowania i konfigurowania protokołu SMB za pośrednictwem interfejsu QUIC w systemie Windows Server Azure Edition, zobacz SMB over QUIC for Windows File Server(SMB over QUIC for Windows File Server).
Dołączanie przy użyciu Azure File Sync
Zalecane kroki dołączania do Azure File Sync po raz pierwszy z zerowym przestojem przy zachowaniu pełnej wierności plików i listy kontroli dostępu (ACL) są następujące:
- Wdrażanie usługi synchronizacji magazynu.
- Utwórz grupę synchronizacji.
- Zainstaluj agenta Azure File Sync na serwerze z pełnym zestawem danych.
- Zarejestruj ten serwer i utwórz punkt końcowy serwera w udziale.
- Umożliwia synchronizację pełnego przekazywania do udziału plików platformy Azure (punktu końcowego chmury).
- Po zakończeniu początkowego przekazywania zainstaluj agenta Azure File Sync na każdym z pozostałych serwerów.
- Utwórz nowe udziały plików na każdym z pozostałych serwerów.
- W razie potrzeby utwórz punkty końcowe serwera w nowych udziałach plików przy użyciu zasad obsługi warstw w chmurze. (Ten krok wymaga udostępnienia dodatkowego magazynu dla konfiguracji początkowej).
- Pozwól Azure File Sync agentowi szybkie przywracanie pełnej przestrzeni nazw bez rzeczywistego transferu danych. Po pełnej synchronizacji przestrzeni nazw aparat synchronizacji wypełni miejsce na dysku lokalnym na podstawie zasad obsługi warstw w chmurze dla punktu końcowego serwera.
- Upewnij się, że synchronizacja zakończy się i przetestuj topologię zgodnie z potrzebami.
- Przekieruj użytkowników i aplikacje do tego nowego udziału.
- Opcjonalnie można usunąć wszelkie zduplikowane udziały na serwerach.
Jeśli nie masz dodatkowego magazynu na potrzeby początkowego dołączania i chcesz dołączyć do istniejących udziałów, możesz wstępnie zainicjować dane w udziałach plików platformy Azure przy użyciu innego narzędzia do transferu danych zamiast użyć usługi synchronizacji magazynu w celu przekazania danych. Podejście wstępne jest sugerowane tylko wtedy, gdy można zaakceptować przestój i absolutnie zagwarantować brak zmian danych w udziałach serwera podczas początkowego procesu dołączania.
- Upewnij się, że dane na żadnym z serwerów nie mogą ulec zmianie podczas procesu dołączania.
- Wstępne inicjowanie udziałów plików platformy Azure z danymi serwera przy użyciu dowolnego narzędzia do transferu danych za pośrednictwem protokołu SMB, takiego jak Robocopy lub AzCopy za pośrednictwem interfejsu REST. W przypadku korzystania z narzędzia Robocopy upewnij się, że instalujesz udziały plików platformy Azure przy użyciu klucza dostępu do konta magazynu; nie używaj tożsamości domeny. W przypadku korzystania z narzędzia AzCopy należy ustawić odpowiednie przełączniki, aby zachować znaczniki czasu listy ACL i atrybuty.
- Utwórz topologię Azure File Sync z żądanymi punktami końcowymi serwera wskazującymi istniejące udziały.
- Pozwól na zakończenie procesu uzgadniania synchronizacji we wszystkich punktach końcowych.
- Po zakończeniu uzgodnień można otwierać udziały pod kątem zmian.
Obecnie podejście wstępne ma kilka ograniczeń:
- Zmiany danych na serwerze przed w pełni uruchomioną topologią synchronizacji mogą powodować konflikty w punktach końcowych serwera.
- Po utworzeniu punktu końcowego chmury Azure File Sync uruchamia proces wykrywania plików w chmurze przed rozpoczęciem synchronizacji początkowej. Czas potrzebny na ukończenie tego procesu zależy od różnych czynników, takich jak szybkość sieci, dostępna przepustowość i liczba plików i folderów. W przypadku przybliżonego oszacowania w wersji zapoznawczej proces wykrywania jest uruchamiany około 10 plików na sekundę. W związku z tym, nawet jeśli wstępne rozmieszczanie przebiega szybko, całkowity czas uzyskania w pełni działającego systemu może być znacznie dłuższy, gdy dane są wstępnie wstępnie rozstawione w chmurze.
Migrowanie wdrożenia replikacji systemu plików DFS (DFS-R) w celu Azure File Sync
Aby przeprowadzić migrację wdrożenia systemu plików DFS-R do Azure File Sync:
- Utwórz grupę synchronizacji reprezentującą topologię dfS-R, którą zastępujesz.
- Uruchom na serwerze z pełnym zestawem danych w topologii systemu plików DFS-R do migracji. Zainstaluj Azure File Sync na tym serwerze.
- Zarejestruj ten serwer i utwórz punkt końcowy serwera, aby pierwszy serwer został zmigrowany. Nie należy włączać obsługi warstw w chmurze.
- Niech wszystkie dane są synchronizowane z udziałem plików platformy Azure (punkt końcowy chmury).
- Zainstaluj i zarejestruj agenta Azure File Sync na każdym z pozostałych serwerów DFS-R.
- Wyłącz system PLIKÓW DFS-R.
- Utwórz punkt końcowy serwera na każdym z serwerów DFS-R. Nie włączaj obsługi warstw w chmurze.
- Upewnij się, że synchronizacja zostanie ukończona i przetestuj topologię zgodnie z potrzebami.
- Wycofywanie systemu plików DFS-R.
- Obsługa warstw w chmurze może być teraz włączona w dowolnym punkcie końcowym serwera zgodnie z potrzebami.
Aby uzyskać więcej informacji, zobacz Azure File Sync współdziałanie z rozproszonym systemem plików (DFS).