Hibernacji maszyn wirtualnych z systemem Windows
Dotyczy: ✔️ maszyny wirtualne z systemem Windows
Ważne
Azure Virtual Machines — hibernacji jest obecnie dostępna w wersji zapoznawczej. Zobacz Dodatkowe warunki użytkowania wersji zapoznawczych platformy Microsoft Azure, aby zapoznać się z postanowieniami prawnymi dotyczącymi funkcji platformy Azure, które są w wersji beta lub wersji zapoznawczej albo w inny sposób nie zostały jeszcze wydane jako ogólnie dostępne.
Hibernacji umożliwia wstrzymywanie maszyn wirtualnych, które nie są używane, i oszczędzanie na kosztach obliczeń. Jest to efektywna funkcja zarządzania kosztami w scenariuszach, takich jak:
- Pulpity wirtualne, serwery deweloperskie/testowe i inne scenariusze, w których maszyny wirtualne nie muszą działać 24/7.
- Systemy z długim czasem rozruchu ze względu na aplikacje intensywnie korzystające z pamięci. Te aplikacje można zainicjować na maszynach wirtualnych i hibernacji. Te "wstępnie" maszyny wirtualne mogą być szybko uruchamiane w razie potrzeby, a aplikacje są już uruchomione w żądanym stanie.
Jak działa hibernacja
Aby dowiedzieć się, jak działa hibernacji, zapoznaj się z omówieniem hibernacji.
Obsługiwane konfiguracje
Obsługa hibernacji jest ograniczona do niektórych rozmiarów maszyn wirtualnych i wersji systemu operacyjnego. Przed użyciem hibernacji upewnij się, że masz obsługiwaną konfigurację.
Aby uzyskać listę rozmiarów maszyn wirtualnych zgodnych z hibernacji, zapoznaj się z sekcją Obsługiwane rozmiary maszyn wirtualnych w przeglądzie hibernacji.
Obsługiwane wersje systemu Windows
Następujące systemy operacyjne Windows obsługują hibernacji:
- Windows Server 2022
- Windows Server 2019
- Windows 11 Pro
- System Windows 11 dla firm
- Windows 11 Enterprise multi-session
- Windows 10 Pro
- System Windows10 dla firm
- Windows 10 Enterprise multi-session
Wymagania wstępne i ograniczenia konfiguracji
- Plik strony systemu Windows nie może znajdować się na dysku tymczasowym.
- Aplikacje, takie jak Device Guard i Credential Guard, które wymagają zabezpieczeń opartych na wirtualizacji (VBS), działają z hibernacji po włączeniu zaufanego uruchamiania na maszynie wirtualnej i wirtualizacji zagnieżdżonej w systemie operacyjnym gościa.
Aby uzyskać ogólne ograniczenia, ograniczenia funkcji platformy Azure obsługiwane rozmiary maszyn wirtualnych i wymagania wstępne dotyczące funkcji, zapoznaj się z sekcją "Obsługiwane konfiguracje" w przeglądzie hibernacji.
Tworzenie maszyny wirtualnej z systemem Windows z włączoną hibernacji
Aby hibernacji maszyny wirtualnej, należy najpierw włączyć tę funkcję podczas tworzenia maszyny wirtualnej. Można włączyć hibernacji tylko dla maszyny wirtualnej podczas początkowego tworzenia. Nie można włączyć tej funkcji po utworzeniu maszyny wirtualnej.
Aby włączyć hibernacji podczas tworzenia maszyny wirtualnej, możesz użyć witryny Azure Portal, interfejsu wiersza polecenia, programu PowerShell, szablonów usługi ARM i interfejsu API.
Aby włączyć hibernacji w witrynie Azure Portal, zaznacz pole "Włącz hibernacji" podczas tworzenia maszyny wirtualnej.
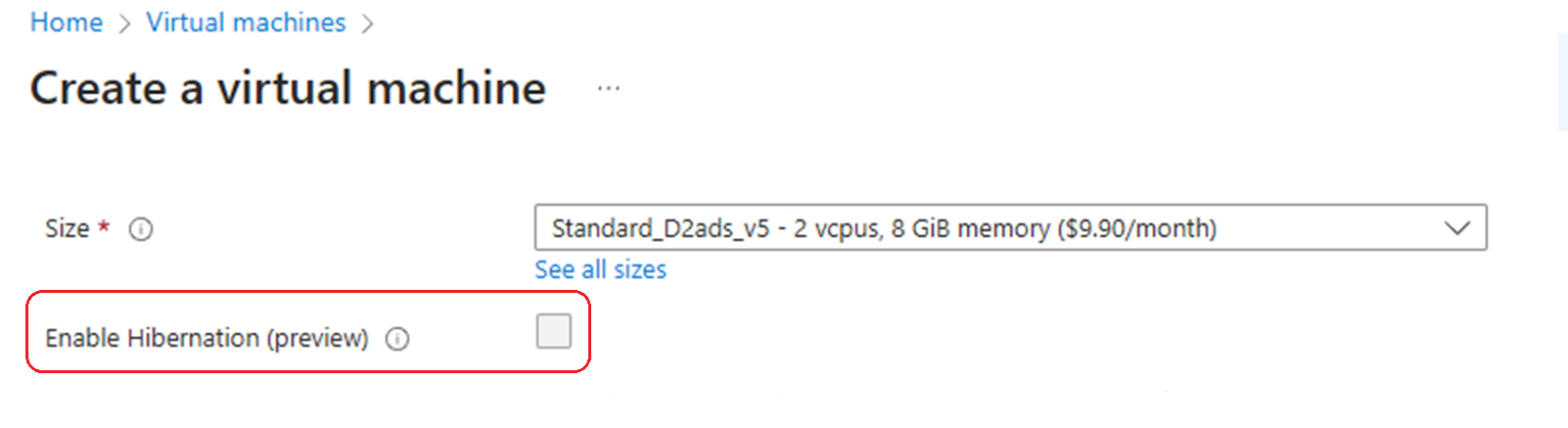
Po utworzeniu maszyny wirtualnej z włączoną hibernacji należy skonfigurować system operacyjny gościa w celu pomyślnego hibernacji maszyny wirtualnej.
Konfigurowanie hibernacji w systemie operacyjnym gościa
Włączenie hibernacji podczas tworzenia maszyny wirtualnej z systemem Windows powoduje automatyczne zainstalowanie rozszerzenia maszyny wirtualnej "Microsoft.CPlat.Core.WindowsHibernateExtension". To rozszerzenie konfiguruje system operacyjny gościa pod kątem hibernacji. To rozszerzenie nie musi być instalowane ręcznie ani aktualizowane, ponieważ to rozszerzenie jest zarządzane przez platformę Azure.
Uwaga
Podczas tworzenia maszyny wirtualnej z włączoną hibernacji platforma Azure automatycznie umieszcza plik stronicowania na dysku C:. Jeśli używasz wyspecjalizowanego obrazu, musisz wykonać dodatkowe kroki, aby upewnić się, że plik stronicowania znajduje się na dysku C:.
Uwaga
Użycie rozszerzenia WindowsHibernateExtension wymaga zainstalowania agenta maszyny wirtualnej platformy Azure na maszynie wirtualnej. Jeśli zdecydujesz się zrezygnować z agenta maszyny wirtualnej platformy Azure, możesz skonfigurować system operacyjny pod kątem hibernacji, uruchamiając polecenie powercfg /h /type full wewnątrz gościa. Następnie możesz sprawdzić, czy hibernacji jest włączona wewnątrz gościa przy użyciu polecenia powercfg /a.
Hibernacji maszyny wirtualnej
Po utworzeniu maszyny wirtualnej z włączoną hibernacji i skonfigurowaniu systemu operacyjnego gościa pod kątem hibernacji można przełączyć maszynę wirtualną za pośrednictwem witryny Azure Portal, interfejsu wiersza polecenia platformy Azure, programu PowerShell lub interfejsu API REST.
Aby hibernacji maszyny wirtualnej w witrynie Azure Portal, kliknij przycisk "Hibernate" na stronie Przegląd maszyny wirtualnej.
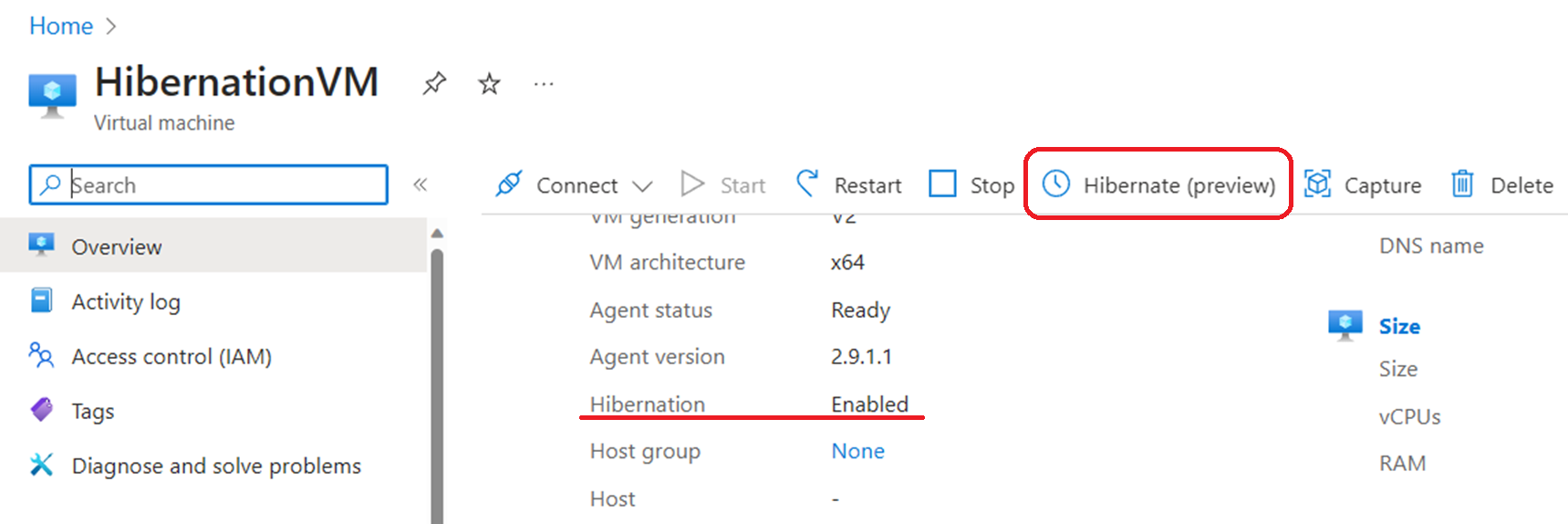
Wyświetlanie stanu hibernacji maszyny wirtualnej
Aby wyświetlić stan maszyny wirtualnej w portalu, sprawdź stan "Stan" na stronie przeglądu. Powinien on zgłaszać wartość "Hibernated (cofnięto przydział)"
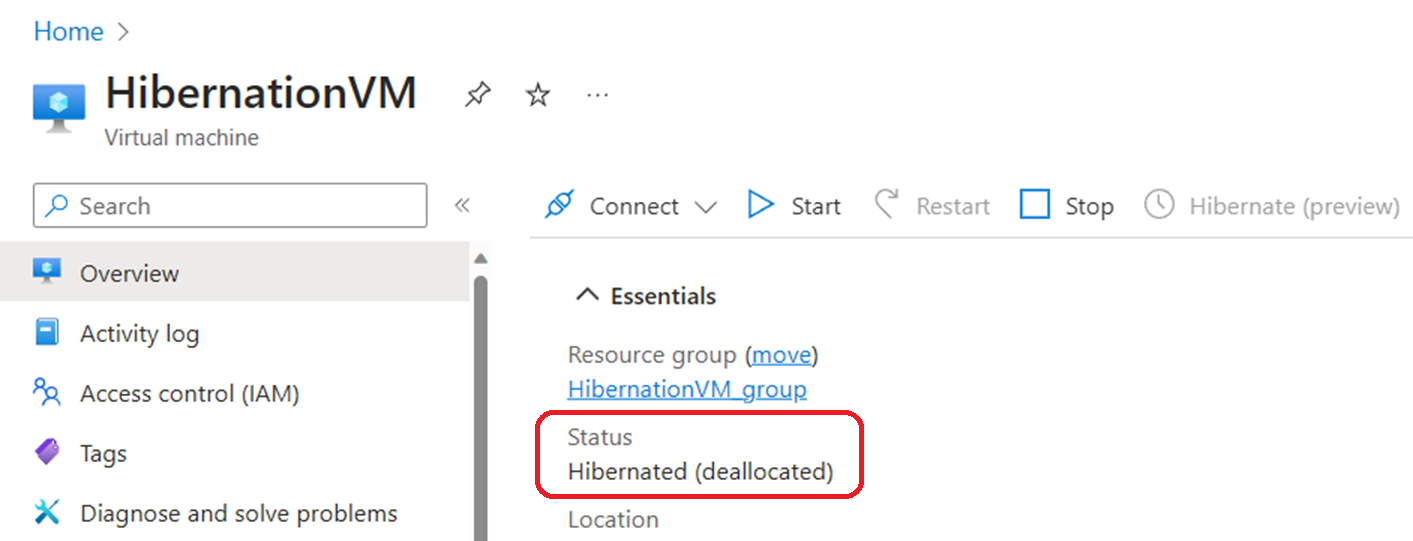
Uruchamianie hibernacji maszyn wirtualnych
Możesz uruchomić hiberowane maszyny wirtualne, tak jak można uruchomić zatrzymaną maszynę wirtualną. Można to zrobić za pośrednictwem witryny Azure Portal, interfejsu wiersza polecenia platformy Azure, programu PowerShell lub interfejsu API REST.
Aby uruchomić hiberowaną maszynę wirtualną przy użyciu witryny Azure Portal, kliknij przycisk "Uruchom" na stronie Przegląd maszyny wirtualnej.
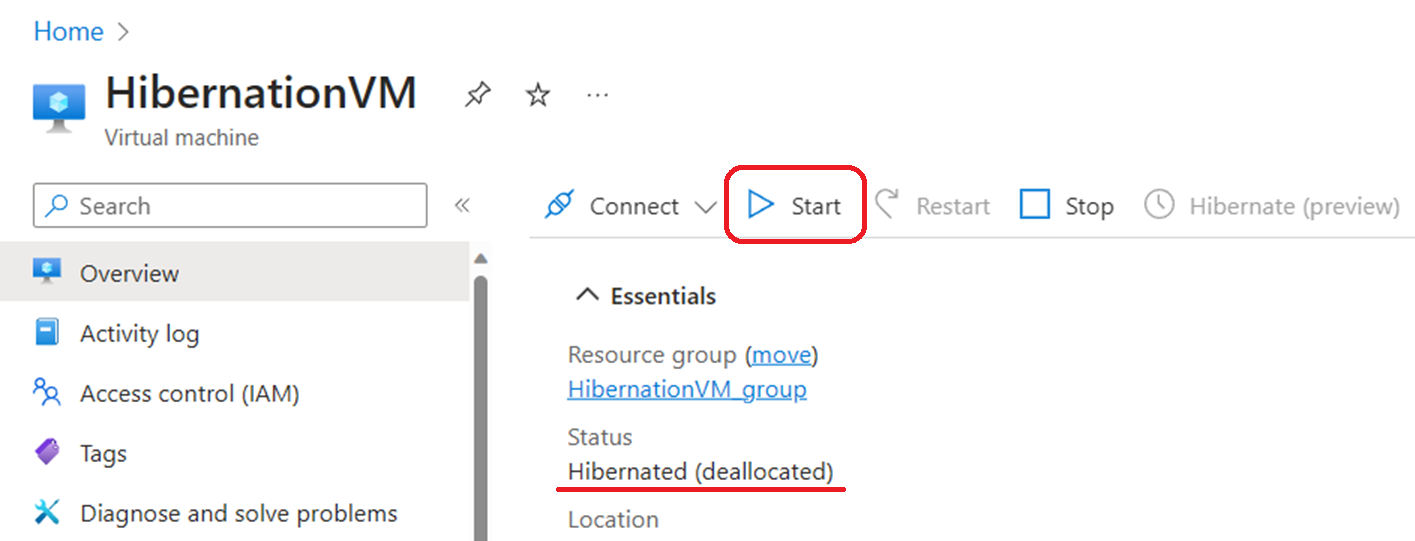
Wdrażanie maszyn wirtualnych z włączoną hibernacji z galerii obliczeń platformy Azure
Maszyny wirtualne utworzone na podstawie obrazów galerii obliczeniowej można również włączyć dla hibernacji. Upewnij się, że wersja systemu operacyjnego skojarzona z obrazem galerii obsługuje hibernacji na platformie Azure. Zapoznaj się z listą obsługiwanych wersji systemu operacyjnego.
Aby utworzyć maszyny wirtualne z włączoną hibernacji przy użyciu obrazów galerii, należy najpierw utworzyć nową definicję obrazu z włączoną właściwością hibernacji. Po włączeniu tej właściwości funkcji w definicji obrazu galerii możesz utworzyć wersję obrazu i użyć tej wersji obrazu, aby utworzyć maszyny wirtualne z włączoną hibernacji.
Uwaga
W przypadku wyspecjalizowanych obrazów systemu Windows lokalizacja pliku strony musi być ustawiona na C: aby platforma Azure pomyślnie skonfigurowała system operacyjny gościa pod kątem hibernacji. Jeśli tworzysz wersję obrazu z istniejącej maszyny wirtualnej, najpierw przenieś plik stronicowania na dysk systemu operacyjnego, a następnie użyj maszyny wirtualnej jako źródła wersji obrazu.
Aby utworzyć definicję obrazu z włączoną właściwością hibernacji, wybierz znacznik wyboru "Włącz hibernacji".
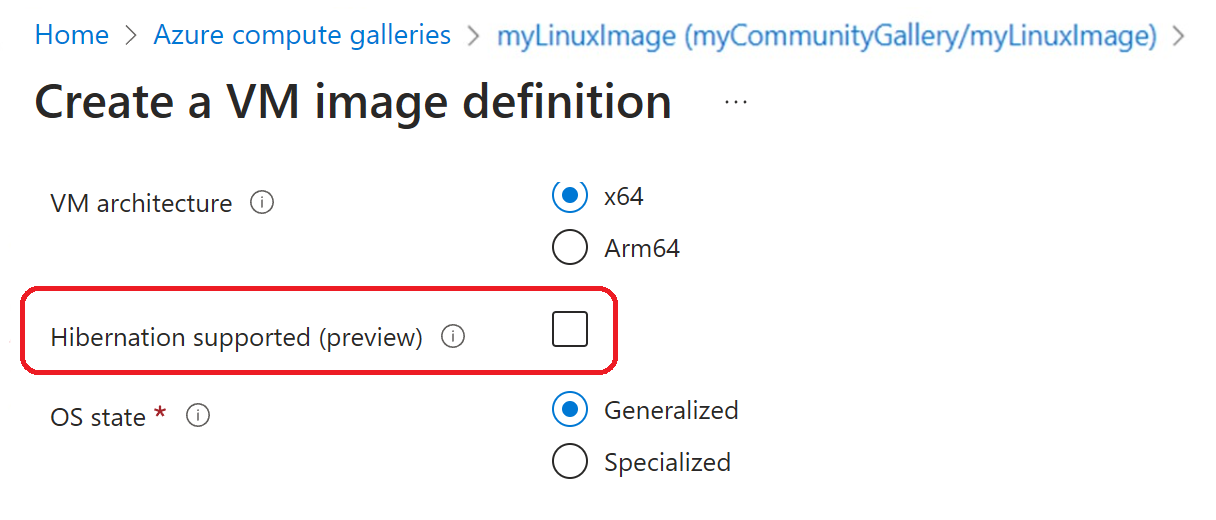
Wdrażanie maszyn wirtualnych z włączoną hibernacji z dysku systemu operacyjnego
Maszyny wirtualne utworzone na podstawie dysków systemu operacyjnego można również włączyć dla hibernacji. Upewnij się, że wersja systemu operacyjnego skojarzona z dyskiem systemu operacyjnego obsługuje hibernacji na platformie Azure. Zapoznaj się z listą obsługiwanych wersji systemu operacyjnego.
Aby utworzyć maszyny wirtualne z włączoną hibernacji przy użyciu dysków systemu operacyjnego, upewnij się, że dysk systemu operacyjnego ma włączoną właściwość hibernacji. Zapoznaj się z przykładem interfejsu API, aby włączyć tę właściwość na dyskach systemu operacyjnego. Po włączeniu właściwości hibernacji na dysku systemu operacyjnego można utworzyć maszyny wirtualne z włączoną hibernacji przy użyciu tego dysku systemu operacyjnego.
PATCH https://management.azure.com/subscriptions/{subscription-id}/resourceGroups/myResourceGroup/providers/Microsoft.Compute/disks/myDisk?api-version=2021-12-01
{
"properties": {
"supportsHibernation": true
}
}
Rozwiązywanie problemów
Aby uzyskać więcej informacji, zapoznaj się z przewodnikiem rozwiązywania problemów z hibernacji i przewodnikiem rozwiązywania problemów z hibernacji maszyny wirtualnej z systemem Windows.
Często zadawane pytania
Aby uzyskać więcej informacji, zobacz Często zadawane pytania dotyczące hibernacji.