Instalowanie i konfigurowanie bazy danych MongoDB na maszynie wirtualnej z systemem Windows na platformie Azure
MongoDB to popularna baza danych NoSQL typu open source o wysokiej wydajności. Ten artykuł przeprowadzi Cię przez proces instalowania i konfigurowania bazy danych MongoDB na maszynie wirtualnej Windows Server 2016 na platformie Azure. Bazę danych MongoDB można również zainstalować na maszynie wirtualnej z systemem Linux na platformie Azure.
Wymagania wstępne
Przed zainstalowaniem i skonfigurowaniem bazy danych MongoDB należy utworzyć maszynę wirtualną, a najlepiej dodać do niej dysk danych. Zobacz następujące artykuły, aby utworzyć maszynę wirtualną i dodać dysk danych:
- Utwórz maszynę wirtualną z systemem Windows Server przy użyciu Azure Portal lub Azure PowerShell.
- Dołącz dysk danych do maszyny wirtualnej z systemem Windows Server przy użyciu Azure Portal lub Azure PowerShell.
Aby rozpocząć instalowanie i konfigurowanie bazy danych MongoDB, zaloguj się do maszyny wirtualnej z systemem Windows Server przy użyciu pulpitu zdalnego.
Instalowanie bazy danych MongoDB
Ważne
Funkcje zabezpieczeń bazy danych MongoDB, takie jak uwierzytelnianie i powiązanie adresu IP, nie są domyślnie włączone. Przed wdrożeniem bazy danych MongoDB w środowisku produkcyjnym należy włączyć funkcje zabezpieczeń. Aby uzyskać więcej informacji, zobacz Zabezpieczenia i uwierzytelnianie bazy danych MongoDB.
Po nawiązaniu połączenia z maszyną wirtualną przy użyciu pulpitu zdalnego otwórz program Internet Explorer na pasku zadań.
Wybierz pozycję Użyj zalecanych ustawień zabezpieczeń, prywatności i zgodności po pierwszym otwarciu programu Internet Explorer, a następnie kliknij przycisk OK.
Konfiguracja zwiększonych zabezpieczeń programu Internet Explorer jest domyślnie włączona. Dodaj witrynę internetową bazy danych MongoDB do listy dozwolonych witryn:
Wybierz ikonę Narzędzia w prawym górnym rogu.
W obszarze Opcje internetowe wybierz kartę Zabezpieczenia , a następnie wybierz ikonę Zaufane witryny .
Kliknij przycisk Witryny . Dodaj adres https://*.mongodb.com do listy zaufanych witryn, a następnie zamknij okno dialogowe.
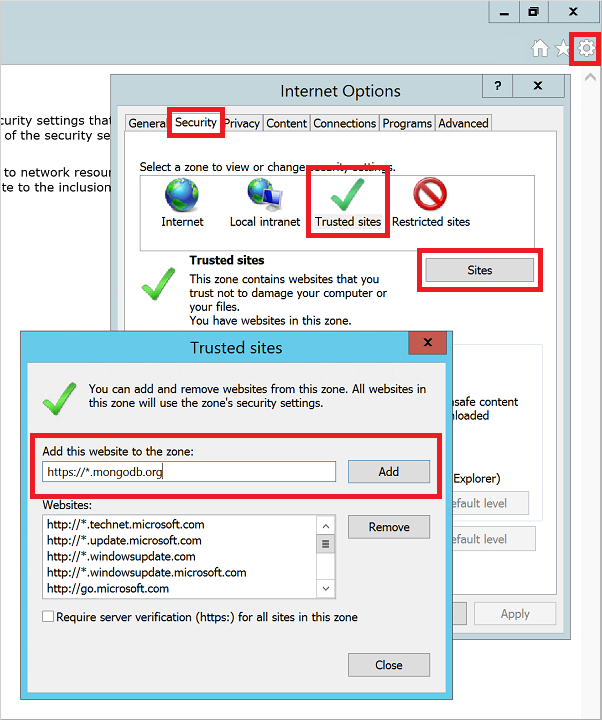
Przejdź do strony MongoDB — pliki do pobrania (https://www.mongodb.com/downloads).
W razie potrzeby wybierz wersję Community Server , a następnie wybierz najnowszą stabilną wersję systemuWindows Server 2008 R2 w wersji 64-bitowej lub nowszej. Aby pobrać instalatora, kliknij pozycję POBIERZ (msi).
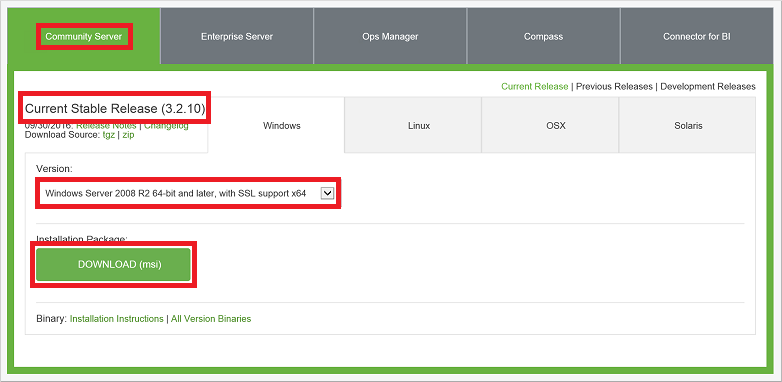
Uruchom instalatora po zakończeniu pobierania.
Przeczytaj i zaakceptuj umowę licencyjną. Po wyświetleniu monitu wybierz pozycję Zakończ instalację.
W razie potrzeby możesz również zainstalować aplikację Compass, interfejs graficzny dla bazy danych MongoDB.
Na ostatnim ekranie kliknij przycisk Zainstaluj.
Konfigurowanie maszyny wirtualnej i bazy danych MongoDB
Zmienne ścieżki nie są aktualizowane przez instalatora bazy danych MongoDB. Bez lokalizacji bazy danych MongoDB
binw zmiennej ścieżki należy określić pełną ścieżkę za każdym razem, gdy używasz pliku wykonywalnego bazy danych MongoDB. Aby dodać lokalizację do zmiennej ścieżki:Kliknij prawym przyciskiem myszy menu Start , a następnie wybierz pozycję System.
Kliknij pozycję Zaawansowane ustawienia systemowe, a następnie kliknij pozycję Zmienne środowiskowe.
W obszarze Zmienne systemowe wybierz pozycję Ścieżka, a następnie kliknij przycisk Edytuj.
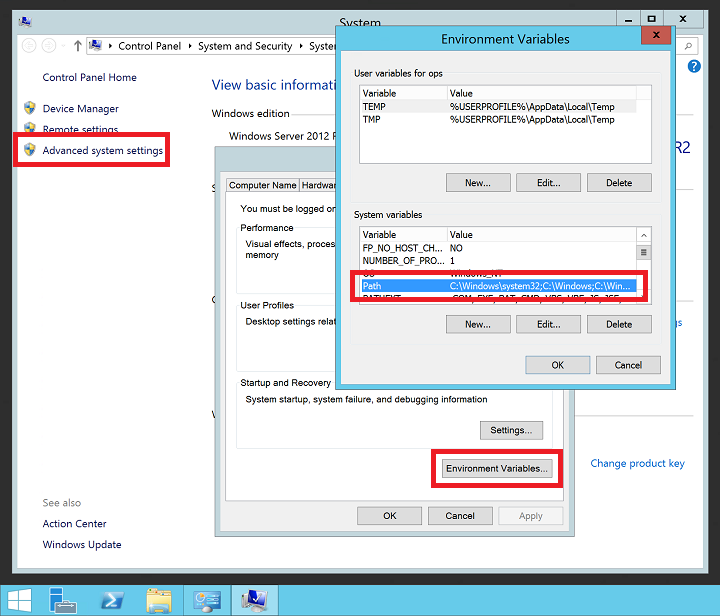
Dodaj ścieżkę do folderu bazy danych MongoDB
bin. Baza danych MongoDB jest zwykle instalowana w katalogu C:\Program Files\MongoDB. Sprawdź ścieżkę instalacji na maszynie wirtualnej. Poniższy przykład dodaje domyślną lokalizację instalacji bazy danych MongoDB do zmiennejPATH:;C:\Program Files\MongoDB\Server\3.6\binUwaga
Pamiętaj, aby dodać średnik wiodący (
;), aby wskazać, że dodajesz lokalizację doPATHzmiennej.
Utwórz katalogi danych i dzienników bazy danych MongoDB na dysku danych. Z menu Start wybierz pozycję Wiersz polecenia. W poniższych przykładach są tworzone katalogi na dysku F:
mkdir F:\MongoData mkdir F:\MongoLogsUruchom wystąpienie bazy danych MongoDB za pomocą następującego polecenia, odpowiednio dostosowując ścieżkę do katalogów danych i dzienników:
mongod --dbpath F:\MongoData\ --logpath F:\MongoLogs\mongolog.logPrzydzielanie plików dziennika przez bazę danych MongoDB może potrwać kilka minut i rozpoczęcie nasłuchiwania połączeń. Wszystkie komunikaty dziennika są kierowane do pliku F:\MongoLogs\mongolog.log podczas
mongod.exeuruchamiania serwera i przydziela pliki dziennika.Uwaga
Wiersz polecenia pozostaje skoncentrowany na tym zadaniu, gdy wystąpienie bazy danych MongoDB jest uruchomione. Pozostaw otwarte okno wiersza polecenia, aby kontynuować uruchamianie bazy danych MongoDB. Możesz też zainstalować bazę danych MongoDB jako usługę zgodnie z opisem w następnym kroku.
Aby uzyskać bardziej niezawodne środowisko bazy danych MongoDB, zainstaluj ją
mongod.exejako usługę. Utworzenie usługi oznacza, że nie trzeba pozostawiać wiersza polecenia uruchamianego za każdym razem, gdy chcesz użyć bazy danych MongoDB. Utwórz usługę w następujący sposób, dostosowując ścieżkę do katalogów danych i dzienników:mongod --dbpath F:\MongoData\ --logpath F:\MongoLogs\mongolog.log --logappend --installPoprzednie polecenie tworzy usługę o nazwie MongoDB z opisem "Mongo DB". Określono również następujące parametry:
- Opcja
--dbpathokreśla lokalizację katalogu danych. - Opcja
--logpathmusi służyć do określenia pliku dziennika, ponieważ uruchomiona usługa nie ma okna poleceń do wyświetlania danych wyjściowych. - Opcja
--logappendokreśla, że ponowne uruchomienie usługi powoduje dołączenie danych wyjściowych do istniejącego pliku dziennika.
Aby uruchomić usługę MongoDB, uruchom następujące polecenie:
net start MongoDBAby uzyskać więcej informacji na temat tworzenia usługi MongoDB, zobacz Konfigurowanie usługi systemu Windows dla bazy danych MongoDB.
- Opcja
Testowanie wystąpienia bazy danych MongoDB
W przypadku bazy danych MongoDB działającej jako pojedyncze wystąpienie lub zainstalowanej jako usługa można teraz rozpocząć tworzenie baz danych i korzystanie z tych baz danych. Aby uruchomić powłokę administracyjną bazy danych MongoDB, otwórz inne okno wiersza polecenia z menu Start i wprowadź następujące polecenie:
mongo
Możesz wyświetlić listę baz danych za db pomocą polecenia . Wstaw dane w następujący sposób:
db.foo.insert( { a : 1 } )
Wyszukaj dane w następujący sposób:
db.foo.find()
Dane wyjściowe są podobne do poniższego przykładu:
{ "_id" : "ObjectId("57f6a86cee873a6232d74842"), "a" : 1 }
Zamknij konsolę w mongo następujący sposób:
exit
Konfigurowanie reguł zapory i sieciowej grupy zabezpieczeń
Po zainstalowaniu i uruchomieniu bazy danych MongoDB otwórz port w Zaporze systemu Windows, aby można było zdalnie nawiązać połączenie z bazą danych MongoDB. Aby utworzyć nową regułę ruchu przychodzącego zezwalaną na port TCP 27017, otwórz administracyjny wiersz polecenia programu PowerShell i wprowadź następujące polecenie:
New-NetFirewallRule `
-DisplayName "Allow MongoDB" `
-Direction Inbound `
-Protocol TCP `
-LocalPort 27017 `
-Action Allow
Regułę można również utworzyć przy użyciu graficznego narzędzia do zarządzania Zapora systemu Windows z zabezpieczeniami zaawansowanymi . Utwórz nową regułę ruchu przychodzącego, aby zezwolić na port TCP 27017.
W razie potrzeby utwórz regułę sieciowej grupy zabezpieczeń, aby zezwolić na dostęp do bazy danych MongoDB spoza istniejącej podsieci sieci wirtualnej platformy Azure. Reguły sieciowej grupy zabezpieczeń można utworzyć przy użyciu Azure Portal lub Azure PowerShell. Podobnie jak w przypadku reguł Zapory systemu Windows, zezwól na port TCP 27017 do wirtualnego interfejsu sieciowego maszyny wirtualnej bazy danych MongoDB.
Uwaga
Port TCP 27017 jest domyślnym portem używanym przez bazę danych MongoDB. Ten port można zmienić przy użyciu parametru --port podczas ręcznego uruchamiania mongod.exe lub z usługi. Jeśli zmienisz port, zaktualizuj reguły Zapory systemu Windows i sieciowej grupy zabezpieczeń w poprzednich krokach.
Następne kroki
W tym samouczku przedstawiono sposób instalowania i konfigurowania bazy danych MongoDB na maszynie wirtualnej z systemem Windows. Teraz możesz uzyskać dostęp do bazy danych MongoDB na maszynie wirtualnej z systemem Windows, postępując zgodnie z zaawansowanymi tematami w dokumentacji bazy danych MongoDB.