Rozszerzanie lokalnych, zawsze dostępnych grup dostępności na platformę Azure
Zawsze włączone grupy dostępności zapewniają wysoką dostępność dla grup bazy danych przez dodanie replik pomocniczych. Te repliki umożliwiają przełączanie baz danych w tryb failover w przypadku awarii. Ponadto mogą służyć do odciążania obciążeń odczytu lub zadań tworzenia kopii zapasowych.
Lokalne grupy dostępności można rozszerzyć na platformę Microsoft Azure, aprowizuj co najmniej jedną maszynę wirtualną platformy Azure za pomocą SQL Server, a następnie dodając je jako repliki do lokalnych grup dostępności.
W tym samouczku założono, że masz następujące założenia:
- Aktywna subskrypcja platformy Azure. Możesz zarejestrować się w celu uzyskania bezpłatnej wersji próbnej.
- Istniejąca lokalna zawsze włączona grupa dostępności. Aby uzyskać więcej informacji na temat grup dostępności, zobacz Zawsze włączone grupy dostępności.
- Łączność między siecią lokalną a siecią wirtualną platformy Azure. Aby uzyskać więcej informacji na temat tworzenia tej sieci wirtualnej, zobacz Tworzenie połączenia lokacja-lokacja przy użyciu Azure Portal (klasycznej).
Ważne
Platforma Azure ma dwa różne modele wdrażania do tworzenia zasobów i pracy z nimi: Resource Manager i klasyczny. W tym artykule opisano użycie klasycznego modelu wdrażania. Firma Microsoft zaleca, aby w przypadku większości nowych wdrożeń korzystać z modelu opartego na programie Resource Manager.
Kreator dodawania repliki platformy Azure
W tej sekcji pokazano, jak za pomocą Kreatora dodawania repliki platformy Azure rozszerzyć rozwiązanie zawsze włączonej grupy dostępności w celu uwzględnienia replik platformy Azure.
Ważne
Kreator dodawania repliki platformy Azure obsługuje tylko maszyny wirtualne utworzone przy użyciu klasycznego modelu wdrażania. Nowe wdrożenia maszyn wirtualnych powinny używać nowszego modelu Resource Manager. Jeśli używasz maszyn wirtualnych z Resource Manager, musisz ręcznie dodać pomocniczą replikę platformy Azure przy użyciu poleceń języka Transact-SQL (nie pokazano tutaj). Ten kreator nie będzie działać w scenariuszu Resource Manager.
Z poziomu SQL Server Management Studio rozwiń pozycję Zawsze włączonegrupy>dostępności wysokiej dostępności>[nazwa grupy dostępności].
Kliknij prawym przyciskiem myszy pozycję Repliki dostępności, a następnie kliknij pozycję Dodaj replikę.
Domyślnie zostanie wyświetlony Kreator dodawania repliki do grupy dostępności . Kliknij przycisk Dalej. Jeśli wybrano opcję Nie pokazuj tej strony ponownie w dolnej części strony podczas poprzedniego uruchomienia tego kreatora, ten ekran nie będzie wyświetlany.
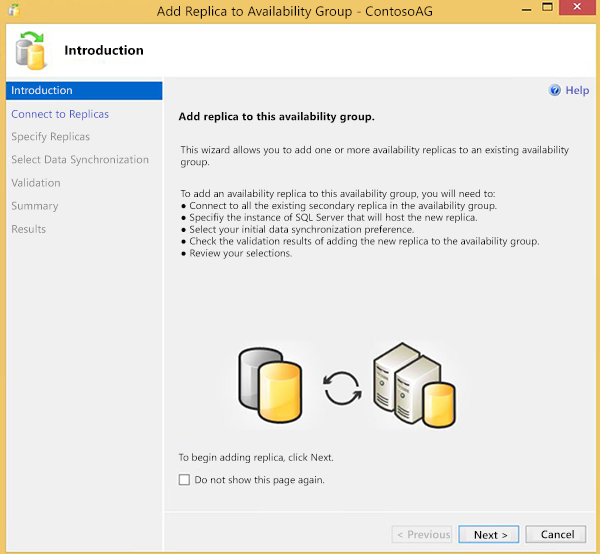
Konieczne będzie nawiązanie połączenia ze wszystkimi istniejącymi replikami pomocniczymi. Możesz kliknąć pozycję Połącz... obok każdej repliki lub kliknąć przycisk Połącz wszystko... w dolnej części ekranu. Po uwierzytelnieniu kliknij przycisk Dalej , aby przejść do następnego ekranu.
Na stronie Określanie replik znajduje się wiele kart w górnej części: repliki, punkty końcowe, preferencje kopii zapasowej i odbiornik. Na karcie Repliki kliknij pozycję Dodaj replikę platformy Azure... aby uruchomić Kreatora dodawania repliki platformy Azure.
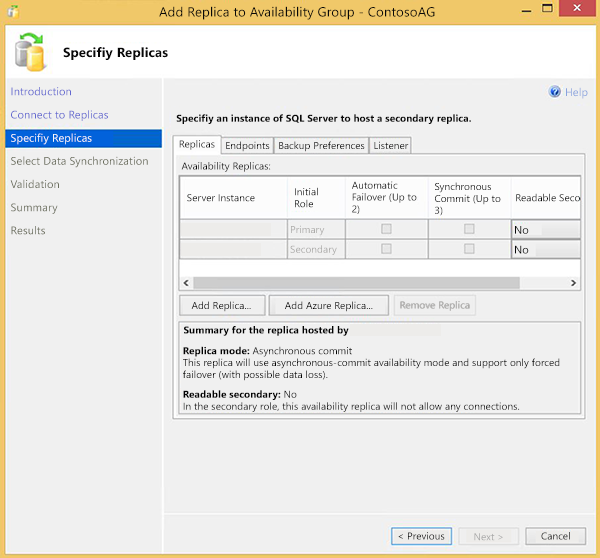
Wybierz istniejący certyfikat zarządzania platformą Azure z lokalnego magazynu certyfikatów systemu Windows, jeśli został zainstalowany wcześniej. Wybierz lub wprowadź identyfikator subskrypcji platformy Azure, jeśli użyto jej wcześniej. Możesz kliknąć pozycję Pobierz, aby pobrać i zainstalować certyfikat zarządzania platformy Azure, a następnie pobrać listę subskrypcji przy użyciu konta platformy Azure.

Każde pole na stronie zostanie wypełnione wartościami, które zostaną użyte do utworzenia maszyny wirtualnej platformy Azure, która będzie hostować replikę.
Ustawienie Opis Obraz Wybierz odpowiednią kombinację systemu operacyjnego i SQL Server Rozmiar maszyny wirtualnej Wybierz rozmiar maszyny wirtualnej, która najlepiej odpowiada Twoim potrzebom biznesowym Nazwa maszyny wirtualnej Określ unikatową nazwę nowej maszyny wirtualnej. Nazwa musi zawierać od 3 do 15 znaków, może zawierać tylko litery, cyfry i łączniki oraz musi zaczynać się literą i końcem litery lub cyfry. Nazwa użytkownika maszyny wirtualnej Określ nazwę użytkownika, która stanie się kontem administratora na maszynie wirtualnej Hasło administratora maszyny wirtualnej Określanie hasła dla nowego konta Potwierdź hasło Potwierdź hasło nowego konta Virtual Network Określ sieć wirtualną platformy Azure, która ma być używana przez nową maszynę wirtualną. Aby uzyskać więcej informacji na temat sieci wirtualnych, zobacz Virtual Network Omówienie. podsieć Virtual Network Określ podsieć sieci wirtualnej, która ma być używana przez nową maszynę wirtualną Domeny Upewnij się, że wstępnie wypełniona wartość domeny jest poprawna Nazwa użytkownika domeny Określ konto, które znajduje się w lokalnej grupie administratorów w węzłach klastra lokalnego Password (Hasło) Określanie hasła dla nazwy użytkownika domeny Kliknij przycisk OK , aby zweryfikować ustawienia wdrożenia.
Warunki prawne są wyświetlane w następnej kolejności. Przeczytaj i kliknij przycisk OK , jeśli zgadzasz się na te warunki.
Zostanie ponownie wyświetlona strona Określ repliki . Sprawdź ustawienia nowej repliki platformy Azure na kartach Repliki, Punkty końcowe i Preferencje kopii zapasowej . Zmodyfikuj ustawienia, aby spełnić wymagania biznesowe. Aby uzyskać więcej informacji na temat parametrów zawartych na tych kartach, zobacz Określanie strony replik (Kreator nowej grupy dostępności/Kreator dodawania repliki). Należy pamiętać, że nie można utworzyć odbiorników przy użyciu karty Odbiornik dla grup dostępności zawierających repliki platformy Azure. Ponadto jeśli odbiornik został już utworzony przed uruchomieniem Kreatora, zostanie wyświetlony komunikat informujący, że nie jest on obsługiwany na platformie Azure. Przyjrzymy się, jak utworzyć odbiorniki w sekcji Tworzenie odbiornika grupy dostępności .

Kliknij przycisk Dalej.
Wybierz metodę synchronizacji danych, której chcesz użyć na stronie Wybieranie początkowej synchronizacji danych , a następnie kliknij przycisk Dalej. W przypadku większości scenariuszy wybierz pozycję Pełna synchronizacja danych. Aby uzyskać więcej informacji na temat metod synchronizacji danych, zobacz Wybieranie początkowej strony synchronizacji danych (Kreatory zawsze włączonej grupy dostępności).
Przejrzyj wyniki na stronie Walidacja . W razie potrzeby popraw zaległe problemy i uruchom ponownie walidację. Kliknij przycisk Dalej.

Przejrzyj ustawienia na stronie Podsumowanie , a następnie kliknij przycisk Zakończ.
Rozpoczyna się proces aprowizacji. Po pomyślnym zakończeniu działania kreatora kliknij przycisk Zamknij , aby zamknąć kreatora.
Uwaga
Kreator dodawania repliki platformy Azure tworzy plik dziennika w folderze Users\User Name\AppData\Local\SQL Server\AddReplicaWizard. Ten plik dziennika może służyć do rozwiązywania problemów z nieudanymi wdrożeniami repliki platformy Azure. Jeśli Kreator nie wykona żadnej akcji, wszystkie poprzednie operacje zostaną wycofane, w tym usunięcie aprowizowanej maszyny wirtualnej.
Tworzenie odbiornika grupy dostępności
Po utworzeniu grupy dostępności należy utworzyć odbiornik dla klientów w celu nawiązania połączenia z replikami. Odbiorniki kierują połączenia przychodzące do repliki podstawowej lub pomocniczej tylko do odczytu. Aby uzyskać więcej informacji na temat odbiorników, zobacz Konfigurowanie odbiornika ILB dla zawsze włączonych grup dostępności na platformie Azure.
Następne kroki
Oprócz korzystania z Kreatora dodawania repliki platformy Azure w celu rozszerzenia zawsze włączonej grupy dostępności na platformę Azure możesz również całkowicie przenieść niektóre obciążenia SQL Server na platformę Azure. Aby rozpocząć pracę, zobacz Aprowizowanie maszyny wirtualnej SQL Server na platformie Azure.
Aby zapoznać się z innymi tematami dotyczącymi uruchamiania SQL Server na maszynach wirtualnych platformy Azure, zobacz SQL Server na platformie Azure Virtual Machines.