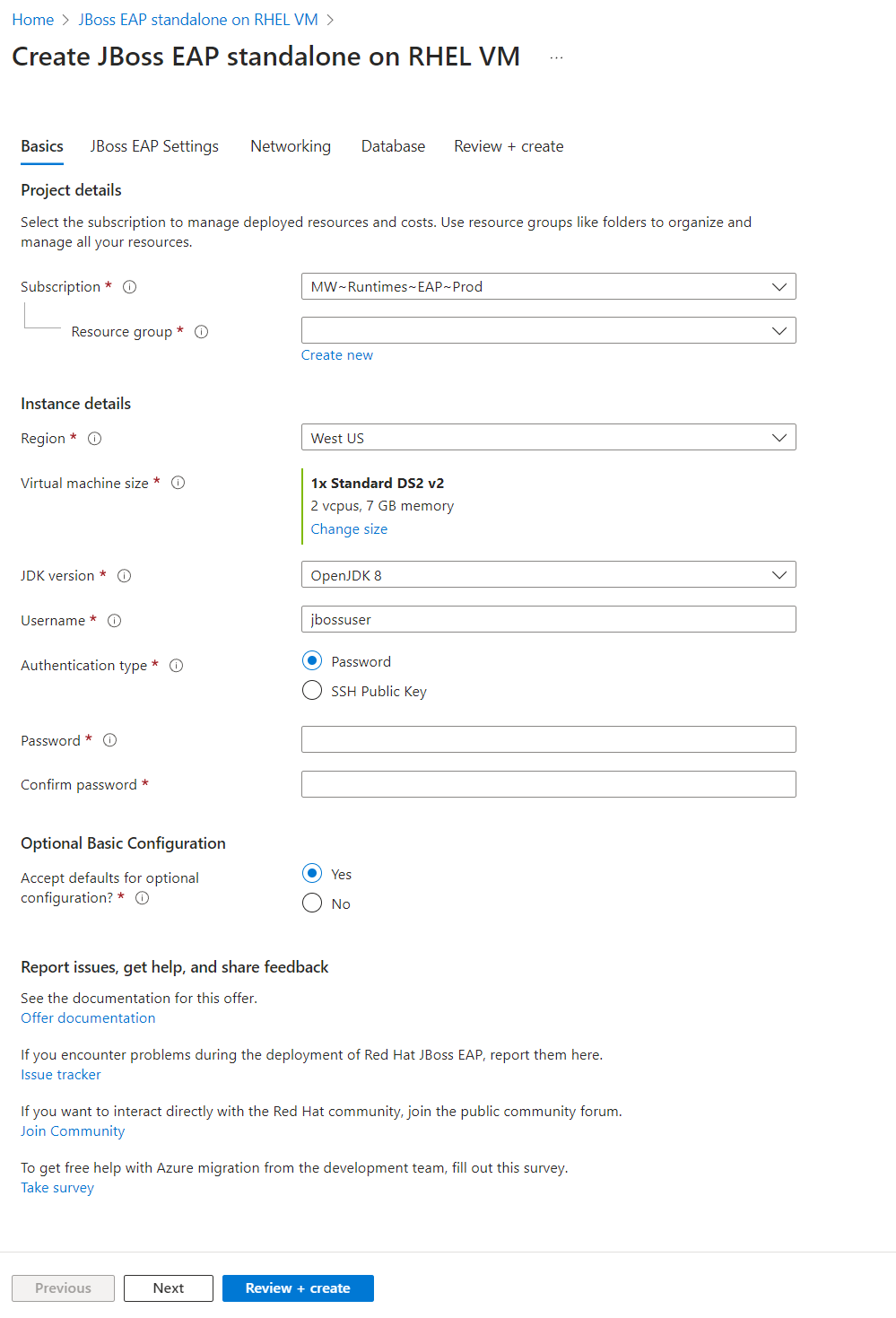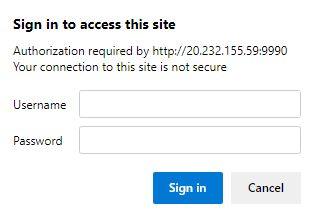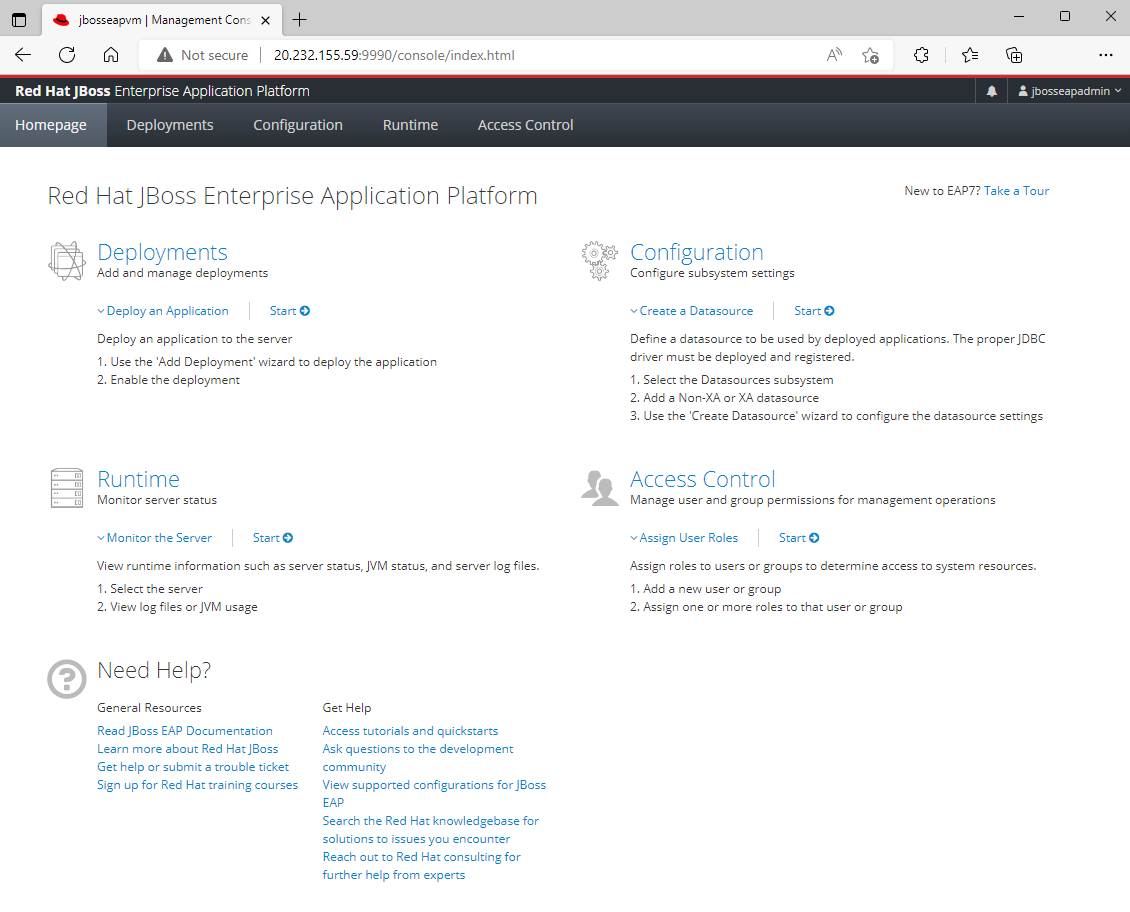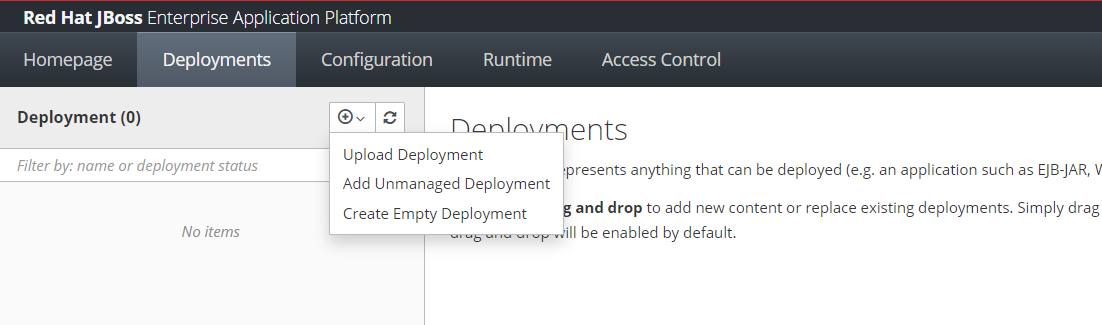Szybki start: wdrażanie serwera JBoss EAP na maszynie wirtualnej platformy Azure przy użyciu witryny Azure Portal
W tym artykule pokazano, jak szybko wdrożyć serwer JBoss EAP na maszynie wirtualnej platformy Azure przy użyciu witryny Azure Portal.
Wymagania wstępne
- Jeśli nie masz subskrypcji platformy Azure, przed rozpoczęciem utwórz bezpłatne konto platformy Azure.
- Zainstaluj interfejs wiersza polecenia platformy Azure.
- Zainstaluj implementację java SE w wersji 8 lub nowszej — na przykład kompilacja zestawu OpenJDK firmy Microsoft.
- Zainstaluj program Maven w wersji 3.5.0 lub nowszej.
- Upewnij się, że tożsamość platformy Azure używana do logowania ma rolę Współautor lub Właściciel w bieżącej subskrypcji. Aby zapoznać się z omówieniem ról platformy Azure, zobacz Co to jest kontrola dostępu oparta na rolach platformy Azure (Azure RBAC)?
Wdrażanie serwera JBoss EAP na maszynie wirtualnej platformy Azure
Kroki opisane w tej sekcji umożliwiają wdrożenie serwera JBoss EAP na maszynach wirtualnych platformy Azure.
W poniższych krokach pokazano, jak znaleźć ofertę serwera JBoss EAP na maszynie wirtualnej platformy Azure i wypełnić okienko Podstawy :
Na pasku wyszukiwania w górnej części witryny Azure Portal wprowadź ciąg JBoss EAP. W wynikach wyszukiwania w sekcji Marketplace wybierz pozycję Autonomiczna aplikacja JBoss EAP na maszynie wirtualnej RHEL. W menu rozwijanym upewnij się, że wybrano opcję PŁATNOŚĆ zgodnie z rzeczywistym użyciem .
Alternatywnie możesz przejść bezpośrednio do autonomicznej oferty JBoss EAP na maszynie wirtualnej RHEL. W tym przypadku prawidłowy plan jest już wybrany.
W obu przypadkach ta oferta wdraża protokół JBoss EAP, zapewniając subskrypcję Red Hat w czasie wdrażania i uruchamia ją w systemie Red Hat Enterprise Linux przy użyciu konfiguracji płatności zgodnie z rzeczywistym użyciem dla podstawowej maszyny wirtualnej.
Na stronie oferty wybierz pozycję Utwórz.
W okienku Podstawowe upewnij się, że wartość wyświetlana w polu Subskrypcja jest taka sama, która ma role wymienione w sekcji wymagań wstępnych.
Należy wdrożyć ofertę w pustej grupie zasobów. W polu Grupa zasobów wybierz pozycję Utwórz nową i wypełnij wartość dla grupy zasobów. Ponieważ grupy zasobów muszą być unikatowe w ramach subskrypcji, wybierz unikatową nazwę. Łatwym sposobem na używanie unikatowych nazw jest użycie kombinacji inicjałów, dzisiejszej daty i identyfikatora. Na przykład
ejb0823jbosseapvm.W obszarze Szczegóły wystąpienia wybierz region wdrożenia.
Pozostaw domyślny rozmiar maszyny wirtualnej dla rozmiaru maszyny wirtualnej.
Pozostaw opcję domyślną OpenJDK 8 dla wersji zestawu JDK.
Pozostaw wartość domyślną jbossuser w polu Nazwa użytkownika.
Pozostaw domyślną opcję Hasło dla typu uwierzytelniania.
Podaj hasło hasła. Użyj tej samej wartości dla opcji Potwierdź hasło.
W obszarze Opcjonalna konfiguracja podstawowa pozostaw domyślną opcję Tak dla opcji Zaakceptuj wartości domyślne dla konfiguracji opcjonalnej.
Przewiń do dołu okienka Podstawy i zwróć uwagę na przydatne linki dotyczące problemów z raportami, uzyskaj pomoc i podziel się opinią.
Wybierz pozycję Dalej: Ustawienia JBoss EAP.
W poniższych krokach pokazano, jak wypełnić okienko Ustawienia JBoss EAP i rozpocząć wdrażanie.
- Pozostaw wartość domyślną jbossadmin dla nazwy użytkownika JBoss EAP Administracja.
- Wypełnij hasło JBoss EAP dla hasła JBoss EAP. Użyj tej samej wartości dla opcji Potwierdź hasło. Zapisz wartość do późniejszego użycia.
- Pozostaw opcję domyślną Nie dla Połączenie do istniejącego serwera satelitarnego Red Hat?.
- Wybierz pozycję Przejrzyj i utwórz. Upewnij się, że w górnej części ekranu pojawi się zielony komunikat Weryfikacja przekazana pomyślnie. Jeśli komunikat nie zostanie wyświetlony, rozwiąż problemy z walidacją, a następnie ponownie wybierz pozycję Przejrzyj i utwórz .
- Wybierz pozycję Utwórz.
- Śledzenie postępu wdrażania na stronie Wdrażanie jest w toku .
W zależności od warunków sieciowych i innych działań w wybranym regionie wdrożenie może potrwać do 6 minut. Następnie na stronie wdrożenia powinien zostać wyświetlony tekst Wdrożenie zostało ukończone .
Opcjonalnie: Weryfikowanie funkcjonalności wdrożenia
Otwórz właśnie utworzoną grupę zasobów w witrynie Azure Portal.
Wybierz zasób maszyny wirtualnej o nazwie
jbosieapVm.W okienku Przegląd zanotuj publiczny adres IP przypisany do interfejsu sieciowego.
Skopiuj publiczny adres IP.
Wklej publiczny adres IP w przeglądarce internetowej połączonej z Internetem, dołącz
:9990i naciśnij klawisz Enter. Powinien zostać wyświetlony znajomy ekran logowania konsoli zarządzania platformą zarządzania platformą aplikacji dla przedsiębiorstw w systemie Red Hat JBoss, jak pokazano na poniższym zrzucie ekranu:Wypełnij wartość nazwy użytkownika JBoss EAP Administracja, która jest jbossadmin. Wprowadź wartość hasła EAP JBoss określonego wcześniej dla pozycji Hasło. Wybierz Zaloguj.
Powinna zostać wyświetlona znana strona powitalna konsoli zarządzania platformą zarządzania platformą aplikacji dla przedsiębiorstw w systemie Red Hat JBoss, jak pokazano na poniższym zrzucie ekranu.
Uwaga
Możesz również postępować zgodnie z przewodnikiem Połączenie do środowisk prywatnie przy użyciu hosta i serwerów przesiadkowych usługi Azure Bastion, a następnie odwiedzić konsolę zarządzania platformą aplikacji dla przedsiębiorstw red Hat JBoss Enterprise przy użyciu adresu URL http://<private-ip-address-of-vm>:9990.
Opcjonalnie: Wdróż aplikację na serwerze EAP JBoss
W poniższych krokach pokazano, jak utworzyć aplikację "Hello World", a następnie wdrożyć ją w aplikacji JBoss EAP:
Aby utworzyć projekt Maven, wykonaj następujące czynności:
Otwórz terminal lub wiersz polecenia.
Przejdź do katalogu, w którym chcesz utworzyć projekt.
Uruchom następujące polecenie maven, aby utworzyć nową aplikację internetową Java. Pamiętaj, aby zastąpić
<package-name>ciąg odpowiednią nazwą pakietu i<project-name>nazwą projektu.mvn archetype:generate -DgroupId=<package-name> -DartifactId=<project-name> -DarchetypeArtifactId=maven-archetype-webapp -DinteractiveMode=false
Aby zaktualizować strukturę projektu, wykonaj następujące czynności:
Przejdź do nowo utworzonego katalogu projektu — na przykład helloworld.
Katalog projektu ma następującą strukturę:
helloworld ├── src │ └── main │ ├── java │ └── webapp │ └── WEB-INF │ └── web.xml └── pom.xml
Aby dodać klasę serwletu, wykonaj następujące czynności:
W katalogu src/main/java utwórz nowy pakiet — na przykład
com.example.Wewnątrz tego pakietu utwórz nową klasę Java o nazwie HelloWorldServlet.java z następującą zawartością:
package com.example; import java.io.IOException; import javax.servlet.ServletException; import javax.servlet.annotation.WebServlet; import javax.servlet.http.HttpServlet; import javax.servlet.http.HttpServletRequest; import javax.servlet.http.HttpServletResponse; @WebServlet("/hello") public class HelloWorldServlet extends HttpServlet { protected void doGet(HttpServletRequest request, HttpServletResponse response) throws ServletException, IOException { response.getWriter().print("Hello World!"); } }
Aby zaktualizować plik pom.xml , wykonaj następujące czynności:
Dodaj zależności dla interfejsów API języka Java EE do pliku pom.xml , aby upewnić się, że masz biblioteki niezbędne do skompilowania serwletu:
<dependencies> <dependency> <groupId>javax.servlet</groupId> <artifactId>javax.servlet-api</artifactId> <version>4.0.1</version> <scope>provided</scope> </dependency> </dependencies>
Skompiluj projekt, uruchamiając
mvn packagepolecenie w katalogu głównym projektu. To polecenie generuje plik war w katalogu docelowym .Wykonaj następujące kroki, aby wdrożyć aplikację w aplikacji JBoss EAP:
Po wdrożeniu uzyskaj dostęp do aplikacji "Hello World", przechodząc do
http://<public-ip-address-of-ipconfig1>:8080/helloworld/hellowitryny w przeglądarce internetowej.
Czyszczenie zasobów
Aby uniknąć opłat za platformę Azure, należy wyczyścić niepotrzebne zasoby. Uruchom następujące polecenie, aby usunąć grupę zasobów, maszynę wirtualną, interfejs sieciowy, sieć wirtualną i wszystkie powiązane zasoby.
az group delete --name <resource-group-name> --yes --no-wait
Następne kroki
Dowiedz się więcej o migrowaniu aplikacji JBoss EAP do aplikacji JBoss EAP na maszynach wirtualnych platformy Azure, korzystając z następujących linków: