Edytor menu (C++)
Menu umożliwiają rozmieszczanie poleceń w sposób logiczny i łatwy do znalezienia. Za pomocą Edytora menu można tworzyć i edytować menu, pracując bezpośrednio z paskiem menu, który jest zbliżony do tego w gotowej aplikacji.
Napiwek
Korzystając z Edytora menu, w wielu przypadkach możesz kliknąć prawym przyciskiem myszy, aby wyświetlić menu podręczne często używanych poleceń. Dostępne polecenia zależą od tego, na co wskazuje wskaźnik.
Instrukcje
Edytor menu umożliwia:
Aby utworzyć standardowe menu
Przejdź do menu Wyświetl>widok zasobów lub Wyświetl>inny widok zasobów systemu Windows>i kliknij prawym przyciskiem myszy nagłówek Menu. Wybierz pozycję Dodaj zasób, a następnie menu.
Wybierz pole Nowy element (prostokąt zawierający typ tutaj) na pasku menu.
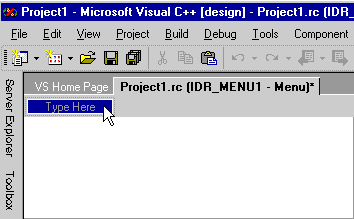
Pole Nowy elementWpisz nazwę nowego menu, na przykład Plik.
Wpisany tekst jest wyświetlany zarówno w Edytorze menu, jak i w polu Podpis w oknie Właściwości. Właściwości nowego menu można edytować w obu lokalizacjach.
Po podaniu nowego menu nazwę na pasku menu pole nowego elementu zostanie przesunięte po prawej stronie (aby umożliwić dodanie innego menu). Kolejne pole nowego elementu zostanie otwarte poniżej pierwszego menu, aby można było do niego dodać polecenia menu.

Pole Nowy element z fokusem przesunięte po wpisaniu nazwy menuUwaga
Aby utworzyć menu pojedynczego elementu na pasku menu, ustaw właściwość Popup na Wartość False.
Aby utworzyć podmenu
Wybierz polecenie menu, dla którego chcesz utworzyć podmenu.
W polu Nowy element po prawej stronie wpisz nazwę nowego polecenia menu. To nowe polecenie pojawi się najpierw w menu podmenu.
Dodaj więcej poleceń menu do menu podrzędnego.
Aby wstawić nowe menu między istniejącymi menu
Wybierz istniejącą nazwę menu i naciśnij klawisz Wstaw lub kliknij prawym przyciskiem myszy pasek menu i wybierz polecenie Wstaw nowy.
Pole Nowy element zostanie wstawione przed wybranym elementem.
Aby dodać polecenia do menu
Utwórz menu. Następnie wybierz nazwę menu, na przykład Plik.
Każde menu spowoduje rozwinięcie i uwidocznienie nowego pola elementu dla poleceń. Możesz na przykład dodać polecenia Nowe, Otwarte i Zamknij do menu Plik .
W polu nowy element wpisz nazwę nowego polecenia menu.
Uwaga
Wpisany tekst jest wyświetlany zarówno w Edytorze menu, jak i w polu Podpis w oknie Właściwości. Właściwości nowego menu można edytować w obu lokalizacjach.
Napiwek
Możesz zdefiniować klucz mnemonic (klucz gorący), który umożliwia użytkownikowi wybranie polecenia menu. Wpisz ampersand (
&) przed literą, aby określić ją jako mnemonic. Użytkownik może wybrać polecenie menu, wpisując tę literę.W oknie Właściwości wybierz właściwości polecenia menu, które mają zastosowanie. Aby uzyskać szczegółowe informacje, zobacz Właściwości polecenia menu.
W polu Monit w oknie Właściwości wpisz ciąg monitu, który chcesz wyświetlić na pasku stanu aplikacji.
Ten krok tworzy wpis w tabeli ciągów z tym samym identyfikatorem zasobu co utworzone polecenie menu.
Uwaga
Monity mogą dotyczyć tylko elementów menu z właściwością Popup wartości True. Na przykład elementy menu najwyższego poziomu mogą wyświetlać monity, jeśli mają elementy menu podrzędnego. Celem monitu jest wskazanie, co się stanie, jeśli użytkownik wybierze element menu.
Naciśnij klawisz Enter, aby ukończyć polecenie menu.
Pole nowego elementu jest zaznaczone, aby można było utworzyć więcej poleceń menu.
Aby wybrać wiele poleceń menu do uruchamiania operacji zbiorczych, takich jak usuwanie lub zmienianie właściwości
Trzymając wciśnięty klawisz Ctrl , wybierz żądane menu lub polecenia podrzędne.
Aby przenieść i skopiować menu i polecenia menu
Użyj metody przeciągania i upuszczania:
Przeciągnij lub skopiuj element, do którego chcesz przejść:
Nowa lokalizacja w bieżącym menu.
Inne menu. Możesz przejść do innych menu, przeciągając wskaźnik myszy nad nimi.
Upuść polecenie menu, gdy w przewodniku wstawiania jest wyświetlana odpowiednia pozycja.
Użyj poleceń menu skrótów:
Kliknij prawym przyciskiem myszy co najmniej jedno menu lub polecenia menu, a następnie wybierz polecenie Wytnij (aby przenieść) lub Kopiuj.
Jeśli przenosisz elementy do innego zasobu menu lub pliku skryptu zasobu, otwórz go w innym oknie.
Wybierz pozycję menu lub polecenia menu, do którego chcesz przenieść lub skopiować.
Z menu skrótów wybierz pozycję Wklej. Przeniesiony lub skopiowany element zostanie umieszczony przed wybranym elementem.
Uwaga
Możesz również przeciągać, kopiować i wklejać do innych menu w innych oknach menu.
Aby usunąć polecenie menu lub menu
Kliknij prawym przyciskiem myszy nazwę menu lub polecenie i wybierz polecenie Usuń.
Uwaga
Podobnie można użyć menu skrótów, aby wykonać inne akcje, takie jak Kopiowanie, Wycinanie, Wklej, Wstaw nowy, Wstawianie separatora, Edytowanie identyfikatorów, Wyświetlanie jako wyskakujące, Sprawdzanie Mnemonics itp.
Menu podręczne
Menu podręczne wyświetlają często używane polecenia. Mogą być kontekstem poufnym na lokalizację wskaźnika. Korzystanie z menu podręcznych w aplikacji wymaga utworzenia samego menu, a następnie połączenia go z kodem aplikacji.
Po utworzeniu zasobu menu kod aplikacji musi załadować zasób menu i użyć polecenia TrackPopupMenu , aby wyświetlić menu. Po odrzuceniu menu podręcznego przez wybranie poza nim lub wybranie polecenia spowoduje zwrócenie tej funkcji. Jeśli użytkownik wybierze polecenie, ten komunikat polecenia zostanie wysłany do okna, którego uchwyt został przekazany.
Uwaga
W przypadku programów biblioteki klasy Microsoft Foundation (MFC) i programów ATL użyj Kreatorów kodu, aby podłączyć polecenia menu do kodu. Aby uzyskać więcej informacji, zobacz Dodawanie komunikatów zdarzenia i mapowania do funkcji.
Aby utworzyć menu podręczne, utwórz menu z pustym tytułem i nie podaj podpisu. Następnie dodaj polecenie menu do nowego menu. Przejdź do pierwszego polecenia menu poniżej pustego tytułu menu (ma tymczasowy podpis Wpisz tutaj) i wpisz Podpis i inne informacje.
Powtórz ten proces dla innych poleceń menu w menu podręcznym i pamiętaj, aby zapisać zasób menu.
Aby połączyć menu podręczne z aplikacją, na przykład dodaj procedurę obsługi komunikatów dla WM_CONTEXTMENU, a następnie dodaj następujący kod do programu obsługi komunikatów:
CMenu menu; VERIFY(menu.LoadMenu(IDR_MENU1)); CMenu* pPopup = menu.GetSubMenu(0); ASSERT(pPopup != NULL); pPopup->TrackPopupMenu(TPM_LEFTALIGN | TPM_RIGHTBUTTON, point.x, point.y, AfxGetMainWnd());
Zwykle podczas pracy w Edytorze menu zasób menu jest wyświetlany jako pasek menu. Możesz jednak mieć zasoby menu, które są dodawane do paska menu aplikacji, gdy program jest uruchomiony.
Aby wyświetlić zasób menu jako menu podręczne, kliknij menu prawym przyciskiem myszy i wybierz polecenie Wyświetl jako menu podręczne.
Ta opcja jest tylko preferencją wyświetlania i nie zmodyfikuje menu.
Napiwek
Aby powrócić do widoku paska menu, ponownie wybierz pozycję Wyświetl jako okno podręczne . Ta akcja powoduje usunięcie znacznika wyboru i zwrócenie widoku paska menu.
Wymagania
Win32
Zobacz też
Edytory zasobów
Polecenia menu
Obiekty interfejsu użytkownika i identyfikatory poleceń
Menu
Menu
Opinia
Dostępne już wkrótce: W 2024 r. będziemy stopniowo wycofywać zgłoszenia z serwisu GitHub jako mechanizm przesyłania opinii na temat zawartości i zastępować go nowym systemem opinii. Aby uzyskać więcej informacji, sprawdź: https://aka.ms/ContentUserFeedback.
Prześlij i wyświetl opinię dla