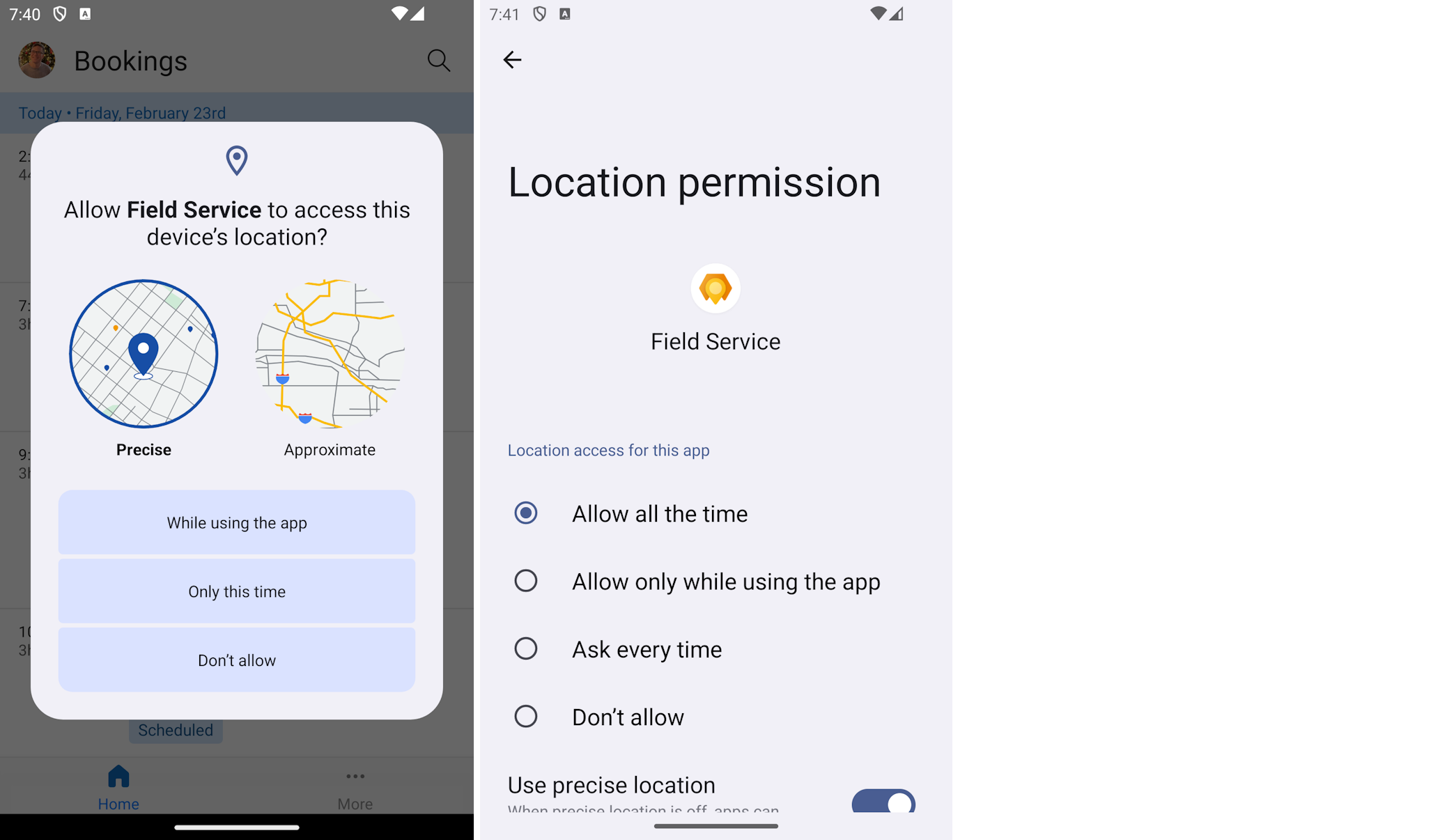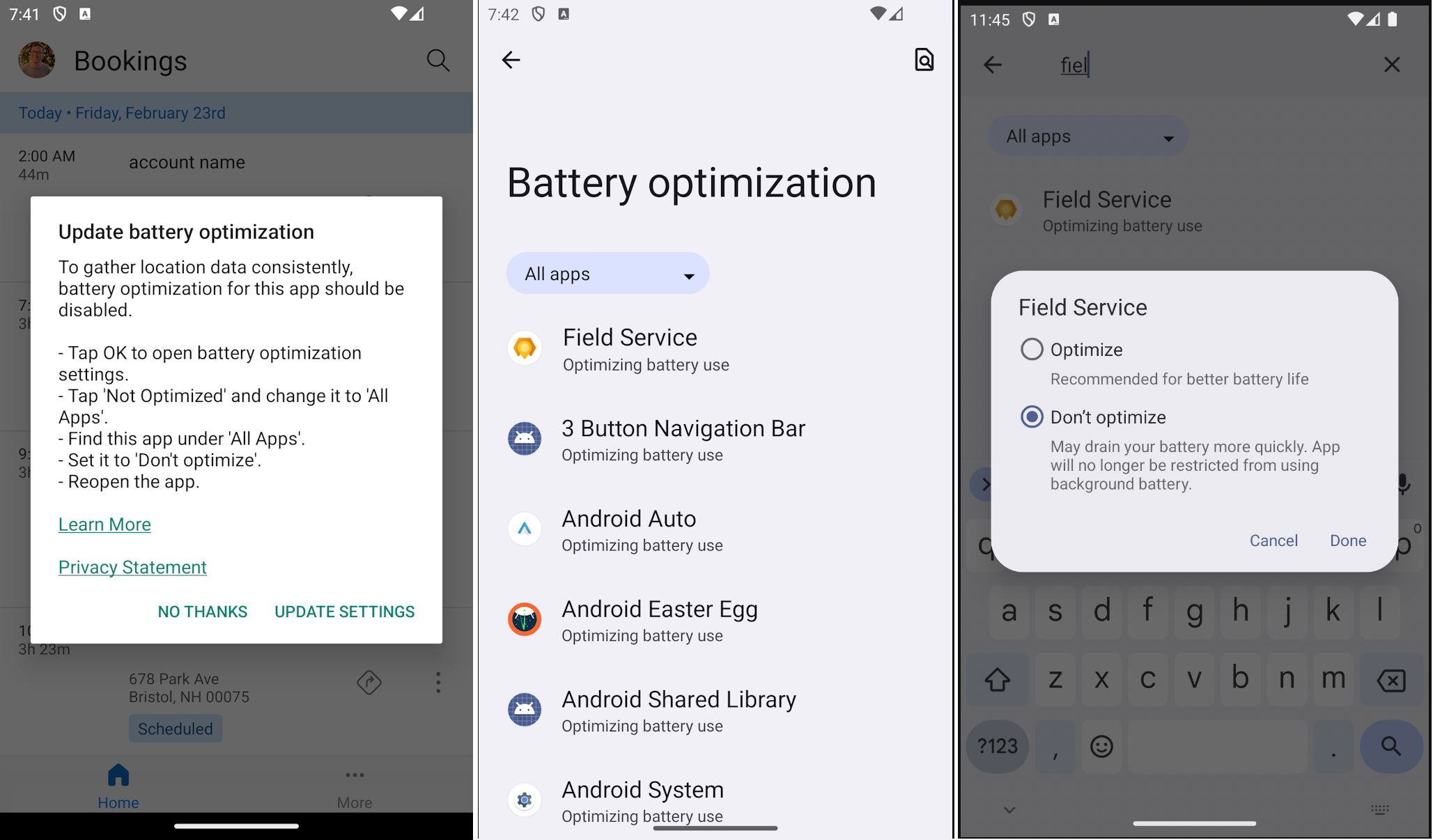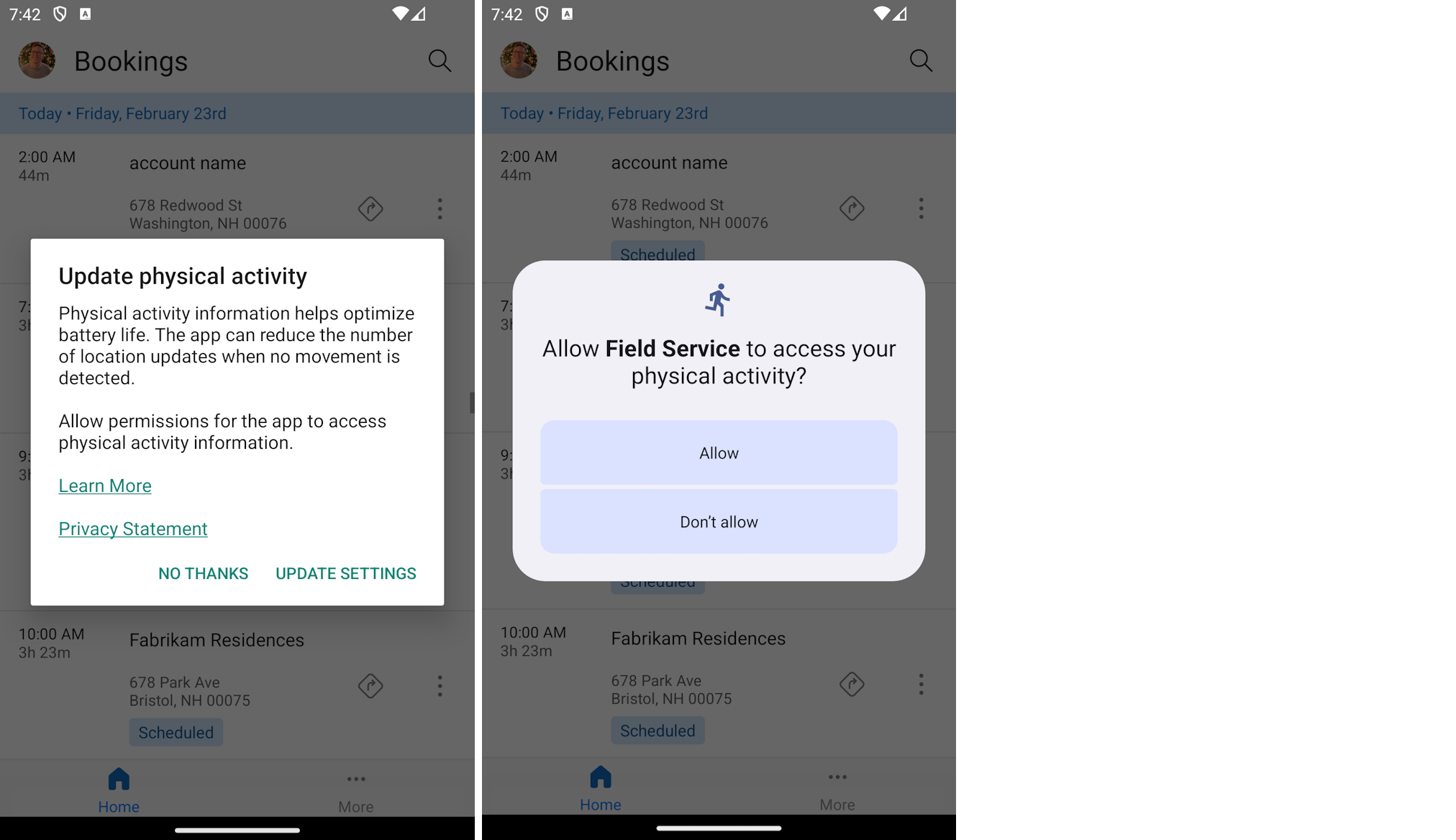Inspekcja lokalizacji dla aplikacji mobilnej
Technicy pracujący w terenie często podróżują do różnych lokalizacji w ciągu dnia pracy, a planistom wiele ułatwia, gdy wiedzą, gdzie znajdują się technicy w danym momencie.
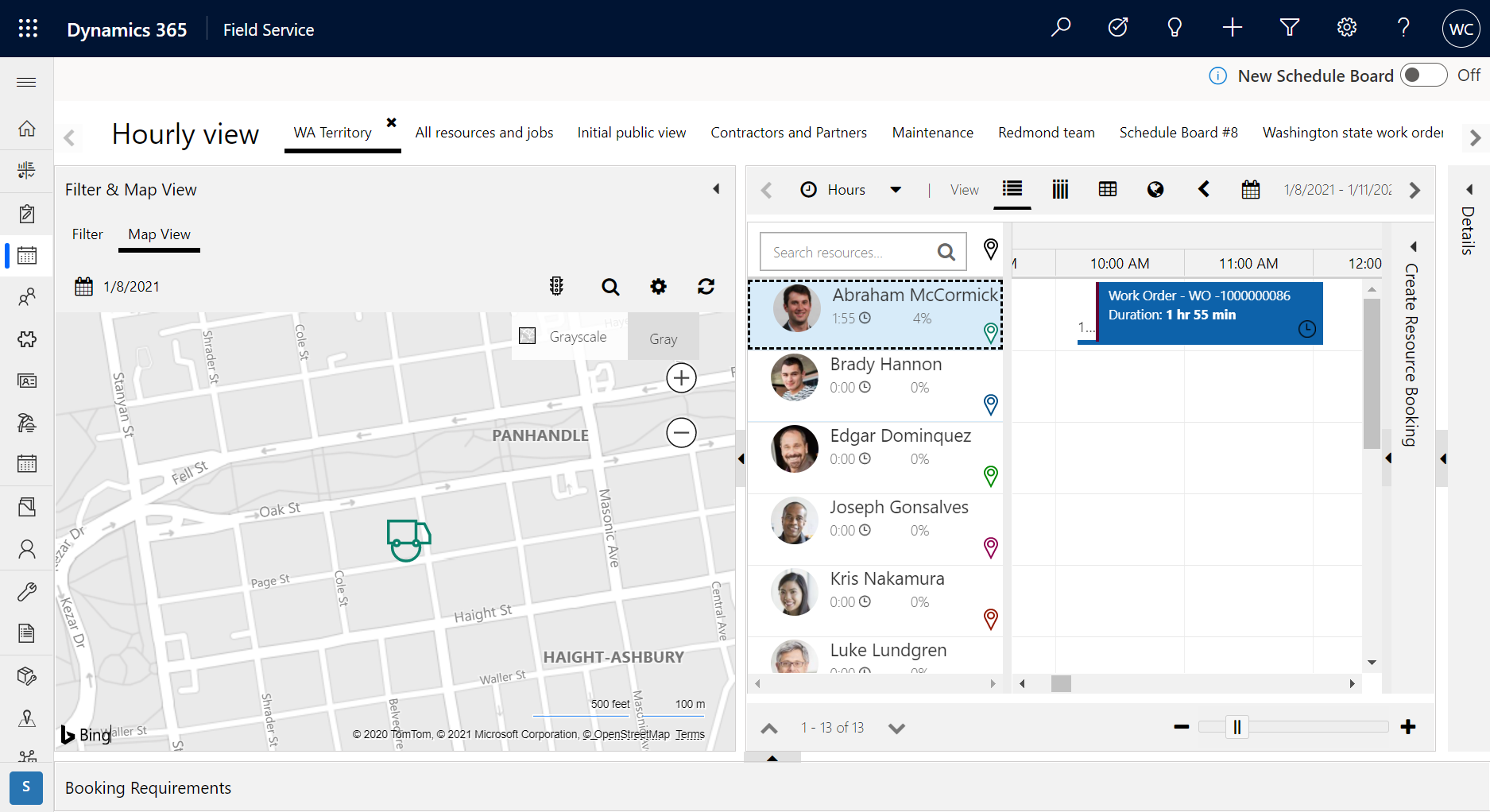
Pracownicy serwisu używający aplikacji mobilnej Dynamics 365 Field Service mogą włączyć udostępnianie lokalizacji z aplikacji, co umożliwia planistom wizualizację ich lokalizacji na tablicy harmonogramu, a także inspekcję listy pokazującej historię lokalizacji technika.
W tym artykule opisano sposób włączania śledzenia lokalizacji oraz uzyskiwania dostępu do inspekcji lokalizacji w usłudze Field Service.
Aby zapoznać się z przewodnikiem, obejrzyj poniższy film.
Wymagania wstępne
- Dostęp administratora do Dynamics 365 Field Service.
- Aplikacja mobilna Field Service.
Krok 1. Włącz śledzenie lokalizacji
Najpierw należy upewnić się, że śledzenie lokalizacji jest włączone w usłudze Field Service. Te ustawienia umożliwiają przesłanie danych lokalizacji technika do Dynamics 365 Field Service, co pozwala ukazać lokalizację technika na tablicy harmonogramu. Dane lokalizacji techników są przechowywane w encji śledzenia geolokalizacji.
W Field Service, przejdź do Ustawienia geolokalizacji.
- Ustaw Włącz śledzenie lokalizacji na Tak.
- Wprowadź Interwał odświeżania (w sekundach) - ukazuje, jak często system sprawdza lokalizację użytkownika. Nie wskazuje jednak, że zostaną utworzone rekordy "Śledzenie geolokalizacji". W zależności od potrzeb biznesowych zalecane jest od 60 do 300 sekund.
- Skonfiguruj godziny śledzenia spełniające potrzeby biznesowe. Na przykładzie widocznym na zrzucie ekranu skonfigurowaliśmy to tak, że śledzenie odbywa się 24 godziny na dobę każdego dnia tygodnia.
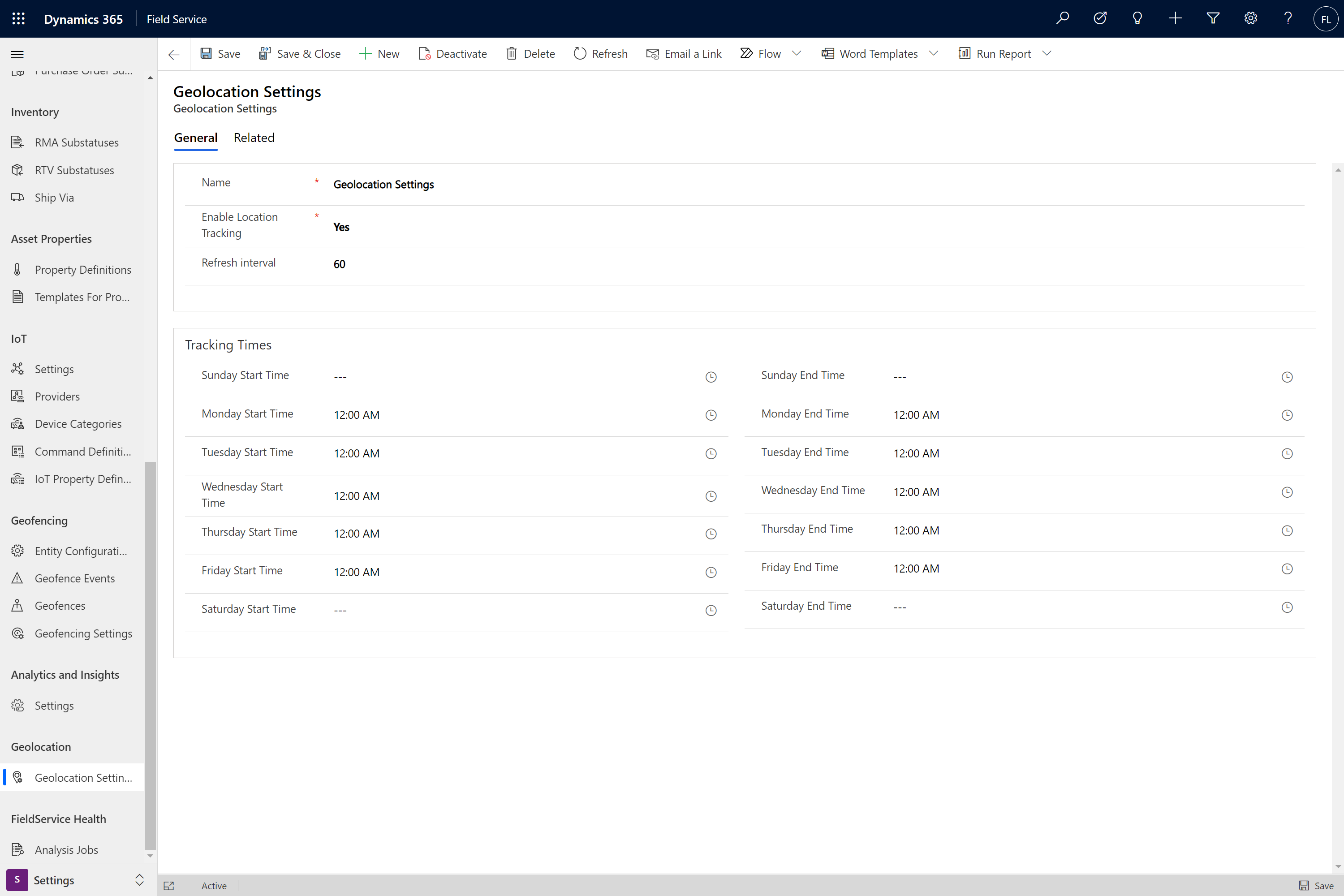
Zdarzenia śledzenia lokalizacji
Rekordy śledzenia geolokalizacji zostaną utworzone w następujących scenariuszach:
- Przy logowaniu się - Po zalogowaniu się użytkownika do aplikacji mobilnej Field Service rekordy śledzenia geolokalizacji są tworzone, gdy tylko system wywnioskuje, gdzie znajduje się użytkownik, i przestają być tworzone, gdy użytkownik przestaje się poruszać.
- W podróży - Jeśli użytkownik oddali się od swojej lokalizacji na ponad 200 metrów, rekordy śledzenia będą tworzone co 60 sekund (lub niestandardowy interwał odświeżania), dopóki użytkownik nie przestanie się poruszać.
- Zatrzymanie po ruchu - Gdy użytkownik zatrzymuje się po poruszaniu się, utworzy kilka kolejnych rekordów śledzenia, po czym zatrzyma się przed utworzeniem nowych rekordów po kolejnej zmianie lokalizacji.
Powyższe zdarzenia mają zastosowanie tylko w godzinach rozpoczęcia i zakończenia śledzenia, a częstotliwość sprawdzania lokalizacji jest zgodna z "Interwałem odświeżania".
Krok 2. Zezwalaj usłudze Field Service na dostęp do lokalizacji
Po włączeniu śledzenia lokalizacji po stronie planisty upewnij się, że jest włączone i pracuje po stronie urządzenia przenośnego.
W urządzeniu przenośnym zaloguj się do aplikacji mobilnej Dynamics 365 Field Service. Po wyświetleniu monitu zezwalaj aplikacji Field Service na uzyskiwanie dostępu do Twojej lokalizacji podczas korzystania z aplikacji. W celu monitu o lokalizację może być konieczne uruchomienie i zalogowanie się w aplikacji. Upewnij się, że w ustawieniach aplikacji mobilnej Lokalizacja jest przełączona na Tak.
Aplikacja żąda kilku uprawnień, które są niezbędne do spójnego aktualizowania lokalizacji. Wycofanie wymienionych uprawnień może spowodować nieprawidłowe działanie lub nieaktualne informacje o lokalizacji.
Aby śledzenie lokalizacji działało poprawnie, zezwalaj aplikacji na używanie dokładnej lokalizacji i ustawienie śledzenia lokalizacji tak, aby zawsze zezwalało w ustawieniach urządzenia.
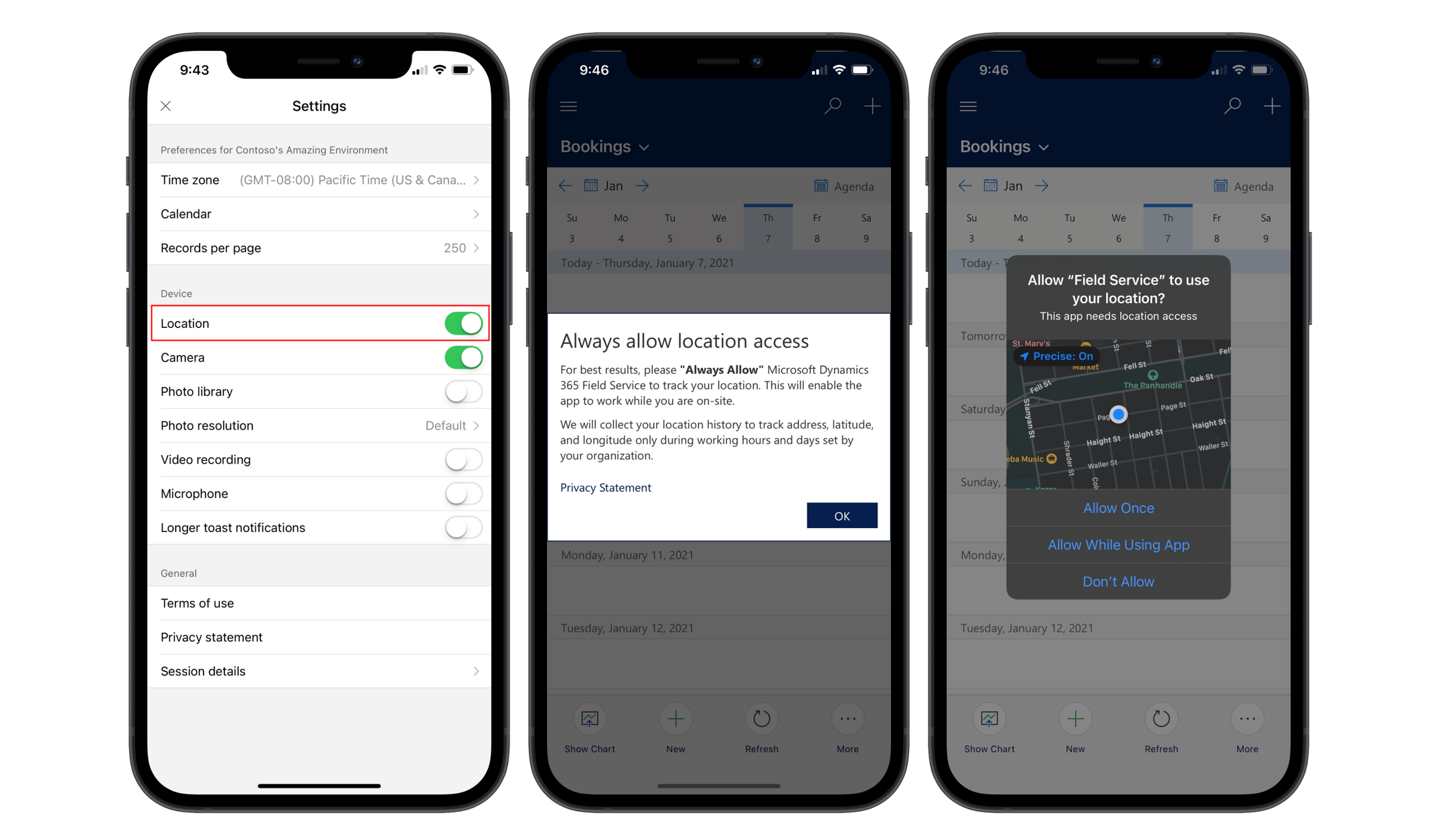
Krok 3. Sprawdź śledzenie lokalizacji
W Dynamics 365 Field Service, bieżąca lokalizacja zasobu, który można zarezerwować pojawia się na mapie tablicy harmonogramu. Wybierz ikonę pinezki mapy obok nazwy zasobu, który można zarezerwować, a mapa wyświetli lokalizację z ikoną Ciężarówki zamiast ikony pinezki.
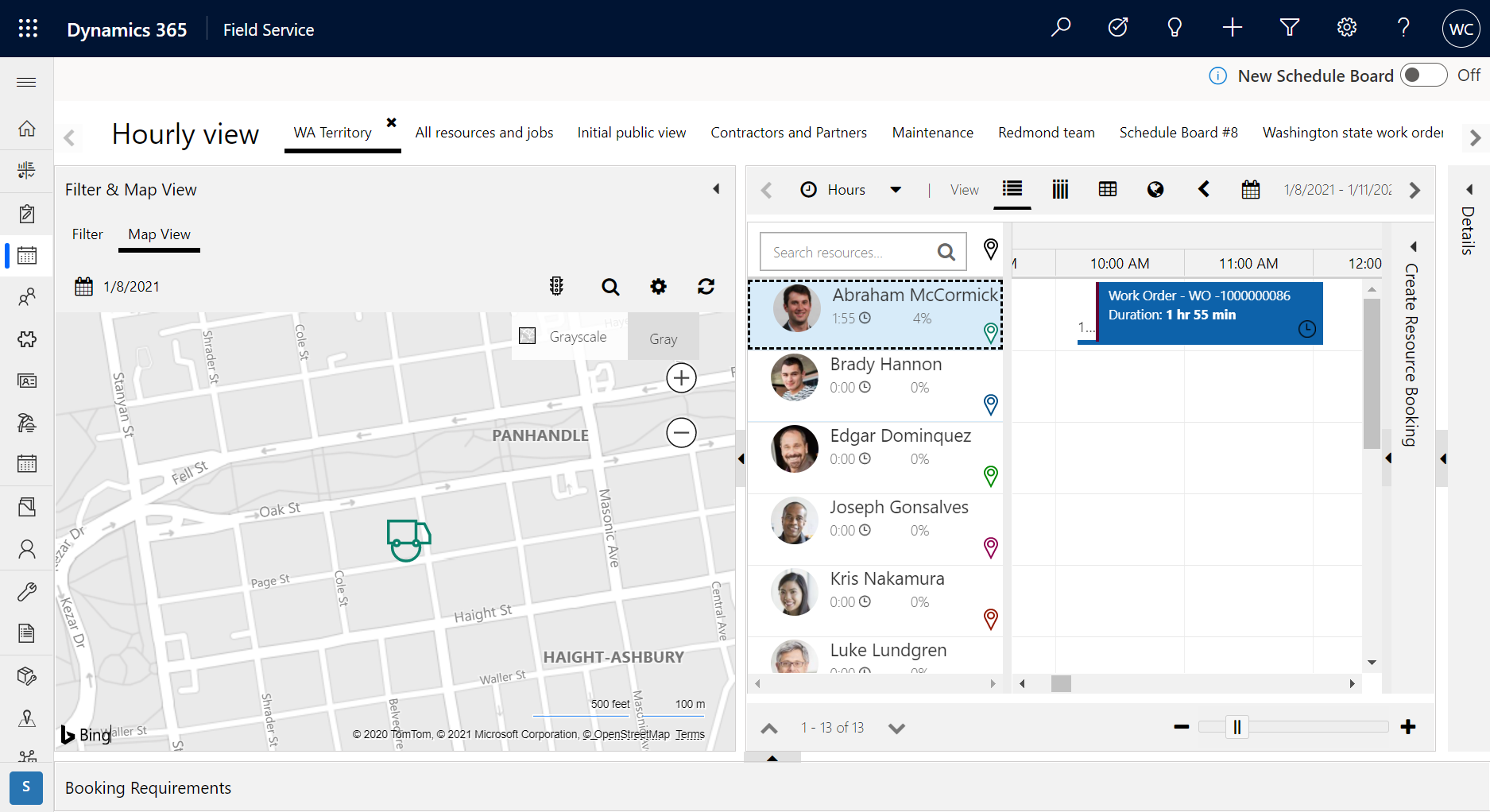
Krok 4. Rekordy inspekcji lokalizacji
Korzystając z typu rekordu Śledzenie geolokalizacji i szukania zaawansowanego w Field Service, możesz wybrać uruchamianie inspekcji w lokalizacjach techników.
![]()
W tym miejscu przez cały dzień jest wyświetlona lista lokalizacji według użytkownika.
![]()
Uwaga
Aby korelować lokalizację technika z innymi aktualizacjami typu rekordu usługi Field Service, takimi jak rezerwacje zasobów, które móżna zarezerwować, przejdź do tego przeglądu inspekcji.
Dodatkowe uwagi
Uwaga
Dyspozytorzy mogą użyć aktualnych lokalizacji dla obliczeń czasu podróży asystenta harmonogramu, wybierając Tryb czasu rzeczywistego w okienku filtru Asystenta harmonogramu. Więcej szczegółów znaleźć można w temacie Filtry zaawansowane dla asystenta planowania.
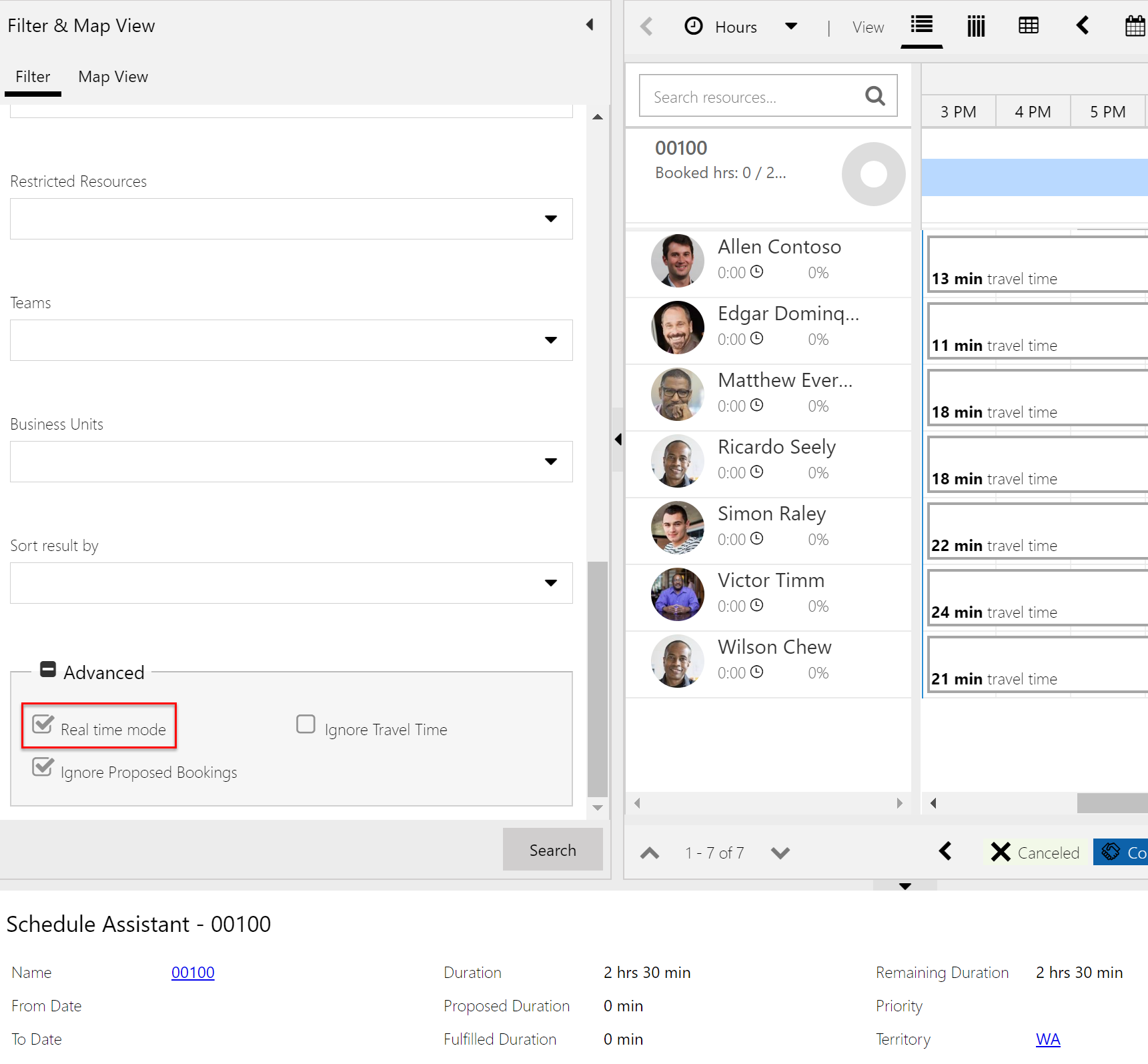
Uwaga
Śledzenie lokalizacji nie jest obecnie dostępne w aplikacji Windows Field Service.