Ustaw zasoby do zarezerwowania
Zasób, który można zarezerwować w Dynamics 365 Field Service to wszystko, co musi być zaplanowane. Najczęściej są to osoby, sprzęt i pomieszczenia.
Każdy zasób może mieć właściwości, które odróżnić od innych. Na przykład charakterystyki (umiejętności lub certyfikaty), kategorie lub lokalizacje.
Wymagania wstępne
- Masz przypisaną rolę zabezpieczeń Field Service — Administrator lub Administrator systemu.
Utwórz pracownika pierwszego kontaktu
Pracownicy pierwszego kontaktu to osoby w organizacji, które mają głównie zaplanowane zadania do wykonania na miejscu. Używają aplikacji mobilnej Dynamics 365 Field Service do wyświetlania i aktualizowania szczegółów swoich zleceń pracy. Pracownicy pierwszego kontaktu są zasobami, które można zarezerwować. Możesz szybko utworzyć pracowników pierwszego kontaktu na stronie Rozpocznij.
Utwórz inne zasoby, które można zarezerwować
W Field Service zmień na obszar Zasoby i przejdź do Zasób>Zasoby i wybierz Nowy.
Na karcie Ogólne:
Wybierz Typ zasobów. Klasyfikacja opisująca kto lub co to jest zasobem i jaka jest relacja zasobu z organizacją użytkownika. W zależności od wybranej wartości istnieją inne pokrewne szczegóły do zdefiniowania.
- Użytkownik: osoba w organizacji, która chce mieć dostęp do systemu. Aby uzyskać więcej informacji, zobacz Konfigurowanie pracowników pierwszego kontaktu.
- Konto lub Kontakt: zasób nie jest bezpośrednio częścią organizacji, ale ma zostać zaplanowany. Może to być na przykład firma dostawcy, która nie ma dostępu do systemu, ale świadczy usługi w imieniu użytkownika.
- Sprzęt: sprzęt, który chcesz zaplanować. Na przykład: ciężarówka lub komputer.
- Film: Grupa zasobów, które są ze sobą zaplanowane. Może to być na przykład dwie lub więcej osób i pojazd. Aby uzyskać więcej informacji zobacz Zasoby grupy w zespołach.
- Placówka: fizyczna przestrzeń, która musi być zaplanowana, np. budynek lub pomieszczenie. Aby uzyskać więcej informacji, zobacz Planowanie obiektu i skojarzonych z nimi zasobów.
- Pula: grupa podobnych zasobów. Pule są planowane, kiedy rzeczywisty zasób ma być wybierany na późniejszym etapie. Na przykład grupa samochodów. Aby uzyskać więcej informacji, zobacz Planowanie pul zasobów.
Wprowadź nazwę zasobu wyświetlanego na tablicy harmonogramu i ustaw strefę czasową.
Na karcie Planowanie:
Ustaw Lokalizację rozpoczęcia i Lokalizację zakończenia, aby określić, gdzie zasób rozpoczyna się i kończy jego dzień pracy. System używa tych wartości do planowania i rozsyłania.
- Niezależne od lokalizacji: lokalizacja główna tego zasobu nie jest odpowiednia dla scenariusza biznesowego. Czas podróży nie jest obliczany ani uwzględniany w celu uzyskania pierwszej rezerwacji ani od ostatniej rezerwacji.
- Adres zasobu: zasób rozpoczyna się i/lub kończy swój dzień w unikatowej lokalizacji. Dokładna lokalizacja systemu pochodzi z wartości szerokości i długości geograficznej dla rekordu pokrewnego użytkownika, klienta lub kontaktu.
- Jednostka organizacyjna: zasób rozpoczyna się i/lub kończy dzień jako jednostka organizacyjna. Zwykle jest to lokalizacja firmy, np. biuro oddziału lub punkt montażu. Dokładna lokalizacja jest pochodzących z wartości szerokości i długości geograficznej w wybranej jednostce organizacyjnej. Jeśli typ zasobu jest placówką, jednostka organizacyjna działa jako lokalizacja placówki.
Wybierz Jednostka organizacyjna, do której należy zasób.
Określ, czy zasób może być wyświetlany na tablicy harmonogramu. Aby uzyskać więcej informacji na temat wyświetlania zasobów na tablicy harmonogramu, zobacz tablicę harmonogramu w funkcji Universal Resource Scheduling.
Ustaw opcję Włącz wyszukiwanie dostępności, aby określić, czy asystent planowania może zwrócić zasób, jeśli spełnia on kryteria.
Na karcie rozwiązania Field Service:
Aby zdefiniować kosz zasobu, należy ustawić Stawkę godzinową. Służy do obliczania opłat za czas pracy.
Wybierz Magazyn, aby ustawić wartość domyślną, z której zasób pobiera jego części.
Dla Wymagane zatwierdzenie czasu wolnego wybierz, czy ktoś musi zatwierdzić czas wolnego zasobu. Wniosek oczas wolny blokuje skonfigurowany horyzont czasowy i nie można w tym czasie zarezerwować zasobu.
Planowanie sekwencyjne jest obecnie obsługiwane tylko w starszej wersji aplikacji mobilnej Field Service. Aby uzyskać więcej informacji, zapoznaj się z tematem Deprecjacja funkcji.
Zapisz rekord.
Dodaj godziny pracy
Dla każdego zasobu można zdefiniować godziny pracy. Jeśli nie ujmij ich zmiany, będą używane domyślne godziny pracy. Na tablicy harmonogramu godziny pracy i godziny bez pracy są rozróżniane przez kolory. Asystent planowania zwraca tylko zasoby, które mają wydajność w wyznaczonych godzinach pracy.
Zmień na obszar Zasoby i przejdź do Zasób>Zasoby. Otwórz rekord zasobu i wybierz Nowe>Godziny pracy.
Ustaw czas rozpoczęcia i zakończenia godzin pracy zasobu i wybierz powtarzalny wzorzec. Użyj Niestandardowe dla powtarzalnych godzin pracy, w których zasoby mogą mieć różne godziny pracy w różnych dniach tygodnia.
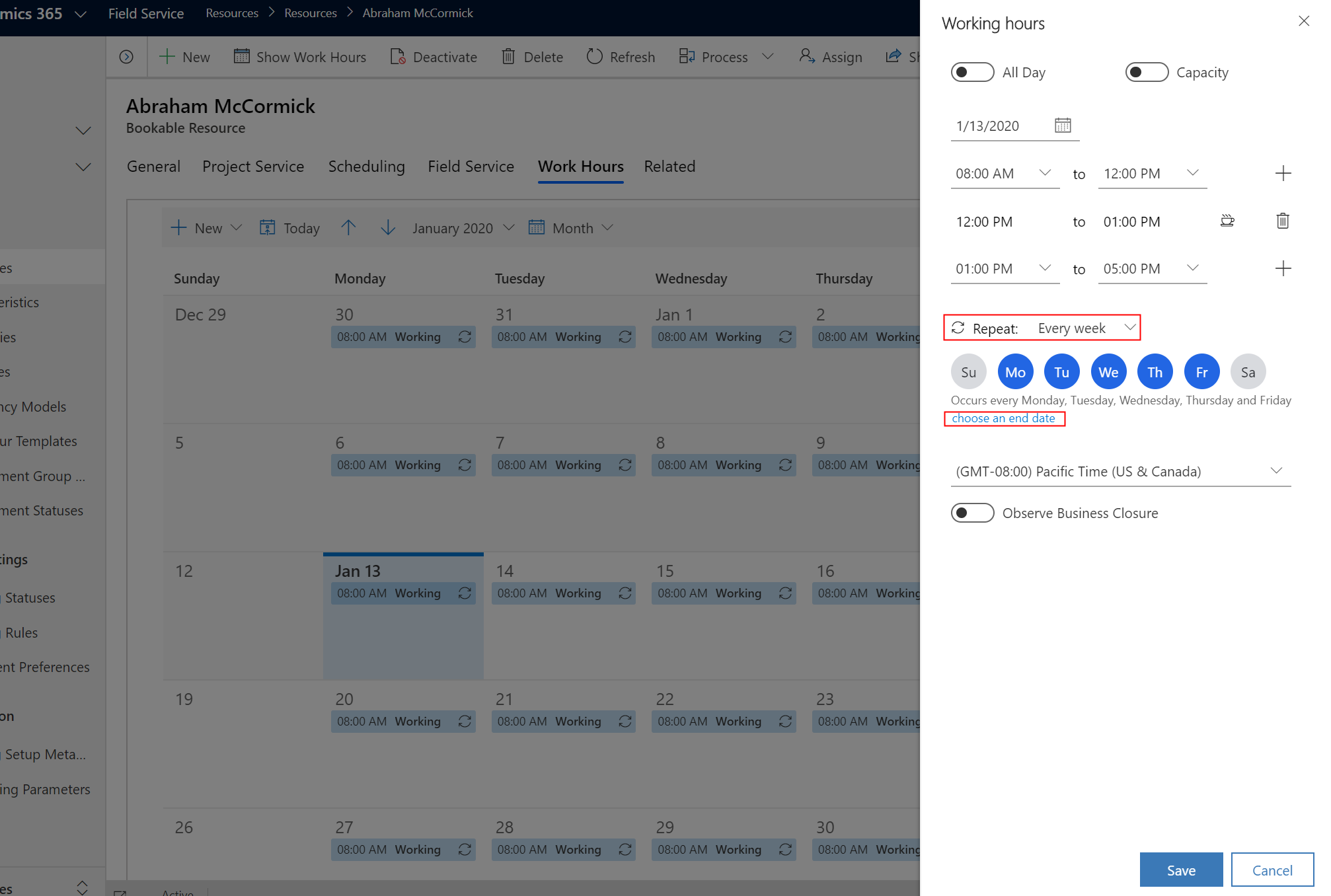
Włącz Wydajność, aby określić liczbę godzin zarezerwowania zasobu w godzinach pracy. Na przykład ustawienie dyspozycyjności równej 5 oznacza, że podczas rezerwowania zasobu za pomocą asystenta planowania zasób typu pomieszczenie będzie wyświetlany jako dostępny będzie można go nadmiernie rezerwować do limitu dyspozycyjności (w tym przypadku pięciu razy). Domyślnie jest ustawione na 1. Zmiana wartości na 0 zatrzymuje w celu pokazania zasobu jako dostępnego w wyszukiwaniu zasobów.
Dodaj przerwę dzieli każdy wpis godziny pracy i dodaje przerwę 30 minut. Dodaj podział dzieli wszystkie wpisy godzin pracy równomiernie na dwa wpisy godzin pracy, dzięki czemu każdy wpis podziału może mieć inną wydajność. Opcja Dodaj podział jest dostępna tylko po włączeniu opcji Wydajność.
Ustaw strefę czasową dla godzin pracy zasobu, aby zapewnić ich poprawne użycie przez system.
Zapisz godziny pracy w celu zaktualizowania kalendarza godzin pracy.
Aby uzyskać więcej informacji na temat edytowania kalendarzy godzin pracy przy użyciu kodu, zobacz temat Edytowanie kalendarzy godzin pracy przy użyciu interfejsów API.
Dodawanie właściwości, obszarów i kategorii
Najpopularniejszymi atrybutami, które odróżniają zasoby są właściwości, obszary i kategorie.
Dodaj charakterystyki
Właściwości reprezentują umiejętności i certyfikacje zasobu. Na przykład: określone umiejętności, np. certyfikat CPR; bardziej ogólne, na przykład księgowy lub projektowy sieci Web; lub tak proste, jak zezwolenie na bezpieczeństwo konkretnego obiektu.
Zasób może mieć wiele właściwości. Utwórz charakterystykę, zamapuj ją na zasób i podaj klasyfikację biegłości.
Zmień na obszar Zasoby i przejdź do Zasób>Zasoby. Otwórz rekord zasobu i wybierz Pokrewne>Charakterystyki zasobu.
Wybierz Dodaj nowe właściwości zasobu, który można zarezerwować.
Wybierz Charakterystyka z pola wyszukiwania.
(Opcjonalnie) Wybierz Wartość oceny dla biegłości umiejętności. W zależności od modelu biegłości dla charakterystyk może to być ocena od 1 do 10, a nawet wynik podczas egzaminu certyfikacyjnego.
Dodawanie kategorii
Kategorie zasobów to grupy zasobów, które pomagają ich rozróżniać. Może to być na przykład rola zasobu lub stanowisko.
Zasób może mieć wiele kategorii. Utwórz kategorię zasobu i zamapuj ją na zasób.
Zmień na obszar Zasoby i przejdź do Zasób>Zasoby. Otwórz rekord zasobu i wybierz Pokrewne>Przypisanie kategorii zasobu.
Wybierz Nowe skojarzenia kategorii zasobów.
Wybierz Kategoria zasobu w polu wyszukiwania.
Dodaj terytoria
Obszary reprezentują regiony geograficzne. Typowe przykłady to miasto, województwo lub region ogólny.
Zasób może być częścią wielu obszarów, ale wymagania są mapowane na jeden obszar. Utworzenie obszarów i zmapowanie ich na zasób.
Zmień na obszar Zasoby i przejdź do Zasób>Zasoby. Otwórz rekord zasobu i wybierz Pokrewne>Charakterystyki terytoriów.
Wybierz Nowy obszar zasobu.
Wybierz Terytorium w polu wyszukiwania.
Określ lokalizację zasobów
Aby włączyć funkcje, takie jak routing, szacowanie podróży lub widok mapy tablicy harmonogramu, system musi znać lokalizację zasobu. Lokalizacja zasobu to jego lokalizacja pracy lub lokalizacja urządzenia przenośnego. Jeśli nie jest dostępna żadna inna wartość, system używa lokalizacji rozpoczęcia i zakończenia zdefiniowanej w rekordzie zasobu.
Zmień na obszar Zasoby i przejdź do Zasób>Zasoby. Otwórz rekord zasobu i wybierz Planowanie.
Ustaw Lokalizacja początkowa i Lokalizacja końcowa dla zasobu. Wybierz Adres zasobu lub Adres jednostki organizacyjnej zależnie od miejsca rozpoczęcia lub zakończenia swojego dnia pracy. Upewnij się, że powiązany rekord zasobu (użytkownik, konto, kontakt) ma adres geograficzny i prawidłowe wartości szerokości i długości geograficznej. W systemie jest używana lokalizacja rozpoczęcia i zakończenia zasobu jako lokalizacji zasobu w godzinach przerwy, jeśli w godzinach pracy skonfigurowano przerwę.
Na przykład zasób możliwy do rezerwacji ma ustawiony typ zasobu Kontakt; pokrewny rekord kontaktu wymaga prawidłowych wartości szerokości i długości geograficznej.
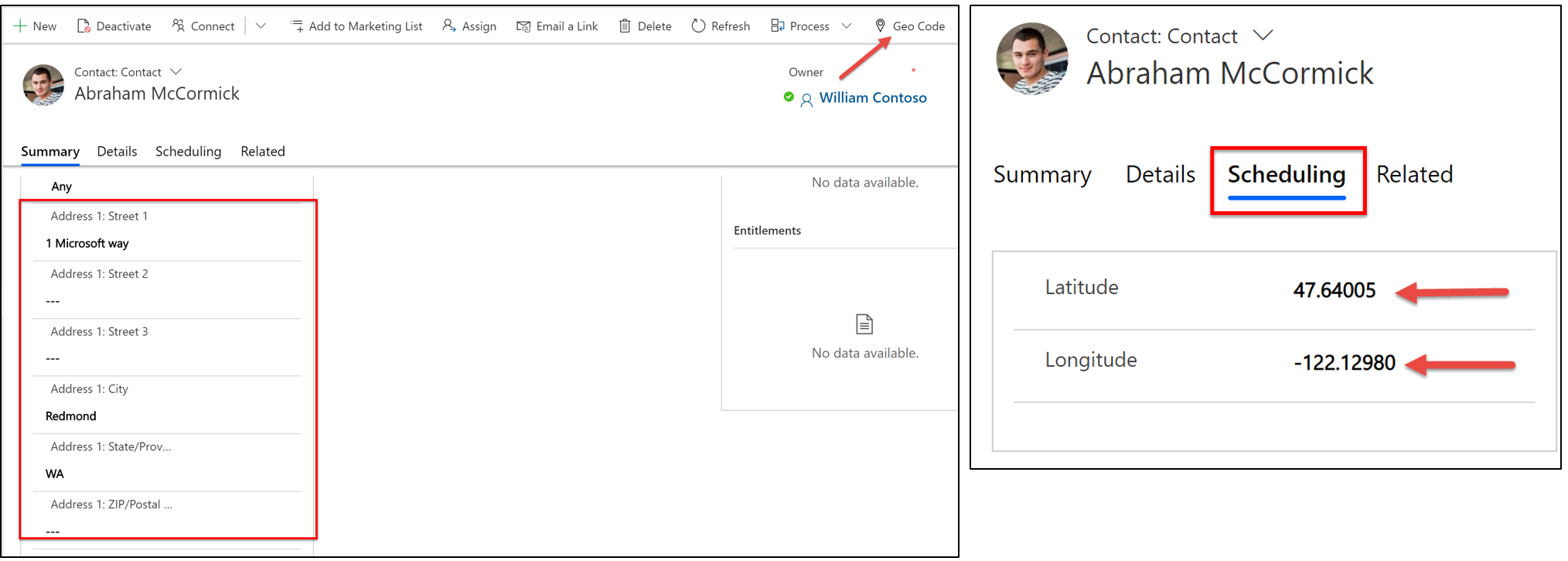
Potwierdź, że geokodowanie działa. Otwórz Tablicę harmonogramu i sprawdź, czy zasób jest wyświetlany na mapie. Wybierz zasób, aby podkreślić lokalizację na mapie.