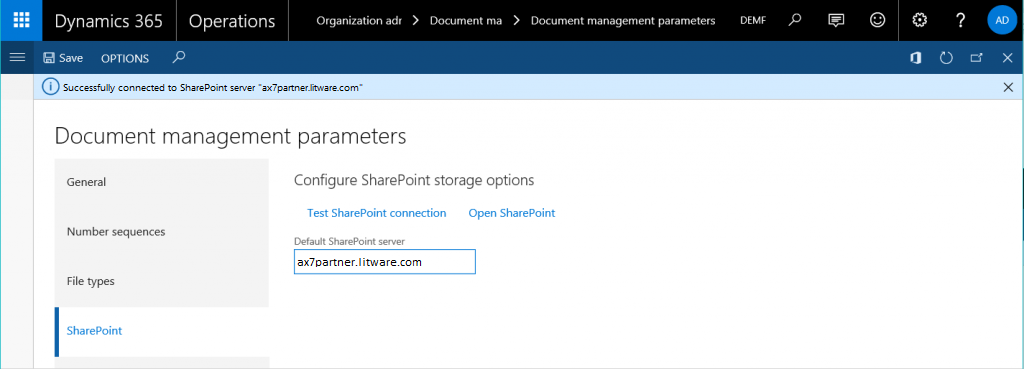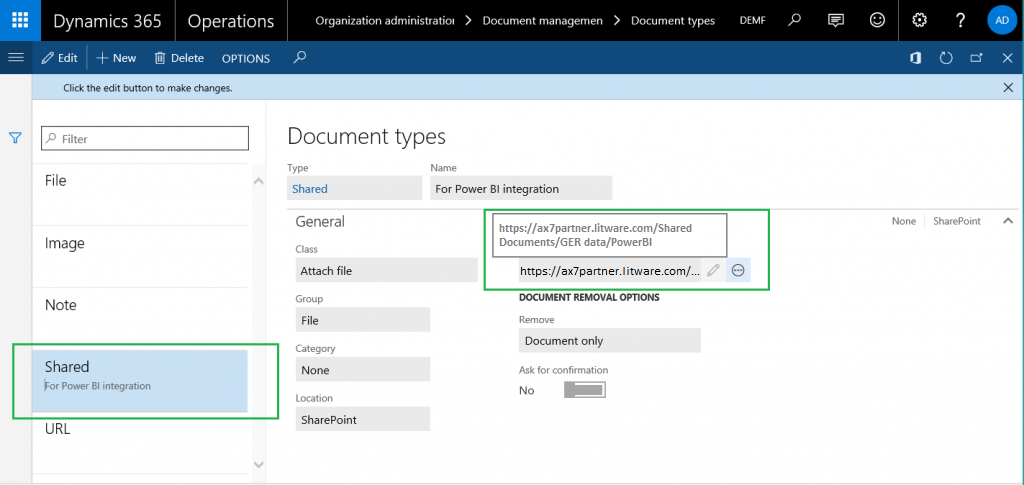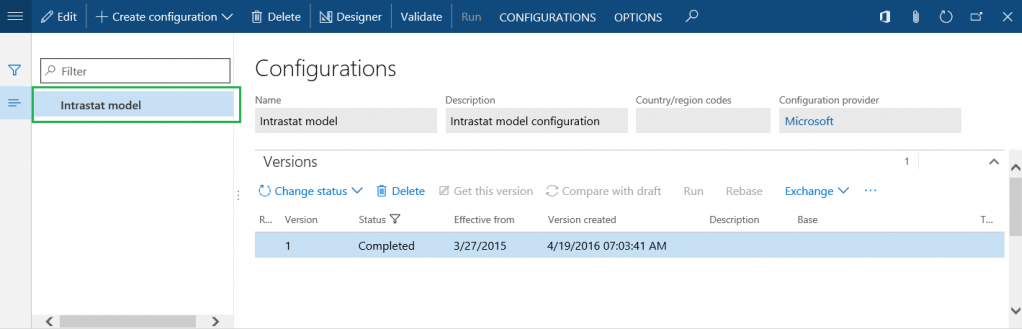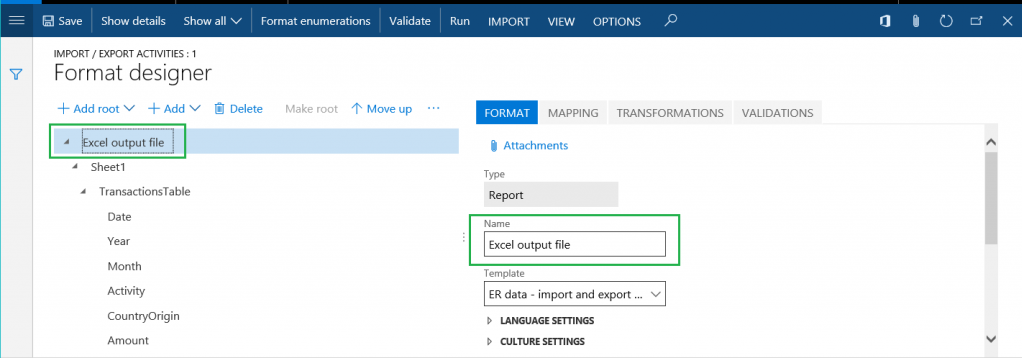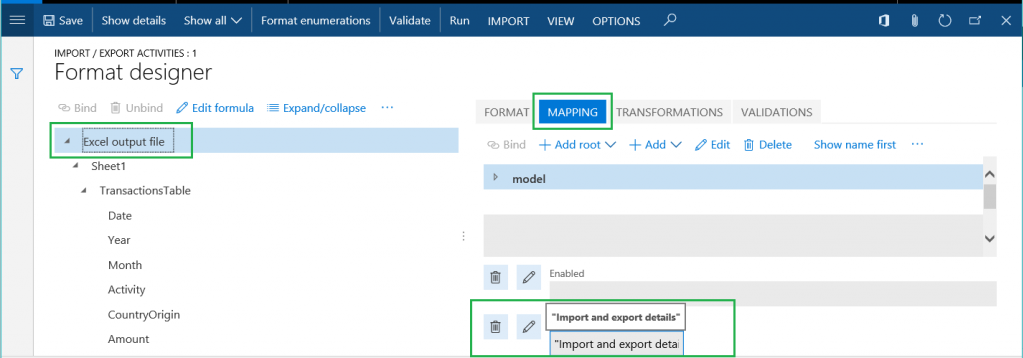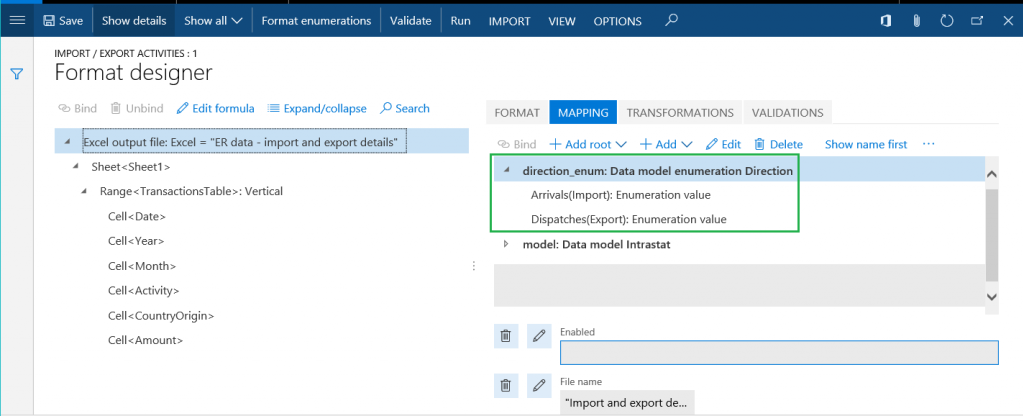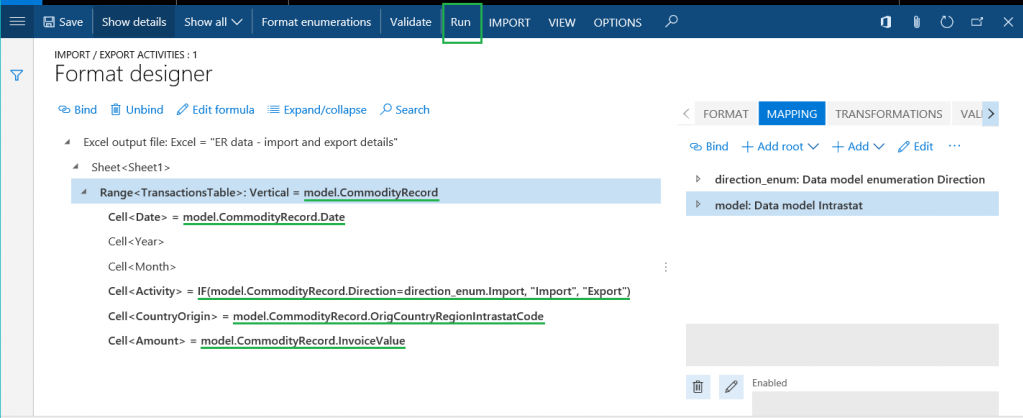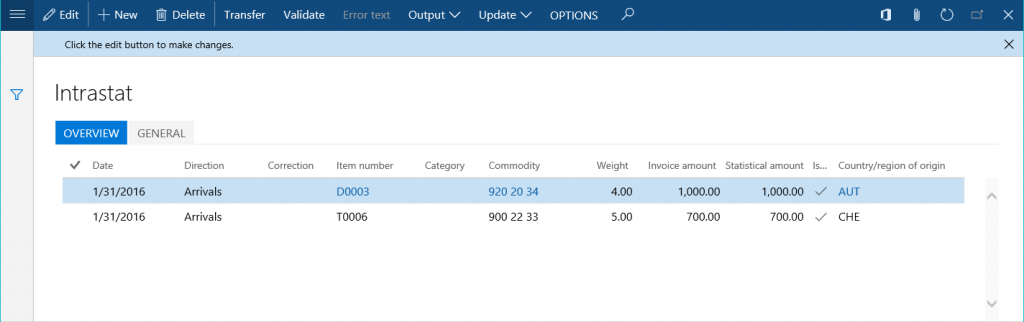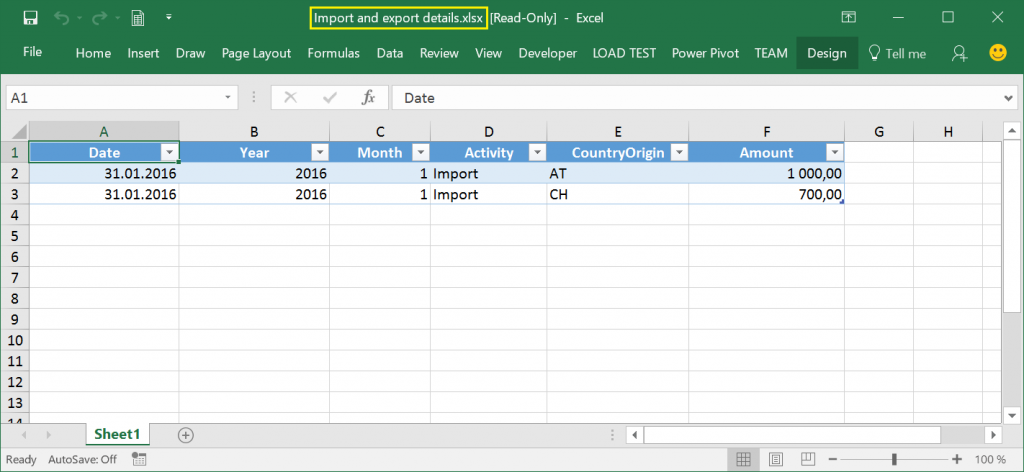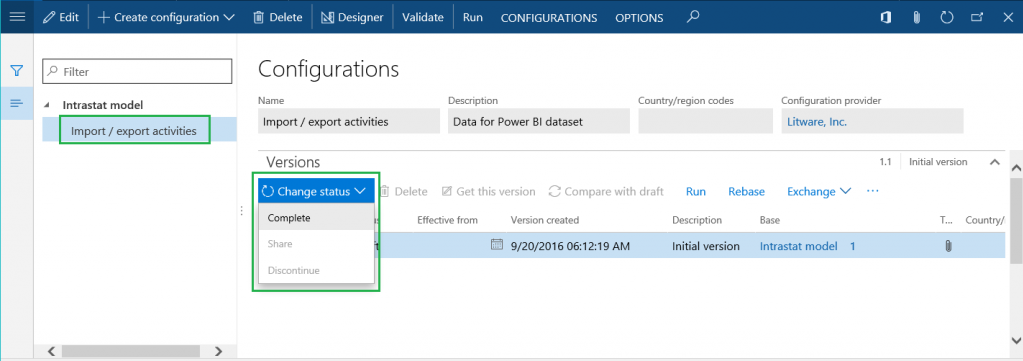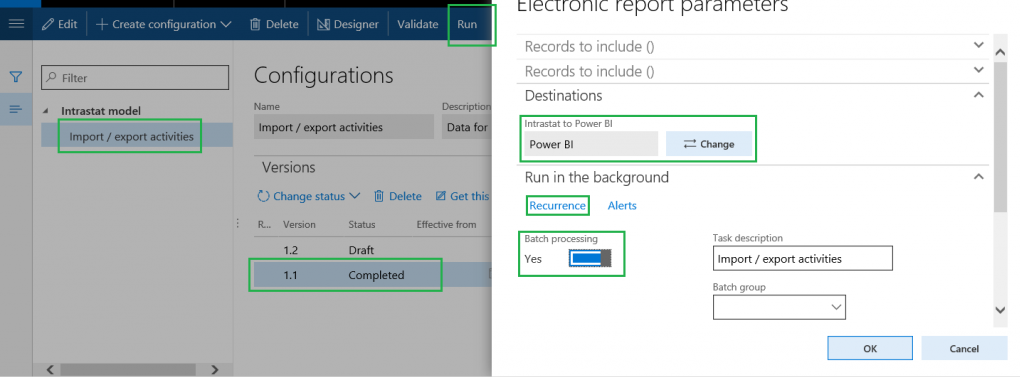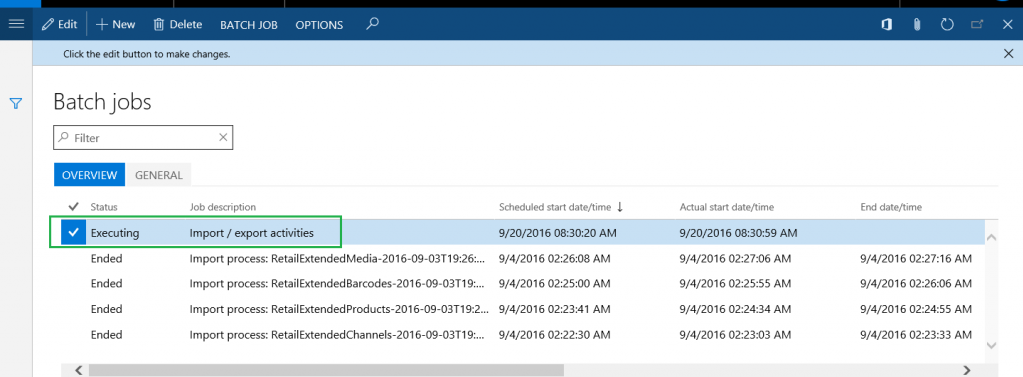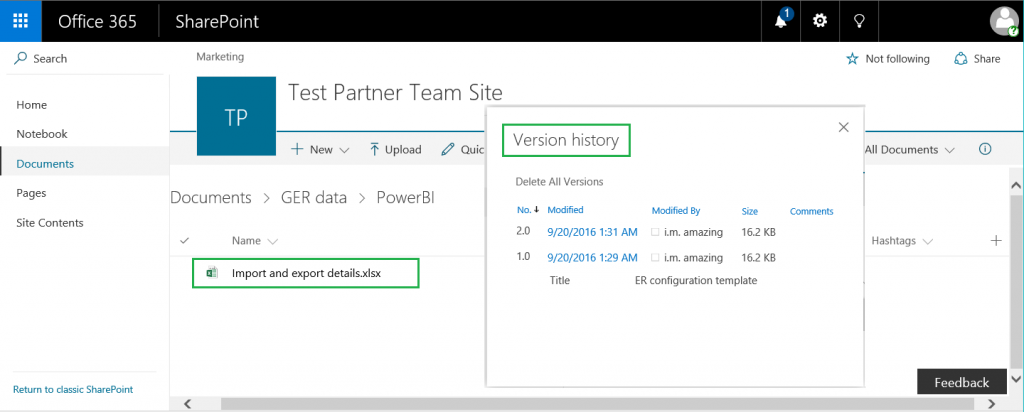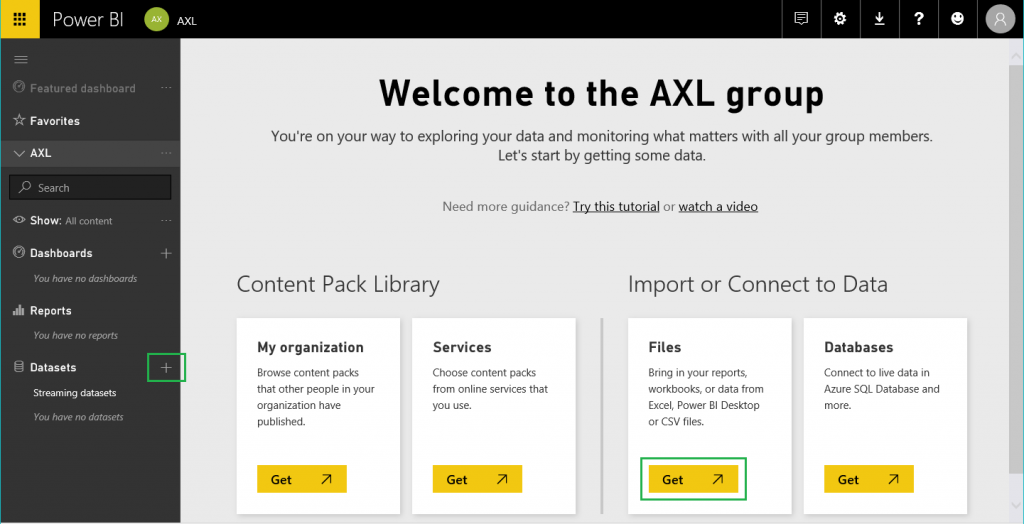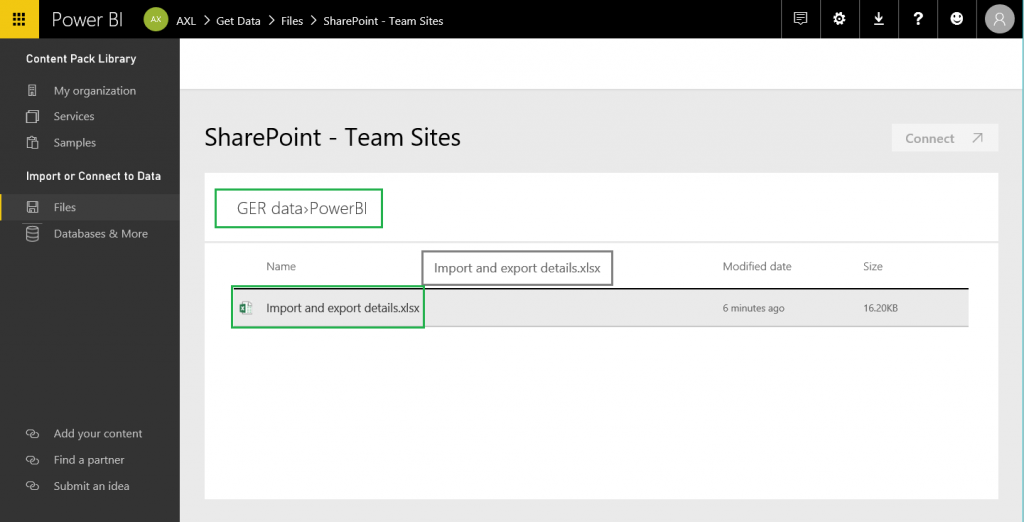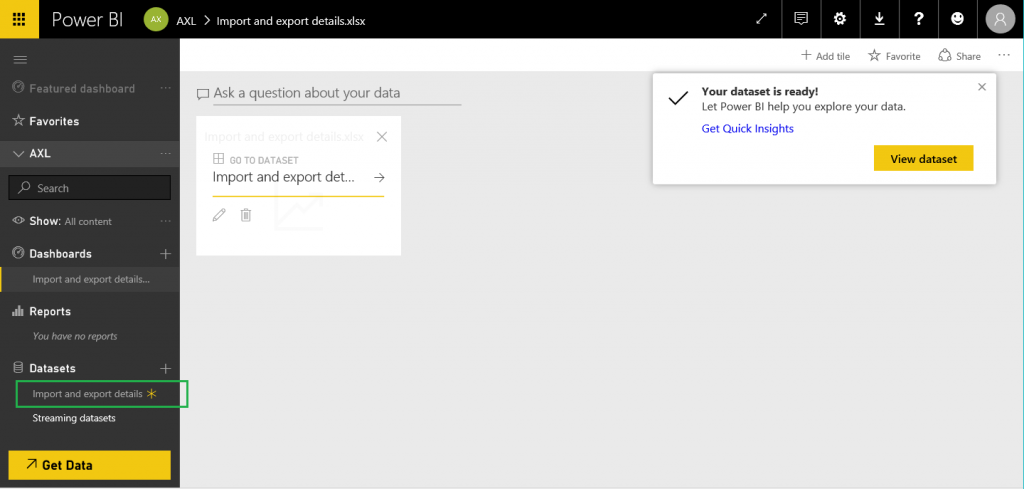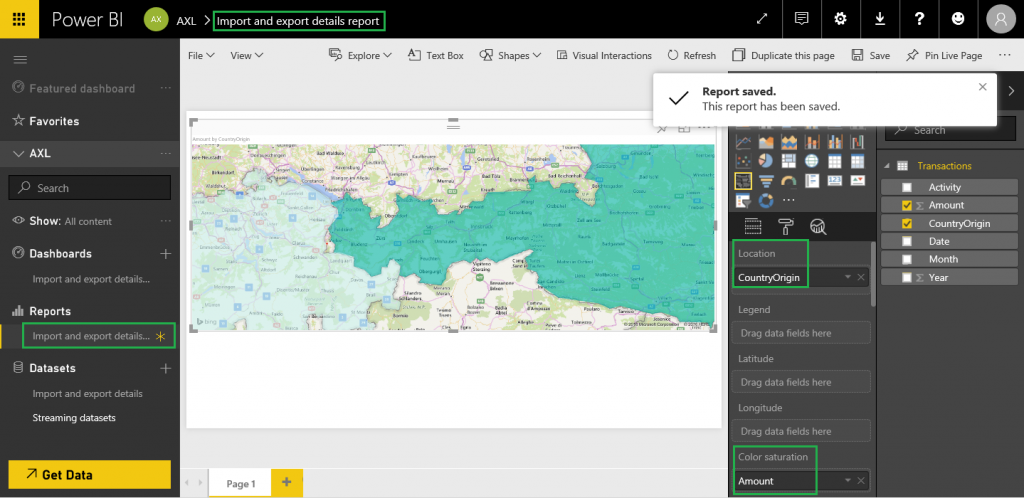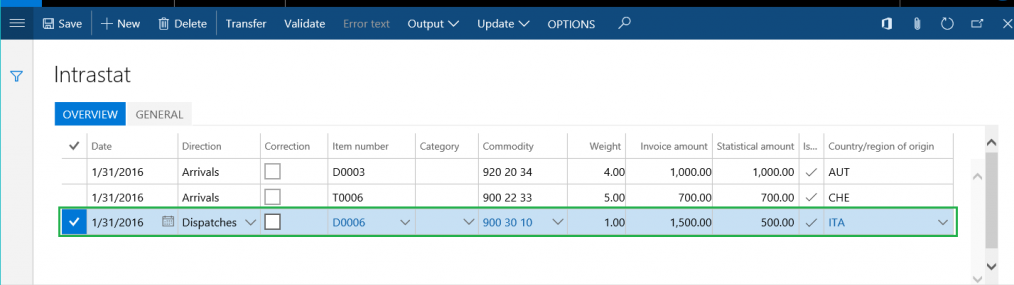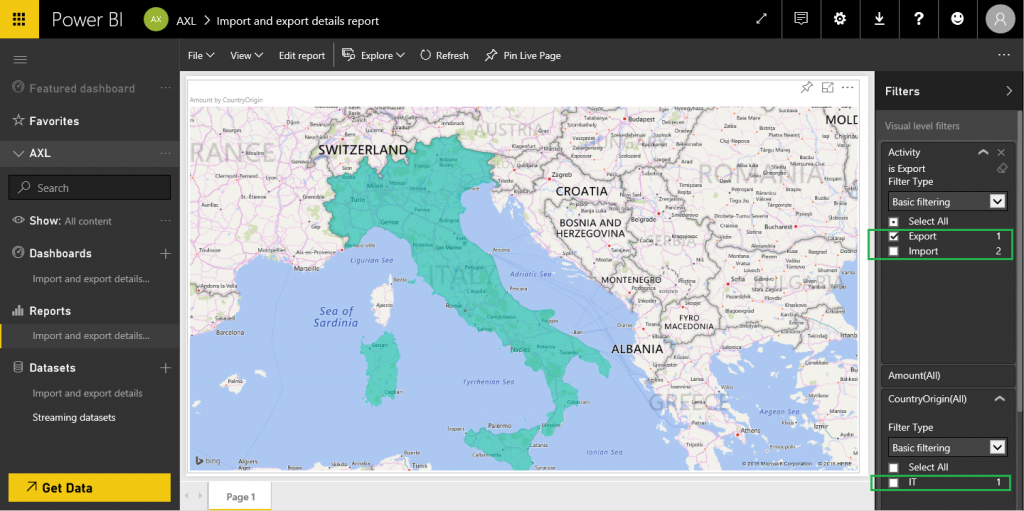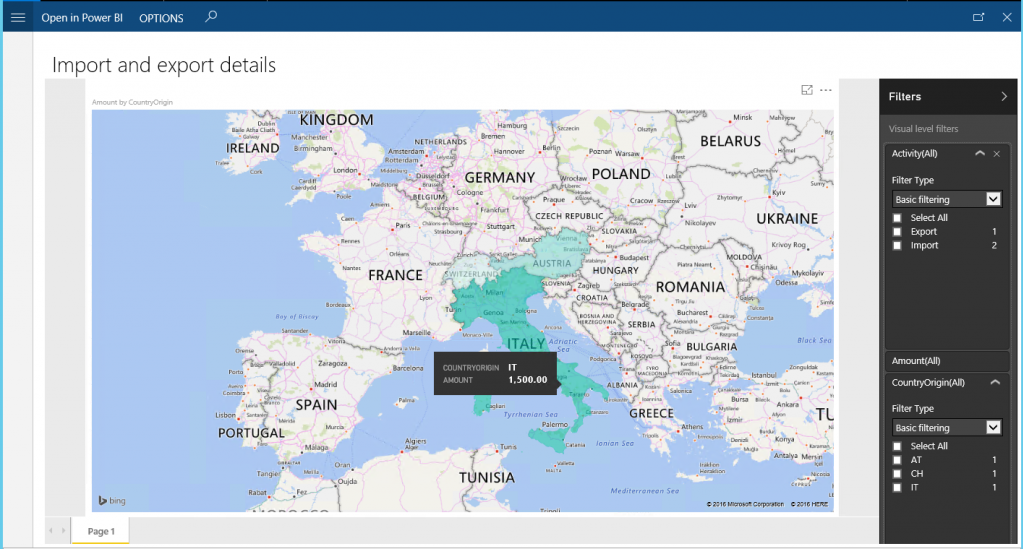Konfigurowanie w module Raportowanie elektroniczne (ER) ściągania danych do usługi Power BI
W tym artykule wyjaśniono sposób wykorzystania konfiguracji raportowania elektronicznego (ER) do organizowania przesyłania danych do usług Power BI. Na potrzeby przykładu w tym artykule użyto transakcji Intrastat jako danych biznesowych, które muszą zostać przesłane. Funkcja wizualizacja mapy w programie Power BI wykorzystuje te dane transakcji Intrastat do przedstawienia widoku umożliwiającego analizę działań importowych/eksportowych firmy w raporcie programu Power BI.
Omówienie
Microsoft Power BI to zbiór usług oprogramowania, aplikacji i łączników, które wspólnie wydobywają z zewnętrznych źródeł danych spójne, realistyczne wizualnie i interaktywne wnioski. Raportowanie elektroniczne (ER) pozwala użytkownikom łatwo konfigurować źródła danych i zaplanować transfer danych z aplikacji do Power BI. Dane są przesyłane jako pliki w formacie arkusza OpenXML (plik skoroszytu programu Microsoft Excel). Przesłane pliki są przechowywane na serwerze programu Microsoft SharePoint, który został skonfigurowany do tego celu. Przechowywane pliki są używane w programie Power BI do tworzenia raportów zawierających wizualizacje (tabele, wykresy, mapy i tak dalej). Raporty programu Power BI są udostępniane użytkownikom programu Power BI i można je otwierać w pulpitach nawigacyjnych programu Power BI i na stronach aplikacji. W tym artykule wyjaśniono następujące zadania:
- Konfigurowanie aplikacji Microsoft Dynamics 365 Finance.
- Przygotowywanie konfiguracji formatu ER do pobierania danych z aplikacji Finance.
- Skonfigurowanie środowiska ER do przesyłania danych do programu Power BI.
- Używanie przesłanych danych do tworzenia raportu programu Power BI.
- Udostępnianie raportów programu Power BI w Finance.
Wymagania wstępne
Aby wykonać przykład opisany w tym artykule, musisz mieć następujące uprawnienia dostępu:
Dostęp do jednej z następujących ról:
- Deweloper raportowania elektronicznego
- Konsultant funkcjonalny raportowania elektronicznego
- Administrator systemu
Dostęp do wystąpienia serwera SharePoint, który jest skonfigurowany do współpracy z aplikacją.
Dostęp do struktury Power BI
Konfigurowanie parametrów zarządzania dokumentami
Na stronie Parametry zarządzania dokumentami skonfiguruj dostęp do serwera programu SharePoint, który będzie używany w firmie, do której się logujesz (w tym przykładzie jest to firma DEMF).
Przetestuj połączenie z serwerem programu SharePoint, aby się upewnić, że przyznano Ci dostęp.
Otwórz skonfigurowaną witrynę programu SharePoint. Utwórz nowy folder, gdzie moduł ER będzie przechowywał pliki programu Excel zawierające dane biznesowe, których raporty programu Power BI wymagają jako źródła zestawów danych Power BI.
Na stronie Typy dokumentów utwórz nowy typ dokumentu, który będzie używany w celu uzyskiwania dostępu do nowo utworzonego folderu programu SharePoint. Wpisz Plik w polu Grupa i SharePoint w polu Lokalizacja, a następnie wprowadź adres folderu programu SharePoint.
Konfigurowanie parametrów modułu ER
- W obszarze roboczym Raportowanie elektroniczne kliknij łącze Parametry raportowania elektronicznego.
- Na karcie Załączniki wybierz typ dokumentu Plik we wszystkich polach.
- W obszarze roboczym Raportowanie elektroniczne uaktywnij wymaganego dostawcę przez kliknięcie przycisku Ustaw jako aktywny. Aby uzyskać więcej informacji, odtwórz przewodnik po zadaniu ER Wybór dostawcy usług.
Używanie modelu danych raportowania elektronicznego jako źródła danych
Model danych ER musi być źródłem danych biznesowych, które będą używane w raportach programu Power BI. Ten model danych jest wczytywany z repozytorium konfiguracji raportowania elektronicznego. Aby uzyskać więcej informacji, zobacz Pobieranie konfiguracji modułu Raportowanie elektroniczne z usługi Lifecycle Services lub odtwórz przewodnik po zadaniu ER Importowanie konfiguracji z usługi Lifecycle Services. Wybierz Intrastat jako modelu danych, który zostanie wczytany z wybranego repozytorium konfiguracji modułu ER. (W tym przykładzie jest używana wersja 1 modelu). Następnie można uzyskać dostęp do konfiguracji Intrastat modelu ER na stronie Konfiguracje.
Projektowanie konfiguracji formatu raportowania elektronicznego
Należy utworzyć nową konfigurację formatu modułu ER używającą modelu danych Intrastat jako źródła danych biznesowych. Ta konfiguracja formatu musi generować dane wyjściowe w postaci dokumentów elektronicznych w formacie OpenXML (pliku programu Excel). Aby uzyskać więcej informacji, odtwórz przewodnik po zadaniu ER Tworzenie konfiguracji dla raportów w formacie OPENXML. Nazwij nową konfigurację Działania importu/eksportu, jak pokazano na poniższej ilustracji. Użyj pliku programu Excel Dane ER — szczegóły importu i eksportu jako szablonu podczas projektowania formatu ER. (Aby uzyskać więcej informacji o importowaniu szablonu formatu, odtwórz przewodnik po zadaniu).
Aby zmodyfikować konfigurację formatu Działania importu/eksportu, należy wykonać następujące kroki.
Kliknij przycisk Konstruktor.
Na karcie Format nazwij plikowy element tego formatu jako Plik wyjściowy programu Excel.
Na karcie Mapowanie określ nazwę pliku programu Excel, który będzie generowany przy każdym uruchomieniu tego formatu. Skonfiguruj pokrewne wyrażenie, aby zwracało wartość Szczegóły importu i eksportu (rozszerzenie nazwy pliku .xlsx zostanie dodane automatycznie).
Dodaj nowy element źródła danych dla tego formatu. (Ten element stałotekstowy będzie wymagany przy dalszym wiązaniu danych).
- Nazwij źródło danych direction_enum.
- Jako typ źródła danych wybierz Wyliczenie modeli danych.
- Utwórz odwołanie do elementu stałotekstowego modelu danych Kierunek.
Wykonaj powiązanie elementów modelu danych Intrastat z elementami zaprojektowanego formatu, jak pokazano na poniższej ilustracji.
Po uruchomieniu format modułu ER wygeneruje dane wyjściowe w formacie programu Excel. Wyśle szczegóły transakcji Intrastat do danych wyjściowych i oddzieli je jako transakcje, które opisują działania importu lub eksportu. Kliknij przycisk Uruchom, aby przetestować nowy format ER listy transakcji Intrastat na stronie Intrastat (Podatek>Deklaracje>Handel zagraniczny>Intrastat).
Zostaną wygenerowane następujące dane wyjściowe. Plik nosi nazwę Szczegóły importu i eksportu.xlsx, jak określono w ustawieniach formatu.
Konfigurowanie miejsca docelowego raportowania elektronicznego
Należy skonfigurować środowisko modułu ER do wysyłania danych wyjściowych nowej konfiguracji formatu ER w specjalny sposób.
- Dane wyjściowe należy wysłać do folderu wybranego serwera programu SharePoint.
- Każde wykonanie konfiguracji formatu musi tworzyć nową wersję tego samego pliku programu Excel.
Na stronie Raportowanie elektroniczne (Administrowanie organizacją>Raportowanie elektroniczne) kliknij element Aplikacja docelowa raportowania elektronicznego i dodaj nowe miejsce docelowe. W polu Odwołanie zaznacz utworzoną wcześniej konfigurację formatu Działania importu/eksportu. Wykonaj następujące kroki, aby dodać nowy rekord plikowego miejsca docelowego dla odwołania.
- W polu Nazwa wprowadź tytuł plikowego miejsca docelowego.
- W polu Nazwa pliku wybierz nazwę Plik wyjściowy programu Excel dla składnika formatu pliku programu Excel.
Kliknij przycisk Ustawienia dla nowego rekordu miejsca docelowego. Następnie w oknie dialogowym Ustawienia aplikacji docelowej wykonaj następujące kroki.
- Na karcie Power BI w opcji Włączone ustaw wartość Tak.
- W polu SharePoint zaznacz utworzony wcześniej typu dokumentu Współdzielony.
Planowanie wykonywania skonfigurowanego formatu raportowania elektronicznego
Na stronie Konfiguracje (Administrowanie organizacją>Raportowanie elektroniczne>Konfiguracje) w drzewie konfiguracji wybierz utworzoną wcześniej konfigurację Działania importu/eksportu.
Zmień stan wersji 1.1 z Robocza na Ukończono, co spowoduje udostępnienie tego formatu do użytku.
Wybierz ukończoną wersję konfiguracji Działania importu/eksportu, a następnie kliknij przycisk Uruchom. Należy zwrócić uwagę, ze skonfigurowane miejsce docelowe będzie stosowane do danych wyjściowych wygenerowanych w formacie programu Excel.
W opcji Przetwarzanie wsadowe ustaw wartość Tak, aby generować ten raport w trybie nienadzorowanym.
Kliknij opcję Cykl, aby zaplanować wymagane cykliczne wykonywanie tego przetwarzania wsadowego. Cykl określa, jak często zaktualizowane dane będą przesyłane do programu Power BI.
Po skonfigurowaniu zadania wykonywania raportu ER można je znaleźć na stronie Zadania wsadowe (Administrowanie systemem > Zapytania > Zadania wsadowe).
Gdy to zadanie jest wykonywane po raz pierwszy, aplikacja docelowa tworzy nowy plik programu Excel o skonfigurowanej nazwie w wybranym folderze programu SharePoint. Podczas każdego kolejnego wykonywania zadania aplikacja docelowa tworzy nową wersję tego pliku programu Excel.
Tworzenie zestawu danych programu Power BI za pomocą danych wyjściowych formatu raportowania elektronicznego
Zaloguj się w programie Power BI i otwórz istniejącą grupę (obszar roboczy) programu Power BI lub utwórz nową grupę. Kliknij łącze Dodaj w obszarze Pliki w sekcji Importuj lub połącz z danymi lub kliknij znak plusa (+) obok opcji Zestawy danych w lewym okienku.
Zaznacz opcję SharePoint — witryny zespołu, a następnie wprowadź ścieżkę do używanego serwera programu SharePoint (w omawianym przykładzie jest to
https://ax7partner.litware.com).Przejdź do folderu /Shared Documents/GER data/PowerBI i wybierz utworzony plik programu Excel jako źródło danych dla nowego zestawu danych programu Power BI.
Kliknij kolejno przyciski Połącz i Importuj. Zostanie utworzony nowy zestaw danych oparty na wybranym pliku programu Excel. Zestaw danych może być również dodawany automatycznie do nowo tworzonego pulpitu nawigacyjnego.
Skonfiguruj harmonogram odświeżania tego zestawu danych, aby wymusić okresowe aktualizacje. Okresowe aktualizacje umożliwiają wykorzystywanie nowych danych biznesowych pochodzących poprzez okresowe generowanie raportu modułu ER przy użyciu nowych wersji pliku programu Excel, które są tworzone na serwerze programu SharePoint.
Tworzenie raportu programu Power BI przy użyciu nowego zestawu danych
Kliknij utworzony zestaw danych programu Power BI o nazwie Szczegóły importu i eksportu.
Skonfiguruj wizualizację. Na przykład zaznacz wizualizację Wypełniona mapa i skonfiguruj ją w następujący sposób:
- Przypisz pole CountryOrigin zestawu danych do pola Lokalizacja w wizualizacji mapy.
- Przypisz pole Kwota zestawu danych do pola Nasycenie kolorów w wizualizacji mapy.
- Dodaj pola Działanie i Rok zestawu danych do kolekcji pól Filtry w wizualizacji mapy.
Zapisz raport programu Power BI pod nazwą Raport o szczegółach importu i eksportu.
Należy zauważyć, że mapa przedstawia kraje/regiony, które są wymienione w pliku programu Excel (w tym przykładzie Austria i Szwajcaria). Te kraje/regiony są pokolorowane w celu pokazania proporcji kwot zafakturowanych dla każdego z nich.
Zaktualizuj listę transakcji Intrastat. Zostanie dodana transakcja eksportu pochodząca z Włoch.
Poczekaj na kolejne zaplanowane generowanie raportu ER i następną zaplanowaną aktualizację zestawu danych programu Power BI. Następnie przejrzyj raport programu Power BI (zaznacz opcję wyświetlania tylko transakcji importu). Zaktualizowana mapa pokazuje obecnie Włochy.
Dostęp Power BI do raportu w Finance
Konfigurowanie integracji z modułem Power BI. Aby uzyskać więcej informacji, zobacz Konfigurowanie integracji Power BI dla przestrzeni roboczych.
Na stronie obszaru roboczego Raportowanie elektroniczne, która obsługuje integrację z programem Power BI (Administrowanie organizacją>Obszary robocze>Obszar roboczy Raportowanie elektroniczne) kliknij kolejno przyciski Opcje>Otwórz wykaz raportów.
Zaznacz utworzony raport programu Power BI zatytułowany Szczegóły importu i eksportu, a zostanie on wyświetlony jako element akcji na wybranej stronie.
Kliknij element akcji, a zostanie otwarta strona pokazująca raport zaprojektowany w programie Power BI.