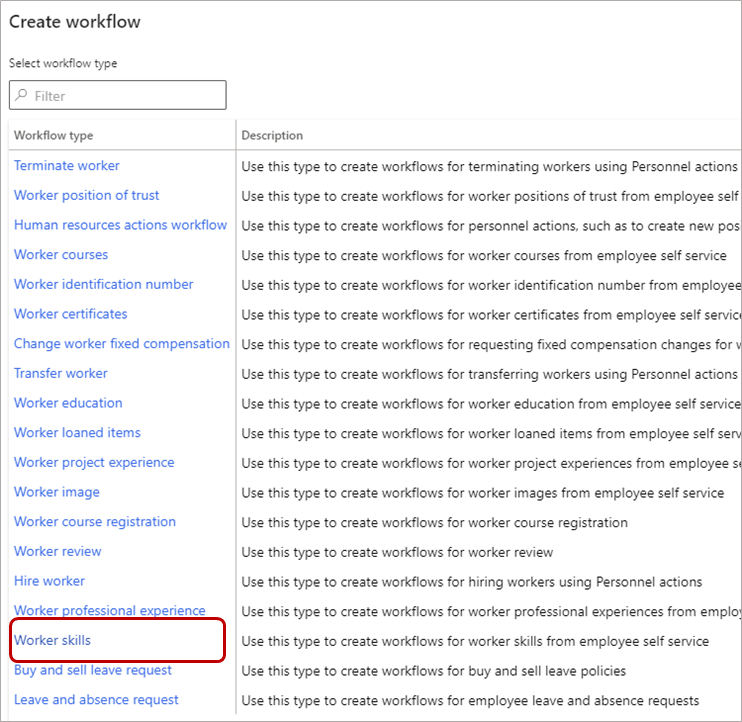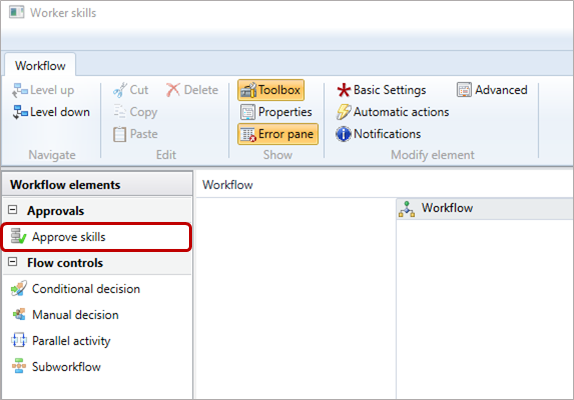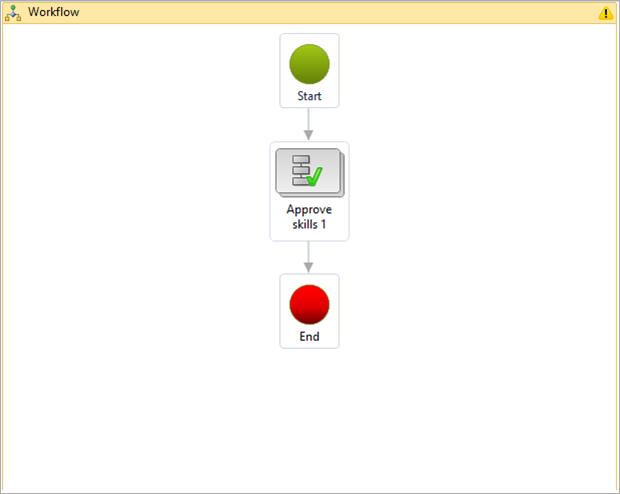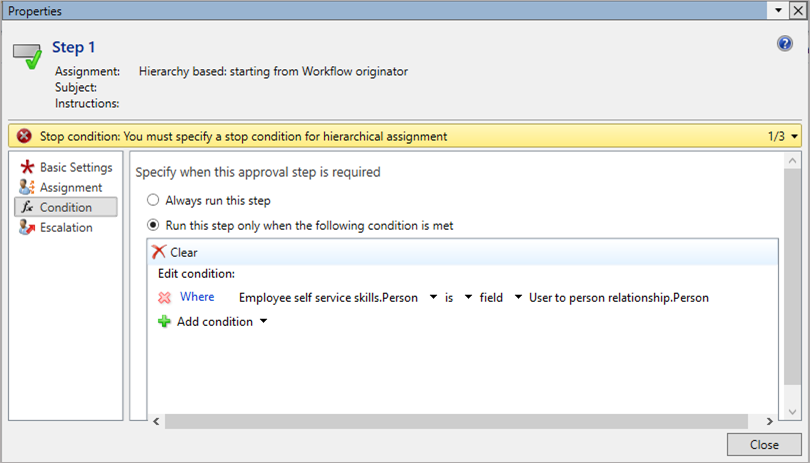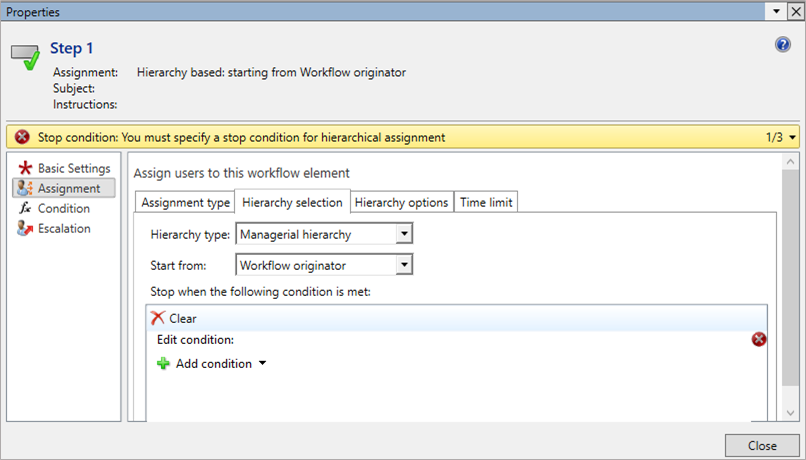Wprowadzanie umiejętności
Dotyczy tych aplikacji Dynamics 365:
Zasoby ludzkie
Można wprowadzić umiejętności docelowe lub rzeczywiste umiejętności pracowników, kandydatów lub osób kontaktowych w Dynamics 365 Human Resources. Umiejętność docelowa jest umiejętnością, jaką osoba planuje zdobyć. Rzeczywista umiejętność jest umiejętnością, jaką dana osoba aktualnie dysponuje.
Tworzenie przepływu pracy w celu automatycznego zatwierdzania umiejętności
Aby wprowadzić umiejętności bez konieczności ich zatwierdzania, należy stworzyć przepływ pracy, który będzie automatycznie zatwierdzał umiejętności.
Banknot
Umiejętności wprowadzane przez pracowników zawsze wymagają zatwierdzenia przez kierownika. Ten przepływ pracy automatycznie zatwierdza jedynie umiejętności wprowadzone przez menedżerów w imieniu swoich pracowników.
W obszarze roboczym Zarządzanie personelem wybierz Łącza.
W obszarze Konfiguracja wybierz opcję Przepływy pracy modułu zasobów ludzkich.
Wybierz pozycję Nowy.
W okienku Utwórz przepływpracy wybierz opcję Umiejętności pracownika.
W okienku Otworzyć ten plik? należy wybrać Otwórz. Po wyświetleniu monitu wprowadź swoje dane uwierzytelniające.
W edytorze przepływu pracy wybierz element Zatwierdź umiejętności i przeciągnij go na kanwę.
Połącz element Rozpoczęcie z elementem Zatwierdź umiejętności 1, a następnie połącz element Zatwierdź umiejętności 1 z elementem Zakończ. Może być konieczne przewiniecie w dół, aby zobaczyć element Koniec. Możesz przeciągnąć go bliżej innych elementów.
Kliknij dwukrotnie element przepływu pracy Zatwierdź kwalifikacje 1, a następnie kliknij prawym przyciskiem myszy element Krok 1. Kliknij prawym przyciskiem myszy element Krok 1, a następnie wybierz polecenie Właściwości.
W oknie Właściwości wybierz Warunek na pasku z lewej strony.
Wybierz opcję Wykonaj ten krok, tylko jeśli zostanie spełniony następujący warunek.
Wybierz Dodaj warunek. Po wybraniu opcji Gdzie wybierz Umiejętności samoobsługi pracownika, a następnie wybierz Umiejętności samoobsługi pracownika.Osoba. Po zaznaczeniu jest, wybierz pole, a następnie Stosunek użytkownika do osoby.Osoba.
Wybierz pozycję Przypisanie na pasku adresu z lewej strony.
Na karcie Typ przypisania wybierz pozycję Hierarchia.
Na karcie Wybór hierarchii w polu Typ hierarchii wybierz pozycję Hierarchia menedżerska.
Wybierz opcję Zamknij, wybierz Przepływ pracy w kanwie modułu nawigacyjnego, a następnie wybierz polecenie Zapisz i zamknij.
Więcej informacji na temat tworzenia przepływów pracy zawiera temat Omówienie tworzenia przepływów pracy.
Wprowadzanie umiejętności pracownika
Wybierz pracownika.
Na pasku akcji strony Pracownik wybierz pozycję Osoba, a następnie wybierz pozycję Umiejętności.
Na stronie Umiejętności wypełnij następujące pola dla każdej umiejętności:
- Umiejętność: wybierz daną umiejętność.
- Poziom: wybierz wartość Rzeczywista dla umiejętności, która jest już posiadana przez pracownika, lub wybierz pozycję Docelowa dla umiejętności, nad którą pracownik pracuje.
- Poziom: wybierz poziom kwalifikacji pracownika.
- Data zdobycia poziomu: aby wybrać datę, należy kliknąć datę w kalendarzu.
- Egzaminator: w razie potrzeby wybierz z listy kandydata. Wyszukiwanie można filtrować.
- Lata doświadczenia: wprowadź lata doświadczenia.
- Zweryfikowano: jeśli umiejętność została zweryfikowana, zaznacz pole.
- Zweryfikowane przez: wprowadź nazwę weryfikatora.
Po wprowadzeniu umiejętności wybierz przycisk Zapisz.
Informacje dodatkowe
Opinia
Dostępne już wkrótce: W 2024 r. będziemy stopniowo wycofywać zgłoszenia z serwisu GitHub jako mechanizm przesyłania opinii na temat zawartości i zastępować go nowym systemem opinii. Aby uzyskać więcej informacji, sprawdź: https://aka.ms/ContentUserFeedback.
Prześlij i wyświetl opinię dla