Skonfiguruj akcelerator sprzedaży
Włącz i skonfiguruj akcelerator sprzedaży w celu tworzenia sekwencji i łączenia rekordów oraz wyświetlania dziennych elementów listy roboczej.
Napiwek
Jeśli chcesz wypróbować Dynamics 365 Sales za darmo, możesz zarejestrować się na 30-dniową wersję próbną.
Wymagania dotyczące licencji i ról
| Typ wymagania | Musisz mieć |
|---|---|
| Licencja | Dynamics 365 Sales Premium lub Dynamics 365 Sales Enterprise Więcej informacji: Ceny aplikacji Dynamics 365 Sales |
| Role zabezpieczeń | Administrator systemu Więcej informacji: Predefiniowana role zabezpieczeń dla Sales |
Jak akcelerator sprzedaży pomaga zespołowi ds. sprzedaży?
Akcelerator sprzedaży to platforma do interakcji, która pomaga zespołowi ds. sprzedaży zrozumieć potrzeby klientów i reagować na nie w następujący sposób:
- Wchodzenie w interakcję z klientami za pomocą wielu kanałów w jednym obszarze roboczym.
- Minimalizowanie czasu spędzonego na wyszukiwaniu następnego najlepszego klienta, z którym warto się skontaktować.
- Gromadzenie informacje z różnych źródeł i pozwalanie sprzedawcom skupić się na tym, jak najlepiej wejść w integrację z klientami.
- Mądrze sprzedawaj dzięki budowaniu silnego i priorytetyzowanego potoku, oferowaniu kontekstu i ustalaniu zautomatyzowanych zaleceń w ramach sekwencji sprzedaży, co pomaga przyspieszyć proces sprzedaży.
Uwaga
Możesz też skonfigurować akcelerator sprzedaży za pomocą szybkiej konfiguracji (z licencją programu Dynamics 365 Sales Enterprise). W tym przypadku otrzymasz 1500 połączonych z sekwencją rekordów na miesiąc. Aby skonfigurować akcelerator sprzedaży za pomocą szybkiej konfiguracji, przejdź do strony Ustawienia sprzedaży w obszarze Ustawienia aplikacji. Więcej informacji: Konfigurowanie akceleratora sprzedaży
Rekomendacje
Aby uzyskać najlepsze wyniki pracy akceleratora sprzedaży, włącz i skonfiguruj predykcyjne ocenianie potencjalnych klientów i predykcyjne ocenianie szans sprzedaży, aby wyświetlić oceny predykcyjne dla każdego rekordu z listy prac. Wyświetlenie wyniku pomaga sprzedawcom w ustalaniu priorytetów potencjalnych klientów i szans sprzedaży w oparciu o prawdopodobieństwo, że zostaną przekonwertowani.
Pierwsze uruchomienie konfigurowania
Włącz akcelerator sprzedaży, szybko zapewniając dostęp do ról zabezpieczeń i wybierając typy rekordów, które mają być wyświetlane na liście roboczej.
Uwaga
Domyślnie akcelerator sprzedaży jest dostępny w aplikacji Centrum sprzedaży z ograniczonymi funkcjami. Twoje Zespoły ds. sprzedaży mogą wyświetlać elementy list roboczych utworzonych na podstawie osi czasu dla rekordów kontaktów, szans sprzedaży, potencjalnych klientów i klientów. Aby korzystać z pełnych możliwości akceleratora sprzedaży należy kupić licencję na usługę Sales Premium i skonfigurować funkcje, takie jak sekwencje i segmenty.
Zaloguj się w aplikacji Sales i w dolnym lewym rogu strony przejdź do Zmień obszar>Ustawienia Sales Insights.
W Akcelerator sprzedaży, wybierz Obszar roboczy.
Zostanie otwarta strona konfigurowania obszaru roboczego akceleratora sprzedaży.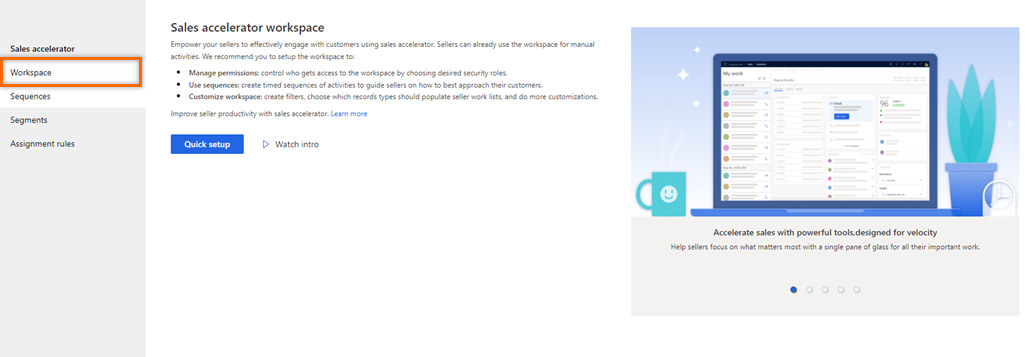
Wybierz Szybka konfiguracja.
Otwiera się okienko Szybka konfiguracja akceleratora sprzedaży.
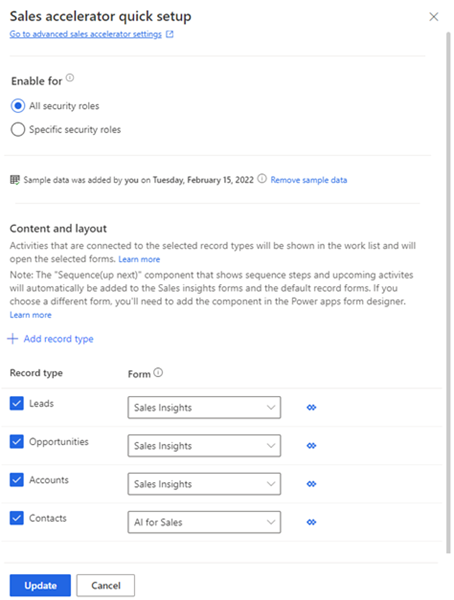
W sekcji Włącz dla wybierz role, którym chcesz przyznać uprawnienia do korzystania z funkcji akceleratora sprzedaży. Aby przyznać uprawnienia, wybierz jedną z następujących opcji.
Role zabezpieczeń opis Wszystkie role zabezpieczeń Wybierz tę opcję, aby dać dostęp do wyświetlania funkcji akceleratora sprzedaży dla wszystkich ról zabezpieczeń w organizacji. Określone role zabezpieczeń Wybierz tę opcję, aby określić role zabezpieczeń, aby dać dostęp do wyświetlania akceleratora sprzedaży dla tylko kilku użytkowników. Użyj pola wyszukiwania, aby dodać role zabezpieczeń. Uwaga
Aby udostępnić uprawnienia innych ról użytkowników do tworzenia, edytowania, usuwania, łączenia i rozłączania sekwencji, zobacz Wymagania dotyczące uprawnień do zarządzania sekwencjami
(opcjonalnie) Wybierz Dodaj przykładowe dane, aby poznać funkcję akceleratora sprzedaży z podaną próbką danych.
Instalowanie danych przykładowych jest odpowiednie tylko w środowiskach piaskownicy lub wersji próbnej. Dodawanie danych przykładowych może zająć kilka minut. Więcej informacji: Zarządzanie przykładowymi danymi
Ważne
Aby zapobiec niepożądanych wynikom, przykładowe dane są dostępne tylko w środowiskach innych niż produkcyjne.

W sekcji Typ rekordu i formularz wybierz odpowiednie typy rekordów i odpowiadające im formularze pokrewne, aby wyświetlić je na liście roboczej, zgodnie z wymaganiami Twojej organizacji. Domyślnie wybrane są szanse sprzedaży, konta i kontakty.
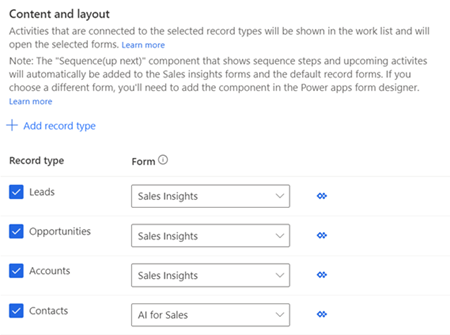
Aby dodać typ rekordu wybierz Dodaj typ rekordu, a następnie wybierz listę rozwijaną, aby wybrać rekordy, które chcesz dodać.
Z listy rozwijanej wybierz formularz, do którego chcesz dodać widget Sekwencja (dalej). Menedżerowie sprzedaży używają typów rekordów do skonfigurowania sekwencji, która zostanie przypisana do rekordów, które mają być wyświetlane w aplikacji.
Uwaga
- Aby wyświetlić niestandardowe typy rekordów na liście, przejdź do Ustawienia>Dostosowania>Dostosuj system>Składniki>Encje. W Komunikacja i współpraca włącz opcje Działania, Połączenia, i Wysyłanie wiadomości e-mail (Jeśli pole wiadomości e-mail nie istnieje, zostanie utworzone).
- Aby dodać widget Dalej do formularza encji niestandardowej, zobacz Dodaj widget Dalej do formularza encji.
Powtórz kroki a i b, aby dodać więcej typów rekordów.
Uwaga
- Można usunąć typy rekordów, które nie muszą już być powiązane ze zautomatyzowanymi działaniami. Wybierz ikonę X odpowiadającą typowi rekordu, aby usunąć go z listy. Należy pamiętać, że jeśli rekordy w usuniętym typie rekordu są skojarzone z sekwencją, te rekordy nadal będą skojarzone z sekwencją.
- Aby dowiedzieć się, jak rekordy mają być wypełniane na liście pracy, przejdź do Wyświetlanie rekordów przy użyciu listy pracy.
Wybierz Aktualizuj.
Obszar roboczy akceleratora sprzedaży jest włączony i gotowy do użycia w organizacji. Obszar roboczy można teraz dostosować, konfigurując filtry, sortowanie i wyglądy elementów roboczych. Więcej informacji: Dostosowywanie obszaru roboczego
Wyłącz akcelerator sprzedaży
Obszar roboczy akceleratora sprzedaży można wyłączyć, jeśli nie jest on już wymagany w organizacji.
Na stronie Obszar roboczy akceleratora sprzedaży wybierz Wyłącz.
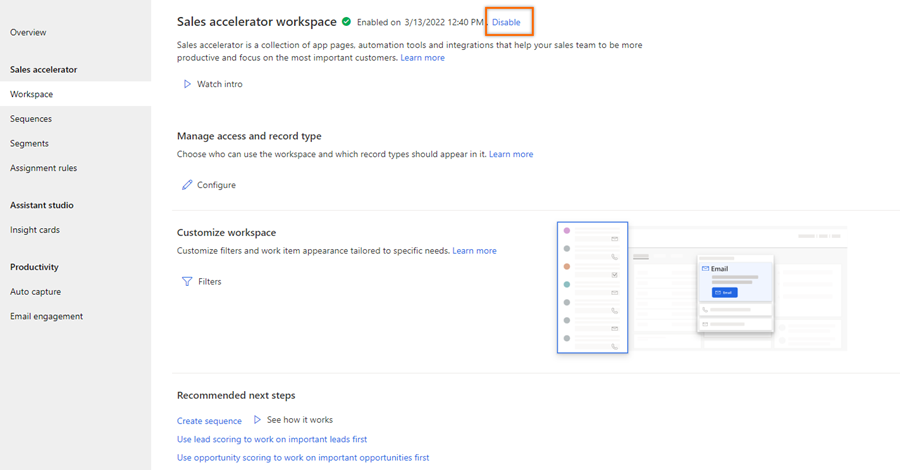
W wiadomości potwierdzającej wybierz Wyłącz akcelerator sprzedaży.
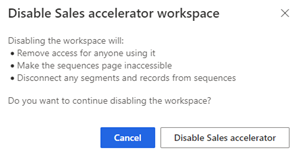
Obszar roboczy akceleratora sprzedaży jest wyłączony w organizacji. Ponadto sprzedawcy nie widzą wpisu mapy witryny Akcelerator sprzedaży w obszarze Moja praca.
Aby skonfigurować akcelerator sprzedaży, przejdź do Pierwsze uruchomienie konfigurowania.
Dostosowania
Domyślnie widget Następny jest wyświetlany na formularzach Domyślny główny i Sales Insigth. Aby dodać widget Następny do innych formularzy, wykonaj proces opisany w Jak dodać widget Następny do formularza encji?
Dowiedz się, jak dodać akcelerator sprzedaży do mapy witryny w aplikacji niestandardowej.
Dodawanie wpisu mapy witryny Akceleratora sprzedaży do aplikacji niestandardowej
Uwaga
Włącz Sales Insights w organizacji przed dodaniem mapy witryny do aplikacji niestandardowej.
Gdy utworzysz niestandardową aplikację na podstawie modelu i wybierzesz rozwiązanie domyślne, które utworzy dla tej aplikacji mapę witryny. Lista zawiera jednak rozwiązania oparte wyłącznie na formularzach encji. Opcja Akcelerator sprzedaży jest oparta na niestandardowych formularzach formantu adresu URL i nie jest wyświetlana na liście rozwiązań. Opcję należy dodać do mapy witryny ręcznie. Po dodaniu tych opcji użytkownicy w organizacji mogą je zobaczyć na mapie witryny aplikacji.
Użyj następujących adresów URL, aby dodać mapę witryny akcelerator sprzedaży do aplikacji niestandardowej i wykonać kroki opisane w Dodawanie wpisu mapy witryny do aplikacji niestandardowej:
| Nazwa funkcji | URL |
|---|---|
| Akcelerator sprzedaży | /main.aspx?pagetype=control&controlName=MscrmControls.AcceleratedSales.AnchorShellControl |
Nie możesz znaleźć opcji w swojej aplikacji?
Istnieją trzy możliwości:
- Nie masz wymaganej licencji lub roli.
- Administrator nie włączył tej funkcji.
- Organizacja używa niestandardowej aplikacji. Skontaktuj się z administratorem, aby poznać dokładne kroki. Kroki opisane w tym artykule są specyficzne dla gotowej aplikacjach Centrum sprzedaży lub Sales Professional.
Zobacz też
Co to jest akcelerator sprzedaży?
Twórz sekwencje i zarządzaj nimi
Konfigurowanie ustawień akceleratora sprzedaży dla sprzedawców w celu spersonalizowania
Zarządzaj dostępem i typem rekordów
Dostosuj obszar roboczy