Podstawowa współpraca z aplikacją Dynamics 365 dla Microsoft Teams
Współpracuj z członkami zespołu używając aplikacji Dynamics 365 for Microsoft Teams.
Wymagania dotyczące licencji i ról
| Typ wymagania | Musisz mieć |
|---|---|
| Licencja |
Więcej informacji: |
| Role zabezpieczeń |
Więcej informacji: Podstawowe role sprzedaży |
Współpraca w Microsoft Teams
Po zainstalowaniu aplikacja Dynamics 365 for Microsoft Teams umożliwia współpracę z innymi członkami zespołu przez dodanie aplikacji customer engagement na karcie Dynamics 365 (Dynamics 365 Sales, Dynamics 365 Customer Service, Dynamics 365 Field Service, Dynamics 365 Marketing lub Dynamics 365 Project Service Automation) do kanału w Microsoft Teams.
Połącz rekord aplikacji lub widok z kanałem zespołu
Z kanału zespołu można połączyć rekord aplikacji customer engagement (taką jak Dynamics 365 Sales lub dynamics 365 Customer Service) lub widok, aby współpracować nad dowolną encją, taką jak konta klientów, szanse sprzedaży itp.
Otwórz kanał zespołu i wybierz przycisk Dodaj (
 ).
).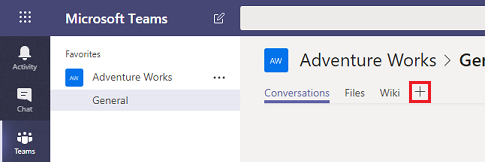
Wybierz ikonę Dynamics 365, aby przypiąć rekord aplikacji do kanału.
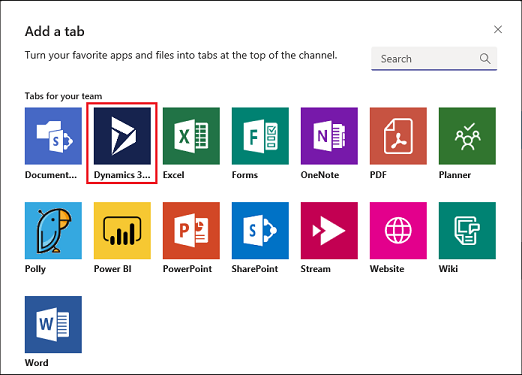
Wybierz Wybór encji lub Wybór widoku.
Wybór encji
Wyszukaj encję do połączenia. Można wybrać ostatnio oglądany rekord lub użyć wyszukiwania, aby znaleźć rekordy. Możesz użyć Filtruj według, aby zawęzić wyszukiwanie do typu encji.
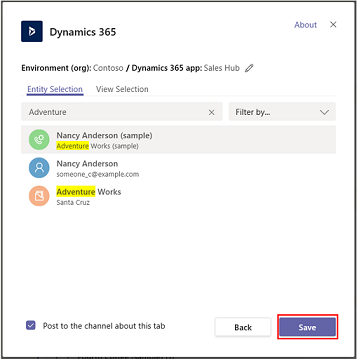
Jeśli jesteś właścicielem zespołu, zobaczysz opcję, która umożliwia dodawanie innych członków do zespołu, którzy są właścicielami rekordu lub którym został on udostępniony. Po zakończeniu zaznacz Zapisz.
Uwaga
Udoskonalona współpraca musi być włączona, aby można było dodawać członków do zespołu. Aby uzyskać więcej informacji, zobacz Włączanie łączenia rekordów Dynamics 365 z kanałami Teams.
Po zakończeniu powyższych kroków na nowej karcie zostanie załadowane powiadomienie o pomyślnym połączeniu, a rekord aplikacji zostanie załadowany. Możesz wchodzić w interakcję z rekordem tak samo, jak w przypadku korzystania z aplikacji. Osoby posiadające uprawnienia Zapis mogą edytować rekord. Zmiany zostaną zsynchronizowane z aplikacją customer engagement w Dynamics 365.
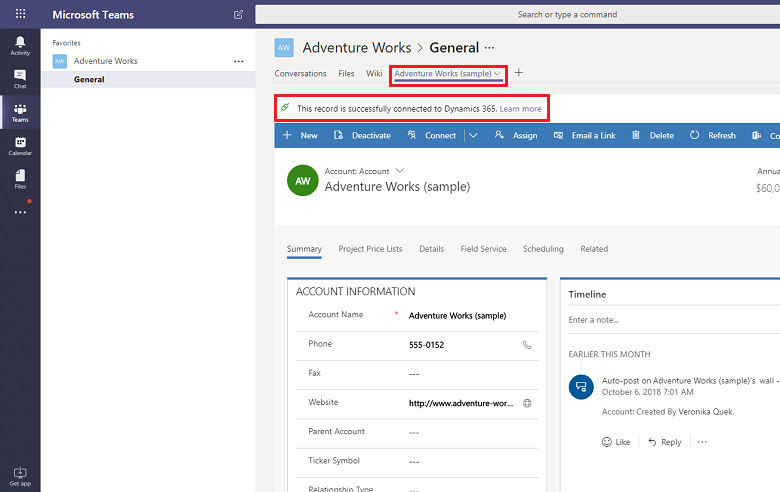
Sukces lub Niepowodzenie to dwa stany połączenia możliwe podczas łączenia aplikacji customer engagement w Dynamics 365 i Microsoft Teams.
Udany stan połączenia oznacza, że połączenie zostało pomyślnie zapisane w Dynamics 365, a łącze do połączonego kanału Microsoft Teams pojawia sie na stronie Dynamics 365, a pliki używane w tym kanale pojawiają się na karcie Dokumenty w Dynamics 365.
Stan Niepowodzenie połączenia wskazuje, że połączenie nie zostało pomyślnie wysłane do aplikacji customer engagement. Użytkownicy Microsoft Teams nadal mogą używać przypiętej karty w kanale, ale relacje między przypiętymi rekordami lub widokiem w kanale zespołu nie są przechowywane w aplikacji customer engagement. Aby uzyskać więcej informacji, zobacz Rozwiązywanie problemów.
Wybór widoku
Wybierz encję, aby wyświetlić listę aktywnych widoków dostępnych dla encji w aplikacji, a następnie wybierz Zapisz.
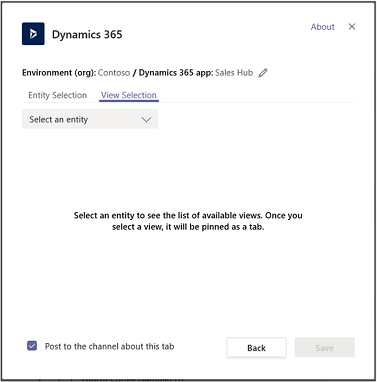
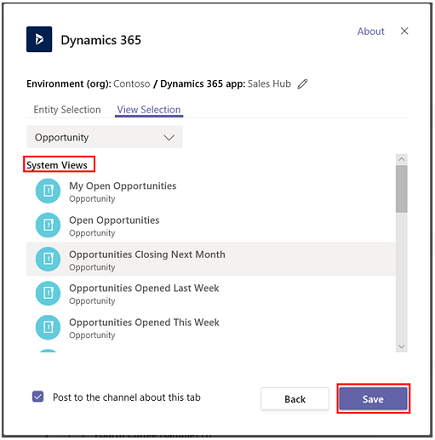
Po wykonaniu powyższych czynności zobaczysz widok encji aplikacji na nowo dodanej karcie.
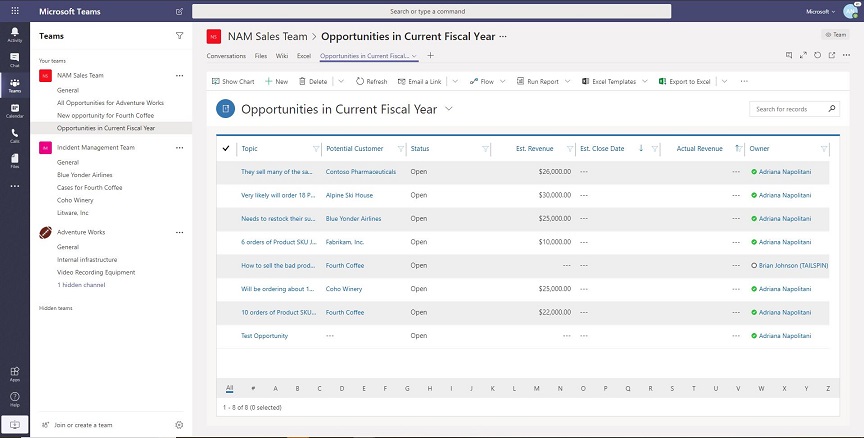
Uwaga
- W przypadku wybrania widoku osobistego (Moje widoki) zamiast Widoki systemowe, zaleca się udostępnienie widoku innym użytkownikom w Microsoft Teams przed dodaniem widoku do kanału Microsoft Teams. W przeciwnym razie pozostali członkowie zespołu nie będą mieli dostępu do zawartości widoku.
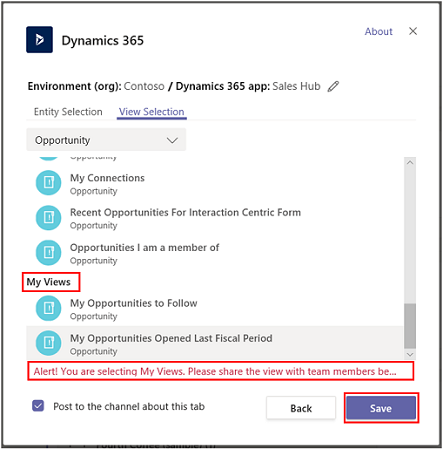
Jeśli posiadasz wiele środowisk lub modułów aplikacji, możesz zmienić moduł środowiska i aplikacji, wybierając Edytuj (
 ), aby określić, który moduł środowiska lub aplikacji będzie używany w Microsoft Teams.
), aby określić, który moduł środowiska lub aplikacji będzie używany w Microsoft Teams.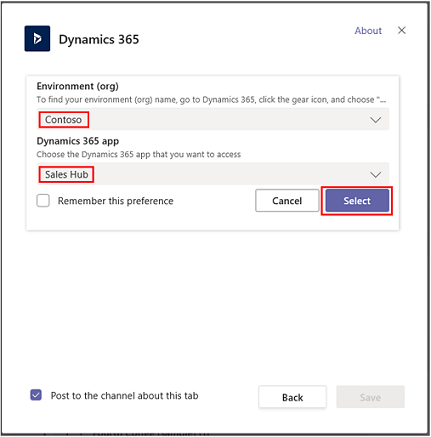
Wybierz Zapamiętaj tę preferencję, aby ustawić opcje środowiska i aplikacji jako domyślny osobisty pulpit nawigacyjny, który jest wyświetlany po wybraniu Mój pulpit nawigacyjny.
Aby ponownie uzyskać dostęp do tych ustawień, wybierz kartę Ustawienia.
Po skonfigurowaniu karty aplikacji w kanale współpracy Microsoft Teams można rozpocząć pracę z członkami zespołu na informacjach o przypiętych klientach aplikacji i udostępniać pliki bezpośrednio w Microsoft Teams.
Przeprowadź konwersację
Możesz rozmawiać z innymi członkami zespołu jednocześnie za pomocą karty aplikacji. Korzystając z karty aplikacji przypiętej w kanale Microsoft Teams wybierz przycisk Pokaż kartę konwersacji, aby otworzyć kartę konwersacji.
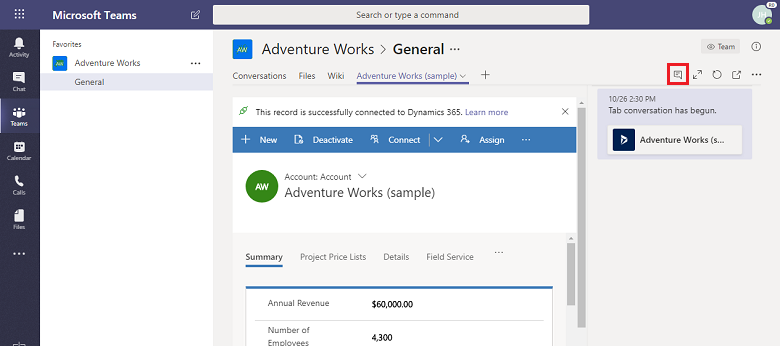
Otwórz rekord aplikacji lub widok
Można łatwo przejść do przypiętego rekordu aplikacji lub strony widoku z Microsoft Teams. Z karty rekordu aplikacji przypiętej w kanale Microsoft Teams wybierz przycisk Przejdź do witryny sieci Web, aby otworzyć rekord lub stronę widoku w aplikacjach Dynamics 365.
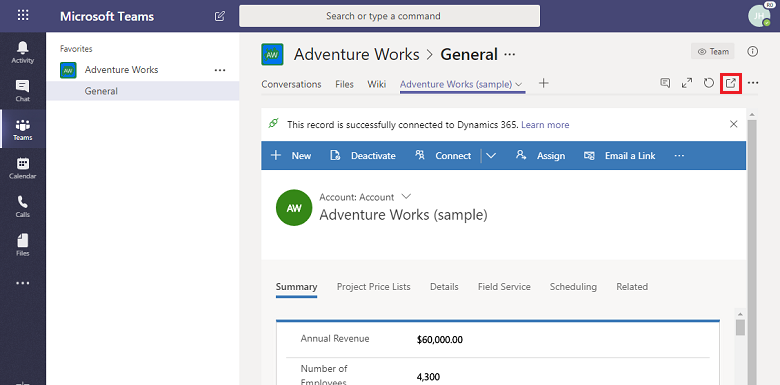
Wyświetl i skojarz pliki
Wybierz kartę Pliki w połączonym kanale zespołu, aby skojarzyć pliki z rekordem aplikacji. Pliki dodane tutaj będą wyświetlane w aplikacjach w Dynamics 365 w Dokumenty dla połączonego rekordu. Podobnie, podczas dodawania dokumentu do rekordu aplikacji, ten dokument pojawi się w Microsoft Teams na karcie Pliki.
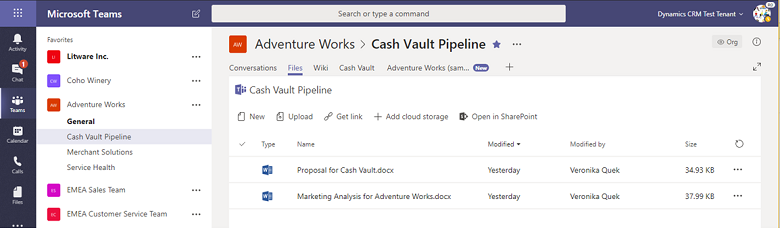
Jeśli zobaczysz taki komunikat: Udostępnione pliki znajdują się w wielu miejscach. Wybierz "Lokalizacja dokumentu", aby zobaczyć pliki w innych miejscach.
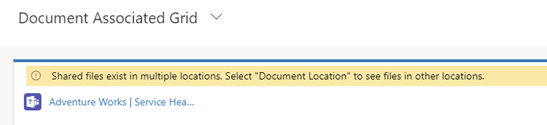
Jeśli istnieje więcej niż jeden kanał Microsoft Teams połączony z rekordem aplikacji, każdy z kanałów jest wyświetlany jako oddzielna lokalizacja dokumentu w aplikacji customer engagement. Możesz się przełączać do innej lokalizacji wybierając Lokalizacja dokumentu, aby określić lokalizację pliku.
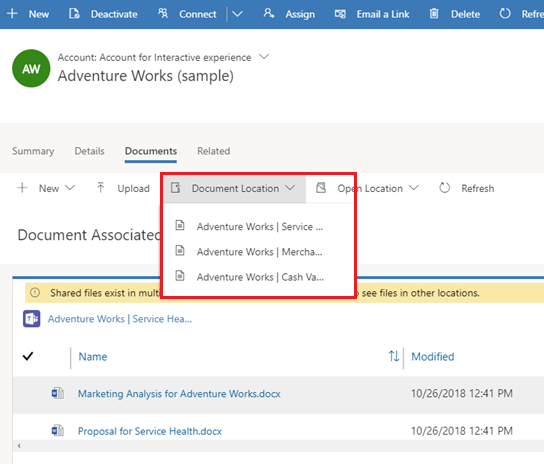
Aby wyświetlić skonsolidowaną listę plików we wszystkich lokalizacjach dokumentów, w tym wszystkich połączonych bibliotek plików kanał zespołu, w Lokalizacja dokumentu wybierz Wszystkie lokalizacje.
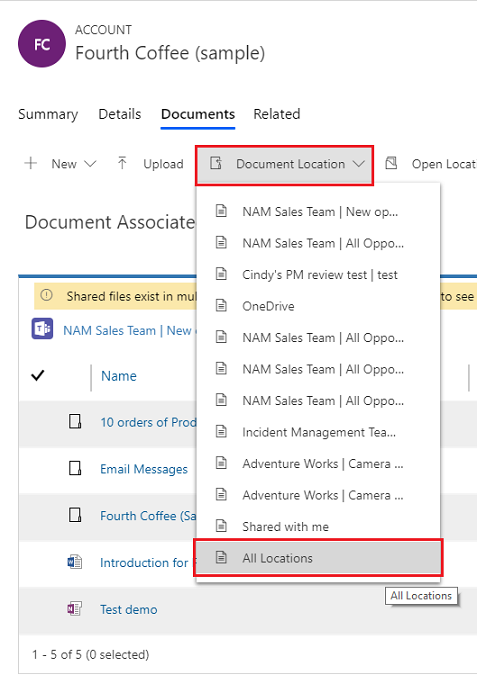
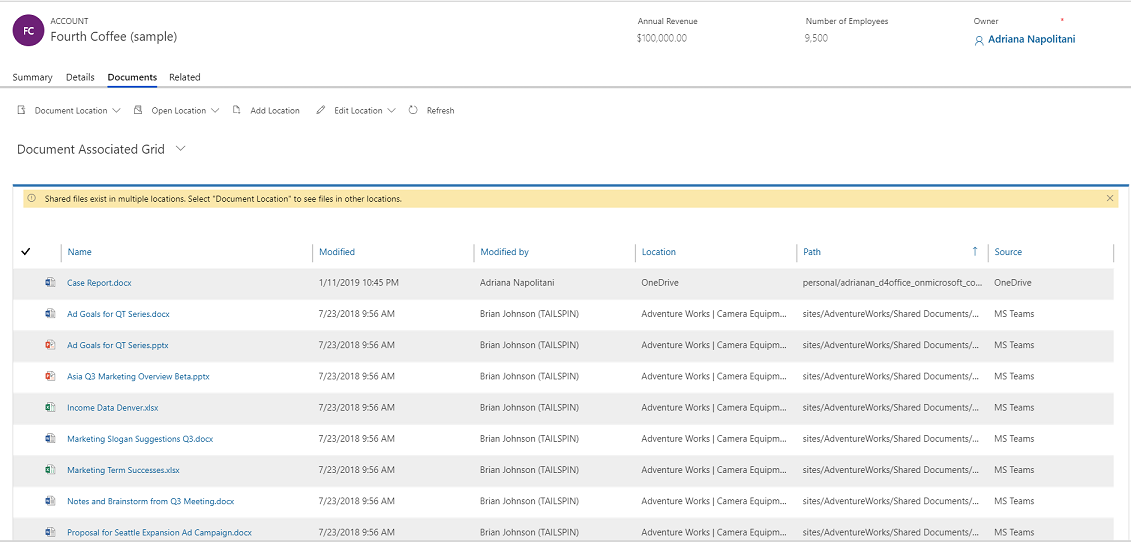
Środowisko współpracy w aplikacji
W aplikacji customer engagement w Dynamics 365 (np. Dynamics 365 Sales i Dynamics 365 Customer Service) można zobaczyć połączony kanał Microsoft Teams i pliki w kanale Microsoft Teams.
Aby uzyskać więcej informacji na temat tego, które encje obsługują opcję współpracy, zobacz Typy rekordów obsługujące integrację Microsoft Teams.
Na stronie rekordu aplikacji wybierz Współpraca, aby wyświetlić listę wszystkich połączonych kanałów zespołu. Następnie wybierz kanał zespołu, aby przejść do konwersacji odpowiedniego kanału w Microsoft Teams.
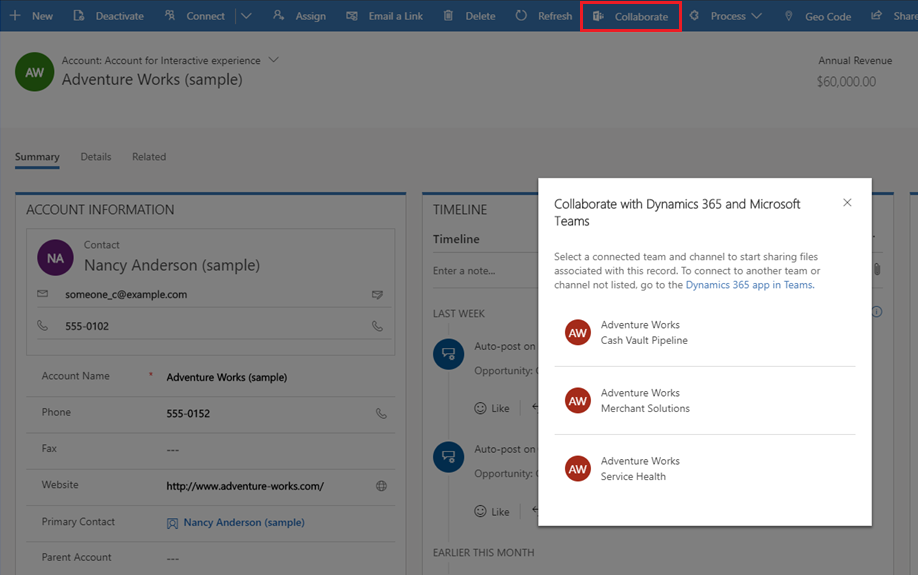
Ponadto zarządzanie dokumentami w aplikacjach customer engagement w Dynamics 365 jest zintegrowane z Microsoft Teams. Biblioteka plików w połączonym kanale jest widoczna w aplikacji i można je przekazać bezpośrednio; przekazane pliki będą wyświetlane w bibliotece plików kanału połączonego zespołu na karcie Pliki w Microsoft Teams. Pliki przekazane w połączonym kanale Microsoft Teams pojawią się na karcie Dokumenty w Twojej aplikacji.
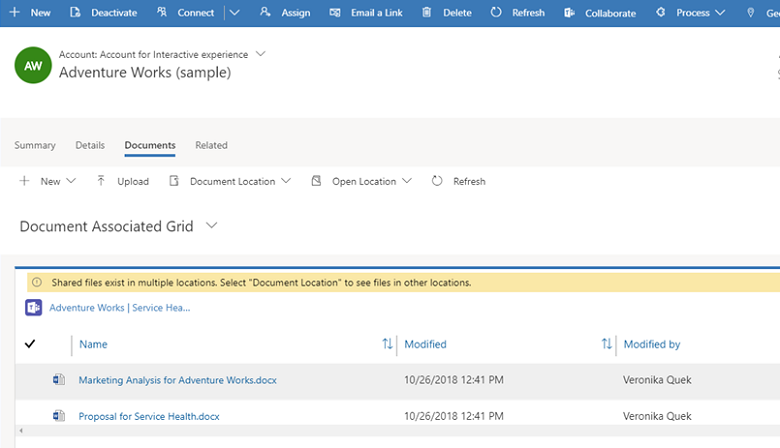
Typy rekordów, które obsługują integrację Microsoft Teams
Obecnie następujące typy rekordów obsługują funkcje współpracy Microsoft Teams. Przycisk Współpraca i funkcja udostępniania plików będą działać tylko z typami rekordów wymienionymi poniżej.
Uwaga
Poniższa lista ukazuje logiczną nazwę encji (nie nazwę wyświetlaną).
- Klient
- Umowa
- Notatka
- Termin
- Businessunit
- Kampania
- Sprawa
- Kategoria
- Konkurent
- Kontakt
- Poczta e-mail
- Wydatek
- Preferencja dotycząca realizacji
- Korekta zapasów
- Przeniesienie magazynowe
- Faktura
- Kbarticle
- Artykuł merytoryczny
- Lead
- Szansa sprzedaży
- Opportunityproduct
- Zamówienie
- Produkt
- Projekt
- Zamówienie zakupu
- Przyjęcie zamówienia zakupu
- Oferta
- Żądanie zasobów
- Autoryzacja zwrotu
- Przyjęcie autoryzacji zwrotu
- Zwrot do dostawcy
- Materiały sprzedażowe
- Zadanie
- Zespół
- Zlecenie pracy
Jeśli nie włączono, użytkownicy nadal mogą połączyć rekordy aplikacji customer engagement z Microsoft Teams, ale połączony kanał Microsoft Teams i biblioteka plików nie są wyświetlane w aplikacji customer engagement.
Kiedy funkcja jest włączona, funkcja współpracy jest dostępna tylko dla wybranego zestawu encji systemowych. Jeśli chcesz włączyć integrację Microsoft Teams dla dodatkowych encji lub encji niestandardowych, możesz to zrobić programowo używając akcji Web API msdyn_SetTeamsDocumentStatus. Więcej informacji: Włączanie i wyłączanie integracji Microsoft Teams przy użyciu kodu.