informacje o wersji HoloLens 2
Aby zapewnić wydajne środowisko pracy z urządzeniami HoloLens, kontynuujemy wydawanie funkcji, poprawek błędów i aktualizacji zabezpieczeń. Na tej stronie możesz zobaczyć, co nowego dla urządzenia HoloLens każdego miesiąca. Aby uzyskać najnowszą aktualizację HoloLens 2, możesz sprawdzić dostępność aktualizacji i ręcznie zaktualizować lub pobrać aktualizację Pełnej aktualizacji flash (FFU) do flashowania urządzenia za pomocą narzędzia Advanced Recovery Companion. Pobieranie jest aktualne i zapewnia najnowszą ogólnie dostępną kompilację.
Informacje o wydaniach urządzenia HoloLens
HoloLens 2 jest aktualizowana co miesiąc. Czasami nasze wersje funkcji znajdują się w tej samej bazie kodu, a czasami przechodzimy naprzód. To rozróżnienie można zobaczyć w numerze wersji głównej kompilacji. Gdy aktualizacja współużytkuje tę samą bazę kodu, taką jak "2004" i "20H2", mają również ten sam numer wersji głównej, czyli 19041. W następnej wersji funkcji zaktualizowaliśmy bazę kodu, a nowy numer kompilacji głównej to 20346, więc jest to miejsce, w którym znajduje się następna wersja funkcji "21H1".
Uwaga
W przypadku korzystania z zasad odroczenia tylko zmiana numeru kompilacji głównej jest uznawana za aktualizację funkcji.
Nazwa wersji systemu Windows Holographic wskazuje czas, w którym wydanie stało się dostępne. Bieżąca konwencja nazewnictwa to rok/połowa. Na przykład wersja 21H1 stała się dostępna w pierwszej połowie 2021 roku. Wartość "21" w nazwie wskazuje rok (2021) i "H1" wskazuje pierwszą połowę tego roku. W przeszłości konwencja nazewnictwa była oparta na roku/miesiącu.
Między aktualizacjami funkcji udostępniamy również poprawki i ulepszenia oraz aktualizacje zabezpieczeń. Te aktualizacje są zawsze drobnymi aktualizacjami i nigdy nie zmieniają numeru kompilacji głównej.
Aby zapewnić przejrzystość, ta strona informacji o wersji zawiera informacje dotyczące każdej głównej i pomocniczej aktualizacji. Najnowsza wersja jest wymieniona jako pierwsza, a poprzednie wersje są zgodne z kolejnością chronologiczną. Jeśli chcesz dowiedzieć się więcej o aktualizacjach wersji na poziomie dół (lub wyświetlić poprzednie główne wersje funkcji), zapoznaj się z poniższą tabelą.
Uwaga: bieżąca wersja to aktualizacja z kwietnia 2024 r., kompilacja 1272.
| Numer wersji głównej | Nazwa wydania funkcji | Date | Numer kompilacji |
|---|---|---|---|
| 22621 | Windows Holographic, wersja 23H2 Windows Holographic, wersja 23H1 |
Październik 2023 r. Czerwiec 2023 r. |
22621.1244 22621.1113 |
| 20348 | Windows Holographic, wersja 22H2 Windows Holographic, wersja 22H1 Windows Holographic, wersja 21H2 Windows Holographic, wersja 21H1 |
Listopad 2022 r. Kwiecień 2022 r. Październik 2021 r. Maj 2021 r. |
20348.1528 20348.1501 20348.1432 20346.1002 |
| 19041 | Windows Holographic, wersja 20H2 Windows Holographic, wersja 2004 |
Listopad 2020 r. Maj 2020 r. |
19041.1128 19041.1103 |
| 18362 | Windows Holographic, wersja 1903 | Listopad 2019 r. | 18362.1039 |
Zgodność z psti w Wielkiej Brytanii
W celu zachowania zgodności z brytyjską ustawą o bezpieczeństwie i infrastrukturze telekomunikacyjnej (PSTI) minimalny okres aktualizacji zabezpieczeń dla HoloLens 2 to 31 grudnia 2027 r. (w przypadku jednostek zakupionych do grudnia 2024 r.). W przypadku jednostek zakupionych po grudniu 2024 r. okres pomocy technicznej będzie 3 lata od daty zakupu.
Jak dowiedzieć się, która wersja systemu operacyjnego jest na urządzeniu HoloLens?
Aby sprawdzić, jaka wersja urządzenia HoloLens jest włączona, otwórz aplikację Ustawienia i wybierz pozycję System —>Informacje (w zależności od znaczenia okna może być konieczne przewinięcie w dół do dołu, aby wyświetlić stronę Informacje).
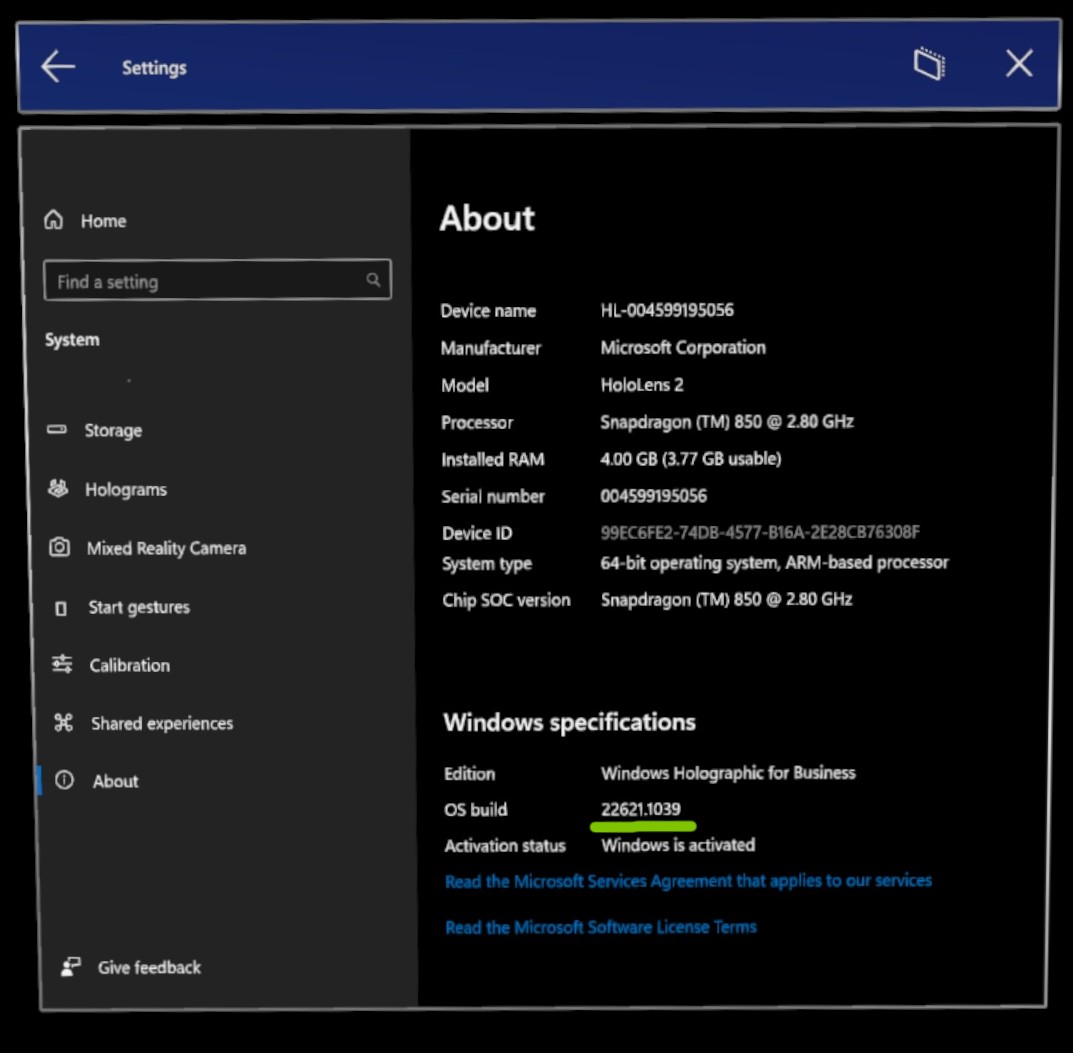
Jak uzyskać określoną wersję systemu operacyjnego na urządzeniu HoloLens?
Domyślnie system operacyjny na urządzeniu HoloLens jest zwykle aktualizowany automatycznie poza godzinami aktywnego użytkowania, o ile urządzenie HoloLens jest w trybie nowoczesnej gotowości i jest podłączone do źródła zasilania z połączeniem internetowym.
Aby jawnie sprawdzić dostępność aktualizacji, uruchom aplikację Ustawienia i wybierz pozycję Aktualizuj & Zabezpieczenia, a następnie naciśnij przycisk Sprawdź aktualizacje .
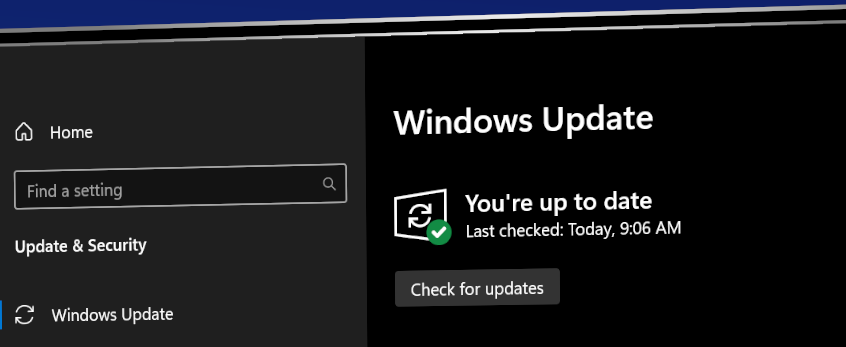
Porada
Szukasz funkcji, ale nie znalazła jej na tej stronie? Spróbuj wyewidencjonować poprzednie strony wersji funkcji. Możesz tam poruszać się przy użyciu podanych linków lub spisu treści.
Windows Holographic, wersja 23H2 — aktualizacja z kwietnia 2024 r.
- Kompilacja 22621.1272
Ulepszenia i poprawki w aktualizacji:
- Ulepszono niezawodność aktualizacji aplikacji ze sklepu w tle.
Windows Holographic, wersja 23H2 — aktualizacja z marca 2024 r.
- Kompilacja 22621.1266
Ulepszenia i poprawki w aktualizacji:
Rozwiązano problem polegający na tym, że wyświetlany obraz użytkownika był niezgodny z wybranym użytkownikiem na ekranie logowania, jeśli włączono zasady MixedReality/PreferLogonAsOtherUser .
Rozwiązano problem polegający na tym, że nie można odrzucić listy użytkowników, klikając przycisk "Dodaj użytkownika" lub "Inny użytkownik" na ekranie logowania, jeśli włączono zasady MixedReality/PreferLogonAsOtherUser .
Windows Holographic, wersja 23H2 — aktualizacja z lutego 2024 r.
- Kompilacja 22621.1263
Ulepszenia i poprawki w aktualizacji:
- Ulepszono wydajność przewodników Dynamics 365 na urządzeniu HoloLens.
Windows Holographic, wersja 23H2 — aktualizacja ze stycznia 2024 r.
- Kompilacja 22621.1258
Ulepszenia i poprawki w aktualizacji:
- Rozwiązano problem uniemożliwiający całkowite usunięcie plików tymczasowych.
Windows Holographic, wersja 23H2 — aktualizacja z grudnia 2023 r.
- Kompilacja 22621.1254
Ulepszenia i poprawki w aktualizacji:
Rozwiązano problem z wyświetlaniem nazwy aplikacji w aplikacji Ustawienia.
Naprawiono link na stronie Stabilności hologramu w portalu urządzeń.
Windows Holographic, wersja 23H2 — aktualizacja z listopada 2023 r.
- Kompilacja 22621.1252
Ulepszenia i poprawki w aktualizacji:
- Rozwiązano problem polegający na tym, że rejestracja w kompilacjach niejawnych testerów powodowała błąd polegający na tym, że niektóre pliki aktualizacji nie zostały poprawnie podpisane.
Windows Holographic, wersja 23H2 — aktualizacja z października 2023 r.
- Kompilacja 22621.1244
System Windows Holographic, wersja 23H2 jest teraz dostępny i oferuje doskonały zestaw nowych funkcji, aby HoloLens 2 użytkowników, specjalistów IT i deweloperów. Zapoznaj się ze wszystkimi nowymi doskonałymi funkcjami dla HoloLens 2!
| Cecha | Opis | Użytkownik lub scenariusz |
|---|---|---|
| Szybsze aktualizacje położenia oczu | Ta poprawa zapewnia szybsze aktualizacje położenia oczu, gdy użytkownik nie ukończy procesu kalibracji oczu. | Wszystko |
| Wizjer kamery | Wizjer jest teraz dołączony do wyświetlania przechwyconych informacji na obrazie lub wideo. | Wszystko |
| Zmienianie nazwy urządzenia HoloLens 2 | HoloLens 2 można teraz zmienić nazwę urządzeń z aplikacji Ustawienia. | Wszystko |
| Ustawienia gestów menu Start w rozwiązaniu MDM | Nowe zasady są dostępne do konfigurowania ustawień gestów menu Start. | Administrator IT |
| Zasady blokowania urządzeń peryferyjnych USB na HoloLens 2 | HoloLens 2 urządzenia można teraz zablokować, aby zapobiec użyciu urządzeń peryferyjnych USB. | Administrator IT |
| Nazwa domeny sugerowana podczas logowania | Podczas logowania nazwa domeny jest wypełniana automatycznie, aby zaoszczędzić czas. | Wszystko |
| Nowe zasady dotyczące zachowania aprowizacji Windows Hello | Te nowe zasady mogą służyć do kontrolowania zachowania aprowizacji Windows Hello dla użytkowników zalogowanych przy użyciu kluczy zabezpieczeń FIDO2. | Administrator IT |
| Nowe zasady na ekranie domyślnym aplikacji logowania | Te nowe zasady mogą służyć do kontrolowania ekranu domyślnego wyświetlanego po uruchomieniu aplikacji logowania w celu wyświetlenia innego użytkownika. | Administrator IT |
| Ulepszenia śledzenia rąk | Śledzenie rąk jest teraz bardziej niezawodne podczas celowania w podłogę. | Wszystko |
| Ulepszenia czcionek i IME | Kilka uproszczonych czcionek chińskich i metoda wprowadzania kodu Pinyin firmy Microsoft Redaktor (IME) obsługuje teraz GB18030-2022. | Wszystko |
| Obsługa czytników NFC | Użytkownicy mogą teraz logować się do swoich urządzeń przy użyciu wskaźnika zabezpieczeń z czytnikiem NFC (Near Field Communication). | Wszystko |
| Poprawki i ulepszenia | Więcej poprawek i ulepszeń dla urządzenia HoloLens. | Wszystko |
Lista kontrolna Administracja IT
✔️ Jeśli chcesz skonfigurować ustawienia menu gestów startowych dla użytkowników, zobacz Ustawienia gestów menu Start w rozwiązaniu MDM.
✔️ Jeśli chcesz zapobiec używaniu urządzeń peryferyjnych USB na urządzeniu HoloLens2, zobacz Zasady blokowania urządzeń peryferyjnych USB na HoloLens 2.
✔️ Jeśli chcesz kontrolować zachowanie aprowizacji Windows Hello dla użytkowników zalogowanych przy użyciu kluczy zabezpieczeń FIDO2, zobacz Nowe zasady dotyczące zachowania aprowizacji Windows Hello.
✔️ Jeśli chcesz ustawić ekran domyślny, który jest wyświetlany po uruchomieniu aplikacji logowania w celu wyświetlenia opcji "Inny użytkownik", zobacz Nowe zasady dla ekranu domyślnego aplikacji logowania.
Szybsze aktualizacje położenia oczu
W przypadku HoloLens 2 użytkowników, którzy nie zapisują kalibracji śledzenia oczu (pominięte lub napotkały błąd podczas początkowej konfiguracji), aktualizujemy teraz pozycje oczu lub Odległość między uczniami (IPD), wcześniej po przełączeniu użytkownika na urządzenie. Ta zmiana powoduje znacznie płynne środowisko użytkownika, zwłaszcza w przypadku interakcji z bliskimi hologramami, takimi jak naciśnięcie przycisków lub wpisywanie na klawiaturze.
Wizjer kamery
W przypadku najnowszych aktualizacji aparatu dostępnych w tej wersji masz teraz wizjer, który zawiera informacje o tym, co znajduje się w obrazie lub przechwytywaniu wideo. Ta nakładka nie ukrywa niczego w widoku podczas robienia zdjęcia lub wideo. Zawartość przechwytywania jest większa niż obszar nawiasu.
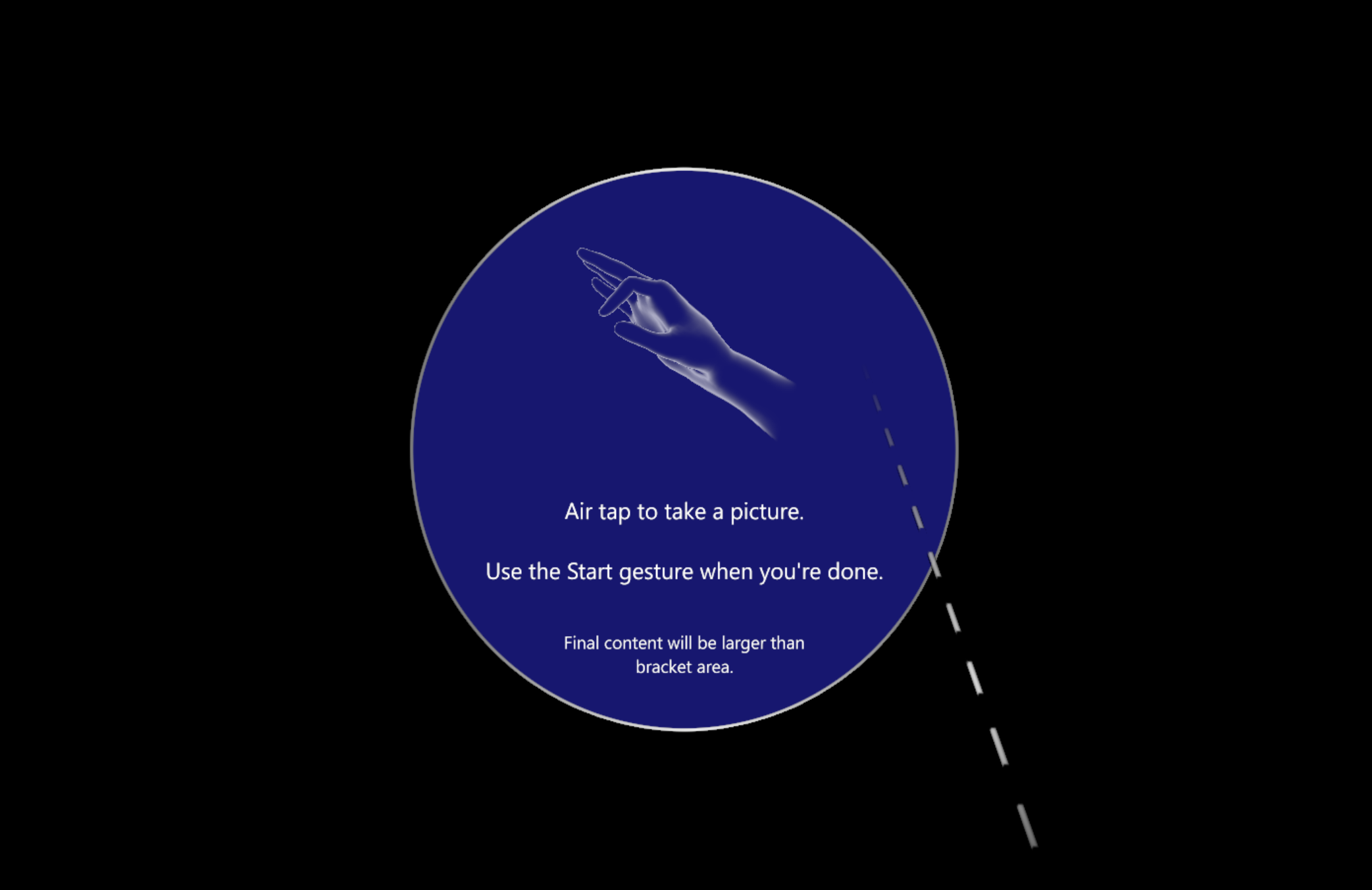
Teraz są widoczne wskaźniki zarówno dla środka, jak i przybliżonych granic dla strumienia kamery PV.
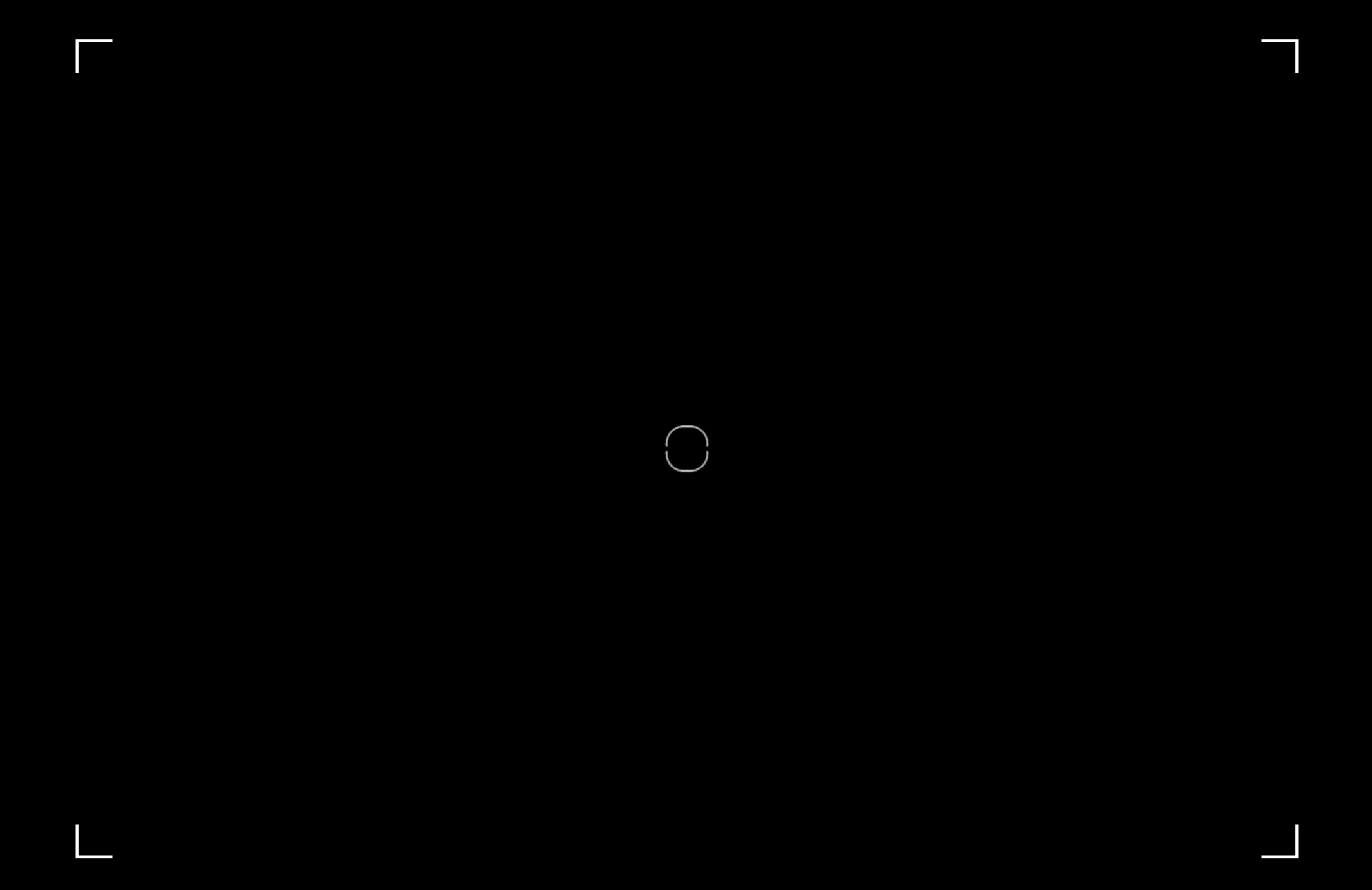
Zmienianie nazwy urządzenia HoloLens 2
HoloLens 2 nazwy urządzeń można teraz zmienić, przechodząc do strony Informacje w aplikacji Ustawienia. Użytkownicy lub administratorzy IT mogą wybrać przycisk "Zmień nazwę" i postępować zgodnie z monitami, aby utworzyć nową nazwę dla swojego urządzenia. Można użyć kombinacji liter, łączników i cyfr.
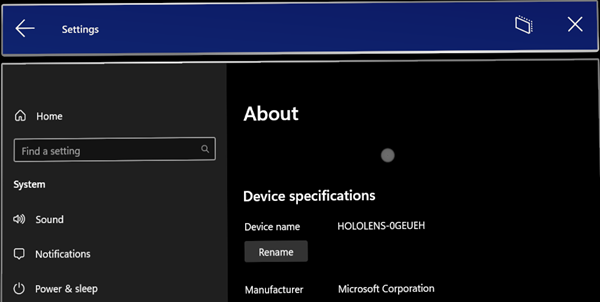
Po pomyślnym zmianie nazwy urządzenia zostanie wyświetlony ekran potwierdzenia.
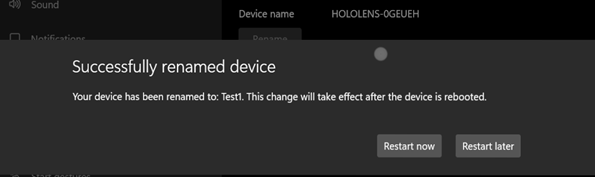
Aby zmiana nazwy została w życie, należy ponownie uruchomić urządzenie.
Ustawienia gestu menu Start w rozwiązaniu MDM
Administratorzy IT mogą teraz kontrolować ustawienia gestów menu Start na zarządzanych urządzeniach HoloLens 2 za pośrednictwem zarządzania urządzeniami przenośnymi za pośrednictwem nowego zestawu zasad gestów menu Start.
EnableStartMenuWristTap
Te zasady kontrolują, czy można otworzyć menu Start, naciskając ikonę startu na nadgarstku. Jest ona zarządzana za pomocą niestandardowych zasad OMA-URI :
- Wartość identyfikatora URI: ./Vendor/MSFT/Policy/Config/MixedReality/EnableStartMenuWristTap
| Zasady | Opis | Konfiguracje |
|---|---|---|
| MixedReality/EnableStartMenuWristTap | Umożliwia otwarcie menu Start za pomocą naciśnięcia nadgarstka | 0 (wyłączone), 1 (włączone, domyślne) |
RequireStartIconVisible
Te zasady kontrolują, czy użytkownicy są zobowiązani do przyjrzenia się ikonie Start, gdy jest ona naciśnięta, aby otworzyć menu Start. Jest ona zarządzana za pomocą niestandardowych zasad OMA-URI :
- Wartość identyfikatora URI: ./Vendor/MSFT/Policy/Config/MixedReality/RequireStartIconVisible
| Zasady | Opis | Konfiguracje |
|---|---|---|
| MixedReality/RequireStartIconVisible | Określa, czy użytkownik patrzy na ikonę Start, aby otworzyć menu Start | 0 (Wyłączone, domyślne), 1 (włączone) |
RequireStartIconHold
Te zasady określają, czy jest wymagana, aby ikona Start była naciskana przez dwie sekundy, aby otworzyć menu Start. Jest ona zarządzana za pomocą niestandardowych zasad OMA-URI :
- Wartość identyfikatora URI: ./Vendor/MSFT/Policy/Config/MixedReality/RequireStartIconHold
| Zasady | Opis | Konfiguracje |
|---|---|---|
| MixedReality/RequireStartIconHold | Określa, czy ikona Start jest naciśnięta na dwie sekundy, aby otworzyć menu Start | 0 (Wyłączone, domyślne), 1 (włączone) |
EnableStartMenuSingleHandGesture
Te zasady określają, czy menu Start można otworzyć, szczypając kciuk i palec indeksujący podczas przeglądania ikony Start na nadgarstku. Jest ona zarządzana za pomocą niestandardowych zasad OMA-URI :
- Wartość identyfikatora URI: ./Vendor/MSFT/Policy/Config/MixedReality/EnableStartMenuSingleHandGesture
| Zasady | Opis | Konfiguracje |
|---|---|---|
| MixedReality/EnableStartMenuSingleHandGesture | Określa, czy menu Start można otworzyć, przypinając kciuk i palec indeksujący podczas przeglądania ikony Start | 0 (wyłączone), 1 (włączone, domyślne) |
EnableStartMenuVoiceCommand
Te zasady określają, czy można używać poleceń głosowych do otwierania menu Start. Jest ona zarządzana za pomocą niestandardowych zasad OMA-URI :
- Wartość identyfikatora URI: ./Vendor/MSFT/Policy/Config/MixedReality/EnableStartMenuVoiceCommand
| Zasady | Opis | Konfiguracje |
|---|---|---|
| MixedReality/EnableStartMenuVoiceCommand | Określa, czy polecenia głosowe mogą służyć do otwierania menu Start | 0 (wyłączone), 1 (włączone, domyślne) |
Zasady blokowania urządzeń peryferyjnych USB
Możesz zablokować urządzenia HoloLens 2, aby zapobiec używaniu adapterów Ethernet USB lub dysków flash USB. W tej aktualizacji włączono kilka zasad zarządzania urządzeniami przenośnymi DeviceInstall, aby umożliwić administratorom IT konfigurowanie zasad instalacji sterowników urządzeń. Aby zasady zaczęły obowiązywać, należy zastosować zasady przed połączeniem urządzeń peryferyjnych USB. Zaleca się skonfigurowanie tych zasad po zresetowaniu urządzenia lub na czystym urządzeniu, które zostanie odrzucone.
DeviceInstall_Removable_Deny
Te zasady umożliwiają zapobieganie HoloLens 2 instalowania urządzeń wymiennych. Jest ona zarządzana za pomocą niestandardowych zasad OMA-URI :
- Wartość identyfikatora URI: ./Device/Vendor/MSFT/Policy/Config/ADMX_DeviceInstallation/DeviceInstall_Removable_Deny
| Zasady | Typ danych | Wartość |
|---|---|---|
| Konfiguracja/ADMX_DeviceInstallation/DeviceInstall_Removable_Deny | Ciąg | <enabled/><data id="DenyRemovableDevices" value="1"/> |
Aby uzyskać szczegółowe informacje, zapoznaj się z DeviceInstall_Removable_Deny .
EnableInstallationPolicyLayering
Te zasady zmieniają kolejność oceny, w której ustawienia zasad Zezwalaj i Zapobiegaj są stosowane, gdy dla danego urządzenia ma zastosowanie więcej niż jedno ustawienie zasad instalacji. Włącz to ustawienie zasad, jeśli chcesz upewnić się, że urządzenia wymienione w zasadach AllowInstallationOfMatchingDeviceIDs mogą być instalowane, nawet jeśli zasady DeviceInstall_Removable_Deny są włączone. Jest ona zarządzana za pomocą niestandardowych zasad OMA-URI :
- Wartość identyfikatora URI: ./Device/Vendor/MSFT/Policy/Config/DeviceInstallation/EnableInstallationPolicyLayering
| Zasady | Typ danych | Wartość |
|---|---|---|
| Config/DeviceInstallation/EnableInstallationPolicyLayering | Ciąg | <enabled/><data id="AllowDenyLayered" value="1"/> |
Aby uzyskać szczegółowe informacje, zobacz EnableInstallationPolicyLayering .
AllowInstallationOfMatchingDeviceIDs
Te zasady określają listę identyfikatorów sprzętu Plug and Play i zgodnych identyfikatorów dla urządzeń, które HoloLens 2 mogą być instalowane. Te zasady mają być używane tylko wtedy, gdy ustawienie zasad EnableInstallationPolicyLayering jest włączone. Jest ona zarządzana za pomocą niestandardowych zasad OMA-URI :
- Wartość identyfikatora URI: ./Device/Vendor/MSFT/Policy/Config/DeviceInstallation/AllowInstallationOfMatchingDeviceIDs
| Zasady | Typ danych | Wartość |
|---|---|---|
| Config/DeviceInstallation/AllowInstallationOfMatchingDeviceIDs | Ciąg | <enabled/><data id="DeviceInstall_IDs_Allow_List" value="your_allowed_device_ids"/> |
Aby uzyskać szczegółowe informacje, zobacz AllowInstallationOfMatchingDeviceIDs .
Domena sugerowana podczas logowania
W trakcie procesu logowania, jeśli zasady mdM PreferredAadTenantDomainName są ustawione na HoloLens 2, nazwa domeny dzierżawy jest sugerowana użytkownikowi, aby przyspieszyć proces logowania i zaoszczędzić czas. W razie potrzeby użytkownicy mogą wpisać inną nazwę domeny dzierżawy.
Uwaga
Administratorzy IT muszą skonfigurować zasady, aby ta funkcja była obowiązująca.
zachowanie Windows Hello z zasadami FIDO2
Aby uprościć konfigurację konta użytkownika, nowi użytkownicy logujący się do HoloLens 2 przy użyciu kluczy zabezpieczeń FIDO2 (zamiast logowania internetowego) po wstępnej konfiguracji urządzenia nie są już wymagane do przejścia przez rejestrację Iris i PIN. To zachowanie nie ma zastosowania do logowania użytkownika podczas początkowej konfiguracji urządzenia.
Aby zapewnić obsługę użytkowników wymagających numeru PIN i/lub irysów jako alternatywnych opcji logowania do kluczy zabezpieczeń FIDO2, nowe zasady EnableWindowsHelloProvisioningForSecurityKeys są dostępne jako część dostawcy CSP usługi PassportForWork w celu kontrolowania zachowania aprowizacji Windows Hello. Jeśli te zasady są włączone w HoloLens 2, urządzenie uruchamia rejestracje Iris i PIN po zalogowaniu się nowych użytkowników do swoich urządzeń przy użyciu kluczy zabezpieczeń FIDO2. Można go skonfigurować w Intune za pomocą niestandardowego profilu OMA-URI:
- Wartość identyfikatora URI: ./Device/Vendor/MSFT/PassportForWork/{TenantId}/Policies/EnableWindowsHelloProvisioningForSecurityKeys
| Zasady | Typ danych | Wartość |
|---|---|---|
| MSFT/PassportForWork/{TenantId}/Policies/EnableWindowsHelloProvisioningForSecurityKeys | bool | Fałsz (wartość domyślna), Prawda |
Domyślne zasady ekranu aplikacji Signin
Istnieją pewne środowiska, w których urządzenia są współużytkowane przez wiele osób, a nie wszyscy są zarejestrowani w logowaniu Iris. W tych scenariuszach lepszym rozwiązaniem może być zawsze wyświetlenie ekranu Inny użytkownik, aby użytkownik odbierający urządzenie mógł szybko rozpocząć proces logowania. Na przykład w środowisku, w którym wszyscy używają swoich kluczy zabezpieczeń FIDO2 do logowania, lepiej byłoby uruchomić się na ekranie Inny użytkownik, zamiast najpierw znaleźć odpowiedniego użytkownika.
Aby pomóc w tym scenariuszu, dodaliśmy nowe zasady zarządzania urządzeniami przenośnymi: PreferLogonAsOtherUser. Po włączeniu tych zasad aplikacja logowania HoloLens domyślnie wyświetla ekran Inny użytkownik po uruchomieniu aplikacji.
- Wartość identyfikatora URI: ./Device/Vendor/MSFT/Policy/Config/MixedReality/PreferLogonAsOtherUser
| Zasady | Typ danych | Wartość |
|---|---|---|
| Config/MixedReality/PreferLogonAsOtherUser | int | 0 (Wyłączone, domyślne), 1 (włączone) |
Ulepszenia śledzenia rąk
Ulepszono system śledzenia rąk, dzięki czemu śledzenie jest bardziej niezawodne podczas celowania w obiekty na podłodze.
Ulepszenia czcionek i IME
Ta aktualizacja usprawnia kilka uproszczonych czcionek chińskich, a metoda wprowadzania kodu Pinyin firmy Microsoft Redaktor (IME) w celu obsługi GB18030-2022. Możesz wprowadzać i wyświetlać znaki z poziomu zgodności 1 lub 2 przy użyciu dodatków do microsoft Yahei, Simsun i Dengxian. Ta aktualizacja obsługuje teraz rozszerzenia Unicode E i F w czcionki Simsun Ext-B. Ta aktualizacja spełnia wymagania dotyczące poziomu 3. Te ulepszenia są zgodne z tym, co zostało wydane w kanale wersji zapoznawczej wersji kompilacji Windows 11. Więcej szczegółów można znaleźć na blogu Niejawnych testerów systemu Windows.
Obsługa czytników NFC
Następny lot Insider Preview dla urządzenia HoloLens obejmuje możliwość korzystania przez użytkowników z czytników NFC. Za pomocą czytnika NFC USB-C urządzenie HoloLens 2 można zintegrować z kartami NFC FIDO2 obsługiwanymi przez Azure AD. W przypadku użytkowników w środowiskach czystych pomieszczeń lub gdy identyfikatory znaczków zawierają technologię FIDO, ta metoda może włączyć środowisko "Tap & PIN" dla funkcji Logowania holoLens. Ta funkcja umożliwia szybsze logowanie użytkowników.
Obsługa czytnika NFC USB
Obsługiwane są czytniki NFC FIDO2 zgodne z usb CCID (Chip Card Interface Device) z klasą bazową USB "0B" i podklasą "00". Aby uzyskać szczegółowe informacje na temat sterownika klasy USB dla urządzeń CCID USB , zapoznaj się z tematem Sterowniki klasy firmy Microsoft dla urządzeń CCID USB. Istnieją dwa sposoby określania, czy czytnik NFC jest zgodny z urządzeniem HoloLens. Możesz zapoznać się z dokumentacją dostarczaną przez producenta czytelnika. Możesz też użyć Menedżer urządzeń na komputerze w następujący sposób:
- Podłącz czytnik NFC USB do komputera z systemem Windows.
- W Menedżer urządzeń znajdź urządzenie czytnika i kliknij je prawym przyciskiem myszy, a następnie wybierz pozycję Właściwości.
- Na karcie Szczegóły wybierz właściwości "Zgodne identyfikatory" i sprawdź, czy na liście znajduje się ciąg "USB\Class_0b&SubClass_00".
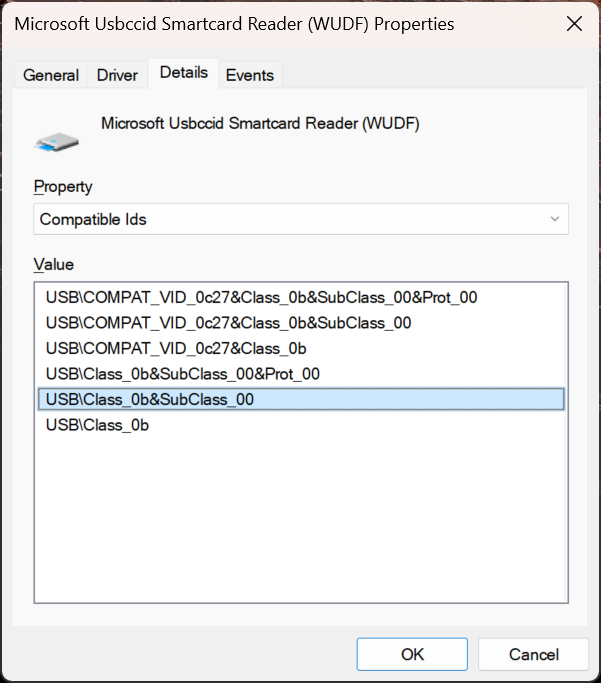
Uwaga
Jeśli czytnik NFC USB działa na komputerze z systemem Windows ze sterownikiem CCID skrzynki odbiorczej, oczekuje się, że ten sam czytnik będzie zgodny z HoloLens 2. Jeśli czytnik wymaga sterownika innej firmy (od Windows Update lub przez instalację sterownika ręcznego), czytnik nie jest zgodny z HoloLens 2.
Niezależnie od tego, czy logujesz się do urządzenia użytego wcześniej, czy nowego urządzenia, wykonaj następujące kroki, aby zalogować się za pomocą czytnika NFC:
Na ekranie "Inny użytkownik" wprowadź klucz FIDO / Naciśnij klawisz NFC względem czytnika.
Wprowadź numer PIN FIDO.
Naciśnij przycisk na klawiszu FIDO / Naciśnij klawisz NFC na czytniku ponownie.
Urządzenie loguje się.
a. Uwaga: jeśli użytkownik jest nowym użytkownikiem urządzenia, zostanie wyświetlony ekran pojedynczego ujawnienia biometrycznego.
Zostanie wyświetlone menu Start.
Uwaga
Obsługa czytnika NFC dla HoloLens 2 obsługuje tylko protokół NFC CTAP na potrzeby logowania FIDO2. Nie ma planu zapewnienia tego samego poziomu obsługi interfejsu API WinRT kart inteligentnych co w programie Windows Desktop. Jest to spowodowane różnicami między interfejsami API WinRT kart inteligentnych. Ponadto interfejs API SCard używany do HoloLens 2 ma nieco mniej funkcji w porównaniu z wersjami programu Desktop, a niektóre typy i funkcje czytnika mogą nie być obsługiwane.
Poprawki i ulepszenia
- Rozwiązano problem polegający na tym, że określone strony nie były wyświetlane/ukrywane poprawnie w zasadach zarządzania urządzeniami przenośnymi PageVisibility (tylko kompilacje Windows 11).
- Rozwiązano problem polegający na tym, że szybkie przesunięcie w celu wpisywania na klawiaturze wirtualnej nie działało poprawnie (tylko kompilacje Windows 11).
- Rozwiązano problem polegający na tym, że przycisk "Resetuj" nie był wyświetlany w przypadku błędu rozwiązania Autopilot, który wystąpił przed odczytaniem konfiguracji ze stanem rejestracji.
- Wprowadzono drobne aktualizacje klawiatury wirtualnej, w tym optymalizację sugestii klawiatury, które są prezentowane użytkownikom i ulepszone opinie audio podczas pisania.
- Przed tą aktualizacją użytkownicy często nie byli jasne, kiedy było dostępne dyktowanie z klawiatury wirtualnej. Użytkownicy widzą teraz ikonę wirowania podczas inicjowania dyktowania, a porada dyktowania do rozpoczęcia mówienia jest wyświetlana tylko po udostępnieniu dyktowania.
- Przycisk "Dodaj konto" na ekranie logowania można teraz znaleźć nad listą istniejących kont na urządzeniu. Jest ona teraz widoczna niezależnie od położenia przewijania na ekranie.
- Rozwiązano problem polegający na tym, że użytkownicy nie mogli określić zakresu aktywnych godzin dla Windows Update za pośrednictwem aplikacji Ustawienia.
- Rozwiązano problem polegający na tym, że konfiguracja użytkownika po raz pierwszy (rejestracja tęczówki, rejestracja numeru PIN itp.) mogła potrwać kilka minut po pierwszym zalogowaniu się użytkownika na urządzeniu.
- Rozwiązano problem z aplikacją Ustawienia, w której niektóre identyfikatory URI uruchamiania były obsługiwane nieprawidłowo.
- Naprawiono funkcjonalność pola wyszukiwania w aplikacji Ustawienia.
- Dodano obsługę zasad zarządzania urządzeniami przenośnymi LocalUsersAndGroups na urządzeniu HoloLens. (Tylko dla grupy "Właściciele urządzeń".
Windows Holographic, wersja 23H1 — aktualizacja z września 2023 r.
- Kompilacja 22621.1133
Ulepszenia i poprawki w aktualizacji:
- Rozwiązano problem polegający na tym, że urządzenie mogło ulec awarii podczas usuwania użytkownika.
- Przywrócona funkcja WebXR (AR) w przeglądarce Microsoft Edge.
Windows Holographic, wersja 23H1 — aktualizacja z sierpnia 2023 r.
- Kompilacja 22621.1125
Ulepszenia i poprawki w aktualizacji:
- Ta aktualizacja obejmowała aktualizacje zabezpieczeń systemu Windows.
Windows Holographic, wersja 23H1 — aktualizacja z lipca 2023 r.
- Kompilacja 22621.1120
Ulepszenia i poprawki w aktualizacji:
- Rozwiązano problem polegający na tym, że niepoprawne ustawienia rozpoznawania mowy były wyświetlane, gdy zasady prywatności/AllowInputPersonalization były ustawione na niedozwolone.
- Rozwiązano problem polegający na tym, że użytkownicy nie mogli używać połączenia Bluetooth do parowania z komputerem.
Windows Holographic, wersja 23H1 — aktualizacja z czerwca 2023 r.
- Kompilacja 22621.1113
System Windows Holographic, wersja 23H1 jest teraz dostępny i oferuje doskonały zestaw nowych funkcji, aby HoloLens 2 użytkowników, informatyków i deweloperów. Zapoznaj się ze wszystkimi nowymi wspaniałymi funkcjami dla HoloLens 2!
HoloLens 2 przechodzi do Windows 11 w ramach wersji 23H1. Aby przeprowadzić uaktualnienie, HoloLens 2 urządzenia muszą być obecnie uruchomione aktualizacji 21H1 maja 2021 r. (kompilacja 20346.1002) lub nowsza. Jeśli aktualizacja funkcji 23H1 jest niedostępna, zaktualizuj urządzenie i spróbuj ponownie. Jeśli korzystasz z wersji starszej niż Windows Holographic w wersji 20H2 (kompilacja 19041.1136), musisz najpierw zaktualizować aktualizację do aktualizacji z lutego 2021 r. (kompilacja 19041.1136 lub nowsza) przed aktualizacją do aktualizacji 21H1 maja 2021 r. (kompilacja 20346.1002) lub nowsza.
Uwaga: Wraz z wprowadzeniem systemu Windows Holographic w wersji 23H1 zaprzestaliśmy comiesięcznych aktualizacji obsługi systemu Windows Holographic w wersji 20H2 (kompilacja 19041.1128+). Ta zmiana umożliwia nam skoncentrowanie się na nowszych wersjach i dalsze dostarczanie cennych ulepszeń.
| Cecha | Opis | Użytkownik lub scenariusz |
|---|---|---|
| Aktualizacja aplikacji ze sklepu z funkcji Ustawienia | Wprowadza opcję ręcznego sprawdzania dostępności aktualizacji aplikacji z poziomu aplikacji Ustawienia. | Wszystko |
| Kontrolka WebView2 jest teraz dostępna | Kontrolka Microsoft Edge WebView2 umożliwia osadzanie technologii internetowych (HTML, CSS i JavaScript) w aplikacjach natywnych i jest teraz dostępna dla HoloLens 2. | Deweloper |
| Wymagania dotyczące resetowania urządzenia w aplikacji Ustawienia | Urządzenia muszą mieć wystarczającą ilość baterii i wolnego miejsca na dysku, aby zresetować urządzenie. | Wszystko |
| Usuwanie umieszczania aplikacji w świecie mieszanym | Opcja zamknięcia jednej lub wszystkich miejsc umieszczania aplikacji jest teraz dostępna w menu kontekstowym. | Wszystko |
| Automatyczna aktualizacja Dynamics 365 Remote Assist i przewodników Dynamics 365 podczas przepływu rozwiązania Autopilot | Podczas aprowizowania urządzenia HoloLens 2 przy użyciu rozwiązania Autopilot Dynamics 365 aplikacje są aktualizowane automatycznie. | Administrator IT |
| Ponowne uruchamianie dostawcy usług kryptograficznych z włączoną obsługą i powiązanymi zmianami | Urządzenie Hololens obsługuje teraz cotygodniowe zaplanowane ponowne uruchomienie i inne opcje. | Administrator IT |
| Aktualizowanie dostępnego powiadomienia | Wyświetla użytkownika, który jest dostępny podczas przeglądania menu Start. | Użytkownik końcowy |
| Środowisko resetowania rozwiązania Autopilot | Ulepszenia środowiska resetowania rozwiązania Autopilot umożliwiające użytkownikom resetowanie HoloLens 2 i ponowne uruchamianie rozwiązania Autopilot bez konieczności ręcznego migania. | Administrator IT |
| Ekran ujawniania danych biometrycznych | Wyświetla informacje dla wszystkich nowych użytkowników na temat danych biometrycznych używanych przez urządzenie. | Wszystko |
| Usuwanie użytkowników na urządzeniu | Nowe zasady zarządzania tym, kiedy usunąć użytkowników z urządzenia, aby zapobiec osiągnięciu maksymalnego limitu. | Administrator IT |
| Ulepszenia poprawek | Poprawki i ulepszenia dla urządzenia HoloLens. | Wszystko |
Lista kontrolna Administracja IT
✔️ Jeśli chcesz zarządzać tym, czy użytkownicy mogą ręcznie sprawdzać dostępność aktualizacji aplikacji ze sklepu z poziomu aplikacji Ustawienia, zobacz Aktualizowanie aplikacji ze sklepu w obszarze Ustawienia.
✔️ Jeśli chcesz dowiedzieć się więcej na temat automatycznego aktualizowania aplikacji Dynamics 365 do najnowszych wersji, przeczytaj artykuł Automatyczna aktualizacja podczas przepływu rozwiązania Autopilot.
✔️ Jeśli chcesz zezwolić użytkownikom na resetowanie urządzenia bez konieczności ręcznego flashowania, zobacz Środowisko resetowania rozwiązania Autopilot.
✔️ Jeśli chcesz automatycznie usunąć użytkowników z urządzenia HoloLens, zobacz Usuwanie użytkowników na urządzeniu.
✔️ Jeśli chcesz ustawić zasady dla urządzeń HoloLens do automatycznego ponownego uruchamiania zgodnie z harmonogramem, przeczytaj dalej.
Aktualizacja aplikacji ze sklepu z ustawień
Aplikacje ze sklepu Microsoft Store są aktualizowane automatycznie przez urządzenie, ale czasami może być konieczne ręczne sprawdzenie dostępności aktualizacji w celu uzyskania tych aktualizacji wcześniej. Zazwyczaj ta kontrola jest wykonywana z poziomu aplikacji ze sklepu Microsoft Store. Ta opcja jest jednak niedostępna, jeśli sklep Microsoft Store jest zablokowany w Twoim środowisku. W przypadku takich środowisk można teraz ręcznie sprawdzić dostępność aktualizacji aplikacji ze sklepu z poziomu aplikacji Ustawienia w obszarze Aplikacje —> aktualizacje aplikacji.
Administratorzy IT mogą zablokować lub zezwolić na tę stronę przy użyciu zasad Settings/PageVisibilityList z identyfikatorem URI ms-settings:appupdate.
Ten zrzut ekranu przedstawiający aplikację Ustawienia, na której można zobaczyć tę funkcję.
.png)
Widok Internetowy 2 jest teraz dostępny
Kontrolka Microsoft Edge WebView2 umożliwia osadzanie technologii internetowych (HTML, CSS i JavaScript) w aplikacjach natywnych i jest teraz dostępna dla HoloLens 2 jako publiczna wersja zapoznawcza. Kontrolka WebView2 używa nowej przeglądarki Microsoft Edge opartej na Chromium jako aparatu renderowania do wyświetlania zawartości internetowej w aplikacjach natywnych. Za pomocą elementu WebView2 można osadzać kod internetowy w różnych częściach aplikacji natywnej lub kompilować całą aplikację natywną w ramach jednego wystąpienia elementu WebView2.
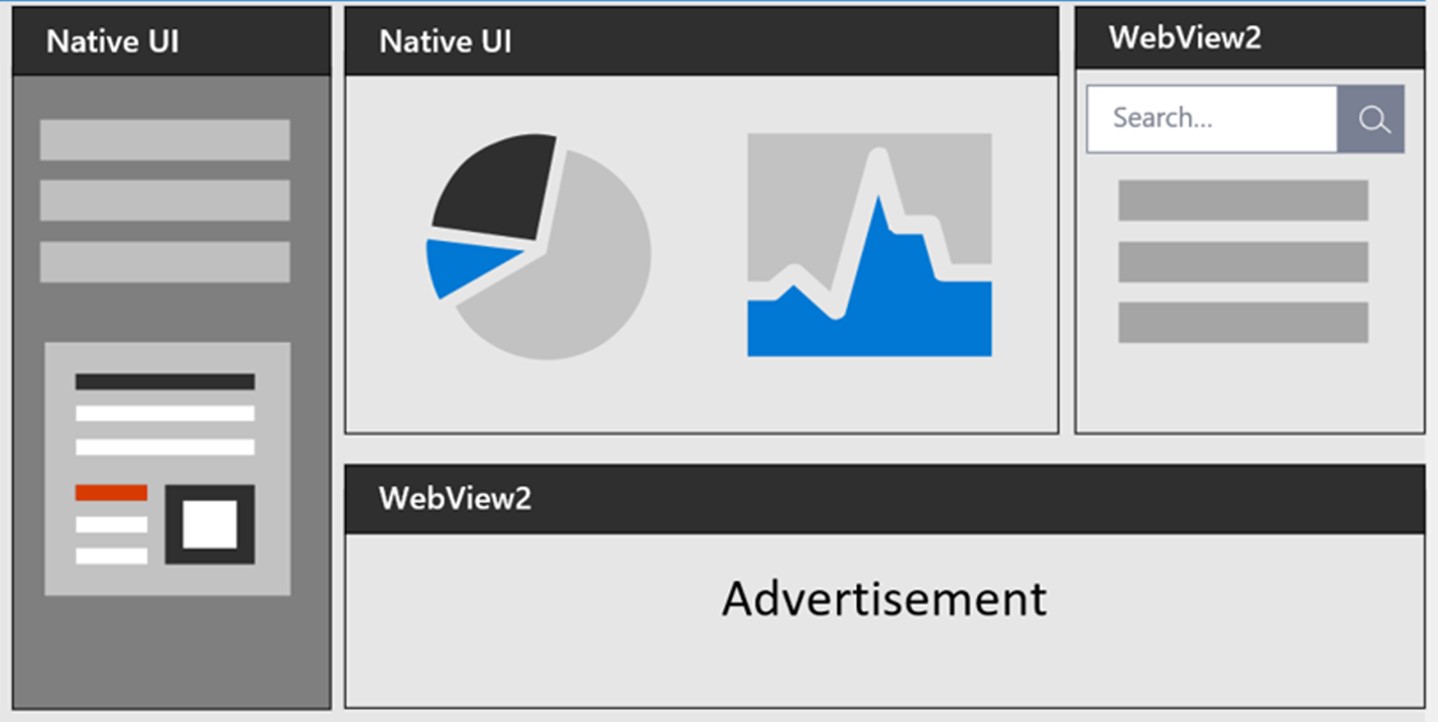
Aby rozpocząć tworzenie aplikacji WebView2, zobacz Get started with WebView2 (Rozpoczynanie pracy z elementem WebView2 ), aby zapoznać się z ogólnym omówieniem. Dokumentację specyficzną dla urządzenia HoloLens można znaleźć na stronie Wprowadzenie do aplikacji WebView2 w usłudze HoloLens 2 Unity (wersja zapoznawcza).
W przypadku programowania HoloLens 2 pakiet Microsoft.WebView2 musi być w wersji 1.0.1722.45 lub nowszej, co może być wyższe niż wartość domyślna. Dla deweloperów aparatu Unity wtyczka Microsoft Mixed Reality WebView dla aparatu Unity zawiera już co najmniej tę wersję.
Wymagania dotyczące resetowania urządzenia w aplikacji Ustawienia
Aby można było pomyślnie zresetować urządzenie, należy spełnić następujące dwa warunki: urządzenie musi mieć wystarczającą ilość baterii i wolnego miejsca na dysku. Na stronie Resetowanie & odzyskiwania przycisk Rozpocznij jest teraz włączony tylko wtedy, gdy urządzenie osiągnie co najmniej 40% naładowania baterii i progi 6 GB wolnego miejsca na dysku.
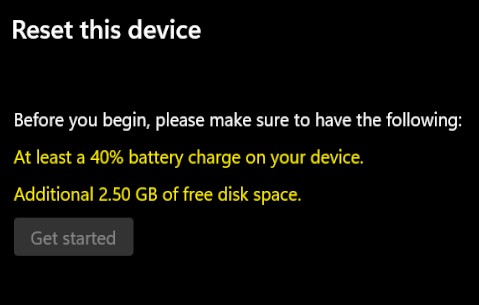
Usuwanie umieszczania aplikacji w świecie mieszanym
Teraz możesz zamknąć wszystkie umieszczanie aplikacji w świecie mieszanym, wybierając opcję Zamknij wszystko (lub Zamknij , gdy istnieje tylko jedno umieszczenie) z menu kontekstowego tej aplikacji. Ta funkcja jest również dostępna w trybie kiosku. Uwaga: ta opcja menu jest dostępna tylko wtedy, gdy aplikacja zostanie umieszczona w świecie mieszanym.
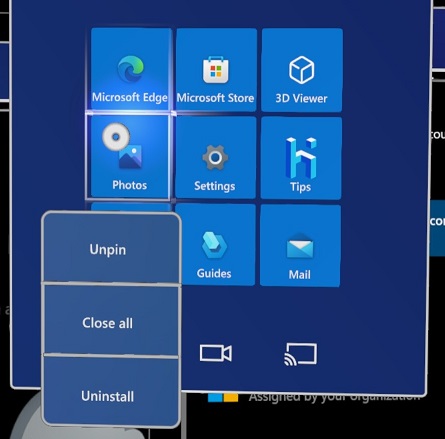
Automatyczna aktualizacja Dynamics 365 zdalnego asysty i przewodników podczas przepływu rozwiązania Autopilot
Podczas aprowizowania urządzenia HoloLens 2 przy użyciu rozwiązania Autopilot aplikacje Dynamics 365 Remote Assist i Dynamics 365 Guides są teraz automatycznie aktualizowane do najnowszych dostępnych wersji. Aktualizacja odbywa się natychmiast po zakończeniu dołączania do usługi Azure Active Directory.
Ponowne uruchamianie dostawcy CSP włączone i powiązane zmiany w Intune
Oprócz obsługi zaplanowanych pojedynczych codziennych ponownych uruchomień dostawca CSP ponownego uruchamiania obsługuje teraz zaplanowane cotygodniowe ponowne uruchomienia.
Twórca niestandardowy profil konfiguracji urządzenia OMA-URI w następujący sposób i zastosuj go do grupy urządzeń HoloLens:
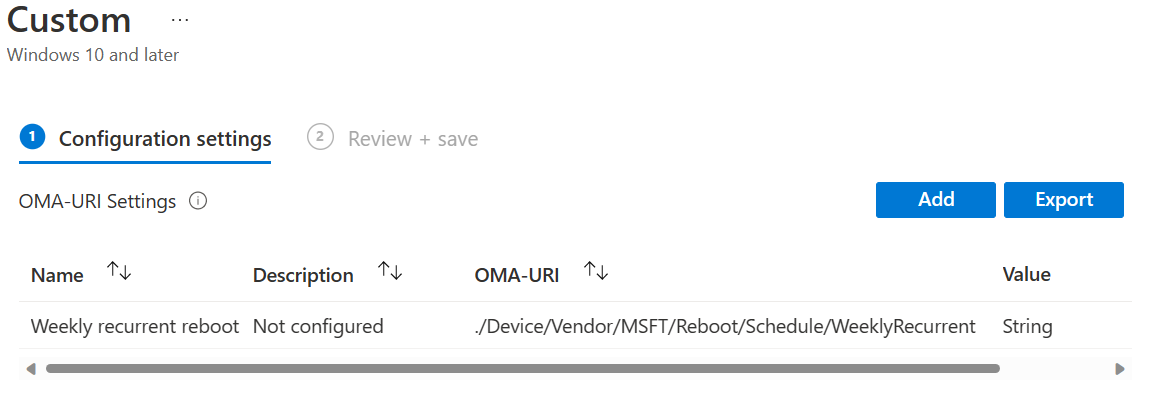
Uwaga
Ustawienie ponownego uruchamiania dostawcy CSP za pośrednictwem katalogu ustawień będzie obsługiwane wkrótce. Do tego czasu użyj identyfikatora OMA-URI.
W polu OMA-URI określ dowolną z tych trzech opcji:
./Device/Vendor/MSFT/Reboot/Schedule/Single./Device/Vendor/MSFT/Reboot/Schedule/DailyRecurrent./Device/Vendor/MSFT/Reboot/Schedule/WeeklyRecurrent
Uwaga
Ustawienie zarówno konfiguracji DailyRecurrent, jak i WeeklyRecurrent na tym samym urządzeniu nie jest obsługiwane.
W polu typ danych wybierz pozycję ciąg.
W polu wartości wprowadź wartość daty rozpoczęcia i godziny, na przykład 2023-01-06T10:35:00 , aby ustawić codzienne ponowne rozruchy DailyRecurrent rozpoczynające się od danej daty i dwie minuty po ustawieniu czasu rozpoczęcia. Podobnie ustawienie wartości WeeklyRecurrent ponownych uruchomień rozpoczynających się od danej daty i dwie minuty po rozpoczęciu co siedem dni. Jeśli na przykład określisz wartość 10:00, ponowny rozruch nastąpi o godzinie 10:02.
Uwaga
Rzeczywisty czas cyklicznych ponownych uruchomień harmonogramu wynosi około 2 minut po skonfigurowanym czasie. To opóźnienie jest oczekiwane i zamierzone w celu zachowania stanu operacji i komunikacji.
Aktualizowanie dostępnego powiadomienia
Posiadanie aktualnych urządzeń jest ważne. Poprzednie ulepszenie funkcji umożliwia sprawdzenie, kiedy aktualizacje są gotowe do zainstalowania. Dzięki tej nowej aktualizacji urządzenie jest wyświetlane, gdy aktualizacja jest dostępna do pobrania. Podobnie jak w przypadku urządzeń stacjonarnych, gdy aktualizacja jest dostępna, urządzenie Hololens wyświetla niebieską ikonę okręgu aktualizacji. Ta ikona znajduje się w pobliżu ikony użytkownika.
- Wybierz ikonę użytkownika. Zostanie otwarte menu kontekstowe użytkownika.
- Wybierz pozycję Pobierz aktualizację , aby uruchomić stronę Aktualizacje aplikacji Ustawienia z wyświetloną aktualizacją dostępną do pobrania.
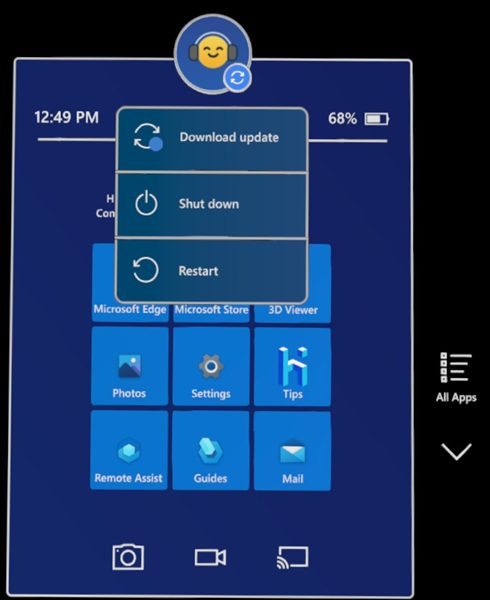
Środowisko resetowania rozwiązania Autopilot
Nowe ustawienie poprawiające środowisko resetowania rozwiązania Autopilot jest dostępne, jeśli w niektórych scenariuszach instalacji nie powiedzie się urządzenie Hololens 2. To ustawienie umożliwia użytkownikom ponowne rozpoczęcie pracy z rozwiązaniem Autopilot bez konieczności ręcznego flashowania HoloLens 2 urządzeń. W konfiguracji ze stanem rejestracji ustaw opcję Zezwalaj użytkownikom na resetowanie urządzenia w przypadku wystąpienia błędu instalacji na Wartość Tak , a na urządzeniu jest wyświetlany przycisk "Resetuj urządzenie". Jeśli użytkownik wybierze pozycję Resetuj urządzenie, po upływie około 1 minuty HoloLens 2 zresetować system operacyjny i środowisko OOBE.
Ekran ujawniania danych biometrycznych
Zmieniliśmy jeden z naszych ekranów OOBE, zanim urządzenie skalibruje, aby pokazać informacje o użyciu urządzenia na potrzeby ruchów głowy, dłoni i oczu. Urządzenia skonfigurowane do pomijania kalibracji nie pomijają tego ekranu ujawnienia biometrycznego, więc wszyscy nowi użytkownicy na urządzeniu widzą użycie biometryczne urządzeń. Celem tego ekranu jest lepsze informowanie użytkowników o zbieranych danych. Nie ma żadnych zmian w zbieranych danych.
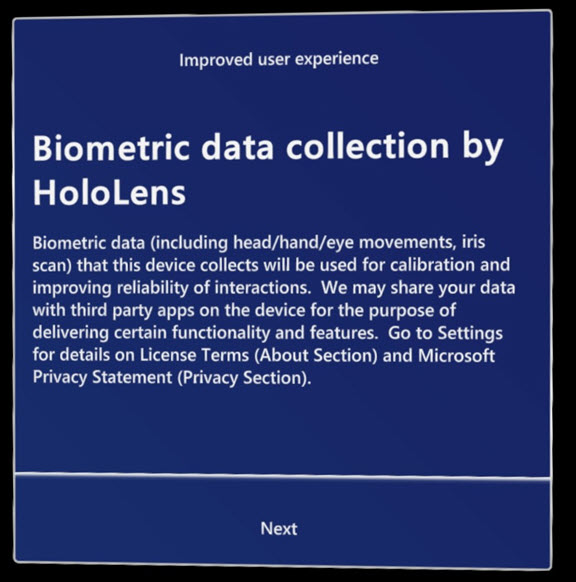
Usuwanie użytkowników na urządzeniu
Organizacje ze skalowanymi wdrożeniami urządzeń HoloLens 2 mogą napotkać limit 64 użytkowników na urządzenie, które uniemożliwia dodawanie użytkowników. Aby rozwiązać ten problem, dodaliśmy kontrolki, które usuwają najmniej ostatnich użytkowników z urządzenia w kontrolowanych odstępach czasu. Ta funkcja jest również dostępna w wersji klasycznej systemu Windows. Usunięcie użytkowników w kontrolowany sposób jest również przydatne z innych powodów. Usunięcie nieaktywnych kont przyspiesza proces logowania i zwiększa prywatność i bezpieczeństwo dzięki zmniejszeniu przechowywania nieużywanych danych. Używamy trzech kryteriów, aby określić, kiedy usunąć konta użytkowników na urządzeniu:
- Gdy użytkownik jest nieaktywny na urządzeniu przez określoną liczbę dni, można go skonfigurować za pośrednictwem elementu ProfileInactivityThreshold.
- Gdy urządzenie osiągnie próg magazynu, można go skonfigurować za pomocą metody StorageCapacityStartDeletion i StorageCapacityStopDeletion.
- Gdy urządzenie osiągnie maksymalną liczbę obsługiwanych użytkowników (64).
Aby dowiedzieć się więcej na temat tych zasad, odwiedź stronę AccountManagement CSP (Dostawca usługi konfiguracji AccountManagement) lub zapoznaj się z sekcją Udostępnianie urządzenia HoloLens wielu osobom w przewodniku wdrażania.
Poprawki i ulepszenia
Wcześniej można było zainstalować aplikację w kontekście urządzenia za pośrednictwem dostawcy usługi konfiguracji EnterpriseModernAppManagement. Teraz można również odinstalować aplikację w kontekście urządzenia.
Wprowadzono tryb głębokości Low-Signal, który generuje bardziej pełne pomiary głębokości na ciemnych i błyszczących obiektach. Ta funkcja usprawnia wykrywanie zakotwiczeń obiektów platformy Azure w ciemnych samochodach.
Zaktualizowano dokumentację kompilacji pakietu testowego w celu rozwiązania i scenariusza resetowania uszkodzonych urządzeń.
Rozwiązano problem polegający na tym, że określone strony nie były wyświetlane/ukrywane poprawnie w zasadach zarządzania urządzeniami przenośnymi PageVisibility.
Windows Holographic, wersja 22H2 — aktualizacja z maja 2023 r.
- Kompilacja 20348.1543
Ta aktualizacja obejmowała aktualizacje zabezpieczeń systemu Windows.
Windows Holographic, wersja 22H2 — aktualizacja z kwietnia 2023 r.
- Kompilacja 20348.1542
Ta aktualizacja obejmowała aktualizacje zabezpieczeń systemu Windows.
Windows Holographic, wersja 22H2 — aktualizacja z marca 2023 r.
- Kompilacja 20348.1540
W tej aktualizacji rozwiązano następujący problem:
- Zwiększona niezawodność przetwarzania członkostwa w grupie usługi AAD w przypadku wystąpienia określonej awarii sieci. Ten problem wpłynął na środowisko logowania dla ograniczonego zestawu użytkowników w trybie kiosku.
Windows Holographic, wersja 22H2 — aktualizacja z lutego 2023 r.
- Kompilacja 20348.1537
Ulepszenia i poprawki w aktualizacji:
- Zaktualizowano interfejs API rozszerzonego śledzenia oczu w celu zapewnienia dostępu do danych śledzenia oczu 90fps.
- Zaktualizowano zachowanie w
AADGroupMembershipCacheValidityInDaystaki sposób, aby po wygaśnięciu pamięci podręcznej sprawdzanie członkostwa w grupie usługi AAD dla użytkownika logowania zostało wykonane natychmiast. - Rozwiązano problem polegający na tym, że hiperlinki kliknięte z przeglądarki Microsoft Edge, w których zarejestrowano wiele programów obsługi protokołów, nie były poprawnie otwierane.
- Zwiększona niezawodność instalowania aplikacji biznesowych za pośrednictwem rozwiązania MDM, gdy urządzenie jest w stanie wstrzymania.
Windows Holographic, wersja 22H2 — aktualizacja ze stycznia 2023 r.
- Kompilacja 20348.1535
Ulepszenia i poprawki w aktualizacji:
- Rozwiązano problem, który w niektórych przypadkach uniemożliwił poprawne działanie gestu uruchamiania dwóch rąk (naciśnięcie nadgarstka).
Windows Holographic, wersja 22H2 — aktualizacja z grudnia 2022 r.
- Kompilacja 20348.1531
Ulepszenia i poprawki w aktualizacji:
- Rozwiązano problem polegający na tym, że profil zarządzany przez rozwiązanie MDM był nieoczekiwanie usuwany, jeśli usunięcie i dodanie profilu sieci VPN były w tej samej sesji.
Windows Holographic, wersja 22H2
- Kompilacja 20348.1528
Ta aktualizacja oferuje doskonały zestaw nowych funkcji HoloLens 2 użytkowników i specjalistów IT. Zapoznaj się ze wszystkimi nowymi wspaniałymi funkcjami dla HoloLens 2!
| Cecha | Opis | Użytkownik lub scenariusz |
|---|---|---|
| Nowe zasady przyspieszania dodawania użytkowników | Nowe zasady są włączone, które umożliwiają administratorom IT pomijanie kilku ekranów w środowisku OOBE podczas dodawania nowych użytkowników do urządzeń. | Administrator IT |
| Nowe zasady wyłączające pasywne sondowanie NCSI | Bądź połączony z intranetem, wyłączając automatyczne ponowne nawiązywanie połączenia z Wi-Fi punktami dostępu. | Administrator IT |
| Portal captive na ekranie logowania, wprowadź Wi-Fi poświadczenia, aby ułatwić logowanie | Nowe zasady, które administratorzy IT mogą włączyć, aby umożliwić korzystanie z portali poufnych na ekranie logowania, aby ułatwić nawiązywanie połączenia z siecią Wi-Fi. | Administrator IT |
| Czyszczenie magazynu za pośrednictwem rozwiązania MDM | Czyszczenie plików za pośrednictwem rozwiązania MDM przy użyciu czujnika magazynu w celu wyczyszczenia starszych nieużywanych plików. | Administrator IT |
| Punkt odniesienia zabezpieczeń | Dwa zestawy ograniczeń zabezpieczeń, których można użyć, aby dodać większą kontrolę do urządzeń. | Administrator IT |
| Konfigurowanie klienta NTP dla usługi czasu W32 | Służy do ustawiania własnego serwera czasu dla urządzeń w celu zapewnienia ich zgodności. | Administrator IT |
| Ulepszenia poprawek | Poprawki i ulepszenia dla urządzenia HoloLens. | Wszystko |
Lista kontrolna Administracja IT
✔️ Jeśli chcesz przyspieszyć nowe logowania użytkowników, zapoznaj się z nowymi zasadami, aby przyspieszyć dodawanie użytkowników.
✔️ Jeśli chcesz uniemożliwić urządzeniom automatyczne nawiązywanie połączenia z Wi-Fi punktami dostępu, dowiedz się, jak wyłączyć automatyczne odzyskiwanie Wi-Fi.
✔️ Próbujesz zdalnie rozwiązywać problemy z urządzeniem, ale nie masz wystarczającej ilości miejsca na zebranie dzienników? Spróbuj wyczyścić trochę miejsca do magazynowania przy użyciu rozwiązania MDM.
✔️ Jeśli potrzebujesz większej liczby zabezpieczeń, planujesz sprzedaż urządzeń lub musisz zaznaczyć pole do przeglądu zabezpieczeń, zapoznaj się z punktem odniesienia zabezpieczeń.
✔️ Jeśli używasz własnego serwera czasu i chcesz, aby urządzenia HoloLens korzystały z niego, a także sprawdź, jak ustawić własne.
Lista nowych lub nowo włączonych zasad:
MixedReality/AllowCaptivePortalBeforeLogonMixedReality/ConfigureNtpClientMixedReality/DisallowNetworkConnectivityPassivePollingMixedReality/NtpClientEnabledMixedReality/SkipCalibrationDuringSetupMixedReality/SkipTrainingDuringSetupStorage/AllowStorageSenseGlobalStorage/AllowStorageSenseTemporaryFilesCleanupStorage/ConfigStorageSenseCloudContentDehydrationThresholdStorage/ConfigStorageSenseDownloadsCleanupThresholdStorage/ConfigStorageSenseGlobalCadence
Zasady przyspieszania dodawania użytkowników
Podczas skalowania wdrożenia urządzeń HoloLens w całym przedsiębiorstwie możesz szybciej skonfigurować nowych użytkowników za pomocą tych nowych zasad, które umożliwiają pominięcie kroków w środowisku OOBE (Out-of-Box-Experience). Istnieją dwa nowe obszary, które można by-pass. Po połączeniu tych ekranów użytkownicy dodania nowego Azure AD do urządzenia mogą działać szybciej niż wcześniej. Te nowe zasady umożliwiają jeszcze bardziej precyzyjne dostrajanie w spisie urządzeń.
Nowe zasady i ekrany, które pomijają, to:
| Zasady | Pominięte ekrany | Zrzut ekranu |
|---|---|---|
| Pomiń kalibrację | Kalibracja uruchamiana podczas OOBE, którą można później uruchomić za pośrednictwem aplikacji Ustawienia lub gdy aplikacja korzystająca ze śledzenia oczu monituje użytkownika o skalibrowanie. Za pomocą: SkipCalibrationDuringSetup |
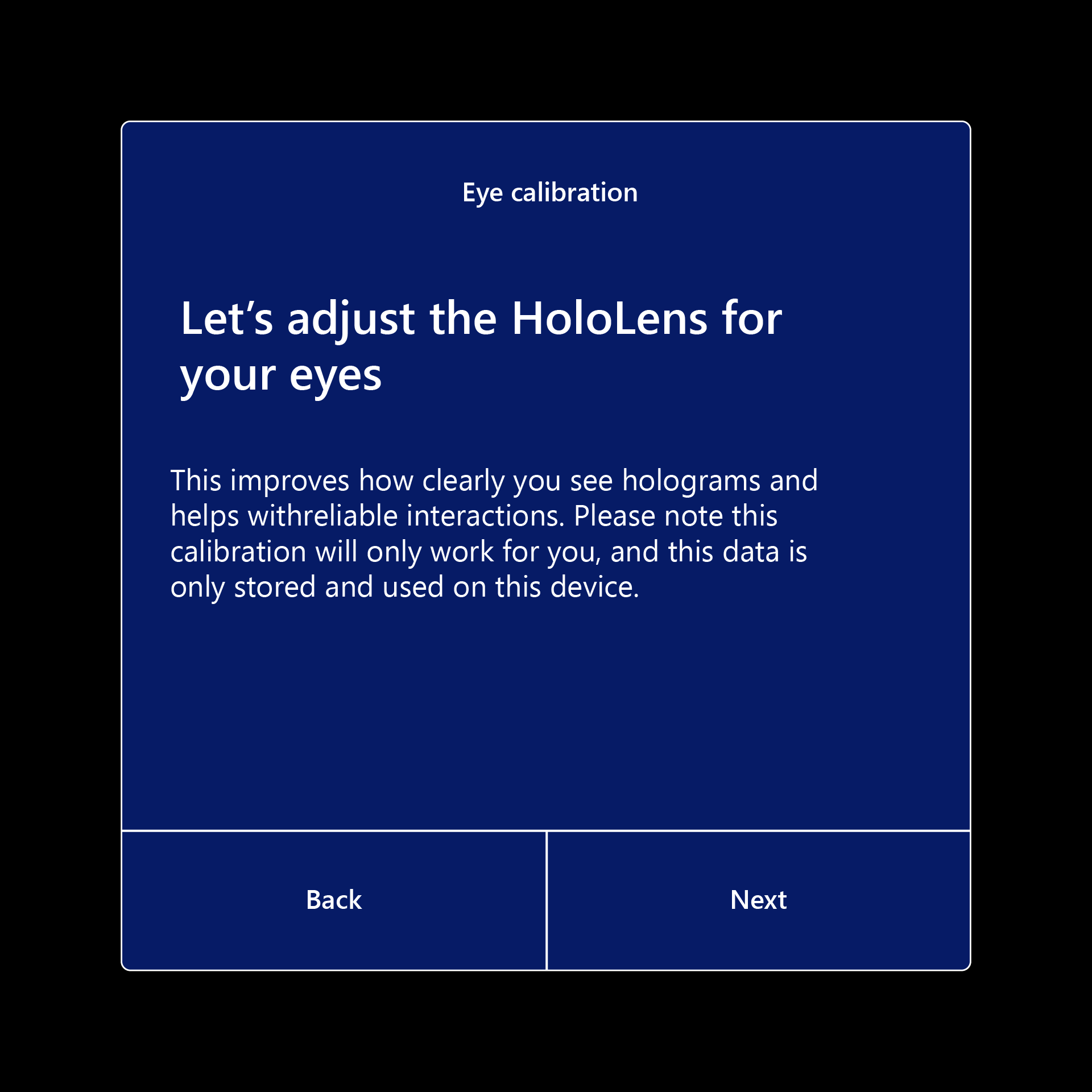 |
| Pomiń szkolenie | Jak otworzyć i zamknąć menu Start, które można później nauczyć za pośrednictwem aplikacji Porady. Za pomocą: SkipTrainingDuringSetup |
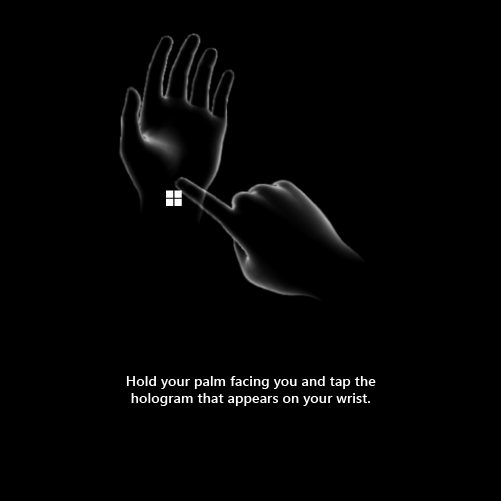 |
OMA-URI (Open Mobile Alliance Uniform Resource Identifier) nowych zasad:
./Device/Vendor/MSFT/Policy/Config/MixedReality/SkipCalibrationDuringSetup./Device/Vendor/MSFT/Policy/Config/MixedReality/SkipTrainingDuringSetupWartość int
- 0: Zachowaj środowisko (ustawienie domyślne)
- 1: Pomiń
Aby uzyskać więcej informacji na temat zwiększania szybkości konfiguracji dla nowych użytkowników, zapoznaj się z naszym przewodnikiem dotyczącym szybkiego konfigurowania nowych użytkowników.
Te informacje można znaleźć później na stronie Dostawca usługi konfiguracji zasad — MixedReality.
Nowe zasady wyłączające pasywne sondowanie NCSI
Wskaźnik stanu łączności sieciowej systemu Windows może uzyskać fałszywie dodatni sygnał z internetu z pasywnego sondowania. Może to spowodować nieoczekiwane zresetowanie karty Wi-Fi, gdy urządzenie łączy się z punktem dostępu tylko w intranecie. Włączenie tych zasad pozwoli uniknąć nieoczekiwanych przerw w działaniu sieci spowodowanych przez sondowanie pasywne NCSI fałszywie dodatnie.
Identyfikator OMA-URI nowych zasad: ./Device/Vendor/MSFT/Policy/Config/MixedReality/DisallowNetworkConnectivityPassivePolling
- Wartość logiczna
Te informacje można znaleźć później na stronie Dostawca usługi konfiguracji zasad — MixedReality.
Portal captive na ekranie logowania, wprowadź Wi-Fi poświadczenia, aby ułatwić logowanie
Czasami Wi-Fi połączenia wymagają dodatkowych informacji w celu podania poświadczeń do punktu dostępu. Wcześniej użytkownicy mogli podać te poświadczenia tylko przy pierwszym skonfigurowaniu urządzenia w środowisku OOBE lub w aplikacji Ustawienia po zalogowaniu. Wcześniej użytkownicy nie mogli dostosować tej konfiguracji na ekranie logowania, co czasami było trudne do obejścia.
Ta nowa funkcja to zasady zgody, które administratorzy IT mogą włączyć, aby ułatwić konfigurowanie nowych urządzeń w nowych obszarach lub nowych użytkowników. Gdy te zasady są włączone, zezwalają na korzystanie z portalu uwięzionego na ekranie logowania, co umożliwia użytkownikowi wprowadzanie poświadczeń w celu nawiązania połączenia z punktem dostępu Wi-Fi. Jeśli to ustawienie jest włączone, logowanie implementuje podobną logikę jak OOBE, aby w razie potrzeby wyświetlić portal niewoli.
MixedReality/AllowCaptivePortalBeforeLogon
Identyfikator OMA-URI nowych zasad: ./Device/Vendor/MSFT/Policy/Config/MixedReality/AllowCaptivePortalBeforeLogon
Wartość int
- 0: Ustawienie domyślne — wyłączone
- 1: Włączone
Te informacje można znaleźć później na stronie Dostawca usługi konfiguracji zasad — MixedReality.
Czyszczenie magazynu za pośrednictwem rozwiązania MDM
Funkcja Storage Sense jest obecnie dostępna w HoloLens 2 do zarządzania oczyszczaniem starych plików. Administratorzy IT mogą teraz również skonfigurować zachowanie funkcji Storage Sense na HoloLens 2 przy użyciu następujących zasad zarządzania urządzeniami przenośnymi:
- Storage/AllowStorageSenseGlobal
- Ustawia na urządzeniu sens magazynowania i uruchamia je za każdym razem, gdy osiągniesz niską ilość miejsca do magazynowania.
- Storage/AllowStorageSenseTemporaryFilesCleanup
- Po uruchomieniu funkcji Storage Sense można usunąć pliki tymczasowe użytkownika, które nie są używane.
- Storage/ConfigStorageSenseCloudContentDehydrationThreshold
- Po uruchomieniu usługi Storage Sense może odwadniać zawartość, która nie jest otwierana w określonej liczbie dni. Jeśli to ustawienie zasad zostanie włączone, musisz podać minimalną liczbę dni, przez którą plik oparty na chmurze może pozostać nierozwarty, zanim usługa Storage Sense je odwodni. Obsługiwane wartości to: 0–365.
- Storage/ConfigStorageSenseDownloadsCleanupThreshold
- Po uruchomieniu funkcji Storage Sense można usunąć pliki w folderze Pobrane przez użytkownika, jeśli nie są otwierane przez więcej niż określoną liczbę dni. Jeśli to ustawienie zasad zostanie włączone, musisz podać minimalną liczbę dni, przez którą plik może pozostać nieotwarty, zanim czujnik magazynu usunie go z folderu Pobrane. Obsługiwane wartości to: 0–365.
- Storage/ConfigStorageSenseGlobalCadence
- Funkcja Storage Sense może automatycznie wyczyścić niektóre pliki użytkownika, aby zwolnić miejsce na dysku. Obsługiwane są następujące opcje:
- 1 – codziennie
- 7 – Co tydzień
- 30 — co miesiąc
- 0 — podczas niskiej ilości wolnego miejsca na dysku (ustawienie domyślne)
- Funkcja Storage Sense może automatycznie wyczyścić niektóre pliki użytkownika, aby zwolnić miejsce na dysku. Obsługiwane są następujące opcje:
Znajdź te informacje później w programie CSP zasad — MixedReality.
Punkt odniesienia zabezpieczeń
W niektórych przypadkach może być konieczne umieszczenie pewnych silniejszych ograniczeń na urządzeniach. Niezależnie od potrzeb związanych z zabezpieczeniami, możesz wybrać jeden z dwóch punktów odniesienia zabezpieczeń, aby dodać dodatkową warstwę zabezpieczeń do floty urządzeń.
Wybierz ten link, aby odczytać punkty odniesienia zabezpieczeń.
Konfigurowanie klienta NTP dla usługi czasowej W32
Możesz skonfigurować inny serwer czasu dla floty urządzeń. Dzięki tej aktualizacji administratorzy IT mogą teraz skonfigurować pewne aspekty klienta NTP przy użyciu następujących zasad. W aplikacji Ustawienia na stronie Czas/język jest wyświetlany serwer czasu po synchronizacji czasu, na przykład time.windows.com lub inny, jeśli inna wartość jest skonfigurowana za pośrednictwem zasad MDM.
Uwaga
Ponowne uruchomienie jest wymagane, aby te zasady zaczęły obowiązywać.
NtpClientEnabled
To ustawienie zasad określa, czy klient systemu Windows NTP jest włączony.
- OMA-URI:
./Device/Vendor/MSFT/Policy/Config/MixedReality/NtpClientEnabled - Typ danych: String
- Wartość
<enabled/>
ConfigureNtpClient
To ustawienie zasad określa zestaw parametrów do kontrolowania klienta systemu Windows NTP. Zobacz Dostawca usługi konfiguracji zasad — ADMX_W32Time — Zarządzanie klientami systemu Windows pod kątem obsługiwanych parametrów konfiguracji.
Uwaga
Zastąp wartości w przykładzie podanymi wartościami żądanymi dla serwera czasu. Aby uzyskać więcej informacji, zapoznaj się z tym linkiem .
- OMA-URI:
./Device/Vendor/MSFT/Policy/Config/MixedReality/ConfigureNtpClient - Typ danych: String
- Wartość:
<enabled/><data id="W32TIME_NtpServer"
value="time.windows.com,0x9"/><data id="W32TIME_Type"
value="NTP"/><data id="W32TIME_CrossSiteSyncFlags"
value="2"/><data id="W32TIME_ResolvePeerBackoffMinutes"
value="15"/><data id="W32TIME_ResolvePeerBackoffMaxTimes"
value="7"/><data id="W32TIME_SpecialPollInterval"
value="1024"/><data id="W32TIME_NtpClientEventLogFlags"
value="0"/>
Poprawki ulepszeń systemu Windows Holographic w wersji 22H2 — aktualizacja z listopada 2022 r.
- Rozwiązano problem polegający na tym, że zbieranie dzienników zdalnych nie było niezawodnie zbierane, gdy urządzenie jest w stanie wstrzymania i połączone ze źródłem zasilania AC po 8 godzinach rejestracji.
Windows Holographic, wersja 22H1 — aktualizacja z października 2022 r.
- Kompilacja 20348.1522
Kompilacja w tym miesiącu zawiera tylko poprawki zabezpieczeń systemu Windows. Czekamy na nadchodzące wydanie i zapoznaj się z naszą kompilacją niejawnego testera.
Windows Holographic, wersja 22H1 — aktualizacja z września 2022 r.
- Kompilacja 20348.1518
Ulepszenia i poprawki w aktualizacji:
- Zaktualizowano kod OpenXR w polu. Ta zmiana zapewnia najlepsze gotowe środowisko dla klientów bez dostępu do sklepu Microsoft Store.
- Partnerzy medyczni mogą uzyskać dostęp do śledzenia oczu 90fps za pośrednictwem rozszerzonego interfejsu API ET.
- Rozwiązano problem z ustawieniem AssignedAccessSettings, który nie zapewniał poprawnego wyniku, gdy tryb kiosku został włączony dla zalogowanego użytkownika w HoloLens 2.
Windows Holographic, wersja 22H1 — aktualizacja z sierpnia 2022 r.
- Kompilacja 20348.1513
Ulepszenia i poprawki w aktualizacji:
- Usuń kartę "Developer" z karty "OpenXR Tools" (Narzędzia OpenXR Tools).
- Ulepszenia stabilności dzięki zawieszeniu/wznowieniu aplikacji i trybowi uśpienia urządzenia.
- Zwiększ wydajność śledzenia rąk.
- Aktualizowanie
XR_MSFT_spatial_graph_bridgenazw funkcji i struktur. - Nie trzeba żądać uprawnień do korzystania z rozszerzonego interfejsu API ET.
- Rozszerzony interfejs API ET obsługuje teraz 30fps, 60fps i 90fps.
Windows Holographic, wersja 22H1 — aktualizacja z lipca 2022 r.
- Kompilacja 20348.1511
Ulepszenia i poprawki w aktualizacji:
- Rozwiązano problem polegający na tym, że próba debugowania stabilności hologramu dla przepływów pracy openXR mogła spowodować awarię.
Windows Holographic, wersja 22H1 — aktualizacja z czerwca 2022 r.
- Kompilacja 20348.1506
Ulepszenia i poprawki w aktualizacji:
- Ta miesięczna aktualizacja jakości nie zawiera żadnych istotnych zmian. Zachęcamy do aktualizowania wszystkich najnowszych poprawek i ulepszeń urządzeń. Pamiętaj o naszych kompilacjach niejawnych testerów , aby uzyskać potencjalne nowe funkcje w naszej następnej wersji funkcji.
Aktualizacja aplikacji ze sklepu Microsoft Store
Istnieje nowa wersja aplikacji ze Sklepu Microsoft dla HoloLens 2. Ta aktualizacja aplikacji jest bezproblemowo aktualizowana po zaktualizowaniu samej aplikacji ze Sklepu Microsoft. Po zakończeniu aktualizacji zostanie wyświetlona witryna sklepu podobna do aplikacji ze sklepu, która jest dostępna na pulpicie. Ta aktualizacja aplikacji jest dystrybuowana do wszystkich urządzeń HoloLens 2, niezależnie od wersji systemu operacyjnego.
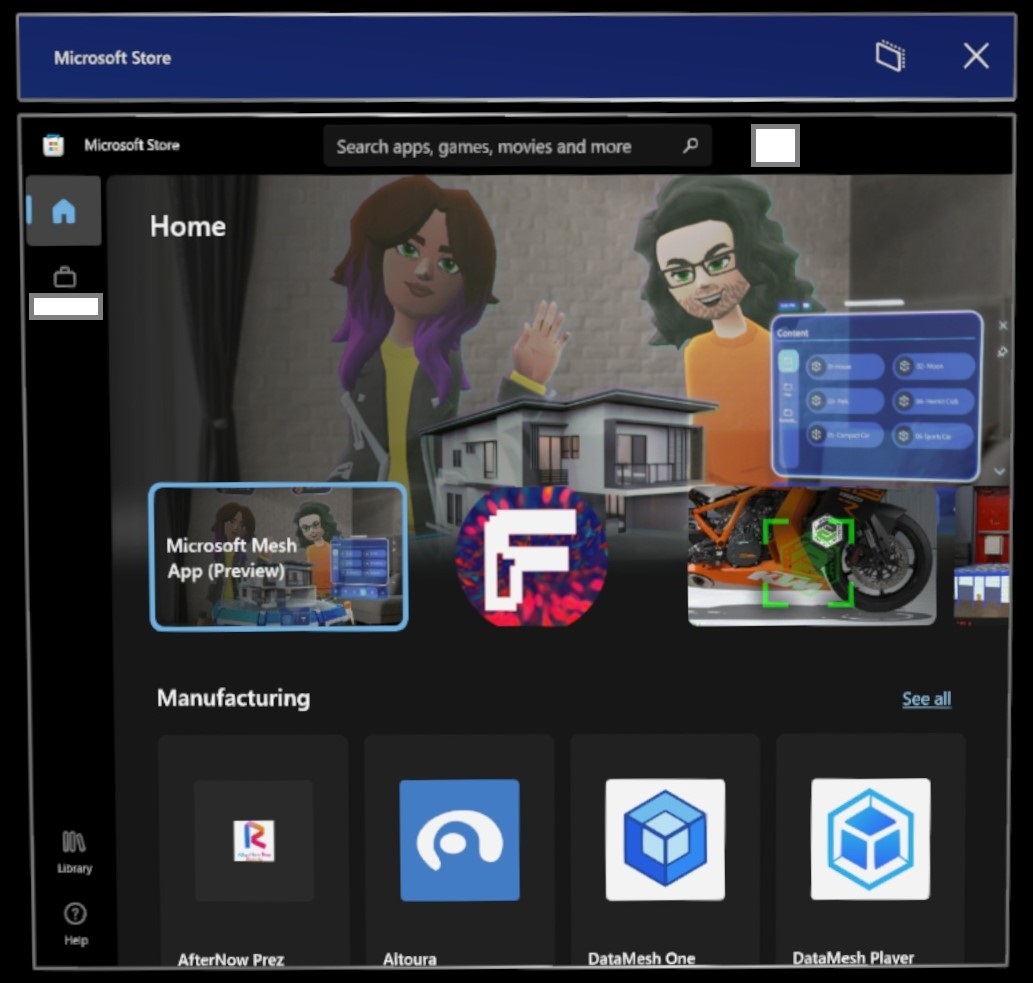
W nowym sklepie są widoczne aplikacje, które są dostępne dla HoloLens 2. Możesz przewijać różne branże i rozwiązania, aby wyświetlić aplikacje, które mogą być przydatne. Możesz uzyskać dostęp do wszystkich aplikacji firmowych, wybierając ikonę Praca, która wygląda jak aktówka w lewym górnym rogu. (Nazwa firmy i użytkownik są cenzorowane na tym zrzucie ekranu).
Chcesz sprawdzić aplikacje lub wersje aplikacji? Możesz wybrać ikonę Biblioteka i pobrać aktualizacje. Chcesz wiedzieć, jaka wersja aplikacji jest włączona? Na ekranie Biblioteka wybierz aplikację zainstalowaną na urządzeniu, aby przejść do tej strony aplikacji, a następnie przewiń do dołu i wyszukaj pozycję> _ Zainstalowana wersja.
Windows Holographic, wersja 22H1 — aktualizacja z maja 2022 r.
- Kompilacja 20348.1503
Ulepszenia i poprawki w aktualizacji:
- Rozwiązano znany problem polegający na tym, że użytkownik HoloLens nie mógł uruchomić przeglądarki Microsoft Edge , jeśli obiekt zasad grupy ApplicationManagement/AllowAllTrustedApps jest wyłączony.
- Zwiększona niezawodność zdalnego zbierania dzienników diagnostycznych za pośrednictwem Microsoft Intune, zwłaszcza w przypadku dzienników o większych rozmiarach.
- Podczas inicjowania czyszczenia urządzenia HoloLens 2 z Intune urządzenie jest teraz usuwane dla konsoli Intune po wyczyszczeniu urządzenia.
- Ulepszona niezawodność podczas korzystania z zasad AutoRestartRequiredNotificationDismissal i ScheduleRestartWarning.
Windows Holographic, wersja 22H1
- Kompilacja 20348.1501
System Windows Holographic w wersji 22H1 jest teraz dostępny i oferuje doskonały zestaw nowych funkcji, aby HoloLens 2 użytkowników i specjalistów IT.
Wielu z Was jest tak chętnych, aby otrzymywać nasze aktualizacje funkcji, które udostępniliśmy niektóre z nich na początku tego roku w styczniu i lutym, w tym ulepszenia i możliwości zarządzania trybem przenoszenia platformy. Zapoznaj się ze wszystkimi nowymi wspaniałymi funkcjami dla HoloLens 2!
Ta najnowsza wersja to "miesięczna aktualizacja" dla wersji 21H1 (i 21H2), która zawiera nowe funkcje. W związku z tym numer kompilacji głównej pozostaje taki sam, a Windows Update wskazuje miesięczną wersję do wersji 21H1 (kompilacja 20348). Aby upewnić się, że masz 22H1, sprawdź, czy numer wersji to 20348.1501 lub nowszy. Numer kompilacji możesz sprawdzić na ekranie Ustawienia ->System ->Informacje , aby potwierdzić, że korzystasz z najnowszej dostępnej kompilacji 20348.1501+.
Aby przeprowadzić aktualizację do najnowszej wersji, otwórz aplikację Ustawienia, przejdź do pozycji Aktualizuj zabezpieczenia & i naciśnij pozycję Sprawdź, czy Aktualizacje. Aby uzyskać więcej informacji na temat zarządzania aktualizacjami urządzenia HoloLens, odwiedź stronę Zarządzanie aktualizacjami urządzenia HoloLens.
| Cecha | Opis | Docelowej | Dostępne w kompilacji |
|---|---|---|---|
| Tryb niewidomych kolorów | Stosuje filtry, które dopasowują wyświetlane kolory dla użytkowników niewidomych kolorów. | Użytkownicy końcowi | 22H1 |
| Zasady kiosku z pojedynczą aplikacją na potrzeby uruchamiania innych aplikacji | Umożliwia uruchamianie aplikacji pomocniczej aplikacji. | Administratorzy IT | 22H1 |
| Zestaw Power and Thermal SDK dla aplikacji | Umożliwia aplikacjom dostosowanie się do zmniejszenia wpływu cieplnego. | Deweloperzy | 22H1 |
| Przenoszenie ustawień trybu platformy | Przełączanie trybu przenoszenia platformy i nie tylko za pomocą ustawień | Użytkownicy końcowi | Luty |
| Przenoszenie zasad zarządzania urządzeniami przenośnymi w trybie platformy | Konfiguruje nowe ustawienia programu MPM za pośrednictwem rozwiązania MDM | Administratorzy IT | Luty |
| Przenoszenie zestawu SDK trybu platformy | Konfiguruje program MPM za pośrednictwem aplikacji | Deweloperzy | Luty |
| Ustawienia gestów uruchamiania | Ograniczenia niestandardowe dotyczące sposobu otwierania menu Start. | Użytkownicy końcowi | Styczeń |
| Poprawki i ulepszenia systemu Windows Holographic w wersji 22H1 | Te poprawki to ulepszenia są częścią systemu Windows Holographic w wersji 22H1. | Wszystko | 22H1 |
Lista kontrolna funkcji Administracja IT — 22H1
✔️ Jeśli chcesz zezwolić na uruchamianie innej aplikacji z poziomu kiosku z jedną aplikacją (np. ustawienia), zapoznaj się z nowymi zasadami kiosku z pojedynczą aplikacją na potrzeby uruchamiania innych aplikacji.
✔️ Jeśli używasz urządzeń HoloLens w lokalizacji, w której jest dynamiczny ruch, rozważ ustawienie tych nowych zasad mdm trybu przenoszenia platformy.
Tryb niewidomych kolorów
Tryb niewidomych kolorów to funkcja ułatwiając dostęp do urządzenia HoloLens. Nowy tryb niewidomych kolorów można znaleźć w aplikacji Ustawienia w obszarze Ustawienia ->Łatwość dostępu ->Kolory filtrów. Dostępnych jest kilka nowych filtrów. Oto przykład wizualizacji niektórych dostępnych filtrów.
| Wyłączone | Skala szarości | Tritanopia |
|---|---|---|
 |
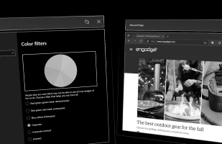 |
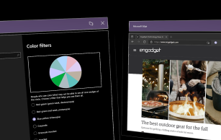 |
Zasady kiosku z pojedynczą aplikacją na potrzeby uruchamiania innych aplikacji
Wprowadzono nowe zasady MDM MixedReality\AllowLaunchUriInSingleAppKiosk. Te zasady można włączyć, aby umożliwić uruchomienie innych aplikacji w jednym kiosku aplikacji. Może to być przydatne, jeśli chcesz uruchomić aplikację Ustawienia w celu skalibrowania urządzenia lub zmienić sieć Wi-Fi.
Domyślnie uruchamianie aplikacji za pośrednictwem interfejsu API uruchamiania (klasa uruchamiania (Windows.System) — aplikacje platformy UWP systemu Windows są wyłączone w trybie kiosku z jedną aplikacją. Aby umożliwić uruchamianie aplikacji w trybie kiosku z jedną aplikacją na urządzeniach HoloLens, ustaw wartość zasad na true.
Identyfikator OMA-URI nowych zasad: ./Device/Vendor/MSFT/Policy/Config/MixedReality/AllowLaunchUriInSingleAppKiosk
- Wartość logiczna
Zestaw Power and Thermal SDK dla aplikacji
Gdy HoloLens 2 działa w ciepłych środowiskach lub z dużymi wymaganiami dotyczącymi wydajności (użycie procesora CPU/procesora GPU, użycie urządzeń peryferyjnych itp.), może być wystarczająco gorąco, aby automatycznie uruchomić działania, aby uniemożliwić przegrzewanie się. Jeśli aplikacja wymaga wysokiej wydajności urządzeń peryferyjnych, rozważ użycie zestawu PowerThermalNotification Software Development Kit (SDK) w celu subskrybowania zdarzeń powiadomień i implementowania własnych akcji niestandardowych.
Dzięki temu nowemu zestawowi SDK urządzenie może działać dłużej w sytuacjach, w których system zamknie aplikację.
Poprawki i ulepszenia systemu Windows Holographic w wersji 22H1
Te poprawki to ulepszenia są częścią systemu Windows Holographic w wersji 22H1. Jeśli oprócz wymienionych powyżej funkcji te poprawki i ulepszenia jakości życia są dostępne dla urządzeń uaktualnionych do wersji 22H1 i nowszych.
- Ulepszenia trybu przenoszenia platformy podczas wykrywania kierunku w dół.
- Rozwiązano problem dotyczący okien dialogowych aktualizacji.
- Zaktualizowano wersję przeglądarki Microsoft Edge skrzynki odbiorczej.
- Rozwiązano problem polegający na tym, że przełączanie opcjonalnych danych diagnostycznych nie utrwalało wybranego ustawienia na stronie ustawień telemetrii po ponownym uruchomieniu.
- Rozwiązano problem polegający na tym, że rejestracja w rozwiązaniu MDM była zablokowana podczas stosowania z aprowizowaniem środowiska uruchomieniowego dla kont lokalnych.
- Rozwiązano problem polegający na tym, że tryb kiosku nie wracał do kiosku globalnego (jeśli został skonfigurowany) w przypadku napotkania błędów konfiguracji kiosku opartego na grupie usługi AAD.
- Rozwiązano problem polegający na tym, że pamięć graficzna wyciekła podczas niektórych scenariuszy użycia aparatu.
- Zaktualizowano przeglądarkę Microsoft Edge dla urządzenia HoloLens do wersji 98.0.1108.43.
- Rozwiązano problem w interfejsie API lokalizacji, który polegał na tym, że wartość zasad prywatności/LetAppsAccessLocation_ForceAllowTheseApps nie była prawidłowo przestrzegana.
Windows Holographic, wersja 21H2 — aktualizacja z marca 2022 r.
- Kompilacja 20348.1450
Ulepszenia i poprawki w aktualizacji:
- Naprawiono błąd synchronizacji w tle MDM za pośrednictwem sieci serwera proxy.
Windows Holographic, wersja 21H2 — aktualizacja z lutego 2022 r.
- Kompilacja 20348.1447
| Cecha | Opis | Docelowej |
|---|---|---|
| Przenoszenie ustawień trybu platformy | Przełączanie trybu przenoszenia platformy i nie tylko za pomocą ustawień | Kończy użytkowników |
| Przenoszenie zasad zarządzania urządzeniami przenośnymi w trybie platformy | Konfiguruje nowe ustawienia programu MPM za pośrednictwem rozwiązania MDM | Administratorzy IT |
| Przenoszenie zestawu SDK trybu platformy | Konfiguruje program MPM za pośrednictwem aplikacji | Deweloperzy |
✔️ Jeśli używasz urządzeń HoloLens w lokalizacji, która ma dynamiczny ruch, rozważ ustawienie tych nowych zasad MDM trybu przenoszenia platformy.
Przenoszenie ustawień trybu platformy
Dodaliśmy nową stronę do aplikacji Ustawienia, aby skonfigurować i kontrolować tryb przenoszenia platformy. Możliwość włączenia trybu przenoszenia platformy nie wymaga już korzystania z portalu urządzeń, co zwiększa użyteczność i bezpieczeństwo. Użytkownik może uzyskać dostęp do nowej strony, otwierając aplikację Ustawienia i wybierając pozycję ->System ->Holograms i przewijając w dół, aby wyświetlić sekcję Przenoszenie trybu platformy i wybrać pozycję Konfiguruj tryb ruchomej platformy.
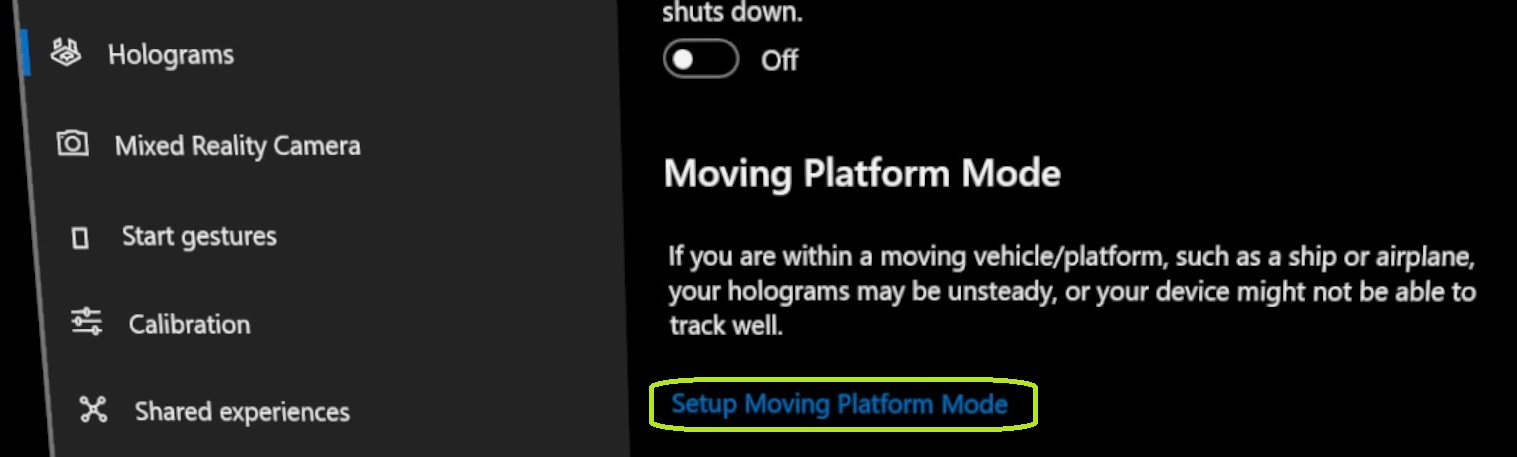
Na tej nowej stronie użytkownicy mogą ręcznie włączyć tryb przenoszenia platformy, dostosowując przełącznik.
Użytkownicy mogą również ręcznie ustawić kierunek w dół, jeśli na przykład używasz urządzenia w taki sposób, w którym nie chcesz, aby grawitacja miała kierunek w dół. Działa to dobrze w przypadkach, w których możesz leżeć pod tym, nad czym pracujesz, lub jeśli platforma jest obracana względem grawitacji. Możesz używać go do własnych przestrzeni. Możesz również wyczyścić kierunek w dół po zakończeniu korzystania z urządzenia, aby wszystko było zorientowane z powrotem na wartość domyślną później.
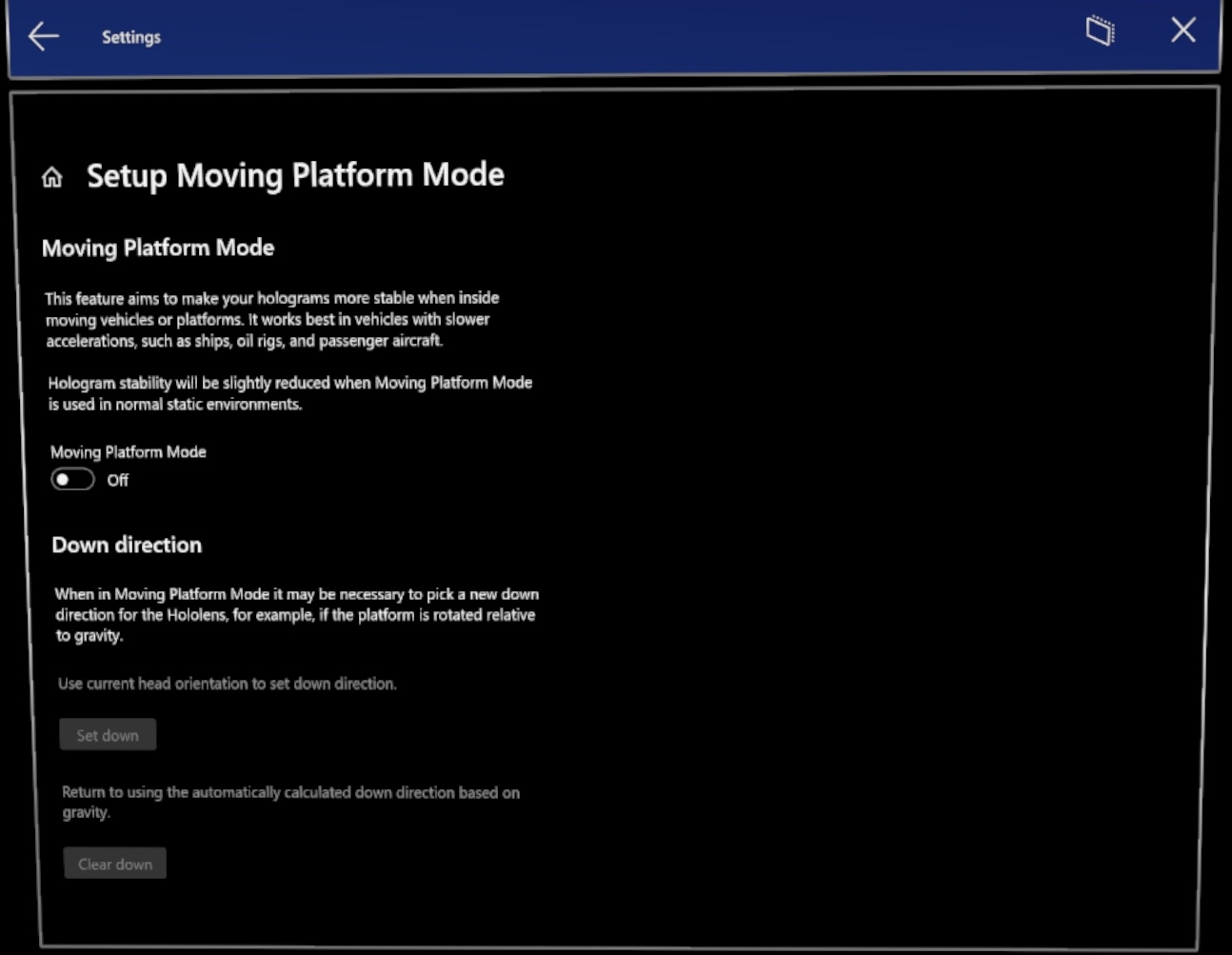
Przenoszenie zasad ZARZĄDZANIA urządzeniami przenośnymi w trybie platformy
MixedReality/ConfigureMovingPlatform
Te zasady sterują zachowaniem funkcji przenoszenia platformy na HoloLens 2, czyli niezależnie od tego, czy jest wyłączona/włączona. Użytkownik może przełączać tę funkcję. Tylko klienci, którzy zamierzają używać HoloLens 2 w środowiskach ruchomych z niskim ruchem dynamicznym, powinni korzystać z tych zasad. Aby uzyskać szczegółowe informacje, zapoznaj się z artykułem HoloLens 2 Przenoszenie trybu platformy.
Identyfikator OMA-URI nowych zasad: ./Device/Vendor/MSFT/Policy/Config/MixedReality/ConfigureMovingPlatform
Obsługiwane wartości:
- 0 (ustawienie domyślne) — preferencja ostatniego ustawienia użytkownika. Stan początkowy jest wyłączony, a po tym, jak preferencje użytkownika są utrwalane podczas ponownego uruchamiania i są używane do inicjowania systemu.
- 1 Wymuś wyłączenie — przenoszenie platformy jest wyłączone i użytkownicy nie mogą go zmieniać.
- 2 Wymuś włączenie — przenoszenie platformy jest włączone, a użytkownicy nie mogą jej zmieniać.
MixedReality/ManualDownDirectionDisabled
Te zasady określają, czy użytkownik może zmienić kierunek w dół ręcznie, czy nie. Jeśli użytkownik nie ustawi żadnego kierunku w dół, automatycznie obliczony kierunek w dół jest używany przez system. Te zasady nie mają zależności od zasad ConfigureMovingPlatform i można je ustawić niezależnie.
Identyfikator OMA-URI nowych zasad: ./Device/Vendor/MSFT/Policy/Config/MixedReality/ManualDownDirectionDisabled
Obsługiwane wartości:
- Fałsz (wartość domyślna) — użytkownik może ręcznie zmienić kierunek w dół, jeśli chce, w przeciwnym razie kierunek w dół jest określany automatycznie na podstawie mierzonego wektora grawitacji.
- Prawda — użytkownik nie może ręcznie zmienić kierunku w dół i kierunku w dół jest zawsze określany automatycznie na podstawie mierzonego wektora grawitacji.
Przenoszenie zestawu SDK trybu platformy
Czasami możesz chcieć, aby decyzja o tym, czy w przypadku korzystania z trybu ruchomej platformy była zależna od twojej sytuacji, może być konieczne włączenie jej tylko w przypadku korzystania z aplikacji lub tylko określonej aplikacji. W takich przypadkach możesz włączyć tryb przenoszenia platformy z aplikacji przy użyciu zestawu SDK.
Ulepszenia i poprawki w aktualizacji z lutego 2022 r.
- Rozwiązano problem uniemożliwiający odinstalowanie załadowanych po stronie aplikacji w niektórych scenariuszach.
- Naprawiono błąd podczas korzystania z funkcji Media Foundation Media Capture, który uniemożliwił deweloperowi tworzenie pliku MediaEncodingProfile przy użyciu protokołu HEVC.
- Rozwiązano problem uniemożliwiający aplikacji uzyskiwanie dostępu do folderu wideo użytkownika.
Windows Holographic, wersja 21H2 — aktualizacja ze stycznia 2022 r.
- Kompilacja 20348.1442
| Cecha | Opis | Docelowej |
|---|---|---|
| Ustawienia gestów uruchamiania | Ograniczenia niestandardowe dotyczące sposobu otwierania menu Start. | Użytkownicy końcowi |
Ustawienia gestów uruchamiania
Zespół zaimplementował rozwiązanie dla użytkowników, którzy nie chcą wyskakującego menu Start podczas wykonywania zadań podczas przeglądania rąk, takich jak operacja i korzystanie z aplikacji, takich jak Remote Assist. Może to również pomóc w innych scenariuszach.
Otwórz menu Start i wybierz pozycję Ustawienia aplikacji ->System ->Start gesty.
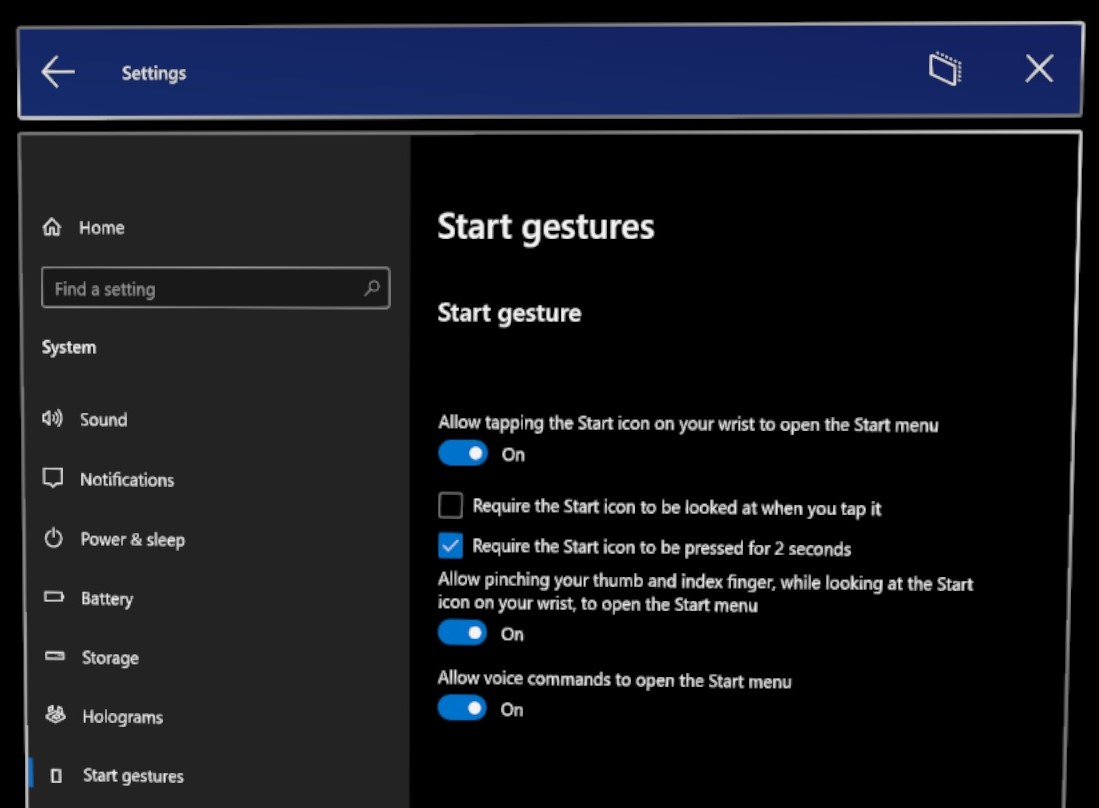
Opcje gestu uruchamiania:
- Zezwalaj na naciśnięcie ikony Gwiazdka na nadgarstku, aby otworzyć menu Start — ustawienie domyślne: Włączone
- Wymagaj, aby ikona Start była wyświetlana po naciśnięciu go — ustawienie domyślne: Niezaznaczone
- Wymagaj naciśnięcia ikony Start przez 2 sekundy — ustawienie domyślne: Niezaznaczone
- Zezwalaj na przypinanie kciuka i palca indeksu, patrząc na ikonę Start na nadgarstku, aby otworzyć menu Start — ustawienie domyślne: Wł.
- Zezwalaj na otwieranie menu Start za pomocą poleceń głosowych — ustawienie domyślne: Włączone
Jeśli zastanawiasz się, jak użyć głosu, aby otworzyć i zamknąć menu Start:
- "Przejdź do startu", aby wyświetlić menu Start
- "Zamknij", patrząc na to, aby go zamknąć
Ulepszenia i poprawki w aktualizacji ze stycznia 2022 r.
- Usuwa problem uniemożliwiający prawidłowe uruchomienie urządzeń w poprzednich lotach.
- Rozwiązano problem z panelem Wdrażanie aplikacji w portalu urządzeń z systemem Windows po korzystaniu z programu Internet Explorer 11.
Windows Holographic, wersja 21H2 — aktualizacja z grudnia 2021 r.
- Kompilacja 20348.1440
Ulepszenia i poprawki w aktualizacji:
- Rozwiązano problem uniemożliwiający wyświetlanie klawiatury w niektórych aplikacjach przy użyciu trybu kiosku.
Windows Holographic, wersja 21H2 — aktualizacja z listopada 2021 r.
- Kompilacja 20348.1438
Ulepszenia i poprawki w aktualizacji:
- Rozwiązano znany problem polegający na tym, że za każdym razem, gdy zasilanie przechodzi do 18 procent, urządzenie nagle wyłącza się automatycznie.
- Mikro kody QR, które były zorientowane na 45/135deg, nie zostały wykryte wystarczająco często lub nie wykryto w ogóle. Ten problem został rozwiązany, a teraz są one wykrywane niezawodnie.
- Usunięto identyfikator wydania urządzenia HoloLens "Wersja" na stronach Ustawienia, ponieważ nie jest on jednoznacznie opisowy dla tożsamości wersji systemu operacyjnego, na którym jest uruchomione urządzenie. Aby zweryfikować kompilację, należy użyć numeru kompilacji w obszarze Ustawienia ->System ->Informacje ekranu.
Windows Holographic, wersja 21H2
- Kompilacja 20348.1432
System Windows Holographic, wersja 21H2 jest teraz dostępny i oferuje doskonały zestaw nowych funkcji HoloLens 2 użytkowników i specjalistów IT. Dotyczy to ulepszonych raportów dotyczących rozwiązywania problemów i urządzeń, niektórych usterek w trybie kiosku i podglądu certyfikatów, rozszerzonej powierzchni zarządzania i zwiększonej niezawodności aktualizacji. Nową flagową funkcją tej aktualizacji funkcji dostępnej na urządzeniu HoloLens jest nasz tryb ruchomej platformy. Zapoznaj się ze wszystkimi nowymi doskonałymi funkcjami dla HoloLens 2!
Ta najnowsza wersja to miesięczna aktualizacja wersji 21H1, ale tym razem dołączamy nowe funkcje, ponieważ numer kompilacji głównej pozostaje taki sam, a Windows Update wskazuje miesięczną wersję 21H1 (kompilacja 20348). Aby upewnić się, że otrzymano 21H2, sprawdź, czy numer wersji to 20348.1432 lub nowszy. Numer kompilacji można sprawdzić na ekranie Ustawienia ->System ->Informacje, aby potwierdzić, że korzystasz z najnowszej dostępnej kompilacji 20348.1432+.
Aby zaktualizować najnowszą wersję, otwórz aplikację Ustawienia, przejdź do pozycji Aktualizuj & Zabezpieczenia i naciśnij pozycję Sprawdź, czy Aktualizacje. Aby uzyskać więcej informacji na temat zarządzania aktualizacjami urządzenia HoloLens, zobacz Zarządzanie aktualizacjami urządzenia HoloLens.
| Cecha | Opis | Użytkownik lub scenariusz |
|---|---|---|
| Przenoszenie trybu platformy | Wprowadzenie do trybu platformy ruchomej w wersji beta, która po skonfigurowaniu umożliwia korzystanie z HoloLens 2 na dużych statkach morskich, w których występuje ruch o niskiej dynamiczności. | Wszystko |
| Obsługa plików PFX dla Menedżera certyfikatów | Dodawanie certyfikatów PFX za pomocą interfejsu użytkownika ustawień | Użytkownik końcowy |
| Wyświetlanie zaawansowanego raportu diagnostycznego w obszarze Ustawienia na urządzeniu HoloLens | Wyświetlanie dzienników diagnostycznych mdM na urządzeniu | Rozwiązywanie problemów |
| Powiadomienia diagnostyczne w trybie offline | Opinie audiowizualne dotyczące zbierania dzienników | Rozwiązywanie problemów |
| Ulepszenia zbierania dzienników o niskim poziomie magazynu | Ulepszenia scenariuszy zbierania dzienników w sytuacjach z małą ilością miejsca do magazynowania. | Rozwiązywanie problemów |
| Zmiany dostawcy CSP na potrzeby raportowania szczegółów urządzenia HoloLens | Nowe dostawcy CSP do wykonywania zapytań o dane | Administratorzy IT |
| Zasady automatycznego logowania kontrolowane przez dostawcę CSP | Służy do automatycznego logowania się na koncie | Administratorzy IT |
| Ulepszone wykrywanie i powiadomienia dotyczące ponownego uruchamiania aktualizacji | Nowe włączone zasady i środowisko użytkownika dla aktualizacji. | Administratorzy IT |
| Inteligentne ponawianie dla aktualizacji aplikacji | Umożliwia administratorom IT zaplanowanie ponownych prób aktualizacji aplikacji. | Administratorzy IT |
| Używaj tylko aplikacji ze sklepu prywatnego tylko dla sklepu Microsoft Store | Konfigurowanie aplikacji ze sklepu w celu wyświetlania tylko aplikacji z organizacji | Administrator IT |
| Korzystanie z aplikacji WDAC i LOB | Umożliwia administratorom IT korzystanie z własnych aplikacji i używanie usługi WDAC do blokowania innych aplikacji. | Administratorzy IT |
| Poprawki i ulepszenia | Poprawki i ulepszenia dla urządzenia HoloLens. | Wszystko |
Lista kontrolna funkcji Administracja IT — 21H2
✔️ Jeśli chcesz ustawić pojedyncze konto Azure AD do automatycznego logowania, skonfiguruj ten nowy dostawca CSP.
✔️ Jeśli chcesz skonfigurować aplikacje do automatycznego próby aktualizacji po niepowodzeniu aktualizacji, ustaw ten nowy dostawca CSP na potrzeby inteligentnego ponawiania prób.
✔️ Jeśli chcesz mieć większą kontrolę nad aktualizacjami systemu operacyjnego, zapoznaj się z tymi nowo włączonymi zasadami aktualizacji.
✔️ Jeśli musisz udostępnić aplikacje organizacji w sklepie firmowym za pośrednictwem sklepu Microsoft Store, ale chcesz zezwolić tylko na dostęp do aplikacji organizacji, a nie do pełnego sklepu, ustaw te zasady.
✔️ Jeśli chcesz poznać wolne miejsce do magazynowania, identyfikator SSID lub BSSID urządzeń HoloLens, zapoznaj się z tymi dostawcami CSP raportowania.
✔️ Jeśli chcesz używać usługi WDAC do blokowania uruchamiania aplikacji lub procesów, ale także używania własnej linii aplikacji bushiness, możesz teraz zezwolić na loB w zasadach WDAC.
Przenoszenie trybu platformy
Od systemu Windows Holographic w wersji 21H2 dodaliśmy obsługę wersji beta do śledzenia na platformach poruszających się w ruchu o niskiej dynamiki na HoloLens 2. Po zainstalowaniu kompilacji i włączeniu trybu platformy ruchomej będzie można używać HoloLens 2 w poprzednio niedostępnych środowiskach, takich jak duże statki i duże statki morskie. Obecnie funkcja jest przeznaczona do włączania tylko tych konkretnych platform ruchomych. Chociaż nic nie uniemożliwia podjęcia próby użycia funkcji w innych środowiskach, funkcja koncentruje się na dodawaniu obsługi tych środowisk.
Aby dowiedzieć się więcej o obsługiwanych funkcjach i sposobie włączania tej nowej funkcji, odwiedź stronę ruchomej platformy.
Omówienie, aby wypróbować przenoszenie trybu platformy
- Włącz tryb dewelopera i portal urządzeń.
- Włącz tryb przenoszenia platformy za pośrednictwem portalu urządzeń.
- Przenieś urządzenie na dużą platformę ruchomą i sprawdź, jak stabilne są hologramy.
Obsługa plików PFX dla Menedżera certyfikatów
Wprowadzono w kompilacji niejawnego programu testów systemu Windows 20348.1405. Dodaliśmy obsługę menedżera certyfikatów , aby teraz używać certyfikatów pfx. Gdy użytkownicy przechodzą do pozycji Ustawienia>Aktualizuj certyfikaty zabezpieczeń> &, a następnie wybierz pozycję Zainstaluj certyfikat, interfejs użytkownika obsługuje teraz plik certyfikatu pfx. Użytkownicy mogą importować certyfikat PFX z kluczem prywatnym do magazynu użytkowników lub magazynu maszyn.
Omówienie wypróbowania plików PFX w Menedżerze certyfikatów
- Przygotuj plik PFX.
- Skopiuj plik do urządzenia za pomocą kabla USB-C.
- Otwórz aplikację Ustawienia i przejdź do Menedżera certyfikatów i zastosuj certyfikat.
Wyświetlanie zaawansowanego raportu diagnostycznego w obszarze Ustawienia na urządzeniu HoloLens
W przypadku urządzeń zarządzanych podczas rozwiązywania problemów z zachowaniem upewnij się, że zastosowano oczekiwaną konfigurację zasad, jest ważnym krokiem. Wcześniej do tej nowej funkcji trzeba było wyłączyć urządzenie za pośrednictwem rozwiązania MDM lub w pobliżu urządzenia po wyeksportowaniu dzienników diagnostycznych MDM zebranych za pośrednictwem pozycji Ustawienia —>konta>uzyskaj dostęp do miejsca pracy lub nauki, a następnie wybierz pozycję Eksportuj dzienniki zarządzania i wyświetl je na pobliskim komputerze.
Teraz diagnostykę MDM można wyświetlić na urządzeniu przy użyciu przeglądarki Edge. Aby łatwiej wyświetlić raport diagnostyczny MDM, przejdź do strony Uzyskiwanie dostępu do miejsca pracy lub nauki i wybierz pozycję Wyświetl zaawansowany raport diagnostyczny. Spowoduje to wygenerowanie i otwarcie raportu w nowym oknie przeglądarki Microsoft Edge.
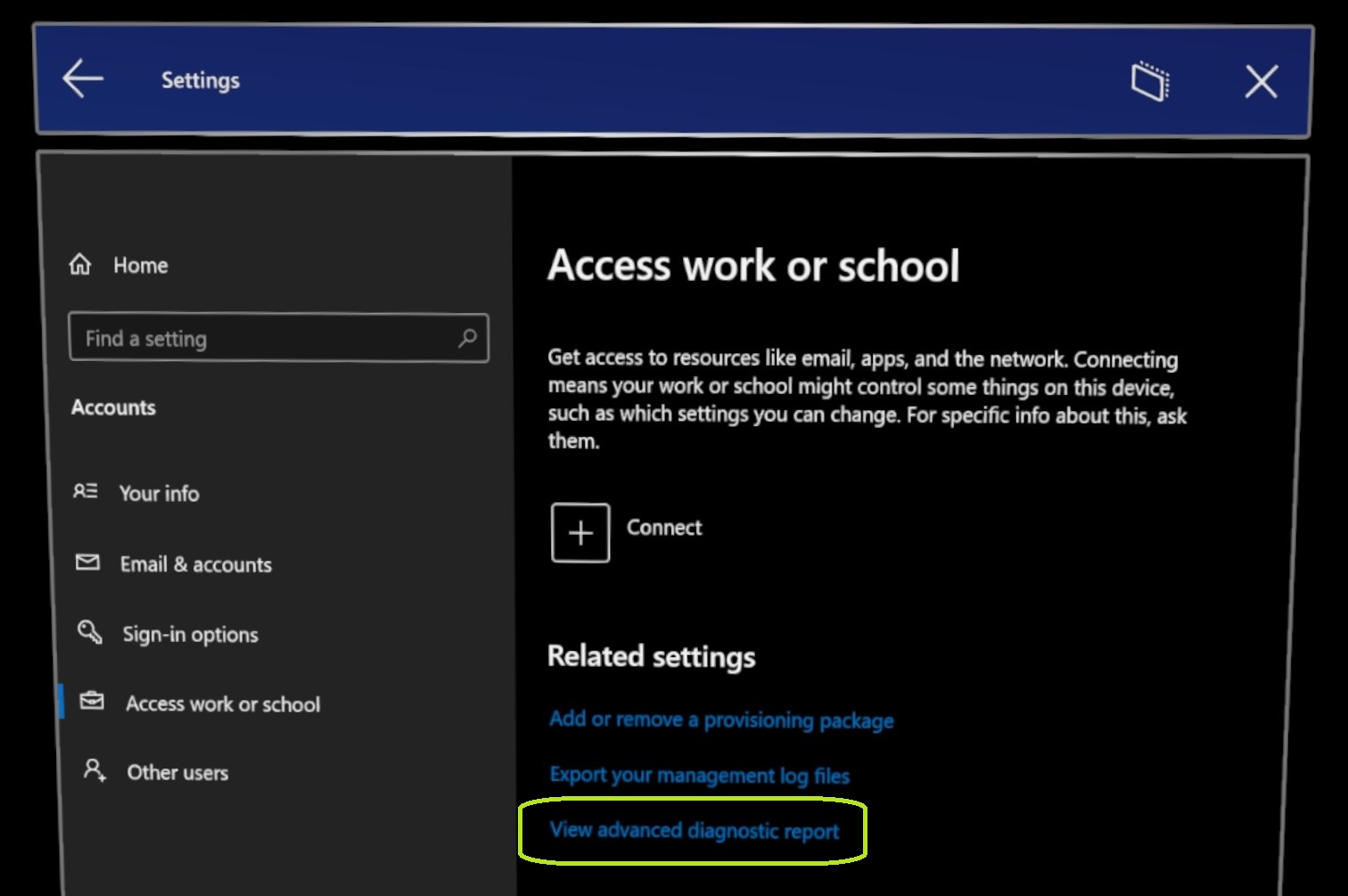
Omówienie w celu wypróbowania zaawansowanego raportu diagnostycznego
- Otwórz aplikację Ustawienia.
- Przejdź do strony Konta i kliknij nowy link Eksportuj dzienniki zarządzania.
- Wyświetl zaawansowane informacje o konfiguracjach urządzenia.
Powiadomienia diagnostyczne w trybie offline
Jest to aktualizacja istniejącej funkcji o nazwie Diagnostyka trybu offline. Wcześniej nie było wyraźnego wskaźnika dla użytkowników, że wyzwolili kolekcję diagnostyczną lub została ukończona. Teraz dodano w systemie Windows Holographic w wersji 21H2 istnieją dwie formy audiowizualnej opinii na temat diagnostyki offline. Pierwsze wyskakujące powiadomienia są wyświetlane zarówno po uruchomieniu kolekcji, jak i zakończeniu. Są one wyświetlane, gdy użytkownik jest zalogowany i ma wizualizacje.
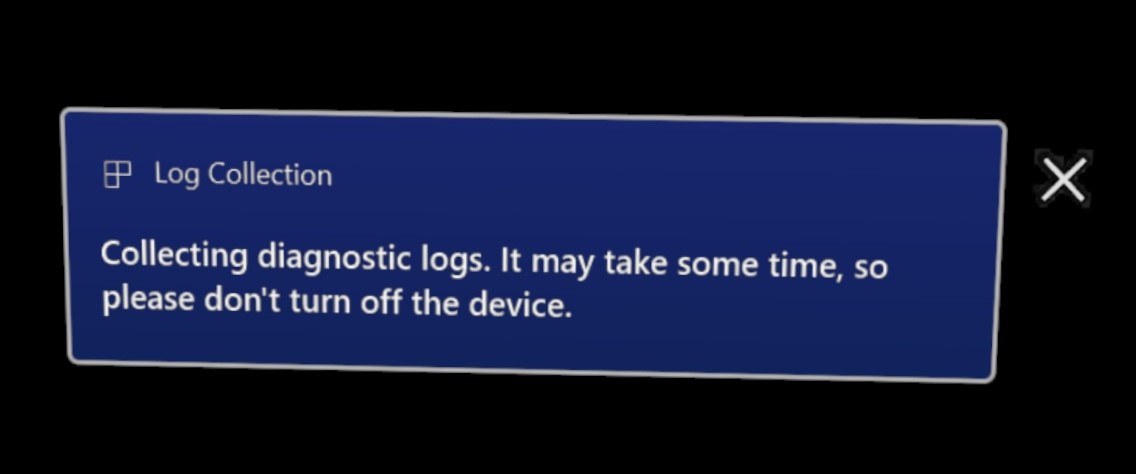

Ponieważ użytkownicy często używają diagnostyki trybu offline jako mechanizmu zbierania dzienników, gdy nie mają dostępu do wyświetlania, nie mogą się zalogować lub są nadal w środowisku OOBE, podczas zbierania dzienników jest również odtwarzany sygnał dźwiękowy. Ten dźwięk jest odtwarzany oprócz wyskakujące powiadomienie.
Ta nowa funkcja jest włączana w przypadku aktualizacji urządzenia i nie musi być włączona ani zarządzana. W każdym przypadku, gdy nie można wyświetlić ani usłyszeć tej nowej opinii, diagnostyka trybu offline jest nadal generowana.
Mamy nadzieję, że wraz z tym nowszym dodatkiem audiowizualnej opinii łatwiej jest zbierać dane diagnostyczne i szybciej rozwiązywać problemy.
Te informacje można wyświetlić później na stronie dzienników diagnostycznych.
Omówienie dotyczące wypróbowania powiadomień diagnostycznych
- Odblokuj urządzenie i nosić je.
- Naciśnij kombinację przycisku Zasilania i regulacji głośności , aby zebrać diagnostykę w trybie offline.
- Wyświetl wyskakujące powiadomienia i usłysz sygnały dźwiękowe dotyczące momentu uruchomienia i zakończenia zbierania dzienników przez urządzenie.
Ulepszenia zbierania dzienników o niskim poziomie magazynu
W scenariuszach, w których urządzenie wydaje się być małe na dysku podczas zbierania dzienników diagnostycznych, tworzony jest dodatkowy raport o nazwie StorageDiagnostics.zip . Próg niskiej ilości miejsca do magazynowania jest określany automatycznie przez czujnik magazynu systemu Windows.
Te informacje można wyświetlić później na stronie dzienników diagnostycznych.
Omówienie umożliwiające wypróbowanie ulepszeń magazynu z małą ilością miejsca
- Zapełnij miejsce do magazynowania urządzenia.
- Naciśnij kombinację przycisku Zasilania i regulacji głośności , aby zebrać diagnostykę w trybie offline.
- Sprawdź, czy w kolekcji dzienników przechowywanych w folderze Documents urządzenia HoloLens znajduje się nowy plik.
Zmiany dostawcy CSP na potrzeby raportowania szczegółów urządzenia HoloLens
Następujące dostawcy CSP zostały zaktualizowane o nowe sposoby raportowania informacji z urządzeń HoloLens.
Dostawca usługi konfiguracji DevDetail — bezpłatny magazyn
Dostawca CSP usługi DevDetail zgłasza teraz również wolne miejsce do magazynowania na urządzeniu HoloLens. Powinno to być w przybliżeniu zgodne z wartością wyświetlaną na stronie Ustawienia Magazyn aplikacji. Poniżej znajduje się określony węzeł zawierający te informacje.
- ./DevDetail/Ext/Microsoft/FreeStorage (tylko operacja GET)
DeviceStatus CSP — SSID i BSSID
Dostawca CSP deviceStatus zgłasza teraz również identyfikator SSID i identyfikator BSSID sieci Wi-Fi, z którą urządzenie HoloLens jest aktywnie połączone. Poniżej przedstawiono konkretne węzły zawierające te informacje.
- ./Vendor/MSFT/DeviceStatus/NetworkIdentifiers/mac adresu Wi-Fi adaptera/identyfikatora SSID
- ./Vendor/MSFT/DeviceStatus/NetworkIdentifiers/mac address of Wi-Fi adapter/BSSID
Przykładowy obiekt blob syncml (dla dostawców oprogramowania MDM) do wykonywania zapytań dotyczących elementów NetworkIdentifiers
<SyncML>
<SyncBody>
<Get>
<CmdID>$CmdID$</CmdID>
<Item>
<Target>
<LocURI>
./Vendor/MSFT/DeviceStatus/NetworkIdentifiers?list=StructData
</LocURI>
</Target>
</Item>
</Get>
<Final/>
</SyncBody>
</SyncML>
Zasady automatycznego logowania kontrolowane przez dostawcę CSP
Te nowe zasady AutoLogonUser określają, czy użytkownik jest zalogowany automatycznie. Niektórzy klienci chcą skonfigurować urządzenia powiązane z tożsamością, ale nie chcą żadnego środowiska logowania. Wyobraź sobie natychmiastowe odbieranie urządzenia i korzystanie z pomocy zdalnej. Możesz też mieć możliwość szybkiego dystrybuowania urządzeń HoloLens i umożliwienia użytkownikom końcowym przyspieszenia logowania.
Gdy zasady są ustawione na wartość niepustą, określa adres e-mail użytkownika automatycznego logowania. Określony użytkownik musi zalogować się na urządzeniu co najmniej raz, aby włączyć automatyczne logowanie.
Identyfikator OMA-URI nowej wartości ciągu zasad ./Device/Vendor/MSFT/Policy/Config/MixedReality/AutoLogonUser
- Użytkownicy z tym samym adresem e-mail mają włączone automatyczne logowanie.
Na urządzeniu, na którym skonfigurowano te zasady, użytkownik określony w zasadach musi zalogować się co najmniej raz. Kolejne ponowne uruchomienie urządzenia po pierwszym zalogowaniu się określonego użytkownika zostało automatycznie zalogowane. Obsługiwany jest tylko jeden użytkownik automatycznego logowania. Po włączeniu tej opcji automatycznie zalogowany użytkownik nie będzie mógł wylogować się ręcznie. Aby zalogować się jako inny użytkownik, należy najpierw wyłączyć zasady.
Uwaga
- Niektóre zdarzenia, takie jak główne aktualizacje systemu operacyjnego, mogą wymagać ponownego zalogowania określonego użytkownika do urządzenia w celu wznowienia automatycznego logowania.
- Automatyczne logowanie jest obsługiwane tylko dla użytkowników msa i usługi AAD.
Omówienie próby automatycznego logowania dostawcy CSP
- Skonfiguruj nowego dostawcę CSP dla żądanego użytkownika przy użyciu zasad niestandardowych:
./Device/Vendor/MSFT/Policy/Config/MixedReality/AutoLogonUser - Zastosuj dostawcę CSP do urządzenia za pośrednictwem pakietu aprowizacji lub rozwiązania MDM.
- Zaloguj się do określonego konta.
- Uruchom ponownie urządzenie i obserwuj, że użytkownik jest automatycznie zalogowany.
Ulepszone wykrywanie i powiadomienia dotyczące ponownego uruchamiania aktualizacji
Między godzinami aktywnego użytkowania i zasadami czasu instalowania można uniknąć ponownego uruchamiania urządzeń HoloLens, gdy są one używane. Jednak opóźniłoby to również wdrażanie aktualizacji, jeśli ponowne uruchomienie nie nastąpi, aby ukończyć instalację wymaganej aktualizacji. Dodaliśmy zasady umożliwiające it wymuszanie terminów i wymaganych ponownych uruchomień oraz zapewnienie, że instalacja aktualizacji została ukończona w odpowiednim czasie. Użytkownicy mogą być powiadamiani przed zainicjowaniem ponownego uruchomienia i mogą opóźnić ponowne uruchomienie zgodnie z zasadami IT.
Dodano następujące zasady aktualizacji:
- Update/AutoRestartNotificationSchedule
- Update/AutoRestartRequiredNotificationDismissal
- Update/ConfigureDeadlineForFeatureUpdates
- Update/ConfigureDeadlineForQualityUpdates
- Update/ConfigureDeadlineGracePeriod
- Update/ConfigureDeadlineNoAutoReboot
- Update/ScheduleImminentRestartWarning
- Update/ScheduleRestartWarning
- Update/UpdateNotificationLevel
Omówienie próby nowych powiadomień o aktualizacji
- Skonfiguruj jedną z nowych dostawców CSP aktualizacji za pośrednictwem pakietu aprowizacji lub rozwiązania MDM (zobacz listę linków powyżej i wybierz jedną z nich).
- Użyj urządzenia w zaplanowanym czasie.
- Obserwuj, czy użytkownik jest powiadamiany o aktualizacji i konieczności ponownego uruchomienia urządzenia*.
* Wyniki mogą się różnić w zależności od użytych zasad aktualizacji.
Inteligentne ponawianie dla aktualizacji aplikacji
Teraz włączone dla urządzenia HoloLens to nowe zasady, które umożliwiają administratorom IT ustawienie cyklicznej lub jednorazowej daty ponownego uruchomienia aplikacji, których aktualizacja nie powiodła się z powodu użycia aplikacji, co pozwala na zastosowanie aktualizacji. Można je ustawić na podstawie kilku różnych wyzwalaczy, takich jak zaplanowany czas lub logowanie. Aby dowiedzieć się więcej na temat korzystania z tych zasad, zobacz ApplicationManagement/ScheduleForceRestartForUpdateFailures.
Te informacje można znaleźć w dalszej części sklepu wdrażania aplikacji dla firm.
Omówienie próby ponawiania próby inteligentnego ponawiania aktualizacji aplikacji
- Skonfiguruj nową funkcję ponawiania inteligentnego.
- Na urządzeniu, na które aplikacja nie została jeszcze odebrana i jest poprawnie skonfigurowana, zaloguj się w środowisku online.
- Upewnij się, że urządzenie nie może pobrać aplikacji, wyłączając ją lub odłączając ją.
- Czy urządzenie jest włączone i połączone z Internetem podczas wyzwolonego czasu, aby ponowić próbę pobrania.
Używanie tylko aplikacji ze sklepu prywatnego dla sklepu Microsoft Store
Zasady RequirePrivateStoreOnly są włączone dla urządzenia HoloLens. Te zasady umożliwiają skonfigurowanie aplikacji ze sklepu Microsoft Store tak, aby wyświetlała tylko sklep prywatny skonfigurowany dla organizacji za pośrednictwem Microsoft Store dla Firm. Ograniczanie dostępu tylko do aplikacji, które zostały udostępnione.
Dowiedz się więcej o funkcji ApplicationManagement/RequirePrivateStoreOnly
Te informacje można znaleźć w dalszej części sklepu wdrażania aplikacji dla firm.
Omówienie, aby wypróbować tylko aplikacje ze sklepu prywatnego
- Skonfiguruj nowe zasady dla urządzeń za pośrednictwem rozwiązania MDM.
- Zaloguj się do urządzenia z zasadami.
- Otwórz aplikację ze sklepu Microsoft Store i obserwuj, że widzisz tylko aplikacje organizacji.
Korzystanie z aplikacji WDAC i LOB
Teraz możesz użyć funkcji WDAC, aby zablokować uruchamianie aplikacji lub procesów i nadal korzystać z własnych aplikacji bushiness. Teraz możesz zezwolić na nie w zasadach WDAC. Korzystanie z tych zasad obejmuje uruchomienie dodatkowego wiersza kodu w programie PowerShell podczas tworzenia zasad WDAC. Zapoznaj się z krokami tutaj.
Omówienie, aby wypróbować własne aplikacje podczas używania usługi WDAC do blokowania innych
- Zbierz identyfikatory AUMID aplikacji LOB i aplikacje, które zamierzasz zablokować.
- Twórca nowe zasady WDAC, wykonując nowe kroki.
- Wdróż zasady przy użyciu rozwiązania MDM na urządzeniu.
- Zaloguj się na urządzeniu i obserwuj, jak możesz uruchomić aplikację i zablokować inne.
Poprawki i ulepszenia
Dla deweloperów
- Rozwiązano znany problem dotyczący portalu urządzeń, który polegał na tym, że nie było monitu o pobranie zablokowanych plików.
- Rozwiązano znany problem dotyczący portalu urządzeń z przekroczeniem limitu czasu przekazywania i pobierania plików.
- Przetwarzanie gamepadów dla aplikacji 2D zostało wyłączone w kompilacjach niejawnych testerów. Dzięki jego usunięciu aplikacje mogą teraz korzystać bezpośrednio z interfejsów API gamepadów i mieć dostęp do całego zestawu kontrolek i można je opracowywać, aby robić więcej. Deweloperzy powinni używać interfejsów API gamepad do korzystania z danych wejściowych gamepadu. Oto przykład dla klasy Gamepad (Windows.Gaming.Input) — aplikacje platformy UNIWERSALNEJ systemu Windows.
- Włączono interfejs API przypisanego dostępu , aby aplikacje mogły teraz określić, czy urządzenie HoloLens jest uruchomione w trybie kiosku dla użytkownika zalogowanego do urządzenia HoloLens.
Dla przedsiębiorstw
- Rozwiązywanie problemów dotyczących raportowania właściwości zgodności z urządzeniami HoloLens; Ponowne uruchomienie może być wymagane, aby poprawne raportowanie było wyzwalane w kompilacjach niejawnych testerów.
- Zaktualizowano wbudowaną wersję usługi Remote Assist zainstalowaną na nowych flashach.
- Rozwiązano problem polegający na tym, że po pierwszym logowaniu użytkownika funkcja OOBE została zakończona w scenariuszach, w których były używane konfiguracje kiosku oparte na grupach usługi AAD.
- Rozwiązano problem dotyczący wyświetlania powiadomień o aktualizacji i monitów o ponowne uruchomienie urządzenia.
- Rozwiązano problem polegający na tym, że po ponownym uruchomieniu urządzenia kontrolery Xbox i inne urządzenia peryferyjne Bluetooth LE musiały zostać ponownie sparowane w celu nawiązania połączenia.
- Rozwiązano problem z koderem wideo, który mógł spowodować krótkie zablokowanie wychodzącego wideo podczas wywołania usługi Remote Assist. Wi-Fi zmiany sterownika i oprogramowania układowego w celu rozwiązania luk w zabezpieczeniach Wi-Fi fragmentów i kuźni.
- Wi-Fi zmiany sterownika i oprogramowania układowego w celu rozwiązania luk w zabezpieczeniach Wi-Fi fragmentów i kuźni.
- W przypadku korzystania z trybu platformy ruchomej (MPM) szacowana jest wartość "Down" przez średnio powagę w krótkim czasie. Ta wartość zastępuje rzeczywistą grawitację w trybie przenoszenia platformy.
- Naprawiono okresowe chwianie w hologramach w trybie 3DoF lub podczas utraty śledzenia.
- Rozwiązuje problem dotyczący aktualizacji wersji 21H1/21H2 ze starszych wersji.
Windows Holographic, wersja 21H1 — aktualizacja z września 2021 r.
- Kompilacja 20348.1018
Ulepszenia i poprawki w aktualizacji:
- Poprawki umożliwiające rozwiązanie problemu polegającego na tym, że czas systemowy może nieoczekiwanie skakać.
Windows Holographic, wersja 21H1 — aktualizacja z sierpnia 2021 r.
- Kompilacja 20348.1014
Ulepszenia i poprawki w aktualizacji:
- Rozwiązano problem uniemożliwiający działanie kontrolerów Xbox w aplikacjach immersyjnych z obsługą kontrolera.
- Ulepszona diagnostyka błędów aktualizacji urządzenia.
Windows Holographic, wersja 21H1 — aktualizacja z lipca 2021 r.
- Kompilacja 20348.1010
Ulepszenia i poprawki w aktualizacji:
- Portal urządzeń ma ulepszone metody powiadamiania klienta, gdy Eksplorator plików napotka problemy podczas otwierania zablokowanych plików.
- Przekazywanie, pobieranie, zmienianie nazwy i usuwanie plików jest teraz naprawione podczas korzystania z protokołu HTTPS we wszystkich obsługiwanych przeglądarkach.
- Rozwiązano problem polegający na tym, że nie można zapisać serwera proxy Wi-Fi podczas uruchamiania interfejsu użytkownika właściwości Wi-Fi z właściwości ustawienia > sieci & właściwości stanu > Internetu>.
- Rozwiązano problem dotyczący usuwania certyfikatów karty eSIM w ramach aktualizacji systemu operacyjnego. Ta poprawka gwarantuje, że certyfikaty karty eSIM i powiązane składniki zostaną usunięte podczas aktualizowania do wersji 21H1.
- Rozwiązano problem wpływający na wstępnie zainstalowane aplikacje w ramach resetowania systemu operacyjnego.
- Wydajność ładowania baterii została dostrojona w celu zwiększenia środowiska uruchomieniowego podczas ładowania z zwiększonym obciążeniem procesora CPU. Podczas ładowania HoloLens 2 urządzeń, jeśli urządzenie zostanie wykryte na gorąco, wewnętrzne ładowanie baterii wolniej zmniejsza ciepło. Pozytywny kompromis polega na tym, że urządzenie jest mniej prawdopodobne, aby zamknąć z powodu problemów cieplnych, z wpływem jest to, że urządzenie działa dłużej. Jeśli urządzenie jest uruchomione chłodnie, stawka opłat nie ma wpływu.
Uwaga
Ze względu na obecnie rozwiązany znany problem w naszej kompilacji 21H1, która miała wpływ na użytkowników usługi Remote Assist, tymczasowo wstrzymaliśmy ofertę aktualizacji systemu Windows Holographic w wersji 21H1. Zmieniliśmy również domyślną kompilację Advanced Recovery Companion (ARC) na Windows Holographic w wersji 20H2 — aktualizacja z czerwca 2021 r. Kompilacja USŁUGI ARC jest teraz wznawiana w przypadku kompilacji 21H1.
Windows Holographic, wersja 21H1 — aktualizacja z czerwca 2021 r.
- Kompilacja 20348.1007
Przekazywanie aplikacji OneDrive do pracy lub szkoły Camera Roll
Dodaliśmy nową funkcję do aplikacji ustawienia HoloLens 2, która umożliwia klientom automatyczne przekazywanie zdjęć i filmów wideo rzeczywistości mieszanej z folderu Zdjęcia aparatu zdjęć urządzenia > do odpowiedniego folderu OneDrive dla miejsca pracy lub szkoły. Ta funkcja eliminuje lukę funkcji w aplikacji OneDrive w HoloLens 2, która obsługuje tylko automatyczne przekazywanie rzutów do aparatu na osobiste konto Microsoft klienta (a nie na koncie służbowym).
Jak to działa
Odwiedź stronę Ustawienia > System > Mixed Reality Camera, aby włączyć opcję "Przekazywanie aparatu".
Ustawiając tę funkcję na pozycję Włączone , wszystkie zdjęcia lub wideo rzeczywistości mieszanej przechwycone na urządzeniu są automatycznie umieszczone w kolejce do przekazania do folderu Zdjęcia > Aparat roll w usłudze OneDrive dla konta służbowego.
-
Uwaga
Zdjęcia i filmy przechwycone przed włączeniem tej funkcji nie są w kolejce do przekazywania i nadal muszą zostać przekazane ręcznie.
Komunikat o stanie na stronie Ustawienia wyświetla liczbę plików oczekujących na przekazanie (lub odczyt "Usługa OneDrive jest aktualna" po przekazaniu wszystkich oczekujących plików).
Jeśli martwisz się o przepustowość lub chcesz "wstrzymać" przekazywanie z jakiegokolwiek powodu, możesz przełączyć funkcję na pozycję Wyłączone . Tymczasowe wyłączenie funkcji gwarantuje, że kolejka przekazywania będzie nadal zwiększać się w miarę dodawania nowych plików do folderu Roll aparatu, ale pliki nie zostaną przekazane do momentu ponownego włączenia tej funkcji.
Najnowsze pliki są przekazywane najpierw (ostatni w, pierwszy).
Jeśli twoje konto usługi OneDrive ma problemy (na przykład po zmianie hasła) na stronie Ustawienia zostanie wyświetlony przycisk Napraw teraz .
Nie ma maksymalnego rozmiaru pliku, ale należy pamiętać, że przekazywanie dużych plików trwa dłużej (zwłaszcza jeśli przepustowość przekazywania jest ograniczona). Jeśli "wstrzymasz" lub wyłączysz przekazywanie podczas przekazywania dużego pliku, częściowe przekazywanie jest zachowywane. Jeśli przekazywanie zostanie ponownie włączone w ciągu kilku godzin od wstrzymania lub wyłączenia, przekazywanie będzie kontynuowane od miejsca, w którym zostało przerwane. Jeśli jednak przekazywanie zostanie ponownie włączone po kilku godzinach, przekazywanie dużych plików zostanie uruchomione ponownie od początku.
Znane problemy i zastrzeżenia
- To ustawienie nie ma wbudowanego ograniczania na podstawie bieżącego użycia przepustowości. Jeśli musisz zmaksymalizować przepustowość dla innego scenariusza, wyłącz ustawienie ręcznie. Przekazywanie jest wstrzymane, ale funkcja nadal monitoruje nowo dodane pliki do funkcji Camera Roll. Ponownie włącz przekazywanie, gdy wszystko będzie gotowe do kontynuowania.
- Ta funkcja musi być włączona dla każdego konta użytkownika na urządzeniu i może aktywnie przekazywać pliki tylko dla użytkownika, który jest obecnie zalogowany na urządzeniu.
- Jeśli robisz zdjęcia lub filmy wideo podczas oglądania liczby przekazywania na stronie Ustawienia w czasie rzeczywistym, pamiętaj, że oczekująca liczba plików może nie ulec zmianie, dopóki bieżący plik nie zakończy przekazywania.
- Przekazywanie wstrzymuje się, jeśli urządzenie spa lub jest wyłączone. Aby upewnić się, że oczekujące operacje przekazywania zostaną ukończone, aktywnie użyj urządzenia, dopóki strona Ustawienia nie odczytuje komunikatu "Usługa OneDrive jest aktualna" lub dostosuj ustawienia uśpienia usługi Power & .
Dodano obsługę niektórych zasad telemetrii
Następujące zasady telemetrii są teraz obsługiwane w HoloLens 2:
- ConfigureTelemetryOptInSettingsUx
- DisableDeviceDelete
- AllowDeviceNameInDiagnosticData
- FeedbackHubAlwaysSaveDiagnosticsLocally
Zarówno System\AllowTelemetry, jak i System\ConfigureTelemetryOptInSettingsUx powinny być używane razem, aby mieć pełną kontrolę nad telemetrią i zachowaniem w aplikacji Ustawienia.
Ulepszenia i poprawki w aktualizacji:
- Naprawia poważne uszkodzenie wideo przy użyciu kalibracji kolorów.
- Rozwiązano problem polegający na tym, że tekst mógł zostać obcięty w menu Zasilania.
- Włącza obsługę zasad RequirePrivateStoreOnly.
Windows Holographic, wersja 21H1
- Kompilacja 20346.1002
Ta aktualizacja zawiera funkcje dla dwóch docelowych odbiorców; funkcje, które mogą być używane przez wszystkich użytkowników końcowych na urządzeniu oraz nowe opcje zarządzania urządzeniami, które można skonfigurować przez administratorów IT. Poniższa tabela określa funkcje, które są istotne dla poszczególnych odbiorców. Jeśli jesteś Administracja IT, zapoznaj się z naszą Administracja IT — lista kontrolna aktualizacji.
Ważne
Aby zaktualizować tę kompilację, HoloLens 2 urządzenia muszą być obecnie uruchomione aktualizacji z lutego 2021 r. (kompilacja 19041.1136) lub nowsza. Jeśli ta aktualizacja funkcji nie jest dostępna, najpierw zaktualizuj urządzenie i spróbuj ponownie.
| Nazwa funkcji | Krótki opis | Docelowej |
|---|---|---|
| Nowa przeglądarka Microsoft Edge | Nowa, oparta na Chromium przeglądarka Microsoft Edge jest teraz dostępna dla HoloLens 2. | Użytkownik końcowy |
| WebXR i 360 Viewer | Wypróbuj immersyjne środowiska internetowe i odtwarzanie wideo 360. | Użytkownik końcowy |
| Nowa aplikacja Ustawienia | Starsza aplikacja Ustawienia jest zastępowana zaktualizowaną wersją nowymi funkcjami i ustawieniami. | Użytkownik końcowy |
| Kalibracja kolorów wyświetlania | Wybierz alternatywny profil kolorów dla wyświetlania HoloLens 2. | Użytkownik końcowy |
| Domyślny selektor aplikacji | Wybierz aplikację, która ma zostać uruchomiona dla każdego pliku lub typu łącza. | Użytkownik końcowy |
| Kontrolka woluminu na aplikację | Sterowanie woluminem na poziomie aplikacji niezależnie od woluminu systemowego. | Użytkownik końcowy |
| Instalowanie aplikacji internetowych | Zainstaluj aplikacje internetowe w HoloLens 2, na przykład Microsoft Office, przy użyciu nowej przeglądarki Microsoft Edge. | Użytkownik końcowy |
| Przesuń palcem do typu | Użyj końcówki palca, aby "szybko przesunąć" słowa na klawiaturze holograficznej. | Użytkownik końcowy |
| Menu Zasilania z menu Start | W menu Start uruchom ponownie i zamknij urządzenie HoloLens. | Użytkownik końcowy |
| Wielu użytkowników wymienionych na ekranie logowania | Wyświetlanie wielu kont użytkowników na ekranie logowania. | Użytkownik końcowy |
| Obsługa zewnętrznego mikrofonu USB-C | Użyj mikrofonów USB-C dla aplikacji i / lub Remote Assist. | Użytkownik końcowy |
| Automatyczne logowanie gościa dla kiosków | Umożliwia automatyczne logowanie na kontach odwiedzających, które mają być używane w trybach kiosku. | Administrator IT |
| Nowe identyfikatory AUMID dla nowych aplikacji w trybie kiosku | Identyfikatory AUMID dla nowych ustawień i aplikacji usługi Edge. | Administrator IT |
| Ulepszona obsługa awarii trybu kiosku | Tryb kiosku szuka dostępu przypisanego globalnie przed pustym menu Start. | Administrator IT |
| Nowe ustawieniaURIs dla widoczności ustawień strony | 20+ nowe ustawieniaURI dla ustawień/zasad PageVisibilityList. | Administrator IT |
| Konfigurowanie diagnostyki rezerwowej | Ustawianie zachowania diagnostycznego rezerwowego w aplikacji Ustawienia. | Administrator IT |
| Udostępnianie rzeczy urządzeniom znajdującym się w pobliżu | Udostępnianie plików lub adresów URL z urządzenia HoloLens do komputera. | Wszystko |
| Nowe ślady diagnostyczne systemu operacyjnego | Nowe narzędzie do rozwiązywania problemów w ustawieniach aktualizacji systemu operacyjnego. | Administrator IT |
| Optymalizacja dostarczania (wersja zapoznawcza) | Zmniejsz zużycie przepustowości dla pobierania z wielu urządzeń HoloLens. | Administrator IT |
Zapoznaj się z powiązanymi informacjami o wersji:
Wprowadzenie do nowej przeglądarki Microsoft Edge
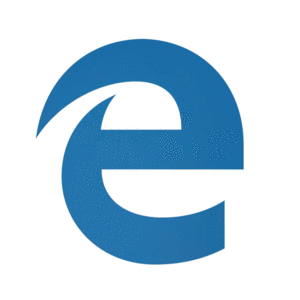
Nowa przeglądarka Microsoft Edge przyjmuje projekt Chromium open source w celu zapewnienia lepszej zgodności dla klientów i mniejszej fragmentacji internetu dla deweloperów sieci Web.
Ważne
Ta nowa przeglądarka Microsoft Edge automatycznie zastępuje starszą przeglądarkę Microsoft Edge, która nie jest już obsługiwana w nowych wersjach.
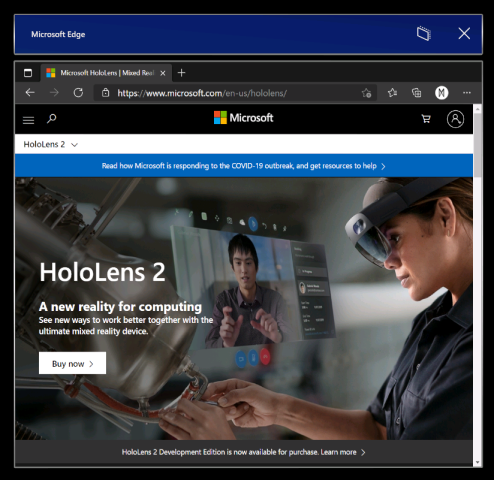
Uruchamianie nowej przeglądarki Microsoft Edge
Nowa  (reprezentowana przez niebieską i zieloną ikonę wirowania) jest przypięta do menu Start i automatycznie uruchamiana po aktywowaniu linku internetowego.
(reprezentowana przez niebieską i zieloną ikonę wirowania) jest przypięta do menu Start i automatycznie uruchamiana po aktywowaniu linku internetowego.
Uwaga
Po pierwszym uruchomieniu nowej przeglądarki Microsoft Edge na HoloLens 2 ustawienia i dane są importowane ze starszej wersji przeglądarki Microsoft Edge. Jeśli po uruchomieniu nowej przeglądarki Microsoft Edge nadal używasz starszej wersji przeglądarki Microsoft Edge, nowe dane nie są synchronizowane ze starszej wersji przeglądarki Microsoft Edge do nowej przeglądarki Microsoft Edge.
Konfigurowanie ustawień zasad dla nowej przeglądarki Microsoft Edge
Nowa przeglądarka Microsoft Edge oferuje administratorom IT znacznie szerszy zestaw zasad przeglądarki na HoloLens 2 niż wcześniej dostępne w starszej wersji przeglądarki Microsoft Edge.
Poniżej przedstawiono kilka przydatnych zasobów, aby dowiedzieć się więcej na temat zarządzania ustawieniami zasad dla nowej przeglądarki Microsoft Edge:
- Konfigurowanie ustawień zasad przeglądarki Microsoft Edge przy użyciu Microsoft Intune
- mapowanie zasad Starsza wersja Microsoft Edge do przeglądarki Microsoft Edge
- Mapowanie zasad przeglądarki Google Chrome na przeglądarkę Microsoft Edge
- Pełna dokumentacja przeglądarki Microsoft Edge Enterprise
Czego można oczekiwać od nowej przeglądarki Microsoft Edge na HoloLens 2
Ponieważ nowa przeglądarka Microsoft Edge jest natywną aplikacją Win32 z nową warstwą adaptera platformy UNIWERSALNEJ systemu Windows umożliwiającą uruchamianie na urządzeniach tylko platformy uniwersalnej systemu Windows, takich jak HoloLens 2, niektóre funkcje mogą nie być natychmiast dostępne. Będziemy obsługiwać nowe scenariusze i funkcje w nadchodzących miesiącach, więc sprawdź to miejsce, aby uzyskać aktualne informacje.
Scenariusze i funkcje, które powinny działać:
- Środowisko pierwszego uruchomienia, logowanie do profilu i synchronizacja
- Witryny internetowe powinny renderować i zachowywać się zgodnie z oczekiwaniami
- Większość funkcji przeglądarki (Ulubione, Historia itp.) powinna działać zgodnie z oczekiwaniami
- Tryb ciemny
- Instalowanie aplikacji internetowych na urządzeniu
- Instalowanie rozszerzeń (daj nam znać, jeśli używasz rozszerzeń, które nie działają prawidłowo na HoloLens 2)
- Wyświetlanie i oznaczanie pliku PDF
- Dźwięk przestrzenny z jednego okna przeglądarki
- Automatyczne i ręczne aktualizowanie przeglądarki
- Zapisywanie pliku PDF z menu Drukuj (przy użyciu opcji "Zapisz w formacie PDF")
- Rozszerzenie WebXR i 360 Viewer
- Przywracanie zawartości do poprawnego okna podczas przeglądania wielu okien umieszczonych w środowisku
Scenariusze i funkcje nie powinny działać:
- Dźwięk przestrzenny z wielu okien z równoczesnymi strumieniami audio
- "Zobacz, powiedz to"
- Drukowanie
Najważniejsze znane problemy z przeglądarką:
- Podgląd lupy na klawiaturze holograficznej został wyłączony dla nowej przeglądarki Microsoft Edge. Mamy nadzieję, że ta funkcja zostanie ponownie włączona w przyszłej aktualizacji, gdy powiększenie będzie działać poprawnie.
- Dźwięk może odtwarzać się z niewłaściwego okna przeglądarki, jeśli masz otwarte i aktywne okno przeglądarki. Ten problem można obejść, zamykając inne aktywne okno, które nie ma odtwarzać dźwięku.
- Podczas odtwarzania dźwięku z okna przeglądarki w trybie "Obserwuj mnie" dźwięk będzie nadal odtwarzany, jeśli wyłączysz tryb "Obserwuj mnie". Ten problem można obejść, zatrzymując odtwarzanie audio przed wyłączeniem trybu "Obserwuj mnie" lub zamykając okno za pomocą przycisku X .
- Interakcja z aktywnymi oknami przeglądarki Microsoft Edge może spowodować nieoczekiwane nieaktywne użycie innych okien aplikacji 2D. Możesz ponownie uaktywnić te okna, ponownie korzystając z nich.
Kanały niejawnych testerów przeglądarki Microsoft Edge
Zespół przeglądarki Microsoft Edge udostępnia trzy kanały w wersji zapoznawczej społeczności niejawnych testerów edge: Beta, Dev i Canary. Zainstalowanie kanału w wersji zapoznawczej nie powoduje odinstalowania wydanej wersji przeglądarki Microsoft Edge na HoloLens 2 i można zainstalować więcej niż jeden w tym samym czasie.
Odwiedź stronę główną niejawnego testera przeglądarki Microsoft Edge , aby dowiedzieć się więcej o społeczności niejawnych testerów przeglądarki Microsoft Edge. Aby dowiedzieć się więcej o różnych kanałach niejawnych testerów przeglądarki Microsoft Edge i rozpocząć pracę, odwiedź stronę pobierania niejawnego programu testów przeglądarki Microsoft Edge.
Dostępnych jest kilka metod instalowania kanałów niejawnych testerów przeglądarki Microsoft Edge w celu HoloLens 2:
Bezpośrednia instalacja na urządzeniu (obecnie dostępna tylko dla urządzeń niezarządzanych)
- Na HoloLens 2 odwiedź stronę pobierania niejawnego programu testów przeglądarki Microsoft Edge.
- Wybierz przycisk Pobierz dla HoloLens 2 dla kanału niejawnego programu testów przeglądarki Microsoft Edge, który chcesz zainstalować.
- Uruchom pobrany plik msix z kolejki pobierania przeglądarki Microsoft Edge lub z folderu "Pobrane" urządzenia (przy użyciu Eksplorator plików).
- Zostanie uruchomiony instalator aplikacji .
- Wybierz przycisk Zainstaluj .
- Po pomyślnej instalacji znajdziesz Microsoft Edge Beta, Dev lub Canary jako oddzielny wpis na liście Wszystkie aplikacje menu Start.
Instalowanie za pośrednictwem komputera przy użyciu portalu urządzeń z systemem Windows (wymaga włączenia trybu dewelopera na HoloLens 2)
- Na komputerze odwiedź stronę pobierania niejawnego programu testów przeglądarki Microsoft Edge.
- Wybierz przycisk strzałki listy rozwijanej obok przycisku "Pobierz dla Windows 10" dla kanału niejawnego programu testów przeglądarki Microsoft Edge, który chcesz zainstalować.
- Wybierz HoloLens 2 w menu rozwijanym.
- Zapisz plik msix w folderze "Pobrane" na komputerze (lub w innym folderze, który można łatwo znaleźć).
- Użyj portalu urządzeń z systemem Windows na komputerze, aby zainstalować pobrany plik msix na HoloLens 2.
- Po pomyślnej instalacji znajdziesz Microsoft Edge Beta, Dev lub Canary jako oddzielny wpis na liście Wszystkie aplikacje menu Start.
Blokowanie nowej przeglądarki Microsoft Edge przy użyciu funkcji WDAC
Aby administratorzy IT, którzy chcą zaktualizować zasady WDAC , aby zablokować nową aplikację Microsoft Edge, należy dodać następujące elementy do zasad.
<Deny ID="ID_DENY_D_3_0" FriendlyName="C:\Data\Programs FileRule" PackageVersion="65535.65535.65535.65535" FileName="msedge.exe" />
Zarządzanie punktami końcowymi dla nowej przeglądarki Microsoft Edge
Niektóre środowiska mogą mieć ograniczenia sieciowe, które należy uwzględnić jako istotne. Aby zapewnić bezproblemowe środowisko pracy z nową przeglądarką Edge, włącz te punkty końcowe firmy Microsoft.
Przeczytaj więcej na temat obecnie dostępnych punktów końcowych dla urządzenia HoloLens.
Instalowanie aplikacji internetowych
Uwaga
Od systemu Windows Holographic w wersji 21H1 aplikacja internetowa pakietu Office nie jest już wstępnie zainstalowana.
Możesz użyć nowej przeglądarki Microsoft Edge do zainstalowania aplikacji internetowych wraz z aplikacjami ze sklepu Microsoft Store. Możesz na przykład zainstalować aplikację internetową pakietu Microsoft Office, aby wyświetlać i edytować pliki hostowane w programie SharePoint lub Usłudze OneDrive. Aby zainstalować aplikację internetową pakietu Office, odwiedź stronę https://www.office.com i wybierz przycisk Aplikacja dostępna lub Zainstaluj pakiet Office na pasku adresu. Wybierz pozycję Zainstaluj , aby potwierdzić.
Ważne
Funkcja aplikacji internetowej pakietu Office jest dostępna tylko wtedy, gdy HoloLens 2 ma aktywne połączenie internetowe.
WebXR i 360 Viewer
Nowa przeglądarka Microsoft Edge obejmuje obsługę biblioteki WebXR, która jest nowym standardem tworzenia immersywnych środowisk internetowych (zastępując aplikację WebVR). Wiele immersyjnych środowisk internetowych zostało zaprojektowanych z myślą o vr (zastępują one twoje pole widzenia środowiskiem wirtualnym), ale te środowiska są również obsługiwane przez HoloLens 2. Standard WebXR umożliwia również rozszerzone i immersywne środowiska internetowe rzeczywistości mieszanej, które korzystają ze środowiska fizycznego. Ponieważ deweloperzy spędzają więcej czasu na webXR, przewidujemy, że nowe środowiska immersywne rzeczywistości mieszanej docierają do HoloLens 2 klientów, aby spróbować!
Rozszerzenie 360 Viewer jest oparte na webXR i automatycznie instaluje się wraz z nową przeglądarką Microsoft Edge na HoloLens 2. To rozszerzenie internetowe umożliwia zanurzenie się w filmach wideo 360 stopni. YouTube oferuje największy wybór 360 filmów, więc zachęcamy do rozpoczęcia tam.
Jak używać usługi WebXR
Przejdź do witryny internetowej z obsługą webXR.
Wybierz przycisk Enter VR (Wprowadź VR ) w witrynie internetowej. Lokalizacja i wizualna reprezentacja tego przycisku mogą się różnić w zależności od witryny internetowej, ale może wyglądać podobnie do następujących:

Przy pierwszej próbie uruchomienia środowiska WebXR w określonej domenie przeglądarka prosi o zgodę na wprowadzenie widoku immersyjnego, wybierz pozycję Zezwalaj.
Użyj gestów HoloLens 2, aby manipulować środowiskiem.
Jeśli środowisko nie ma przycisku Zakończ , użyj gestu Start , aby wrócić do domu.
Zalecane przykłady webXR
- 360 Viewer (zobacz następną sekcję)
- Dinozaury XR
- Barista Express
Jak używać przeglądarki 360 Viewer
Przejdź do filmu wideo o 360 stopni w serwisie YouTube.
W klatce wideo wybierz przycisk zestawu nagłownego rzeczywistości mieszanej:

Przy pierwszej próbie uruchomienia przeglądarki 360 Viewer w określonej domenie przeglądarka prosi o zgodę na wprowadzenie widoku immersyjnego. wybierz pozycję Zezwalaj.
Naciśnij powietrze , aby wyświetlić kontrolki odtwarzania. Użyj promieni ręcznych i kranu powietrza , aby odtworzyć/wstrzymać, pominąć do przodu/z powrotem, włączyć/wyłączyć podpisy lub zatrzymać środowisko (co powoduje wyjście z immersyjnego widoku). Kontrolki odtwarzania znikają po kilku sekundach braku aktywności.
Najważniejsze problemy związane z usługą WebXR i przeglądarką 360 Viewer
- W zależności od złożoności środowiska WebXR szybkość klatek może spaść lub jąkać.
- Obsługa przegubowych stawów ręcznych w webXR nie jest domyślnie włączona. Deweloperzy mogą włączyć obsługę za pośrednictwem polecenia
edge://flags"WebXR Hand Input". - 360 filmów z witryn innych niż YouTube może nie działać zgodnie z oczekiwaniami.
Przekazywanie opinii na temat usług WebXR i 360 Viewer
Podziel się opiniami i usterkami z naszym zespołem za pośrednictwem funkcji Wyślij opinię w nowej przeglądarce Microsoft Edge.
Nowa aplikacja Ustawienia
W tej wersji wprowadzamy nową wersję aplikacji Ustawienia. Nowa aplikacja Ustawienia zawiera nowe funkcje i rozszerzone ustawienia dla HoloLens 2 w następujących obszarach: Dźwięk, Tryb uśpienia power &, Sieć & Internet, Aplikacje, Konta, Ułatwienia dostępu i nie tylko.
Uwaga
Ponieważ nowa aplikacja Ustawienia różni się od starszej aplikacji Ustawienia, wszystkie okna ustawień wcześniej umieszczone wokół środowiska zostaną usunięte po aktualizacji.
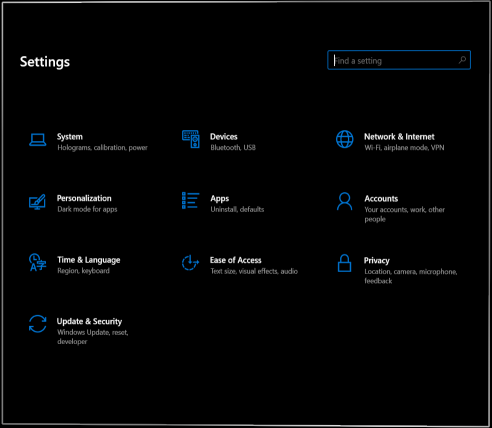
Nowe funkcje i ustawienia
- Wyszukiwanie ustawień: wyszukaj ustawienia ze strony głównej Ustawienia przy użyciu słów kluczowych lub nazwy ustawienia.
- Dźwięk systemowy > :
Uwaga
Mikrofony Bluetooth nie są obsługiwane przez HoloLens 2.
- Wolumin aplikacji: niezależnie dopasowuje wolumin każdej aplikacji. Zobacz kontrolkę woluminu aplikacji.
- Zasilanie systemu > & uśpienia: wybierz, kiedy urządzenie powinno przejść do uśpienia po okresie braku aktywności.
- Bateria systemowa > : ręcznie włącz tryb oszczędzania baterii lub ustaw próg baterii, w którym tryb oszczędzania baterii włącza się automatycznie.
- Urządzenia > USB: domyślnie można wyłączyć połączenia USB.
- Sieć & Internet:
- Karta Ethernet USB-C jest teraz wyświetlana w sieci & Internet.
- Ustawienia adaptera Ethernet USB-C są teraz dostępne, w tym jego adres IP.
- Teraz można włączyć tryb samolotowy na HoloLens 2.
- Aplikacje: możesz zresetować domyślne aplikacje używane dla typów plików i linków. Aby uzyskać więcej informacji, zobacz Domyślny selektor aplikacji.
- Konta > Inni użytkownicy: właściciele urządzeń mogą dodawać użytkowników, uaktualniać użytkowników standardowych do właścicieli urządzeń, obniżać poziom właścicieli urządzeń do użytkowników standardowych i usuwać użytkowników.
- Łatwość dostępu: zmiana rozmiaru tekstu i niektórych efektów wizualnych.
Znane problemy
- Wcześniej umieszczone okna Ustawienia są usuwane (patrz uwaga powyżej).
- Nie można już zmienić nazwy urządzenia za pomocą aplikacji Ustawienia. Administratorzy IT mogą zmieniać nazwy urządzeń przy użyciu rozwiązania Windows Autopilot dla szablonu nazwy urządzenia HoloLens 2 lub węzła MDM DevDetail CSP Ext/Microsoft/DNSComputerName.
- Na stronie Ethernet jest wyświetlane wirtualne urządzenie Ethernet ("UsbNcm") przez cały czas.
- Użycie baterii dla nowej przeglądarki Microsoft Edge może nie być dokładne, ze względu na jej charakter jako aplikację klasyczną Win32 obsługiwaną przez warstwę adaptera platformy UWP (nie przewiduje się wkrótce poprawki).
Kalibracja kolorów wyświetlania
Dzięki temu nowemu ustawieniu możesz wybrać alternatywny profil kolorów dla HoloLens 2 wyświetlania. Może to pomóc w bardziej dokładnym wyświetlaniu kolorów, zwłaszcza na niższych poziomach jasności ekranu. Kalibracja kolorów wyświetlania znajduje się w aplikacji Ustawienia na stronie Kalibracja systemu > .
Uwaga
Ponieważ to ustawienie zapisuje nowy profil kolorów w oprogramowaniu układowym wyświetlania, jest to ustawienie dla poszczególnych urządzeń (a nie unikatowe dla każdego konta użytkownika).
Jak używać kalibracji kolorów wyświetlania
Uruchom aplikację Ustawienia i przejdź do obszaru Kalibracja systemu>.
W obszarze Kalibracja kolorów wyświetlania wybierz przycisk Uruchom kalibrację kolorów .
Wyświetlacz kalibracji kolorów uruchamia i zachęca do upewnienia się, że visor znajduje się w prawidłowej pozycji.
Po przejściu przez okna dialogowe instrukcji ekran jest automatycznie przygaszony do 30% jasności.
Porada
Jeśli masz problemy z wyświetlaniem wygaszonej sceny w środowisku, możesz ręcznie dostosować poziom jasności HoloLens 2 przy użyciu przycisków jasności po lewej stronie urządzenia.
Wybierz przyciski od 1 do 6, aby natychmiast wypróbować każdy profil kolorów i znaleźć jeden, który wygląda najlepiej do oczu (zwykle oznacza to profil, który pomaga scenie wydawać się najbardziej neutralny, z odcieniami skali szarości i odcieni skóry wygląda zgodnie z oczekiwaniami).
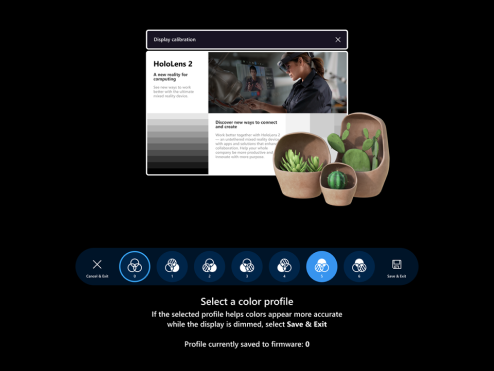
Gdy wybrany profil jest zadowolony, wybierz przycisk Zapisz & wyjdź
Jeśli nie chcesz wprowadzać zmian, wybierz przycisk Anuluj & Zakończ i zmiany zostaną przywrócone
Porada
Poniżej przedstawiono kilka przydatnych wskazówek, które należy wziąć pod uwagę podczas korzystania z ustawienia kalibracji kolorów wyświetlania:
- Możesz ponownie uruchomić kalibrację kolorów wyświetlania w obszarze Ustawienia, gdy chcesz
- Jeśli ktoś na urządzeniu wcześniej użył ustawienia do zmiany profilów kolorów, data/godzina ostatniej zmiany zostanie odzwierciedlona na stronie Ustawienia
- Po ponownym uruchomieniu kalibracji kolorów wyświetlania profil koloru, który został wcześniej zapisany, jest wyróżniony, a profil 0 nie jest wyświetlany (ponieważ profil 0 reprezentuje oryginalny profil koloru ekranu)
- Jeśli chcesz przywrócić oryginalny profil koloru ekranu, możesz to zrobić na stronie Ustawienia (zobacz , jak zresetować profil kolorów)
Jak zresetować profil kolorów
Jeśli nie masz pewności co do profilu koloru niestandardowego zapisanego w HoloLens 2, możesz przywrócić oryginalny profil koloru urządzenia:
- Uruchom aplikację Ustawienia i przejdź do pozycji Kalibracja systemu>.
- W obszarze Wyświetlanie kalibracji kolorów wybierz przycisk Resetuj do domyślnego profilu kolorów .
- Po otwarciu okna dialogowego wybierz pozycję Uruchom ponownie, jeśli wszystko będzie gotowe do ponownego uruchomienia HoloLens 2 i zastosuj zmiany.
Najważniejsze problemy z kalibracją kolorów wyświetlania
- Na stronie Ustawienia ciąg stanu, który informuje o tym, kiedy profil koloru został ostatnio zmieniony, jest nieaktualny do momentu ponownego załadowania tej strony ustawienia.
- Obejście: wybierz inną stronę Ustawienia, a następnie wybierz ponownie stronę Kalibracja.
Domyślny selektor aplikacji
Po aktywowaniu hiperłącza lub otwarciu typu pliku z więcej niż jedną zainstalowaną aplikacją, która ją obsługuje, zostanie wyświetlone nowe okno z monitem o wybranie zainstalowanej aplikacji, która powinna obsługiwać plik lub typ linku. W tym oknie możesz również wybrać, aby wybrana aplikacja obsługiwała plik lub typ linku "Raz" lub "Zawsze".
Jeśli wybierzesz opcję "Zawsze", ale później chcesz zmienić, która aplikacja obsługuje określony plik lub typ linku, możesz zresetować zapisane wartości domyślne w obszarze Aplikacje ustawień>. Przewiń do dołu strony i wybierz przycisk Wyczyść w obszarze "Domyślne aplikacje dla typów plików" i/lub "Domyślne aplikacje dla typów linków". W przeciwieństwie do podobnego ustawienia na komputerach stacjonarnych nie można zresetować domyślnych ustawień poszczególnych typów plików.
Kontrolka woluminu na aplikację
Teraz w tej kompilacji systemu Windows użytkownicy mogą ręcznie dostosować poziom woluminu każdej aplikacji. Dzięki temu użytkownicy mogą lepiej skupić się na aplikacjach, których potrzebują, lub lepiej usłyszeć podczas korzystania z wielu aplikacji. Takie jak konieczność wyłączenia woluminu jednej aplikacji podczas wywoływania innej osoby w celu uzyskania pomocy zdalnej w innym.
Aby ustawić wolumin pojedynczej aplikacji, przejdź do pozycji Ustawienia> Dźwięksystemowy>, a następnie w obszarze Zaawansowane opcjedźwięku wybierz pozycję Preferencje dotyczące głośności aplikacji i urządzenia.
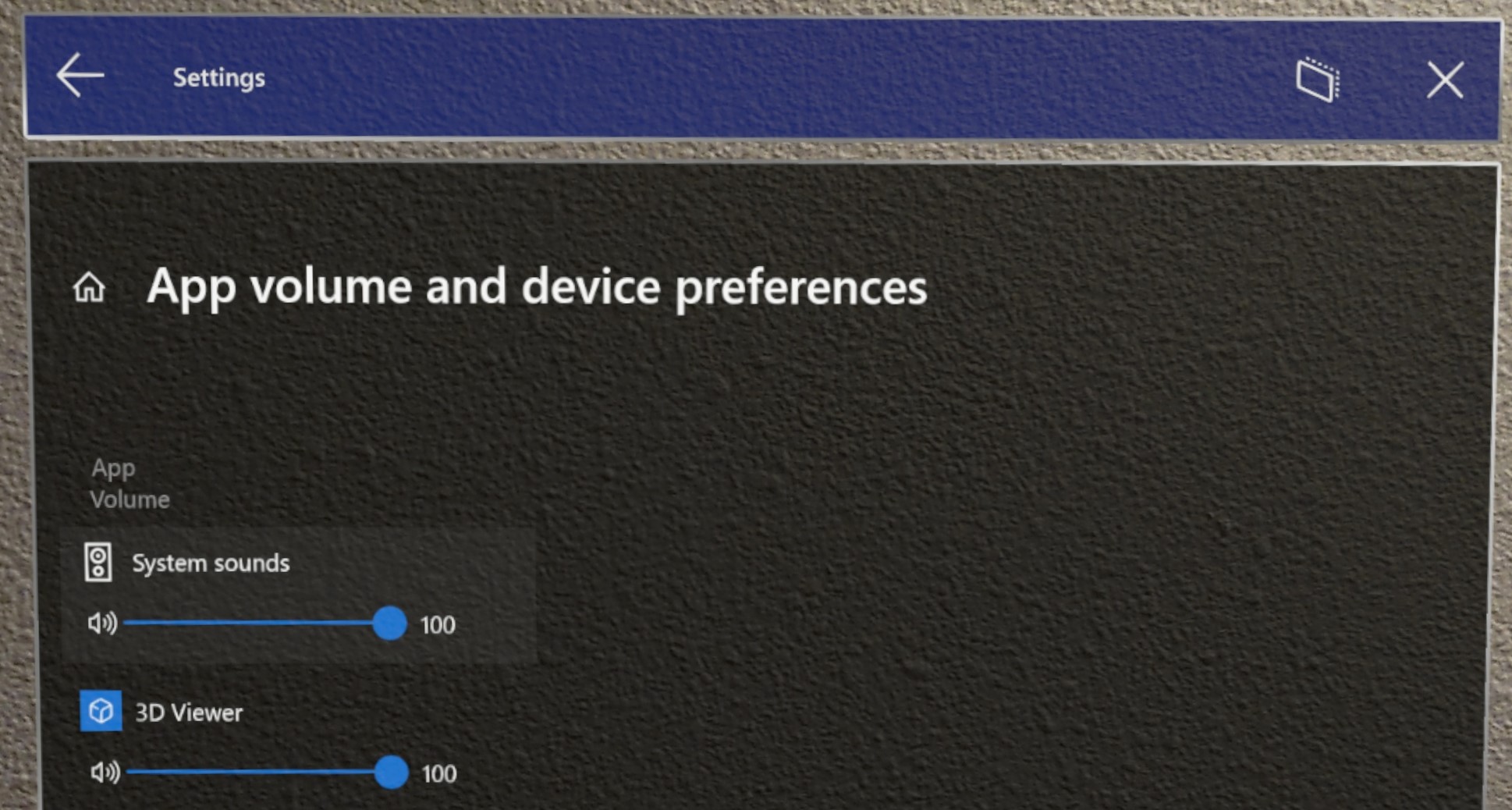
Przesuń palcem do typu
Niektórzy klienci uważają, że szybciej "wpisz" na klawiaturach wirtualnych, przesuwając kształt słowa, który zamierza wpisać, i zapoznamy się z tą funkcją dla klawiatury holograficznej. Możesz przesunąć jedno słowo naraz, przekazując końcówkę palca przez płaszczyznę klawiatury holograficznej, przesuwając kształt słowa, a następnie wycofując końcówkę palca z płaszczyzny klawiatury. Możesz szybko przesuwać kolejne wyrazy bez konieczności naciskania paska spacji, usuwając palec z klawiatury między wyrazami. Wiesz, że funkcja działa, jeśli widzisz ślad szybkiego przesunięcia po ruchu palca na klawiaturze.
Uwaga: ta funkcja może być trudna do użycia i opanowania ze względu na charakter klawiatury holograficznej, w której nie czujesz oporu wobec palca (w przeciwieństwie do wyświetlacza telefonu komórkowego).
Menu Zasilania z menu Start
Nowe menu, które umożliwia użytkownikowi wylogowanie się, zamknięcie i ponowne uruchomienie urządzenia. Wskaźnik na ekranie Start urządzenia HoloLens, który pokazuje, kiedy jest dostępna aktualizacja systemu.
Sposób użycia
Otwórz ekran startowy Urządzenia HoloLens przy użyciu gestu Start lub "Przejdź do startu".
Zwróć uwagę na ikonę wielokropka (...) obok obrazu profilu użytkownika:
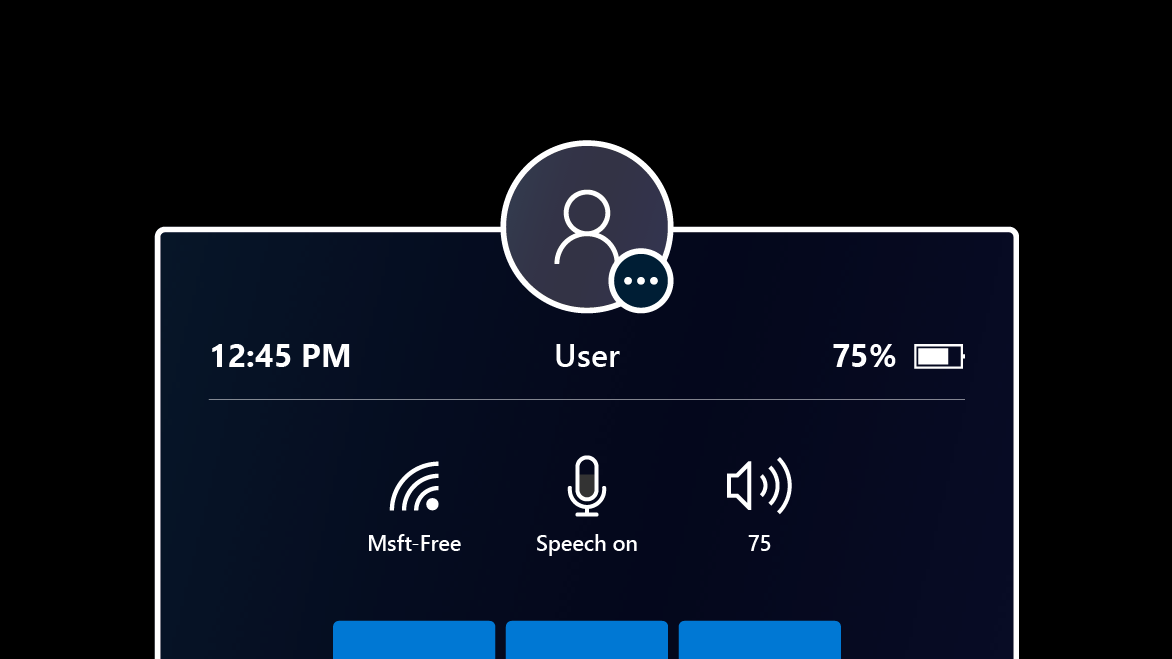
Wybierz obraz profilu użytkownika przy użyciu rąk lub polecenia głosowego "Power".
Zostanie wyświetlone menu z opcjami wylogowywanie, ponowne uruchamianie lub zamykanie urządzenia:

Wybierz opcje menu, aby wylogować się, uruchomić ponownie lub zamknąć urządzenie HoloLens. Opcja Wyloguj może być niedostępna, jeśli urządzenie jest skonfigurowane dla pojedynczego konta Microsoft (MSA) lub konta lokalnego.
Odrzuć menu, dotykając gdziekolwiek indziej lub zamykając menu Start za pomocą gestu Start.
Wskaźnik aktualizacji
Gdy aktualizacja jest dostępna, ikona wielokropka zostanie podświetlona, aby wskazać, że aktualizacja zostanie zainstalowana ponownie.
Opcje menu również zmieniają się, aby odzwierciedlać obecność aktualizacji.
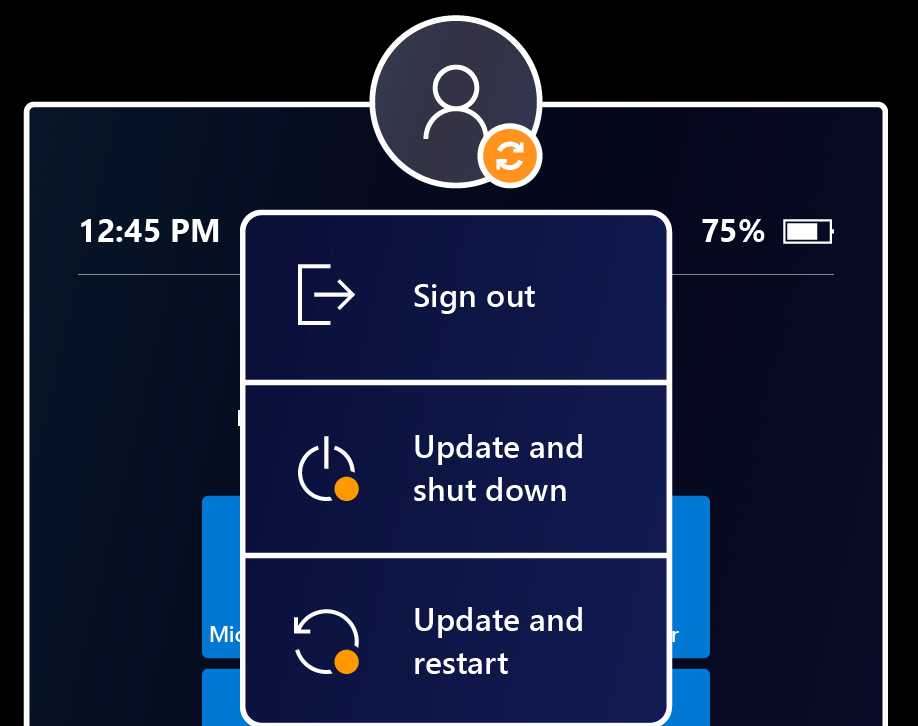
Wielu użytkowników na ekranie logowania
Wcześniej ekran logowania pokazał tylko ostatnio zalogowanego użytkownika, a także punkt wejścia "Inny użytkownik". Otrzymaliśmy opinię klienta, że nie jest to wystarczające, jeśli wielu użytkowników zalogowało się na urządzeniu. Nadal były one wymagane do ponownego wpisywania nazwy użytkownika itp.
Wprowadzona w tej kompilacji systemu Windows podczas wybierania innego użytkownika , który znajduje się po prawej stronie pola wpisu numeru PIN, na ekranie logowania jest wyświetlanych wielu użytkowników, którzy wcześniej zalogowali się do urządzenia. Dzięki temu użytkownicy mogą wybrać swój profil użytkownika, a następnie zalogować się przy użyciu poświadczeń Windows Hello. Nowy użytkownik można również dodać do urządzenia na tej stronie Inni użytkownicy za pomocą przycisku Dodaj konto .
W menu Inni użytkownicy przycisk Inne użytkownicy wyświetla ostatni użytkownik zalogowany na urządzeniu. Wybierz ten przycisk, aby powrócić do ekranu logowania dla tego użytkownika.
Obsługa zewnętrznego mikrofonu USB-C
Ważne
Podłączanie mikrofonu USB nie powoduje automatycznego ustawienia go jako urządzenia wejściowego. Podczas podłączania zestawu słuchawek USB-C użytkownicy obserwują, że dźwięk słuchawki jest automatycznie przekierowywany do słuchawek, ale system operacyjny HoloLens określa priorytet wewnętrznej tablicy mikrofonów powyżej innych urządzeń wejściowych. Aby użyć mikrofonu USB-C, wykonaj następujące kroki.
Użytkownicy mogą wybrać zewnętrzne mikrofony podłączone usb-C przy użyciu panelu Ustawień dźwięku . Mikrofony USB-C można używać do wywoływania, nagrywania itp.
Otwórz aplikację Ustawienia i wybierz pozycję Dźwięk systemowy>.
Ważne
Aby korzystać z mikrofonów zewnętrznych z funkcją Remote Assist, użytkownicy muszą kliknąć hiperlink "Zarządzaj urządzeniami dźwiękowymi".
Następnie użyj listy rozwijanej, aby ustawić zewnętrzny mikrofon jako Domyślny lub Domyślny komunikat. Wybranie opcji Domyślne oznacza, że zewnętrzny mikrofon jest używany wszędzie.
Wybranie opcji Komunikacja Domyślna oznacza, że zewnętrzny mikrofon jest używany w usłudze Remote Assist i innych aplikacjach komunikacyjnych, ale macierz mikrofonu HoloLens może być nadal używana do innych zadań.
Co z obsługą mikrofonu Bluetooth?
Niestety mikrofony Bluetooth nadal nie są obecnie obsługiwane w HoloLens 2.
Rozwiązywanie problemów z mikrofonami USB-C
Należy pamiętać, że niektóre mikrofony USB-C nieprawidłowo zgłaszają się zarówno jako mikrofon , jak i głośnik. Jest to problem z mikrofonem, a nie z urządzeniem HoloLens. Podczas podłączania jednego z tych mikrofonów do urządzenia HoloLens dźwięk może zostać utracony. Na szczęście istnieje prosta poprawka.
W obszarze Ustawienia>Dźwięksystemowy> jawnie ustaw wbudowane głośniki (sterownik audio funkcji analogowej) jako urządzenie domyślne. Urządzenie HoloLens powinno pamiętać to ustawienie, nawet jeśli mikrofon zostanie usunięty i ponownie nawiązane połączenie później.
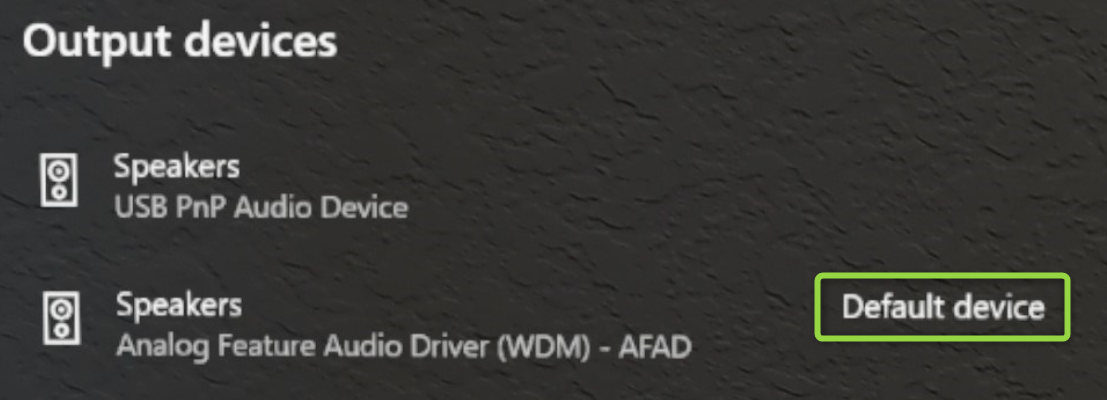
Automatyczne logowanie gościa dla kiosków
Ta nowa funkcja umożliwia automatyczne logowanie na kontach odwiedzających do użycia w trybach kiosku.
W przypadku konfiguracji innej niż usługa AAD, aby skonfigurować urządzenie na potrzeby automatycznego logowania gościa:
- Twórca pakiet aprowizacji, który:
- Konfiguruje ustawienia środowiska uruchomieniowego/PrzypisanoAccess , aby zezwolić na konta odwiedzających.
- Opcjonalnie rejestruje urządzenie w rozwiązaniu MDM (ustawienia środowiska uruchomieniowego/miejsce pracy/rejestracje), aby można było zarządzać nim później.
- Nie twórz konta lokalnego
- Zastosuj pakiet aprowizacji.
W przypadku konfiguracji usługi AAD użytkownicy mogą osiągnąć coś podobnego do tego dzisiaj bez tej zmiany. Urządzenia dołączone do usługi AAD skonfigurowane na potrzeby trybu kiosku mogą logować się na koncie odwiedzających za pomocą jednego przycisku na ekranie logowania. Po zalogowaniu się do konta gościa urządzenie nie monituje o ponowne zalogowanie się, dopóki użytkownik nie zostanie jawnie wylogowany z menu Start lub urządzenie zostanie ponownie uruchomione.
Logowanie automatyczne odwiedzających można zarządzać za pomocą niestandardowych zasad OMA-URI :
- Wartość identyfikatora URI: ./Device/Vendor/MSFT/MixedReality/VisitorAutoLogon
| Zasady | Opis | Konfiguracje |
|---|---|---|
| MixedReality/VisitorAutoLogon | Umożliwia użytkownikowi odwiedzającym automatyczne logowanie do kiosku | 1 (Tak), 0 (Nie, wartość domyślna). |
Korzystanie z nowych ustawień i aplikacji przeglądarki Edge w trybach kiosku
W przypadku dołączania aplikacji w kioskach Administracja IT często dodaje aplikację do kiosku, ale używa jej identyfikatora modelu użytkownika aplikacji (AUMID). Ponieważ zarówno aplikacja Ustawienia, jak i aplikacja Microsoft Edge są uznawane za nowe aplikacje i inne niż starsze aplikacje. Aby korzystać z nowego identyfikatora AUMID, kioski korzystające z identyfikatorów AUMID dla tych aplikacji, należy je zaktualizować.
Podczas modyfikowania kiosku w celu uwzględnienia nowych aplikacji zalecamy dodanie do nowego identyfikatora AUMID, a także pozostawienie starego. Spowoduje to łatwe przejście, gdy użytkownicy aktualizują system operacyjny i nie będą musieli otrzymywać nowych zasad, aby nadal korzystać z kiosku zgodnie z oczekiwaniami.
| Aplikacja | Identyfikator AUMID |
|---|---|
| Stara aplikacja ustawień | HolographicSystemSettings_cw5n1h2txyewy! App |
| Nowa aplikacja ustawień | BAEAEF15-9BAB-47FC-800B-ACECAD2AE94B_cw5n1h2txyewy! App |
| Stara aplikacja Microsoft Edge | Microsoft.MicrosoftEdge_8wekyb3d8bbwe! MicrosoftEdge |
| Nowa aplikacja Microsoft Edge | Microsoft.MicrosoftEdge.Stable_8wekyb3d8bbwe! MSEDGE |
Zmiany zachowania trybu kiosku na potrzeby obsługi błędów
W starszych kompilacjach, jeśli urządzenie ma konfigurację kiosku, która jest kombinacją zarówno dostępu przypisanego globalnie, jak i przypisanego członka grupy usługi AAD, jeśli określenie członkostwa w grupie usługi AAD nie powiodło się, użytkownik zobaczy "nic nie jest wyświetlane w menu Start".
Począwszy od tej wersji systemu Windows środowisko kiosku przechodzi do globalnej konfiguracji kiosku (jeśli istnieje) w przypadku awarii w trybie kiosku grupy usługi AAD.
Nowe identyfikatory URI ustawień dla widoczności ustawień strony
W systemie Windows Holographic w wersji 20H2 dodaliśmy zasady Settings/PageVisibilityList , aby ograniczyć strony widoczne w aplikacji Ustawienia. PageVisibilityList to zasady, które umożliwiają administratorom IT uniemożliwienie widoczności lub dostępności określonych stron w aplikacji Ustawienia systemu albo dla wszystkich stron z wyjątkiem określonych.
Jeśli odwiedzasz stronę Widoczność ustawień strony, możesz znaleźć instrukcje dotyczące korzystania z tego dostawcy CSP i listy identyfikatorów URI dostępnych w poprzednich wersjach.
Rozwijamy listę dostępnych identyfikatorów URI ustawień, którymi mogą zarządzać administratorzy IT. Niektóre z tych identyfikatorów URI są przeznaczone dla nowo dostępnych obszarów w nowej aplikacji Ustawienia. Jeśli używasz zasad Ustawienia/PageVisibilityList, zapoznaj się z poniższą listą i dostosuj dozwolone lub zablokowane strony zgodnie z potrzebami.
Uwaga
Przestarzałe: ms-settings:network-proxy
Jedna strona ustawień jest przestarzała w tych nowszych kompilacjach. Stara strona Sieć & Internet>Proxy nie jest już dostępna jako ustawienie globalne. Nowe ustawienia serwera proxy dla połączenia można znaleźć w obszarzeWłaściwościsieci & Internet>Wi-Fi> lubWłaściwościsieci & Internet>Ethernet>.
| Strona Ustawienia | URI |
|---|---|
| Aplikacje & > funkcje | ms-settings:appsfeatures |
| Aplikacje aplikacje > & opcje > zaawansowane | ms-settings:appsfeatures-app |
| Mapy aplikacji > w trybie offline | ms-settings:maps |
| Mapy w trybie offline aplikacje > — pobieranie map > | ms-settings:maps-downloadmaps |
| Mysz urządzeń > | ms-settings:mouse |
| Urządzenia > USB | ms-settings:usb |
| Tryb samolotowy internetowy > & sieci | ms-settings:network-airplanemode |
| Prywatność > ogólna | ms-settings:privacy-general |
| Prywatność > & wpisywania personalizacji | ms-settings:privacy-speechtyping |
| Ruch prywatności > | ms-settings:privacy-motion |
| Obramowanie zrzutu ekranu prywatności > | ms-settings:privacy-graphicsCaptureWithoutBorder |
| > Zrzuty ekranu prywatności i aplikacje | ms-settings:privacy-graphicsCaptureProgrammatic |
| Bateria systemowa > | ms-settings:batterysaver |
| Bateria systemowa > | ms-settings:batterysaver-settings |
| Dźwięk systemowy > | ms-settings:sound |
| System Sound App volume and device preferences (Preferencje dotyczące głośności i urządzenia w aplikacji dźwiękowej > systemu>) | ms-settings:apps-volume |
| System Sound Manage sound devices (Zarządzanie dźwiękami > urządzeń dźwiękowych w systemie>) | ms-settings:sound-devices |
| System > Storage > Configure Storage Sense | ms-settings:storagepolicies |
| Godzina & data & języka > | ms-settings:dateandtime |
| Klawiatura języka > & czasu | ms-settings:keyboard |
| Język & > czasu | ms-settings:language |
| Język & > czasu | ms-settings:regionlanguage-languageoptions |
| Aktualizowanie odzyskiwania & resetowania zabezpieczeń > & | ms-settings:reset |
Zaktualizowane identyfikatory URI
Wcześniej dwa poniższe identyfikatory URI nie powodowały, że użytkownik był bezpośrednio na stronach wskazanych, ale blokował tylko stronę aktualizacji głównych. Następujące elementy zostały zaktualizowane w celu przekierowania do ich stron:
ms-settings:windowsupdate-optionsms-settings:windowsupdate-restartoptions
Konfigurowanie diagnostyki rezerwowej za pomocą aplikacji Ustawienia
Teraz w aplikacji Ustawienia użytkownik może skonfigurować zachowanie diagnostyki rezerwowej. W aplikacji Ustawienia przejdź do stronyRozwiązywanie problemów z prywatnością>, aby skonfigurować to ustawienie.
Uwaga
Jeśli dla urządzenia skonfigurowano zasady zarządzania urządzeniami przenośnymi, użytkownik nie może zastąpić tego zachowania.
Udostępnianie rzeczy urządzeniom znajdującym się w pobliżu
Udostępniaj elementy niemal Windows 10 urządzeniom, w tym komputerom i innym urządzeniom HoloLens 2. Możesz wypróbować je w obszarze Ustawienia>Środowiska udostępnionesystemu>, aby udostępniać pliki lub adresy URL z urządzenia HoloLens na komputer. Aby uzyskać więcej informacji, przeczytaj więcej na temat udostępniania rzeczy pobliskim urządzeniom w Windows 10.
Tę funkcję można zarządzać za pośrednictwem opcji Łączność/AllowConnectedDevices.
Nowe ślady diagnostyczne systemu operacyjnego
Oprócz poprzednich narzędzi do rozwiązywania problemów w aplikacji Ustawienia dodano nowe narzędzie do rozwiązywania problemów z dodaniu nowej aplikacji Ustawienia dla systemu operacyjnego Aktualizacje. Przejdź do pozycji Ustawienia>Aktualizuj &Rozwiązywanie problemów z zabezpieczeniami>>Windows Update a następnie wybierz pozycję Uruchom. Dzięki temu można zbierać ślady podczas odtwarzania problemu z systemem operacyjnym Aktualizacje, aby lepiej rozwiązywać problemy z działem IT lub pomocą techniczną.
Optymalizacja dostarczania (wersja zapoznawcza)
Dzięki tej aktualizacji urządzenia HoloLens Windows Holographic for Business umożliwia ustawienie optymalizacji dostarczania w celu zmniejszenia zużycia przepustowości dla pobierania z wielu urządzeń HoloLens. Pełny opis tej funkcji wraz z zalecaną konfiguracją sieci jest dostępny tutaj: Optymalizacja dostarczania dla Windows 10 aktualizacji.
Następujące ustawienia są włączone w ramach powierzchni zarządzania i można je skonfigurować z poziomu Intune:
- DOCacheHost
- DOCacheHostSource
- DODelayCacheServerFallbackBackground
- DODelayCacheServerFallbackForeground
- DODownloadMode
- DOMaxBackgroundDownloadBandwidth
- DOMaxForegroundDownloadBandwidth
- DOPercentageMaxBackgroundBandwidth
- DOPercentageMaxForegroundBandwidth
- DOSetHoursToLimitForegroundDownloadBandwidth
- DOSetHoursToLimitBackgroundDownloadBandwidth
Kilka zastrzeżeń dotyczących tej oferty w wersji zapoznawczej:
- Obsługa urządzenia HoloLens jest ograniczona w tej wersji zapoznawczej tylko do aktualizacji systemu operacyjnego.
- Windows Holographic for Business obsługuje tylko tryby pobierania HTTP i pobieranie z punktu końcowego usługi Microsoft Connected Cache; tryby pobierania równorzędnego i przypisania grup nie są obecnie obsługiwane dla urządzeń HoloLens.
- Urządzenie HoloLens nie obsługuje wdrażania ani optymalizacji dostarczania dla Windows Server Update Services punktów końcowych.
- Rozwiązywanie problemów wymaga diagnostyki na serwerze połączonej pamięci podręcznej lub zebrania śladu na urządzeniu HoloLens za pośrednictwem opcji > Rozwiązywanieproblemów z zabezpieczeniami >aktualizacji ustawień> & Windows Update.
Administracja IT — lista kontrolna aktualizacji — 21H1
Ta lista kontrolna pomaga poznać nowe elementy, które są dodawane w tej aktualizacji funkcji, które mogą mieć wpływ na bieżące konfiguracje zarządzania urządzeniami lub nowe funkcje, których możesz zacząć używać.
Aktualizacje do trybu kiosku
✔️Nowe identyfikatory AUMID dla nowych aplikacji w trybie kiosku:
Jeśli wcześniej używano aplikacji Ustawienia lub aplikacji Microsoft Edge w kiosku, zastąpiliśmy te aplikacje nowymi aplikacjami, które używają innego identyfikatora aplikacji. Zdecydowanie zachęcamy do przeczytania nowych identyfikatorów AUMID dla nowych aplikacji w trybie kiosku. Dzięki temu nadal będziesz mieć aplikację Ustawienia w kiosku lub dołącz nową aplikację Microsoft Edge. Te zmiany można teraz wykonać i wdrożyć na wszystkich urządzeniach i umożliwić bezproblemowe przejście po aktualizacji.
✔️Automatyczne logowanie gościa dla kiosków:
Odwiedzający mogą teraz być automatycznie zalogowani do kiosku. To zachowanie jest domyślnie włączone, ale może być zarządzane i wyłączone.
✔️Ulepszona obsługa awarii trybu kiosku:
Jeśli członkostwo w grupie usługi AAD zalogowanego użytkownika usługi AAD nie zostanie pomyślnie określone, globalna konfiguracja kiosku jest używana do menu Start (jeśli istnieje) w przeciwnym razie użytkownik jest wyświetlany z pustym menu Start. Chociaż puste menu Start nie jest konfiguracją, którą można ustawić bezpośrednio, ta nowa obsługa może być czymś, o czym informuje dział pomocy technicznej, jeśli korzystasz z kiosków, ponieważ może to dotyczyć konfiguracji lub może być konieczne wprowadzenie nowych zmian w przypisanych konfiguracjach dostępu.
widoczność ustawień Aktualizacje do strony
✔️Nowe identyfikatory URI ustawień dla widoczności ustawień strony
Jeśli obecnie używasz widoczności ustawień strony , możesz wprowadzić zmiany istniejących identyfikatorów URI, które zostały dozwolone lub zablokowane.
Aktualizacje dla zasad WDAC
✔️ Jeśli wcześniej blokowano przeglądarkę Microsoft Edge za pośrednictwem programu WDAC, należy zaktualizować zasady WDAC. Zapoznaj się z poniższymi elementami i użyj podanego przykładowego kodu.
Włączanie nowych punktów końcowych dla przeglądarki Edge
✔️ Jeśli masz infrastrukturę, która obejmuje konfigurowanie punktów końcowych sieci, takich jak serwer proxy lub zapora, włącz te nowe punkty końcowe dla nowej aplikacji Microsoft Edge.
Nowo konfigurowalne elementy
✔️ Konfigurowanie diagnostyki rezerwowej: możesz skonfigurować, czy i kto może zbierać diagnostykę rezerwową.
✔️ Udostępnianie elementów pobliskim urządzeniom: możesz wyłączyć nową funkcję udostępniania w pobliżu.
✔️ Konfigurowanie ustawień zasad dla nowej przeglądarki Microsoft Edge: przejrzyj nowe konfiguracje dostępne dla przeglądarki Microsoft Edge.
Nowe narzędzie diagnostyczne
✔️Nowe ślady diagnostyczne systemu operacyjnego: zbierz dzienniki związane z Aktualizacje systemu operacyjnego.
Ulepszenia i poprawki w aktualizacji
- Diagnostyka offline zawiera również dodatkowe informacje o urządzeniu dotyczące numeru seryjnego i wersji systemu operacyjnego.
- Rozwiązuje problem dotyczący wdrażania aplikacji biznesowych za pośrednictwem pakietów aprowizacji środowiska uruchomieniowego.
- Rozwiązuje problem dotyczący raportowania stanu instalacji aplikacji biznesowych.
- Rozwiązuje problem dotyczący trwałości nowych pakietów aplikacji w ramach resetowania urządzeń.
- Rozwiązuje problem, który może prowadzić do wpisywania nieprawidłowych symboli w przeglądarce Microsoft Edge dla japońskich klientów.
- Zwiększa odporność aktualizacji systemu operacyjnego wokół wstępnie zainstalowanych aplikacji, takich jak przeglądarka Edge.
- Rozwiązuje problem z niezawodnością aktualizacji, która ma wpływ na instalację przeglądarki Microsoft Edge.
Opinia
Dostępne już wkrótce: W 2024 r. będziemy stopniowo wycofywać zgłoszenia z serwisu GitHub jako mechanizm przesyłania opinii na temat zawartości i zastępować go nowym systemem opinii. Aby uzyskać więcej informacji, sprawdź: https://aka.ms/ContentUserFeedback.
Prześlij i wyświetl opinię dla