Wdrażanie rozwiązania do wykrywania pułapek opartych na sztucznej inteligencji przy użyciu platformy Azure i usługi Azure Stack Hub
W tym artykule opisano sposób wdrażania rozwiązania opartego na sztucznej inteligencji, które generuje szczegółowe informacje na podstawie rzeczywistych akcji przy użyciu platformy Azure, usługi Azure Stack Hub i zestawu deweloperskiego usługi Custom Vision AI.
Z tego rozwiązania dowiesz się, jak wykonywać następujące działania:
- Wdróż pakiety aplikacji natywnych dla chmury (CNAB) na brzegu sieci.
- Wdróż aplikację, która obejmuje granice chmury.
- Użyj zestawu dev Kit usługi Custom Vision AI, aby wnioskować na brzegu sieci.
Napiwek
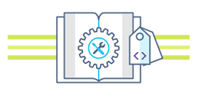 Microsoft Azure Stack Hub to rozszerzenie platformy Azure. Usługa Azure Stack Hub zapewnia elastyczność i innowacje związane z przetwarzaniem w chmurze w środowisku lokalnym, umożliwiając jedyną chmurę hybrydową, która umożliwia tworzenie i wdrażanie aplikacji hybrydowych w dowolnym miejscu.
Microsoft Azure Stack Hub to rozszerzenie platformy Azure. Usługa Azure Stack Hub zapewnia elastyczność i innowacje związane z przetwarzaniem w chmurze w środowisku lokalnym, umożliwiając jedyną chmurę hybrydową, która umożliwia tworzenie i wdrażanie aplikacji hybrydowych w dowolnym miejscu.
Artykuł Zagadnienia dotyczące projektowania aplikacji hybrydowych zawiera przegląd filarów jakości oprogramowania (umieszczanie, skalowalność, dostępność, odporność, możliwości zarządzania i zabezpieczenia) na potrzeby projektowania, wdrażania i obsługi aplikacji hybrydowych. Zagadnienia projektowe pomagają w optymalizowaniu projektu aplikacji hybrydowych, minimalizując wyzwania w środowiskach produkcyjnych.
Wymagania wstępne
Przed rozpoczęciem pracy z tym przewodnikiem wdrażania upewnij się, że:
- Zapoznaj się z architekturą wykrywania footfall.
- Uzyskaj dostęp użytkownika do zestawu Azure Stack Development Kit (ASDK) lub zintegrowanego wystąpienia systemu usługi Azure Stack Hub za pomocą:
- Zainstalowano usługę aplikacja systemu Azure w usłudze Azure Stack Hub. Potrzebujesz dostępu operatora do wystąpienia usługi Azure Stack Hub lub skontaktuj się z administratorem, aby go zainstalować.
- Subskrypcja oferty, która zapewnia limit przydziału usługi App Service i magazynu. Potrzebujesz dostępu operatora, aby utworzyć ofertę.
- Uzyskaj dostęp do subskrypcji platformy Azure.
- Jeśli nie masz subskrypcji platformy Azure, przed rozpoczęciem utwórz konto bezpłatnej wersji próbnej.
- Utwórz dwie jednostki usługi w katalogu:
- Jedna konfiguracja do użycia z zasobami platformy Azure z dostępem w zakresie subskrypcji platformy Azure.
- Jedna konfiguracja do użycia z zasobami usługi Azure Stack Hub z dostępem w zakresie subskrypcji usługi Azure Stack Hub.
- Aby dowiedzieć się więcej na temat tworzenia jednostek usługi i autoryzowania dostępu, zobacz Używanie tożsamości aplikacji do uzyskiwania dostępu do zasobów. Jeśli wolisz używać interfejsu wiersza polecenia platformy Azure, zobacz Tworzenie jednostki usługi platformy Azure przy użyciu interfejsu wiersza polecenia platformy Azure.
- Wdrażanie usług Azure Cognitive Services na platformie Azure lub w usłudze Azure Stack Hub.
- Najpierw dowiedz się więcej o usługach Cognitive Services.
- Następnie odwiedź stronę Deploy Azure Cognitive Services to Azure Stack Hub (Wdrażanie usług Azure Cognitive Services w usłudze Azure Stack Hub ), aby wdrożyć usługi Cognitive Services w usłudze Azure Stack Hub. Najpierw musisz zarejestrować się, aby uzyskać dostęp do wersji zapoznawczej.
- Sklonuj lub pobierz nieskonfigurowany zestaw deweloperski usługi Azure Custom Vision AI. Aby uzyskać szczegółowe informacje, zobacz Vision AI DevKit.
- Utwórz konto usługi Power BI.
- Klucz subskrypcji i adres URL punktu końcowego interfejsu API rozpoznawania twarzy usług Azure Cognitive Services. Możesz skorzystać z bezpłatnej wersji próbnej wypróbuj usługi Cognitive Services . Możesz też postępować zgodnie z instrukcjami w temacie Tworzenie konta usług Cognitive Services.
- Zainstaluj następujące zasoby programistyczne:
- Interfejs wiersza polecenia platformy Azure 2.0
- Program Docker CE
- Porter. Porter służy do wdrażania aplikacji w chmurze przy użyciu manifestów pakietu CNAB, które są dostępne.
- Visual Studio Code
- Azure IoT Tools for Visual Studio Code
- Rozszerzenie języka Python dla programu Visual Studio Code
- Python
Wdrażanie hybrydowej aplikacji w chmurze
Najpierw użyjesz interfejsu wiersza polecenia portera, aby wygenerować zestaw poświadczeń, a następnie wdrożyć aplikację w chmurze.
Sklonuj lub pobierz repozytorium zawierające przykładowy kod rozwiązania.
Porter wygeneruje zestaw poświadczeń, które automatyzują wdrażanie aplikacji. Przed uruchomieniem polecenia generowania poświadczeń upewnij się, że są dostępne następujące elementy:
- Jednostka usługi służąca do uzyskiwania dostępu do zasobów platformy Azure, w tym identyfikator jednostki usługi, klucz i dns dzierżawy.
- Identyfikator subskrypcji subskrypcji platformy Azure.
- Jednostka usługi służąca do uzyskiwania dostępu do zasobów usługi Azure Stack Hub, w tym identyfikator jednostki usługi, klucz i dns dzierżawy.
- Identyfikator subskrypcji dla subskrypcji usługi Azure Stack Hub.
- Klucz interfejsu API rozpoznawania twarzy usług Azure Cognitive Services i adres URL punktu końcowego zasobu.
Uruchom proces generowania poświadczeń portera i postępuj zgodnie z monitami:
porter creds generate --tag intelligentedge/footfall-cloud-deployment:0.1.0Porter wymaga również zestawu parametrów do uruchomienia. Utwórz plik tekstowy parametru i wprowadź następujące pary nazw/wartości. Skontaktuj się z administratorem usługi Azure Stack Hub, jeśli potrzebujesz pomocy dotyczącej dowolnej z wymaganych wartości.
Uwaga
Ta
resource suffixwartość służy do zapewnienia, że zasoby wdrożenia mają unikatowe nazwy na platformie Azure. Musi to być unikatowy ciąg liter i cyfr, nie dłuższy niż 8 znaków.azure_stack_tenant_arm="Your Azure Stack Hub tenant endpoint" azure_stack_storage_suffix="Your Azure Stack Hub storage suffix" azure_stack_keyvault_suffix="Your Azure Stack Hub keyVault suffix" resource_suffix="A unique string to identify your deployment" azure_location="A valid Azure region" azure_stack_location="Your Azure Stack Hub location identifier" powerbi_display_name="Your first and last name" powerbi_principal_name="Your Power BI account email address"Zapisz plik tekstowy i zanotuj jego ścieżkę.
Teraz możesz przystąpić do wdrażania hybrydowej aplikacji w chmurze przy użyciu usługi Porter. Uruchom polecenie instalacji i obserwuj, jak zasoby są wdrażane na platformie Azure i w usłudze Azure Stack Hub:
porter install footfall-cloud –tag intelligentedge/footfall-cloud-deployment:0.1.0 –creds footfall-cloud-deployment –param-file "path-to-cloud-parameters-file.txt"Po zakończeniu wdrażania zanotuj następujące wartości:
- Parametry połączenia aparatu.
- Konto magazynu obrazów parametry połączenia.
- Nazwy grup zasobów.
Przygotowywanie zestawu deweloperskiego AI usługi Custom Vision
Następnie skonfiguruj zestaw Deweloperski usługi Custom Vision AI, jak pokazano w przewodniku Szybki start dla zestawu deweloperskiego usługi Vision AI. Aparat można również skonfigurować i przetestować przy użyciu parametry połączenia podanych w poprzednim kroku.
Wdrażanie aplikacji aparatu
Użyj interfejsu wiersza polecenia portera, aby wygenerować zestaw poświadczeń, a następnie wdróż aplikację aparatu.
Porter wygeneruje zestaw poświadczeń, które automatyzują wdrażanie aplikacji. Przed uruchomieniem polecenia generowania poświadczeń upewnij się, że są dostępne następujące elementy:
- Jednostka usługi służąca do uzyskiwania dostępu do zasobów platformy Azure, w tym identyfikator jednostki usługi, klucz i dns dzierżawy.
- Identyfikator subskrypcji subskrypcji platformy Azure.
- Konto magazynu obrazów parametry połączenia podane podczas wdrażania aplikacji w chmurze.
Uruchom proces generowania poświadczeń portera i postępuj zgodnie z monitami:
porter creds generate --tag intelligentedge/footfall-camera-deployment:0.1.0Porter wymaga również zestawu parametrów do uruchomienia. Utwórz plik tekstowy parametru i wprowadź następujący tekst. Skontaktuj się z administratorem usługi Azure Stack Hub, jeśli nie znasz niektórych wymaganych wartości.
Uwaga
Ta
deployment suffixwartość służy do zapewnienia, że zasoby wdrożenia mają unikatowe nazwy na platformie Azure. Musi to być unikatowy ciąg liter i cyfr, nie dłuższy niż 8 znaków.iot_hub_name="Name of the IoT Hub deployed" deployment_suffix="Unique string here"Zapisz plik tekstowy i zanotuj jego ścieżkę.
Teraz możesz przystąpić do wdrażania aplikacji aparatu przy użyciu usługi Porter. Uruchom polecenie instalacji i obejrzyj, jak jest tworzone wdrożenie usługi IoT Edge.
porter install footfall-camera –tag intelligentedge/footfall-camera-deployment:0.1.0 –creds footfall-camera-deployment –param-file "path-to-camera-parameters-file.txt"Sprawdź, czy wdrożenie aparatu zostało ukończone, wyświetlając kanał informacyjny aparatu w
https://<camera-ip>:3000/lokalizacji , gdzie<camara-ip>jest adresem IP aparatu. Ten krok może potrwać do 10 minut.
Konfigurowanie usługi Azure Stream Analytics
Teraz, gdy dane przepływają do usługi Azure Stream Analytics z aparatu, musimy ręcznie autoryzować je do komunikacji z usługą Power BI.
W witrynie Azure Portal otwórz pozycję Wszystkie zasoby i zadanie process-footfall[yoursuffix].
W sekcji Topologia zadania okienka zadania usługi Stream Analytics wybierz opcję Dane wyjściowe.
Wybierz ujście danych wyjściowych ruchu wyjściowego.
Wybierz pozycję Odnów autoryzację i zaloguj się do konta usługi Power BI.
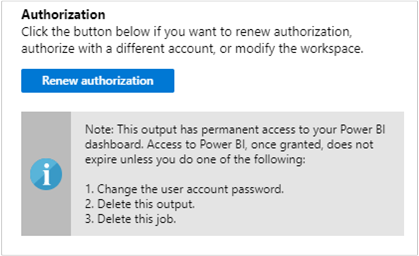
Zapisz ustawienia danych wyjściowych.
Przejdź do okienka Przegląd i wybierz pozycję Rozpocznij , aby rozpocząć wysyłanie danych do usługi Power BI.
Wybierz wartość Teraz jako godzinę rozpoczęcia generowania danych wyjściowych zadania, a następnie wybierz pozycję Uruchom. Stan zadania możesz wyświetlić na pasku powiadomień.
Tworzenie pulpitu nawigacyjnego usługi Power BI
Po pomyślnym zakończeniu zadania przejdź do usługi Power BI i zaloguj się przy użyciu konta służbowego. Jeśli zapytanie zadania usługi Stream Analytics generuje wyniki, utworzony zestaw danych footfall-dataset istnieje na karcie Zestawy danych.
W obszarze roboczym usługi Power BI wybierz pozycję + Utwórz , aby utworzyć nowy pulpit nawigacyjny o nazwie Footfall Analysis.
W górnej części okna wybierz pozycję Dodaj kafelek. Następnie wybierz pozycje Niestandardowe dane przesyłane strumieniowo i Dalej. Wybierz zestaw danych footfall-dataset w obszarze Twoje zestawy danych. Wybierz pozycję Karta z listy rozwijanej Typ wizualizacji i dodaj wiek do obszaru Pola. Wybierz pozycję Dalej, aby wprowadzić nazwę kafelka, a następnie wybierz pozycję Zastosuj, aby utworzyć kafelek.
Możesz dodawać dodatkowe pola i karty zgodnie z potrzebami.
Testowanie rozwiązania
Sprawdź, jak dane na kartach utworzonych w usłudze Power BI zmieniają się, gdy różne osoby idą przed kamerą. Wnioskowanie może potrwać do 20 sekund, aby pojawić się po zarejestrowaniu.
Usuwanie rozwiązania
Jeśli chcesz usunąć rozwiązanie, uruchom następujące polecenia przy użyciu usługi Porter, używając tych samych plików parametrów utworzonych do wdrożenia:
porter uninstall footfall-cloud –tag intelligentedge/footfall-cloud-deployment:0.1.0 –creds footfall-cloud-deployment –param-file "path-to-cloud-parameters-file.txt"
porter uninstall footfall-camera –tag intelligentedge/footfall-camera-deployment:0.1.0 –creds footfall-camera-deployment –param-file "path-to-camera-parameters-file.txt"
Następne kroki
- Dowiedz się więcej o zagadnieniach dotyczących projektowania aplikacji hybrydowych
- Przejrzyj i zaproponuj ulepszenia kodu dla tego przykładu w usłudze GitHub.
- Zobacz Omówienie obciążenia hybrydowego w witrynie Azure Well-Architected Framework.
- Zobacz scenariusz hybrydowy i wielochmurowy w przewodniku Azure Cloud Adoption Framework.
Powiązane zasoby
- Konfigurowanie łączności z chmurą hybrydową przy użyciu platformy Azure i usługi Azure Stack Hub
- Konfigurowanie tożsamości chmury hybrydowej dla aplikacji platformy Azure i usługi Azure Stack Hub
- Wdrażanie klastra Kubernetes o wysokiej dostępności w usłudze Azure Stack Hub
- Wdrażanie aplikacji hybrydowej z danymi lokalnymi, które skaluje wiele chmur
Opinia
Dostępne już wkrótce: W 2024 r. będziemy stopniowo wycofywać zgłoszenia z serwisu GitHub jako mechanizm przesyłania opinii na temat zawartości i zastępować go nowym systemem opinii. Aby uzyskać więcej informacji, sprawdź: https://aka.ms/ContentUserFeedback.
Prześlij i wyświetl opinię dla