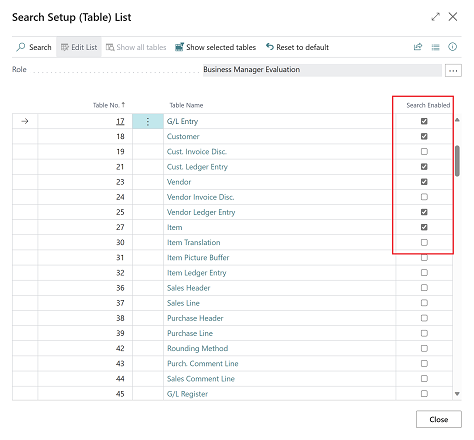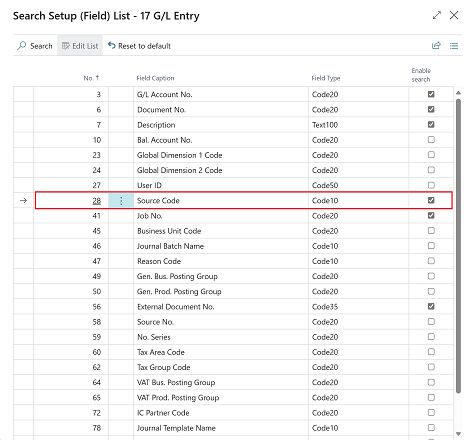Search for a record in your data
After you enter your keywords, Business Central starts your search in the background and goes through each table one at a time. Search results begin to appear after it finished each table. If you enter more than one keyword, the results include only records that have all of the words in any of the selected fields.
The results page shows the three most recently updated records. If there are more than three, you can choose Show all results to display them.
Each time you choose a search result you increase the popularity of the table, and it appears higher in the results. Additionally, the record will be found more quickly if you search for it in the future.
Headers on sales, purchase, and service documents actually represent different document types, such as quotes, invoices, and orders. Headers are treated as tables. If your keyword was found in a line on one of these documents, when you choose the search result the page for the document displays, and not just the line.
You can speed up results by choosing the fields on the tables that you want to include in your searches. The tables and fields that you can choose from vary, depending on your Role Center. By default, all tables and fields are chosen, which can slow down the search. We recommend that you exclude as many tables and fields as you can.
The Search for keyword section Business Central offers a couple of ways to search:
Use the Search company data action to search all pages in Business Central.
Use the Search Help action to find an article in the Business Central documentation that contains your keyword.
Your search results don't include documentation for non-Microsoft extensions.
You can start a search directly from the Tell Me dialog by using the Alt+Q shortcut key combination from anywhere in Business Central. To search for data, enter one or more keywords in Tell Me. Or, when you run Tell Me in the context of an editable page, it automatically searches for the value in the currently selected field.
The search results include the top results in the tables you have access to.
By default, search is scoped to data that's available in your Role Center and the tables you can access. However, you can customize the search scope by selecting Show tables to search on the Search in company data page. Limiting the scope can make search results show even faster.
The Show tables to search action opens the Search Setup (Table) List page, where you can pick the tables to search in. By default, only the tables that are relevant for specific roles are selected, but you can browse other tables by using the Show all tables and Filter to selected tables actions.
When you choose a table, the Search Setup (Field) List page opens. You can tailor the search to include fields in the selected table by turning on the Enable search toggle. By default, only indexed code and text type fields, and fields that are used to identify the search result record, are enabled.
Because the number of tables fields that the search includes can affect performance, you can restore the default settings by choosing the Reset to default action on the Search Setup (Table) List and Search Setup (Page) List pages.