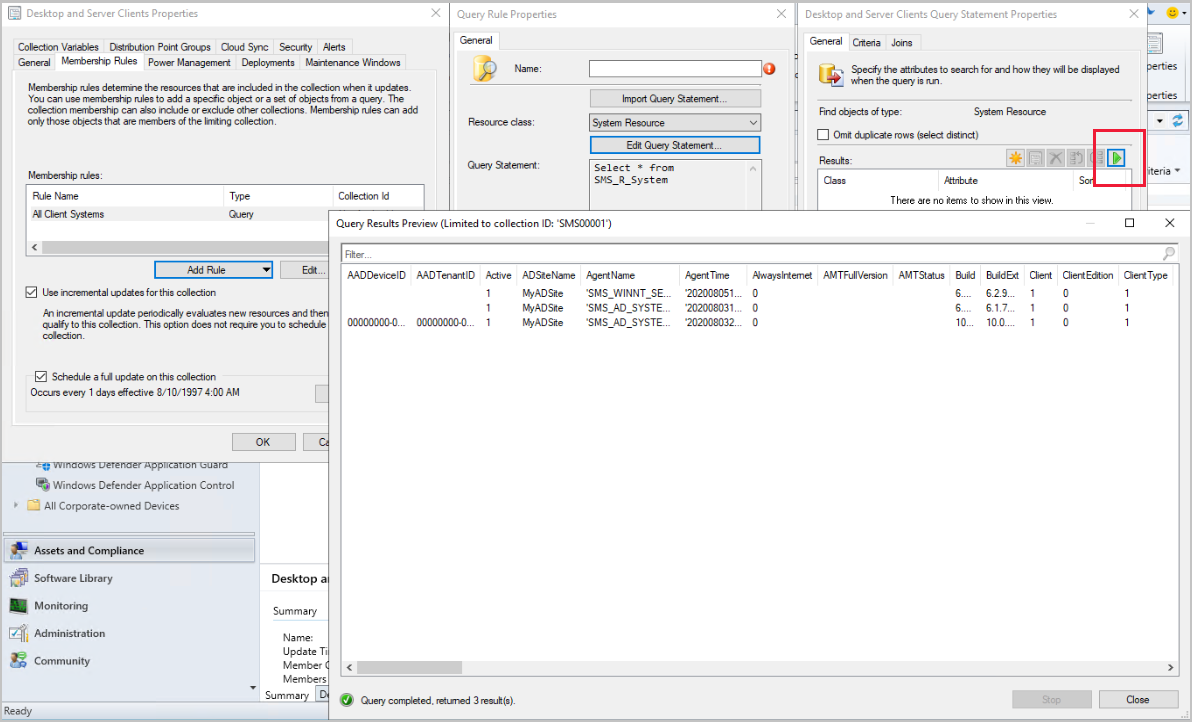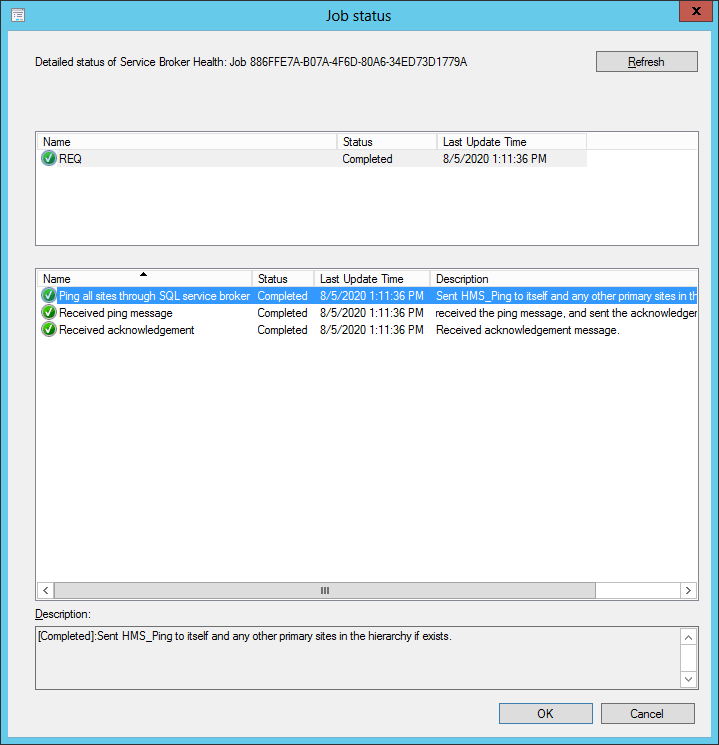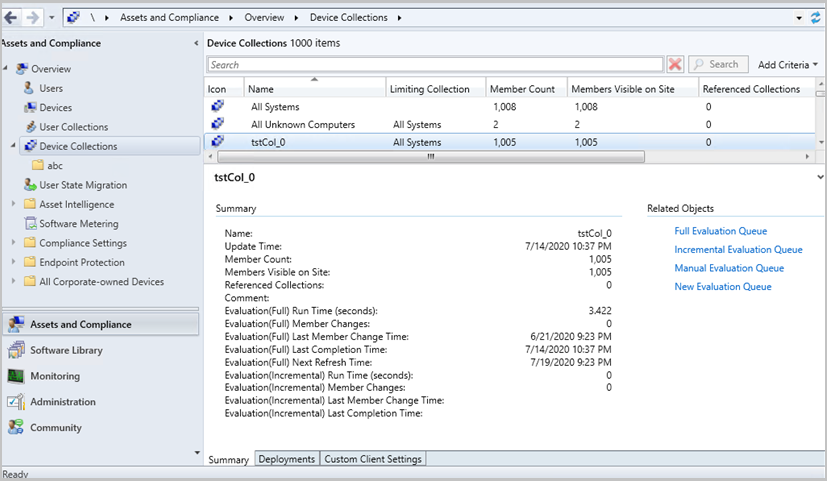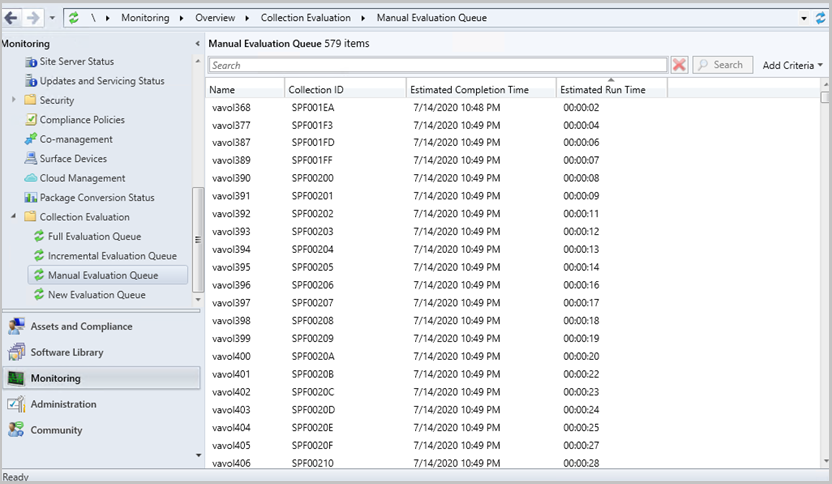Funkcje w Configuration Manager wersji technical preview 2008
Dotyczy: Configuration Manager (gałąź technical preview)
W tym artykule przedstawiono funkcje dostępne w wersji technical preview dla Configuration Manager, wersja 2008. Zainstaluj tę wersję, aby zaktualizować i dodać nowe funkcje do witryny technical preview.
Przed zainstalowaniem tej aktualizacji zapoznaj się z artykułem technical preview . W tym artykule zapoznasz się z ogólnymi wymaganiami i ograniczeniami dotyczącymi korzystania z wersji technical preview, sposobem aktualizowania między wersjami i sposobem przekazywania opinii.
W poniższych sekcjach opisano nowe funkcje do wypróbowania w tej wersji:
Podgląd zapytania kolekcji
Teraz możesz wyświetlić podgląd wyników zapytania podczas tworzenia lub edytowania zapytania dotyczącego członkostwa w kolekcji. Wyświetl podgląd wyników zapytania z okna dialogowego właściwości instrukcji zapytania. Po wybraniu pozycji Edytuj instrukcję zapytania wybierz zielony trójkąt we właściwościach zapytania dla kolekcji, aby wyświetlić okno Podgląd wyników zapytania . Wybierz pozycję Zatrzymaj , jeśli chcesz zatrzymać długotrwałe zapytanie.
Analizowanie błędów SetupDiag pod kątem aktualizacji funkcji
Wraz z wydaniem Windows 10 w wersji 2004 narzędzie diagnostyczne SetupDiag jest dołączone do instalatora systemu Windows. Jeśli wystąpił problem z uaktualnieniem, program SetupDiag automatycznie uruchamia polecenie w celu ustalenia przyczyny awarii.
Configuration Manager teraz zbiera i podsumowuje setupDiag wyniki wdrożeń aktualizacji funkcji z Windows 10 obsługi.
Pulpit nawigacyjny obsługi Windows 10 w obszarze roboczym Biblioteka oprogramowania konsoli Configuration Manager zawiera teraz kafelek błędów kolekcji:
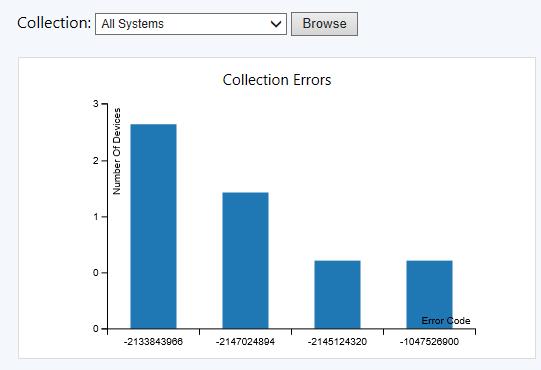
Możesz określić zakres kafelka do określonej kolekcji. Na każdym pasku jest wyświetlana liczba urządzeń, które uległy awarii z określonym kodem błędu. Aby uzyskać więcej informacji, zobacz Kody błędów uaktualniania systemu Windows.
Wymagania wstępne dotyczące analizowania błędów SetupDiag
obsługa Windows 10 przy użyciu Configuration Manager
Windows 10, wersja 2004 lub nowsza
Monitorowanie kondycji scenariusza
Teraz możesz użyć Configuration Manager, aby monitorować kondycję kompleksowych scenariuszy. Kondycja scenariusza monitorowania zwiększa świadomość opóźnień systemu i list prac składników, które mają kluczowe znaczenie dla funkcji dołączonych do usługi w chmurze. Configuration Manager symuluje działania, aby uwidoczniać metryki wydajności i punkty awarii. Te działania syntetyczne są podobne do metod używanych Microsoft do monitorowania niektórych składników w usługach w chmurze. Użyj tych dodatkowych danych, aby lepiej zrozumieć ramy czasowe działań. Jeśli wystąpią błędy, może to pomóc w skoncentrowaniu badania. Te działania syntetyczne są podobne do metod używanych Microsoft do monitorowania niektórych składników w usługach w chmurze. Użyj tych dodatkowych danych, aby lepiej zrozumieć ramy czasowe działań. Jeśli wystąpią błędy, może to pomóc w skoncentrowaniu badania.
Pierwszy scenariusz w tej wersji dotyczy usługi SQL Server Service Broker. Broker usług jest wymaganą konfiguracją bazy danych lokacji. Wiele podstawowych podsystemów w Configuration Manager korzysta z brokera usług.
Wymagania wstępne dotyczące kondycji scenariusza
- Pełna rola administratora w Configuration Manager z zakresem lokacji najwyższego poziomu
Wypróbuj to!
Spróbuj wykonać zadania. Następnie wyślij opinię ze swoimi przemyśleniami na temat tej funkcji.
W konsoli Configuration Manager przejdź do obszaru roboczego Monitorowanie i wybierz węzeł Kondycja scenariusza.
Widok listy zawiera dostępne scenariusze.
Wybierz scenariusz Kondycja brokera usług , a następnie na wstążce wybierz pozycję Pokaż stan.
Ta akcja otwiera okno z większą ilością informacji. W górnej sekcji przedstawiono ogólny stan witryny. Wybierz witrynę, aby wyświetlić bardziej szczegółowy stan tej witryny w dolnej sekcji.
W węźle Kondycja brokera usług na wstążce wybierz pozycję Ustawienia scenariusza. Można skonfigurować ustawienia dla tego scenariusza, na przykład, czy jest on włączony, i interwał czasu w minutach.
W węźle Kondycja brokera usługi na wstążce wybierz pozycję Historia. Ten węzeł wyświetla poprzednie wystąpienia transakcji syntetycznej. Ta historia służy do śledzenia kondycji scenariusza w czasie. W węźle historia możesz również wyświetlić stan określonego wystąpienia.
Dzięki tym informacjom o kondycji możesz zobaczyć, jak długo trwa wymiana komunikatów przez SQL Server za pośrednictwem brokera usług. Dłuższe opóźnienie lub przekroczenie limitu czasu powoduje wyświetlenie listy prac w kolejce przetwarzania. Błąd wskazuje większy problem z brokerem usług, taki jak kolejka jest wyłączona. Ponieważ SQL Server broker usług jest podstawowym składnikiem, problemy z nim mogą mieć wpływ na wiele innych scenariuszy. Na przykład powiadomienia klienta, stan klienta i niektóre funkcje dołączania dzierżawy.
Widok oceny kolekcji
Zintegrowaliśmy funkcje przeglądarki ewaluacji kolekcji z konsolą Configuration Manager. Ta zmiana zapewnia administratorom centralną lokalizację do wyświetlania i rozwiązywania problemów z procesem oceny kolekcji . Konsola wyświetla teraz następujące informacje:
- Historyczne i dynamiczne informacje dotyczące pełnych i przyrostowych ocen kolekcji
- Stan kolejki oceny
- Czas ukończenia ocen kolekcji
- Które kolekcje są obecnie oceniane
- Szacowany czas rozpoczęcia i zakończenia oceny kolekcji
Dodawanie kolumn dla węzła Kolekcje urządzeń
- W konsoli Configuration Manager przejdź do pozycji Zasoby i omówienie> zgodności >Kolekcje urządzeń.
- Dodaj dowolną lub wszystkie z następujących kolumn poprzedzone typem oceny:
- Ocena (pełna)
- Czas ostatniego ukończenia: po zakończeniu ostatniej oceny kolekcji (kolumna domyślna)
- Czas wykonywania: jak długo trwała ostatnia ocena kolekcji w sekundach
- Godzina następnego odświeżenia: po rozpoczęciu następnej pełnej oceny
- Zmiany elementów członkowskich: element członkowski zmienia się w ostatniej ocenie kolekcji. Liczby dodatnie oznaczają, że członkowie zostali dodani, podczas gdy liczby ujemne oznaczają, że członkowie zostali usunięci.
- Czas ostatniej zmiany członka: ostatnia zmiana członkostwa w ocenie kolekcji
- Ocena (przyrostowa)
- Czas ukończenia ostatniej oceny: po zakończeniu ostatniej oceny kolekcji
- Czas wykonywania: jak długo trwała ostatnia ocena kolekcji w sekundach
- Zmiany elementów członkowskich: element członkowski zmienia się w ostatniej ocenie kolekcji. Te zmiany to plus (dodane elementy członkowskie) lub minus (elementy członkowskie zostały usunięte).
- Czas ostatniej zmiany członka: ostatnia zmiana członkostwa w ocenie kolekcji
- Ocena (pełna)
Wyświetlanie informacji podsumowania kolekcji
- Wybierz kolekcję z węzła Kolekcje urządzeń .
- W okienku Grupa podsumowania dla kolekcji przejrzyj informacje związane z oceną.
- Obiekty pokrewne dają linki do wyświetlania stanu kolekcji w określonej kolejce w węźle Ocena kolekcji w obszarze roboczym Monitorowanie .
- Ta akcja powoduje utworzenie nowego węzła, w którym można zobaczyć stan oceny dla określonej kolekcji.
Monitorowanie kolejek oceny kolekcji
W obszarze roboczym Monitorowanie przejdź do węzła Ocena kolekcji . Poniższe kolejki są sumowane i mają własne węzły:
- Pełna kolejka ewaluacyjna: w przypadku kolekcji z powodu pełnej oceny
- Kolejka oceny przyrostowej: w przypadku kolekcji z oceną przyrostową
- Kolejka oceny ręcznej: w przypadku kolekcji wybranych ręcznie przez administratora do oceny z poziomu konsoli
- Nowa kolejka ewaluacyjna: dla nowo utworzonych kolekcji
W węźle Ocena kolekcji całkowita liczba kolekcji w kolejce i długości kolejki jest wyświetlana jako podsumowanie. Ponadto są wyświetlane następujące podsumowania stanu dla kolejek ewaluacji:
- Liczba kolekcji w kolejce
- Długość kolejki
- Bieżąca kolekcja ewaluacyjna
- Bieżąca ocena rozpoczęła się w dniu
- Bieżąca ocena upłynął (w sekundach)
Wybranie węzła dla kolejki powoduje utworzenie szczegółowego stanu kolejki, w tym:
- Nazwa: nazwa kolekcji
- Identyfikator kolekcji: identyfikator kolekcji
- Szacowany czas ukończenia: gdy szacowana jest ocena do ukończenia
- Szacowany czas wykonywania: jak długo szacowane jest uruchamianie oceny w formacie dzień:godzina:minuta:sekunda
Wypróbuj to!
Spróbuj wykonać zadania. Następnie wyślij opinię ze swoimi przemyśleniami na temat tej funkcji.
- Wybierz kolekcję z węzła Kolekcje urządzeń . W okienku informacji przejrzyj stan związany z oceną i linki Powiązane obiekty dla stanu każdej kolejki oceny.
- Dodaj kolumnę związaną z oceną do widoku kolekcji.
- Przejrzyj stan oceny kolekcji w węźle Monitorowanie :
- Wyzwól ocenę kolekcji (na przykład zaktualizowanie reguły członkostwa), a następnie przejdź do węzła Ocena kolekcji , aby wyświetlić stan.
- Wyzwól ocenę kolekcji, a następnie wyświetl węzły stanu kolejki dla różnych typów oceny, takich jak kolejka oceny ręcznej.
Wyświetlanie rozmiaru sekwencji zadań w konsoli
Ta wersja nadal iteruje zmiany w wersji technical preview 2004 i wersji 2007 , aby ułatwić zarządzanie rozmiarem sekwencji zadań. Podczas wyświetlania listy sekwencji zadań w konsoli Configuration Manager dodaj kolumnę Rozmiar (KB). Ta kolumna służy do identyfikowania dużych sekwencji zadań, które mogą powodować problemy.
Uwaga
Ta wartość jest aktualizowana po zapisaniu sekwencji zadań. Po uaktualnieniu wartość będzie wyświetlana jako 0 KB, dopóki sekwencja zadań nie zostanie edytowana i zmiany zostaną zapisane.
Usuwanie przestarzałych zebranych plików diagnostycznych — zadanie
Masz teraz dostępne nowe zadanie konserwacji do czyszczenia zebranych plików diagnostycznych. Funkcja Usuń przestarzałe zebrane pliki diagnostyczne używa wartości domyślnej wynoszącej 14 dni podczas wyszukiwania plików diagnostycznych do oczyszczenia i nie ma wpływu na zwykłe zebrane pliki. Nowe zadanie konserwacji jest domyślnie włączone.
Importowanie obiektów do bieżącego folderu
Na podstawie opinii, teraz po zaimportowaniu obiektu w konsoli Configuration Manager jest importowany do bieżącego folderu. Wcześniej Configuration Manager zawsze umieszczać zaimportowane obiekty w węźle głównym. To nowe zachowanie dotyczy aplikacji, pakietów, pakietów sterowników i sekwencji zadań.
Przykład:
- W konsoli Configuration Manager przejdź do obszaru roboczego Biblioteka oprogramowania, rozwiń węzeł Zarządzanie aplikacjami i wybierz węzeł Pakiety.
- Na wstążce na karcie Folder wybierz pozycję Utwórz folder. Nadaj jej nazwę Test. Jeśli nie została jeszcze wybrana, wybierz nowy folder.
- Na wstążce na karcie Narzędzia główne wybierz pozycję Importuj. Importowanie obiektu pakietu.
Konsola Configuration Manager importuje pakiet do folderu Test, a nie do głównego węzła Pakiety.
Następne kroki
Aby uzyskać więcej informacji na temat instalowania lub aktualizowania gałęzi technical preview, zobacz Technical Preview (Wersja zapoznawcza techniczna).
Aby uzyskać więcej informacji na temat różnych gałęzi Configuration Manager, zobacz Która gałąź Configuration Manager powinna być używana?.
Opinia
Dostępne już wkrótce: W 2024 r. będziemy stopniowo wycofywać zgłoszenia z serwisu GitHub jako mechanizm przesyłania opinii na temat zawartości i zastępować go nowym systemem opinii. Aby uzyskać więcej informacji, sprawdź: https://aka.ms/ContentUserFeedback.
Prześlij i wyświetl opinię dla