Jak wdrożyć pomoc techniczna firmy Microsoft i Asystenta odzyskiwania przy użyciu Microsoft Intune
Podsumowanie
pomoc techniczna firmy Microsoft i Asystenta odzyskiwania można zainstalować ręcznie na jednym komputerze jednocześnie przy użyciu pobierania z Internetu lub instalacji sieciowej. Można jednak również wydajniej wdrożyć aplikację SaRA dla użytkowników jako aplikację Win32 przy użyciu Microsoft Intune. Aby wdrożyć funkcję SaRA jako aplikację Win32 przy użyciu Microsoft Intune, wykonaj kroki opisane w poniższych sekcjach.
Aby uzyskać pełne informacje na temat wdrażania aplikacji przy użyciu Microsoft Intune, zobacz następujące artykuły:
Więcej informacji
Pobieranie kopii SaraSetup.exe
Aby pobrać kopię SaraSetup.exe, wykonaj następujące kroki:
- Przejdź do tematu About pomoc techniczna firmy Microsoft and Recovery Assistant (Informacje o pomoc techniczna firmy Microsoft i Asystenta odzyskiwania).
- Wybierz opcję Pobierz.
- Zapisz plik na lokalnym dysku twardym.
Kroki zapisywania pobierania będą się różnić w zależności od przeglądarki.
Przygotowanie SaraSetup.exe jako aplikacji Win32 do przekazania do Microsoft Intune
Konwertuj SaraSetup.exe na format intunewin przy użyciu narzędzia Microsoft Win32 Content Prep Tool. (Aby uzyskać szczegółowe informacje na temat tego procesu, zobacz Intune Autonomiczne — zarządzanie aplikacjami Win32).
Na poniższej ilustracji przedstawiono przykładową sesję programu PowerShell przy użyciu sesji interaktywnej w narzędziu Microsoft Win32 Content Prep Tool (IntuneWinAppUtil.exe) w celu utworzenia pliku Sarasetup.intunewin.
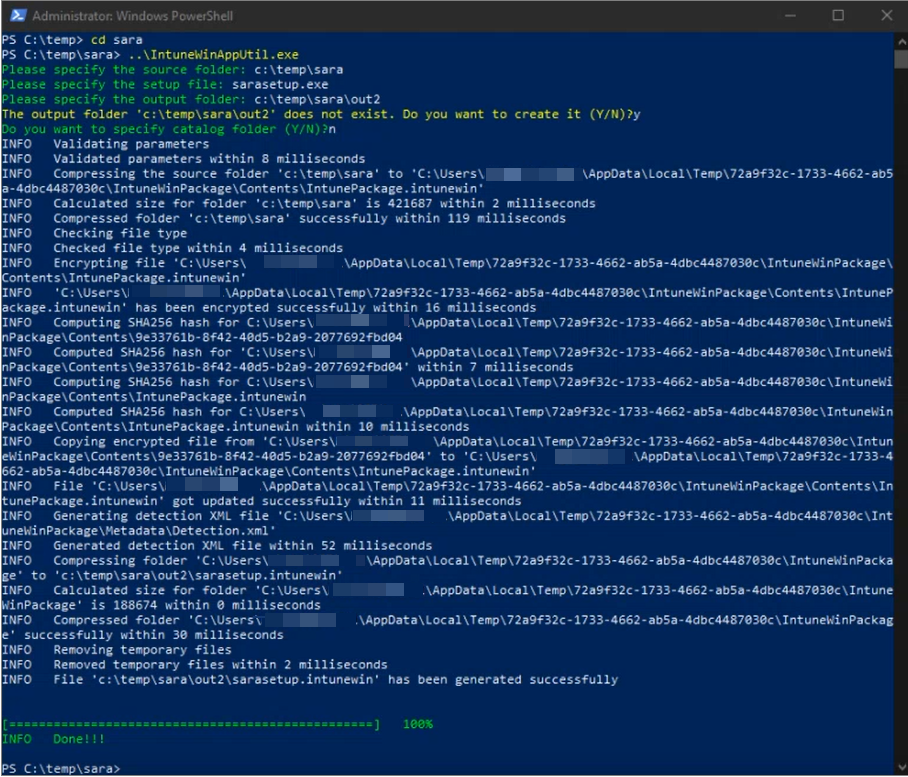
Dodawanie aplikacji do Microsoft Intune
Po utworzeniu pliku Sarasetup.intunewin wykonaj następujące kroki, aby dodać aplikację na pulpicie nawigacyjnym aplikacji Microsoft Intune.
W sekcji Aplikacje klienckie pulpitu nawigacyjnego Microsoft Intune w obszarze Zarządzanie wybierz pozycję Aplikacje.
Wybierz opcję Dodaj.
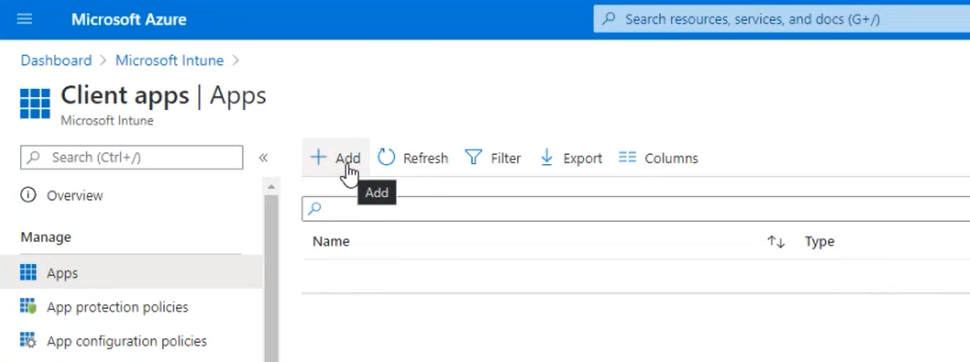
W obszarze Wybierz typ aplikacji wybierz pozycję Aplikacja systemu Windows (Win32)..
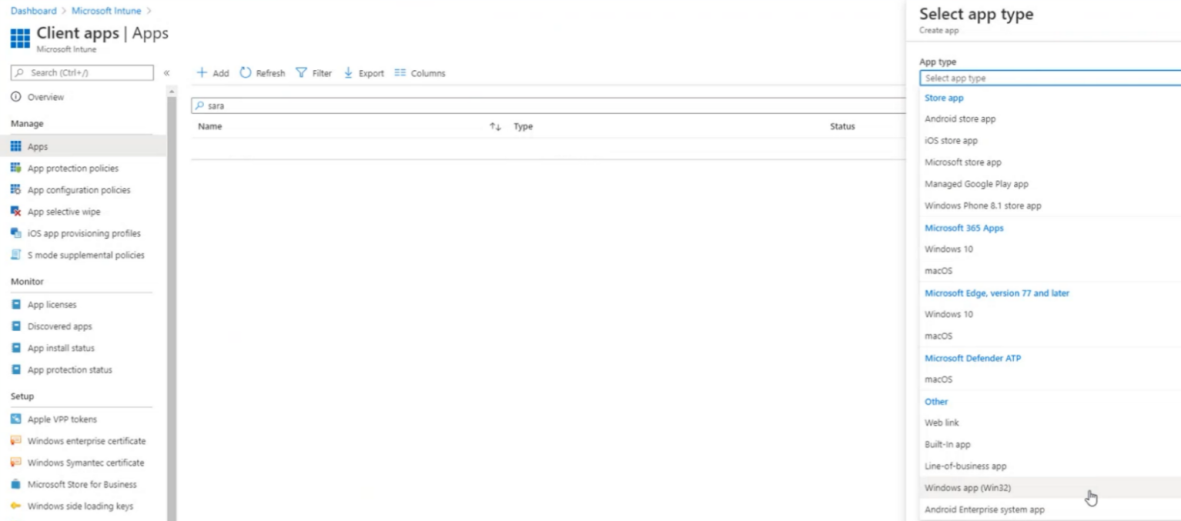
Wybierz pozycję Wybierz plik pakietu aplikacji.
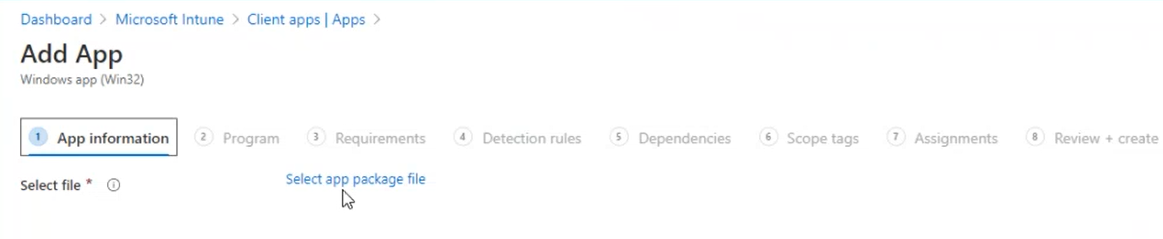
Przeglądaj i wybierz utworzony plik Intunewin, a następnie wybierz przycisk OK.

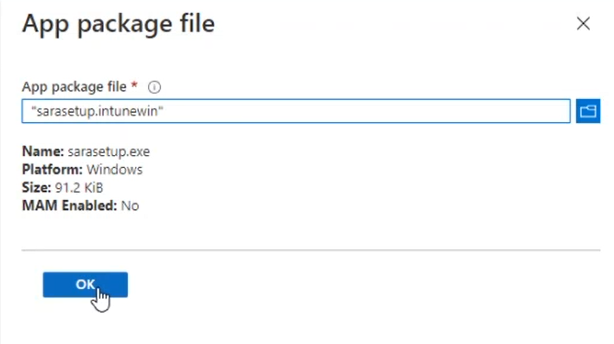
Wprowadź nazwę wydawcy (wymagane) i zaktualizuj nazwę aplikacji (opcjonalnie), a następnie wybierz przycisk Dalej.
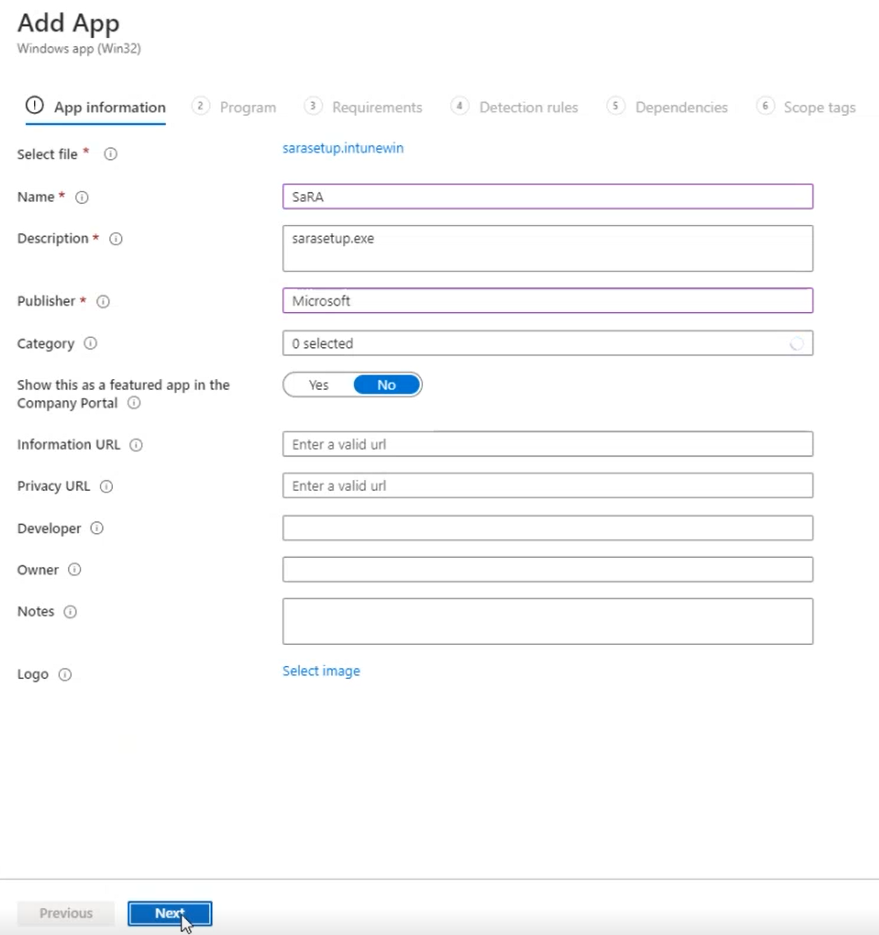
W obszarze Ustawienia programu wprowadź polecenie Zainstaluj (wymagane), wybierz pozycję Użytkownik , aby zainstalować zachowanie, a następnie wybierz pozycję Dalej.
Użyj następujących wartości programu dla usługi SaRA:
- Zainstaluj polecenie: sarasetup.exe /q
- Polecenie odinstalowywania: rundll32.exe dfshim.dll,ShArpMaintain Microsoft.Sara.application, Culture=neutral, PublicKeyToken=1f16bd4ec4c2bb19, processorArchitecture=msil
- Zachowanie instalacji: Użytkownika
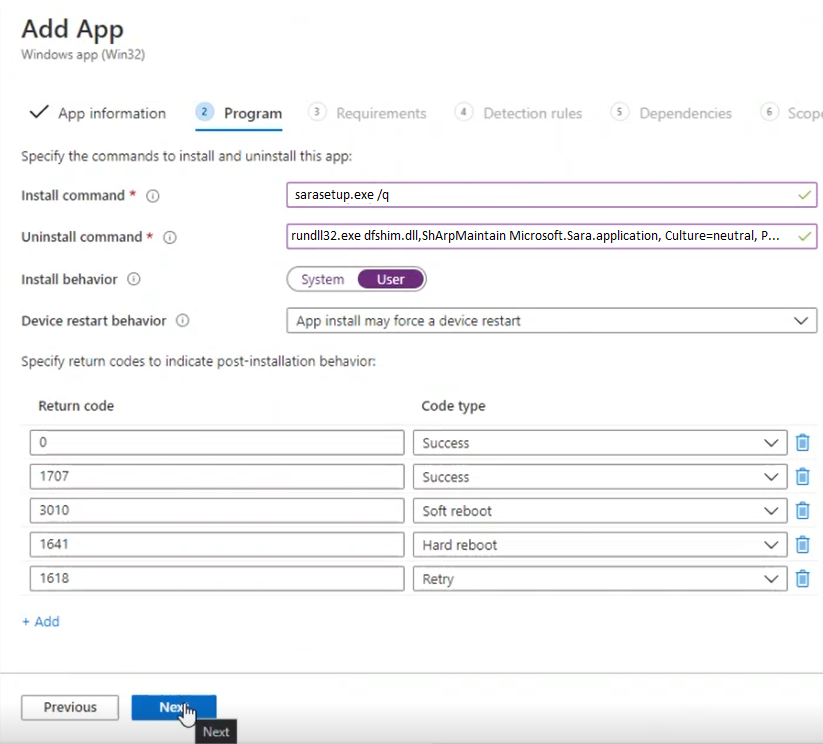
Uwaga
Podane powyżej polecenie dezinstalacji wymaga interakcji użytkownika w celu ukończenia usuwania funkcji SaRA. Ta interakcja z użytkownikiem jest wyświetlana na poniższym zrzucie ekranu.
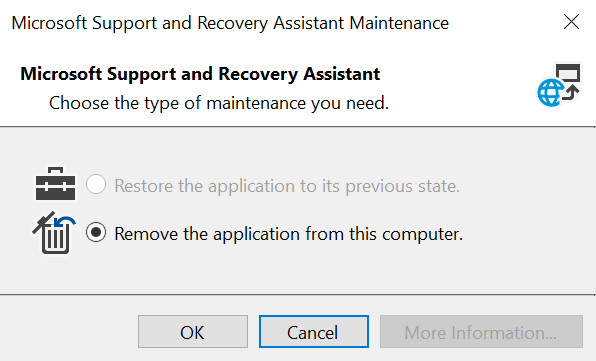
W przypadku wymagań:
Wybierz zarówno 32-bitowe , jak i 64-bitowe na liście Architektura systemu operacyjnego .
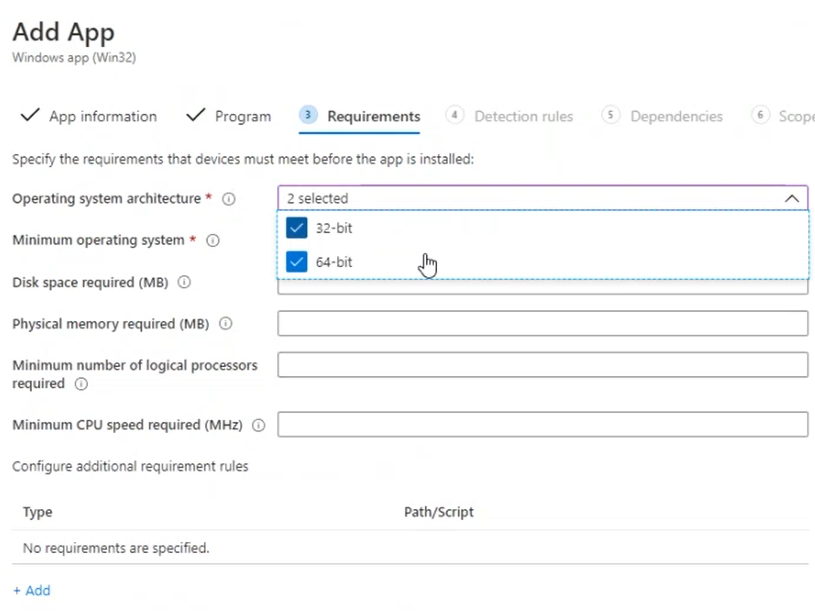
Wybierz pozycję Windows 10 1809 (co najmniej) na liście Minimalny system operacyjny, a następnie wybierz pozycję Dalej.
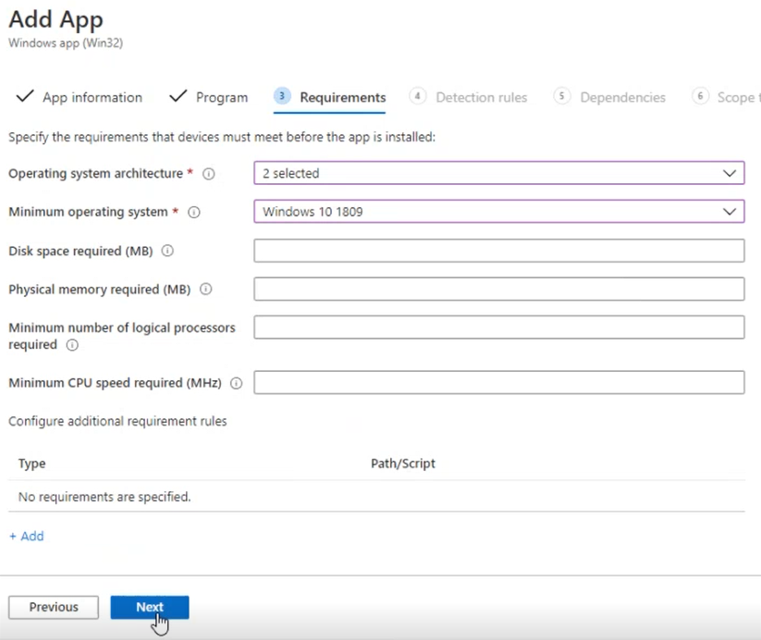
W przypadku reguł wykrywania:
Wybierz pozycję Ręcznie skonfiguruj reguły wykrywania na liście Format reguł , a następnie wybierz pozycję Dodaj.

W polu Typ reguły wybierz pozycję Rejestr.
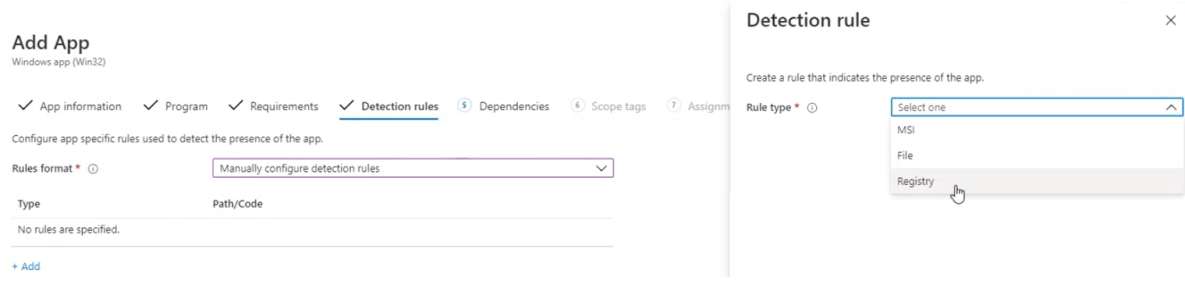
Użyj następujących wartości dla ustawień reguły wykrywania :
- Typ reguły: Rejestr
- Ścieżka klucza: Computer\HKEY_CURRENT_USER\Software\Microsoft\Windows\CurrentVersion\Uninstall\339020b868450372
- Nazwa wartości: SaraInstalled
- Metoda wykrywania: porównanie liczb całkowitych
- Operator: Równa się
- Wartość: 1
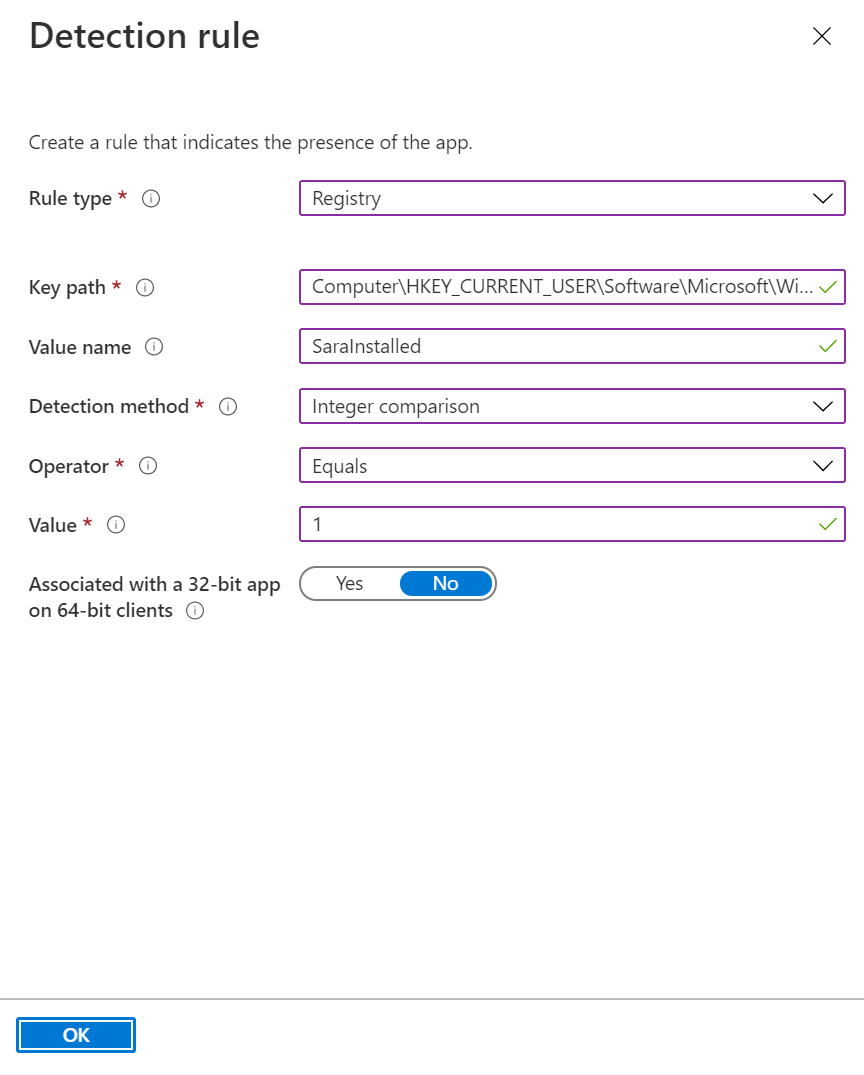
W obszarze Zależności wybierz pozycję Dalej bez dodawania żadnych zależności.
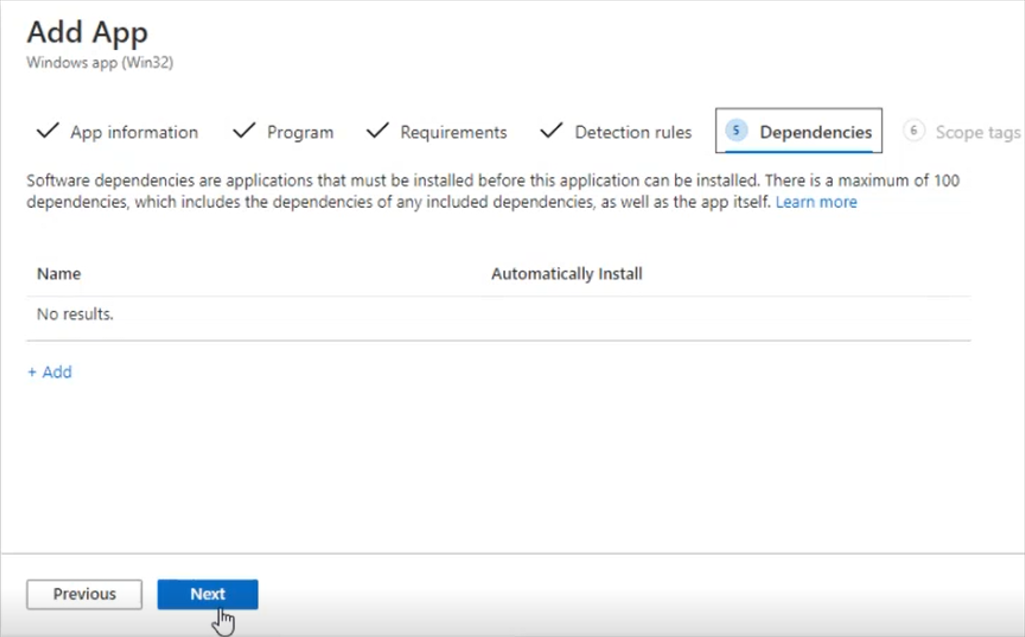
Tagi zakresu nie są wymagane. Wybierz pozycję Dalej.
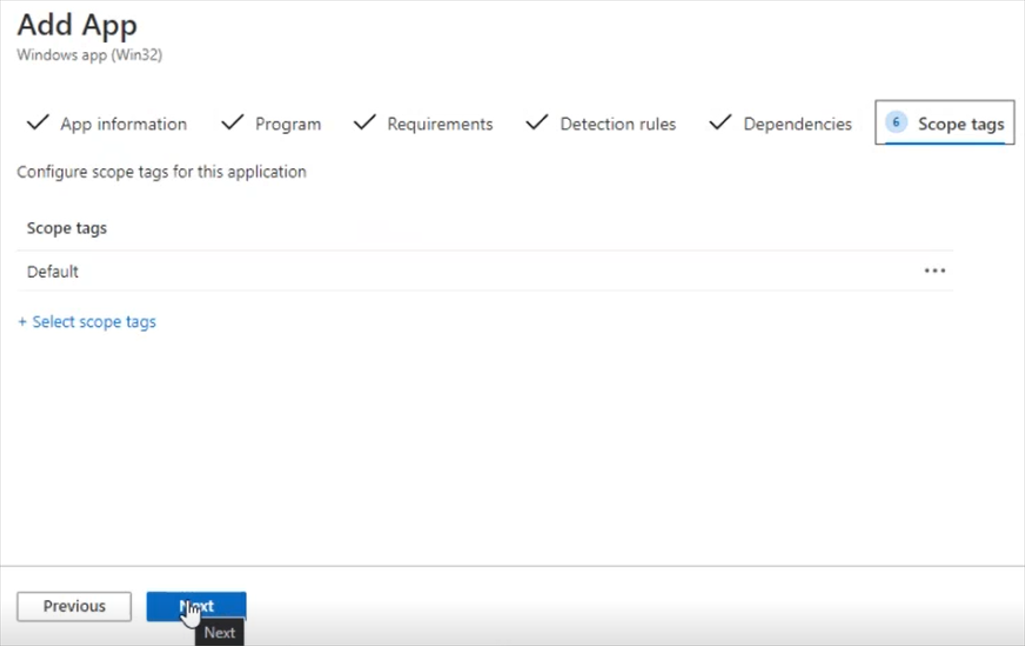
Aby uzyskać informacje na temat przypisywania aplikacji do użytkowników lub urządzeń, zobacz Przypisywanie aplikacji do grup z Microsoft Intune.
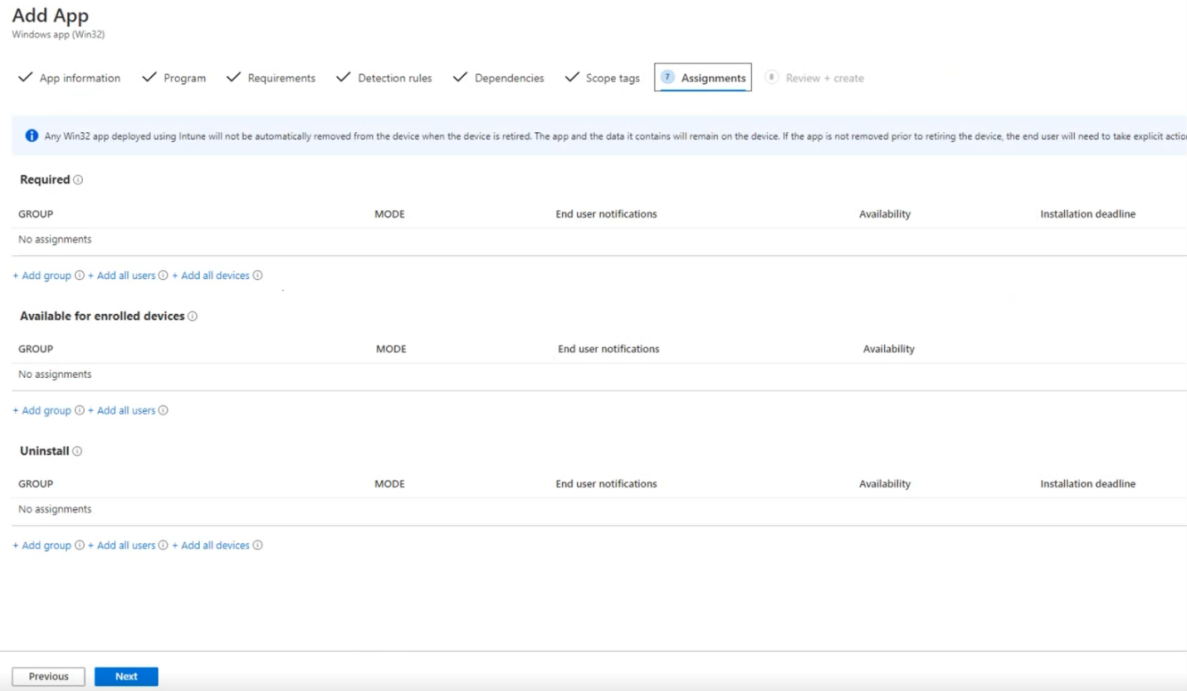 Po dokonaniu przypisań wybierz pozycję Dalej.
Po dokonaniu przypisań wybierz pozycję Dalej.W sekcji Przeglądanie i tworzenie przejrzyj ustawienia, a następnie wybierz pozycję Utwórz.
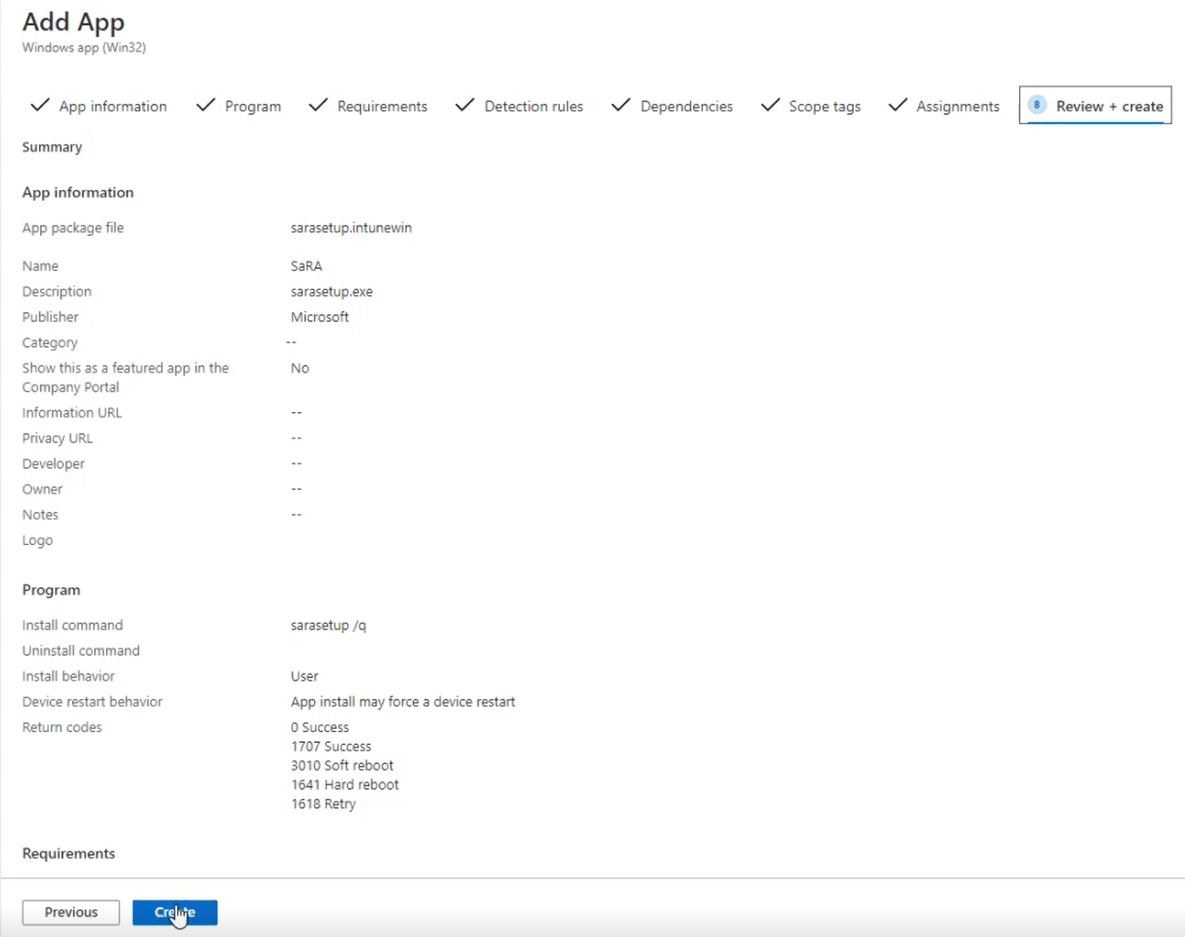
Przejrzyj powiadomienia.
 Po wyświetleniu powiadomienia o zakończeniu przekazywania SaRA aplikacja jest gotowa do wdrożenia.
Po wyświetleniu powiadomienia o zakończeniu przekazywania SaRA aplikacja jest gotowa do wdrożenia.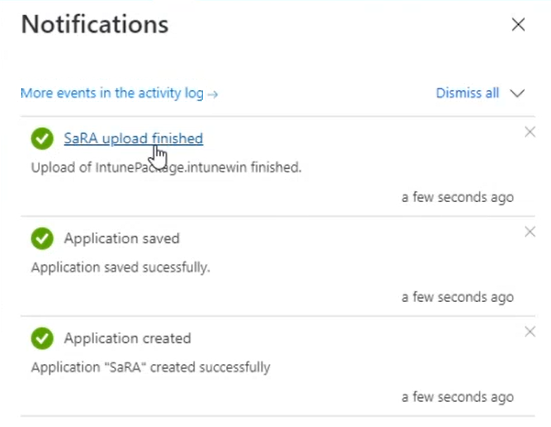 Teraz możesz przejrzeć raporty o stanie instalacji urządzenia lub Stan instalacji użytkownika , aby wyświetlić stan wdrożenia aplikacji.
Teraz możesz przejrzeć raporty o stanie instalacji urządzenia lub Stan instalacji użytkownika , aby wyświetlić stan wdrożenia aplikacji.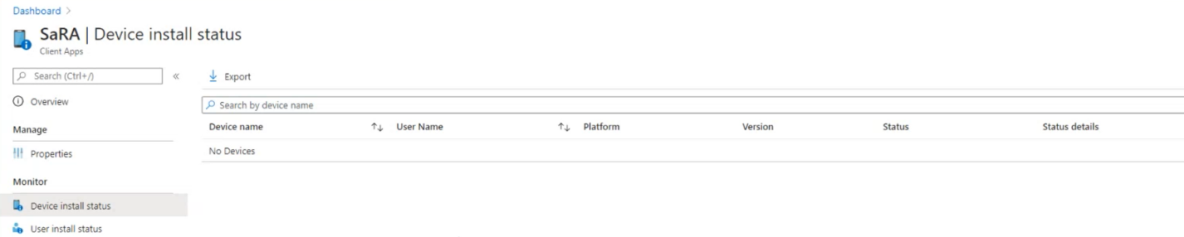 Na komputerach, na których zainstalowano usługę SaRA, wykonaj następujące kroki, aby sprawdzić, czy oprogramowanie jest zainstalowane.
Na komputerach, na których zainstalowano usługę SaRA, wykonaj następujące kroki, aby sprawdzić, czy oprogramowanie jest zainstalowane.Wybierz pozycję Ustawienia>Aplikacje Aplikacje>& funkcje.
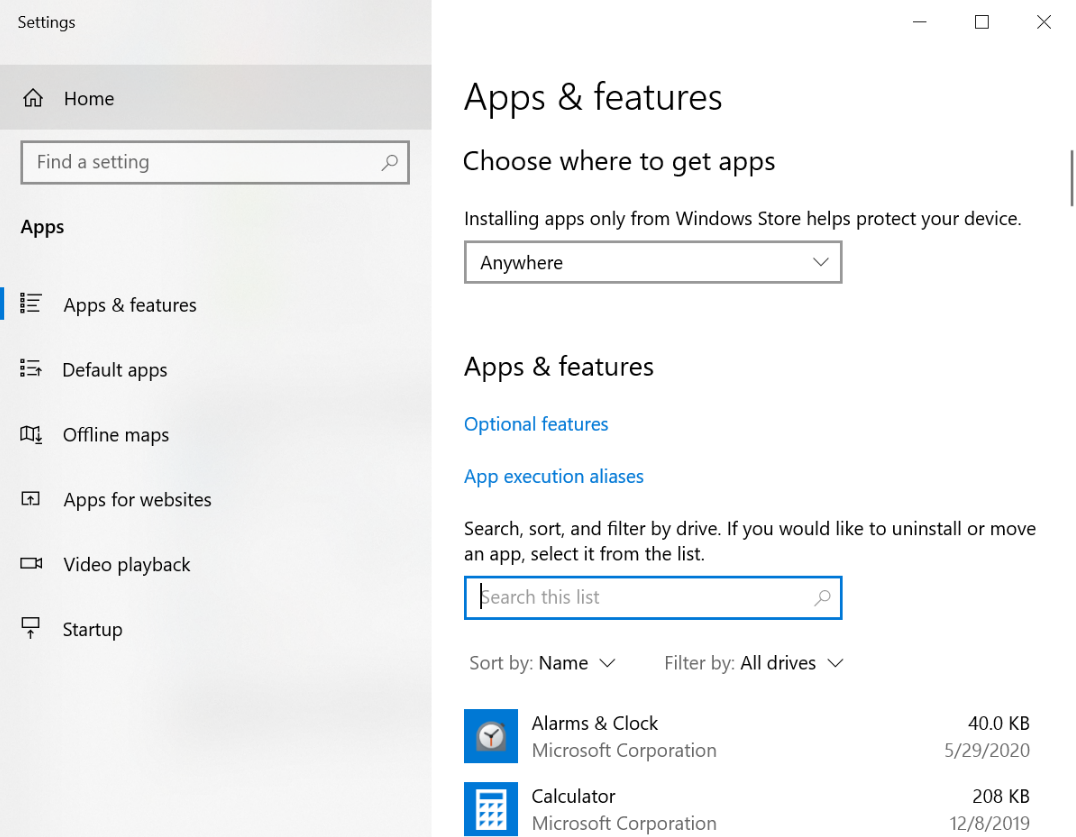
W Search tej listy wpisz Support (Obsługa).
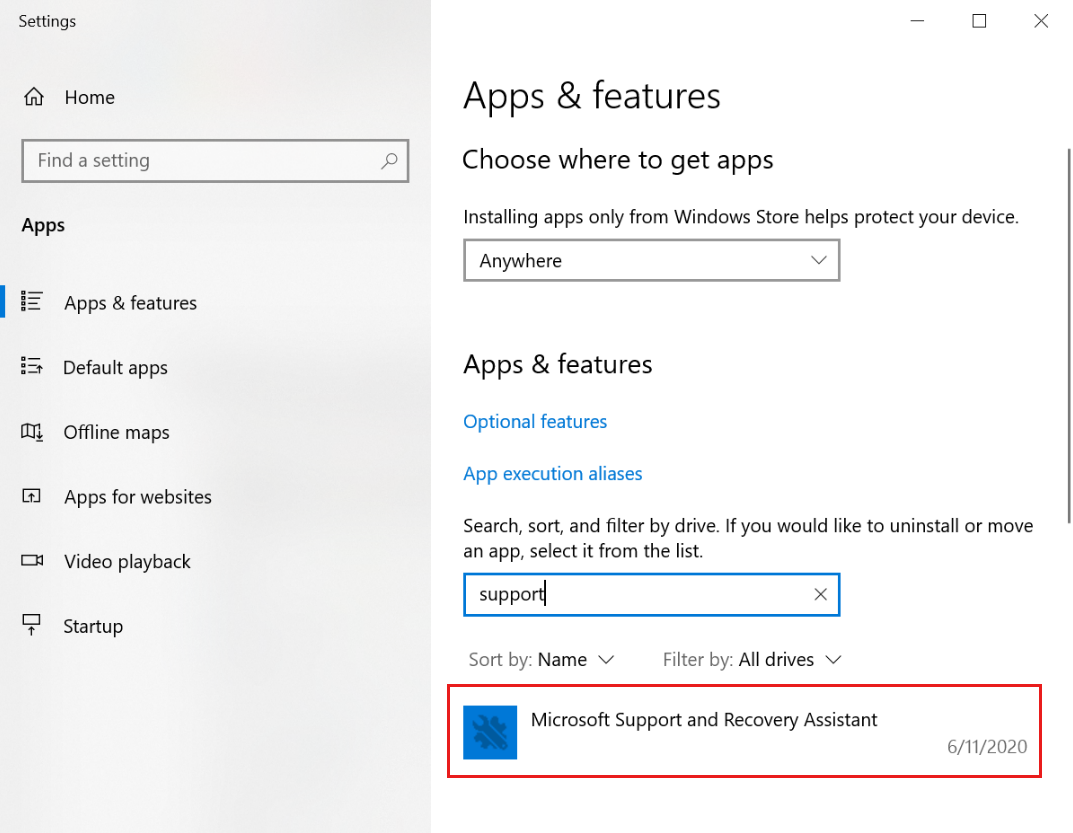
Uwaga
Narzędzie SaRA wymaga dostępu do punktów końcowych sieci potrzebnych do łączności z użytkownikiem platformy Microsoft 365 w sieci obwodowej przedsiębiorstwa. Bieżąca lista punktów końcowych znajduje się w obszarze Dodatkowe punkty końcowe, które nie są uwzględnione w usłudze sieci Web adresów IP i adresów URL platformy Microsoft 365.
Nadal potrzebujesz pomocy? Przejdź do witryny Microsoft Community.
Opinia
Dostępne już wkrótce: W 2024 r. będziemy stopniowo wycofywać zgłoszenia z serwisu GitHub jako mechanizm przesyłania opinii na temat zawartości i zastępować go nowym systemem opinii. Aby uzyskać więcej informacji, sprawdź: https://aka.ms/ContentUserFeedback.
Prześlij i wyświetl opinię dla