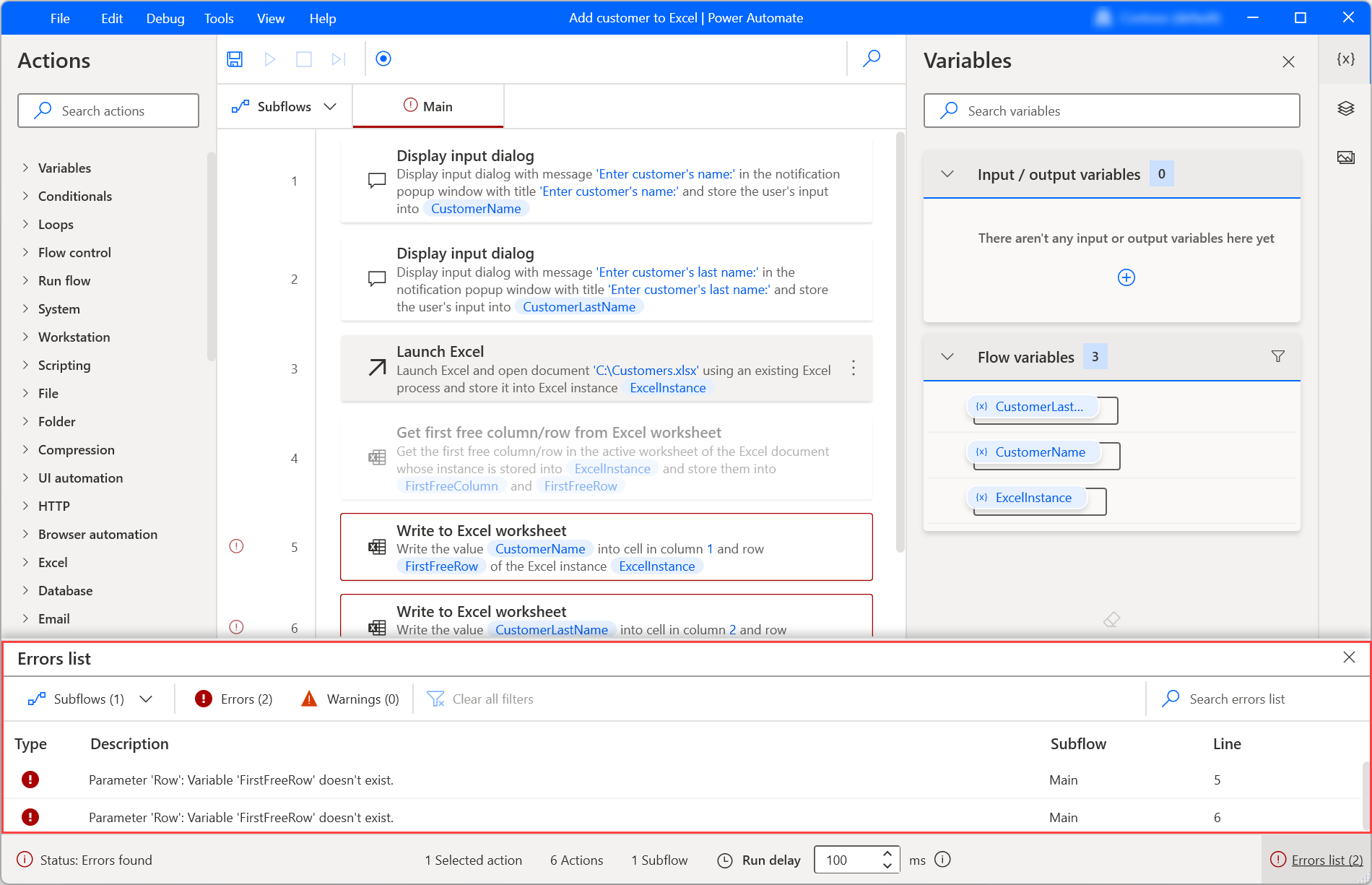Konfigurowanie akcji i okienko akcji
Okienko akcji zajmuje lewą stronę projektanta przepływu i wyświetla wszystkie dostępne akcje przepływu na pulpicie.
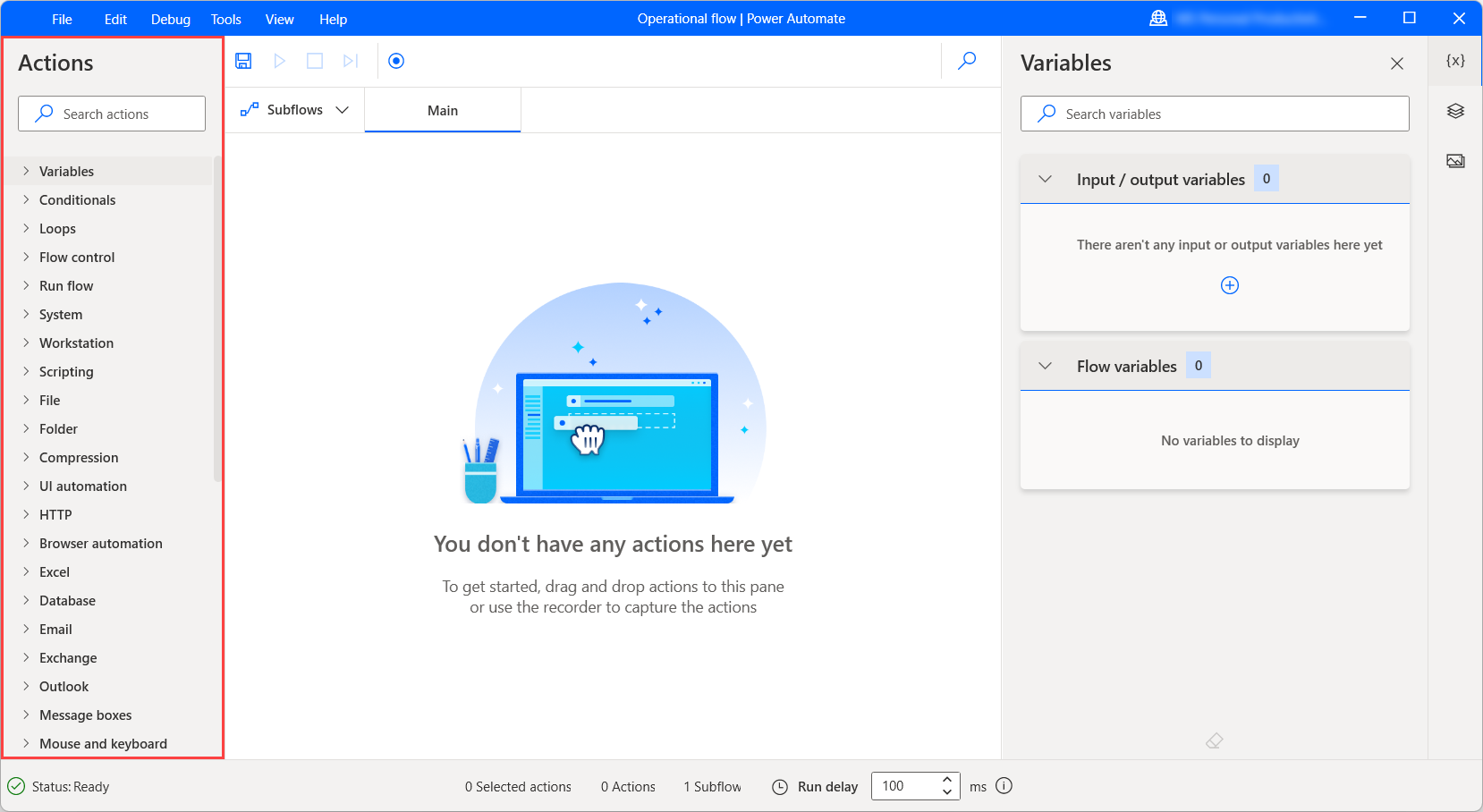
Aby znaleźć określoną akcję, wpisz jej nazwę w pasku wyszukiwania u góry okienka. Wyszukiwanie również zwraca częściowe dopasowania, ale wymaga co najmniej dwóch podanych znaków. Jeśli wyszukiwany termin pasuje do nazwy modułu, w wynikach zostanie wyświetlony moduł rozszerzony ze wszystkimi dostępnymi akcjami.
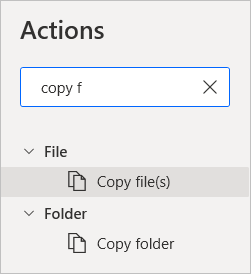
Dodawanie akcji do obszaru roboczego
Aby opracować przepływ pulpitu, znajdź akcję, którą chcesz wdrożyć, i kliknij ją dwukrotnie lub przeciągnij do obszaru roboczego.
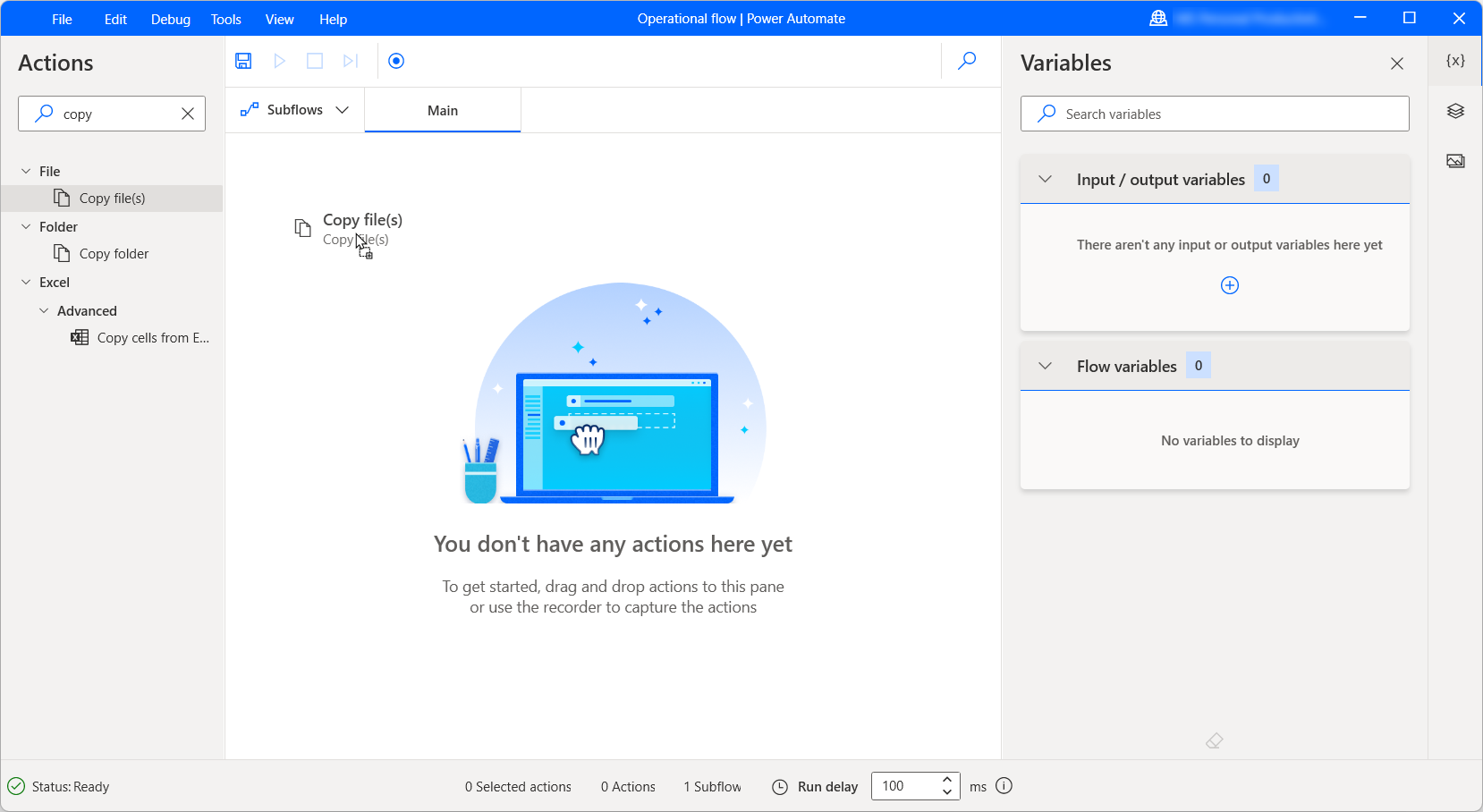
Po wdrożeniu zostanie otwarty modalny z akcji i zostaną wyświetlone dostępne parametry akcji. Niektóre akcje mogą mieć wartości domyślne niektórych parametrów, podczas gdy inne wymagają wprowadzenia danych przez użytkownika. Gdy konfiguracja jest gotowa, wybierz Zapisz.

Dodawanie akcji z panelu sugerowanych akcji (wersja zapoznawcza)
Oprócz dodawania akcji z panelu akcji, możesz także skorzystać z panelu sugerowanych akcji.
Ważne
- Ta funkcja jest dostępna w wersji zapoznawczej. Funkcje w wersji zapoznawczej nie są przeznaczone do użytku w środowiskach produkcyjnych i mogą mieć ograniczoną funkcjonalność. Te funkcje są udostępniane przed oficjalnym wydaniem, dzięki czemu klienci mogą szybciej uzyskać do nich dostęp i przekazać opinie na ich temat.
- Aby poznać możliwości i ograniczenia tej funkcji, przejdź do często zadawanych pytań dotyczących sugerowanych akcji aplikacji klasycznej Power Automate.
Dostępność według regionów
Obecnie funkcjonalność sugerowanych akcji w aplikacji klasycznej Power Automate jest dostępna tylko w środowiskach zlokalizowanych w Stanach Zjednoczonych.
Dostępność według typu konta
Obecnie funkcjonalność sugerowanych akcji w aplikacji klasycznej Power Automate jest dostępna tylko dla użytkowników z kontem służbowym.
Korzystanie z sugerowanych akcji w swoich przepływach
Funkcja sugerowanych działań wykorzystuje AI do generowania listy działań, których możesz użyć jako kolejnych kroków w przepływie. Aby to zrobić, wybierz przycisk dodawania, który pojawia się po najechaniu myszą lub po wybraniu akcji.

Po wyświetleniu panelu Sugerowane akcje kliknij dwukrotnie akcję, którą chcesz dodać do swojego przepływu.

Wyłącznie funkcji sugerowanych akcji
Aby wyłączyć funkcję sugerowanych działań, administratorzy platformy Power Platform skontaktują się z pomocą techniczną firmy Microsoft. Więcej informacji: Uzyskiwanie pomocy i obsługi technicznej
Pomóż nam ulepszać tę funkcję
Opinie można wysłać, wybierając ikonę w górę lub w dół pod sugestiami akcji wygenerowanymi przez AI. Po zakończeniu pracy zostanie wyświetlone okno dialogowe, którego można użyć do przesyłania opinii do firmy Microsoft.
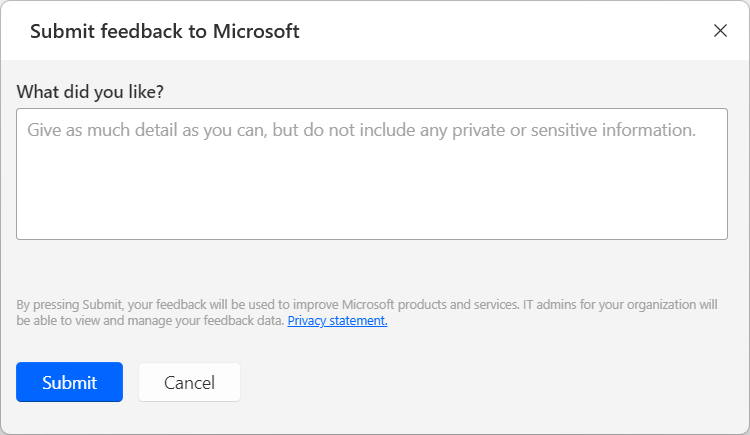
Uwaga
Jeśli okno dialogowe nie jest wyświetlane, administrator Power Platform mógł go wyłączyć. Więcej informacji: Wyłączenie funkcji opinii użytkownika
Wyłączenie funkcji opinii użytkownika
Administrator Power Platform może uniemożliwić użytkownikom wysyłanie opinii do firmy Microsoft, wyłączając ustawienie disableSurveyFeedback dzierżawcy. Więcej informacji:
Wnioski o prawa osób, których dane dotyczą, dotyczące opinii użytkowników
Administratorzy dzierżawcy mogą wyświetlać, eksportować i usuwać opinie użytkowników, logując się w centrum administracyjnym Microsoft 365, a następnie wybierając Kondycja>Opinia na temat produktu.
Konfiguruj akcje
Akcje Power Automate zawierają trzy główne elementy:
Parametry wejściowe zawierają formularz pól tekstowych, menu rozwijanych i pól wyboru, a także określają sposób działania i danych, które są przez nie wprowadzane. Dane mogą być zakodowanymi na stałe wartościami lub zmiennymi.
Aby użyć zmiennej jako parametru, wybierz odpowiednią ikonę po prawej stronie pola i wybierz żądaną zmienną.
Każde pole może akceptować określone typy danych, takie jak liczby, tekst lub listy. Jeśli jako dane wejściowe użyjesz wartości lub zmiennych o niewłaściwych typach danych, akcja zakończy się błędem. Aby uzyskać więcej informacji o typach danych, zobacz Typy danych zmiennych.
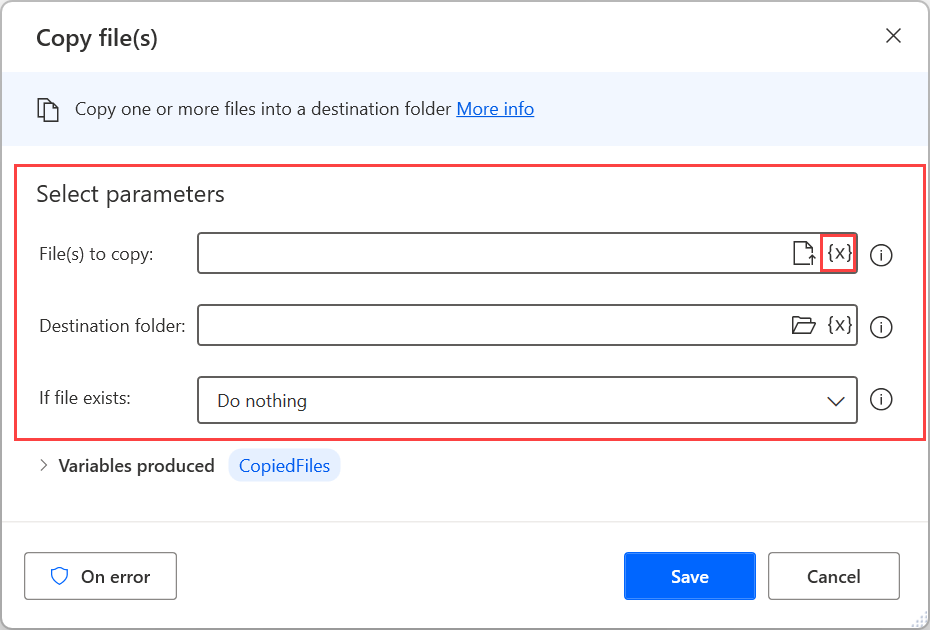
Zmienne o zmiennym wyniku są automatycznie generowane w taki sposób, aby przechowywać wyniki działań w celu ich późniejszego użycia. Wszystkie utworzone zmienne akcji są dostępne w dolnej części jej modalu.
Podobnie jak w przypadku każdej innej zmiennej, zmienne te mają typy danych zdefiniowane przez ich zawartość. Aby uzyskać więcej informacji o typach danych, zobacz Typy danych zmiennych.
Jeśli wygenerowana zmienna nie jest przydatna do późniejszego wykorzystania, usuń zaznaczenie pola wyboru obok jej nazwy, aby ją wyłączyć.
Nazwa utworzonej zmiennej nie może zawierać znaków specjalnych, spacji ani znaków innych niż łacińskie. Ponadto nie może zaczynać się od znaków arytmetycznych.

Konfiguracja obsługi błędów umożliwia ustawienie niestandardowej funkcji spraw, w których akcja kończy się niepowodzeniem. Aby skonfigurować obsługę błędów dla akcji, wybierz opcję W przypadku błędu w jej trybie modalnym. Aby znaleźć więcej informacji dotyczących obsługi błędów, zobacz temat Obsługiwanie błędów w przepływach pulpitu.
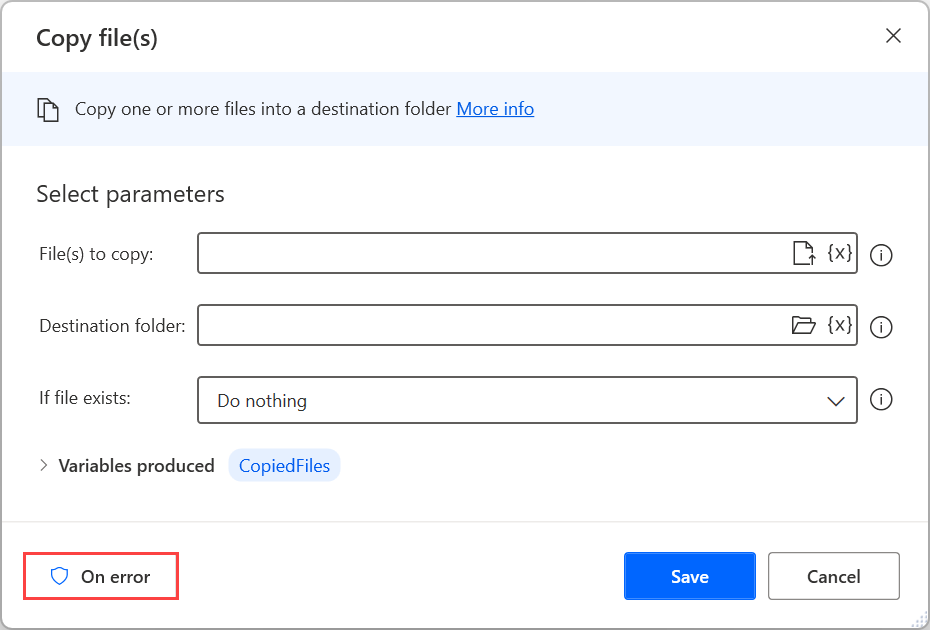
Włącz i wyłącz działania
Aby wyłączyć lub włączyć akcję, kliknij ją prawym przyciskiem myszy i wybierz odpowiednie polecenie: Wyłącz akcję lub Włącz akcję.

Wyłączenie akcji umożliwia usunięcie jej z przepływu bez wymazywania. Ta funkcja jest często stosowana do testowania, ponieważ umożliwia wydajne wypróbowanie różnych wersji przepływu pracy na komputerze.
Gdy akcja jest wyłączona, wszystkie zmienne zainicjowane w jej trybie modalnym są ukryte w panelu zmiennych. Przepływ może wyświetlić błąd, jeśli użyjesz ukrytych zmiennych w innych akcjach.
W poniższym przykładzie dwie akcje rzucił błąd, ponieważ zawierają zmienne zdefiniowane w akcji wyłączone. Aby znaleźć informacje na temat obsługi błędów, przejdź do tematu Obsługa błędów w przepływach pulpitu.