Używanie automatyzacji RPA z rozwiązaniem Dynamics 365 Customer Service
Usługa Dynamics 365 umożliwia organizacji świadczenie usług operacyjnych i obsługę wszystkich klientów. Aby uczynić korzystanie z Dynamics 365 jeszcze bardziej produktywnym i zaoszczędzić użytkownikom czasu i zapobiec błędom, udostępniamy bezpłatne rozwiązania do automatyzacji, których klienci Dynamics 365 mogą używać do automatyzacji typowych zadań.
W tym artykule przedstawiono kroki potrzebne do zautomatyzowania raportowania końca cyklu w Dynamics 365 Customer Service i skupienia się na działaniach o wyższym priorytecie, które wymagają wyjątkowej kreatywności.
Wymagania wstępne
Przed rozpoczęciem pracy należy przygotować środowisko użytkownika do pracy z odpowiednią licencją i konfiguracją oprogramowania. W tej sekcji przedstawiono instrukcje krok po kroku sposobu, w jaki można przygotować się do tego procesu.
Oprogramowanie
Zainstaluj program Dynamics 365 for Customer Service.
Zainstalowanie programu Power Automate. Power Automate będą wykonywać kroki opisane w u usługi Dynamics 365, tak jak ludzie wykonujący to przed komputerem.
Aplikacja Contoso CRM firmy Microsoft. Ta aplikacja pokazuje, jak działa RPA. Można go użyć jako przykładu do tworzenia własnej akcji RPA.
Ważne
Upewnij się, że masz odpowiednie role zabezpieczeń dla konta, na którym działa automatyzacja. To konto może być kontem dedykowanym, które utworzył administrator w Microsoft Entra lub kontem pracownika.
Użyj następujących zalecanych ról zabezpieczeń:
| Aplikacja | Rola zabezpieczeń | Link do dokumentacji |
|---|---|---|
| Power Platform | Opcja 1: Administrator środowiska Opcja 2: Twórca środowiska (jeśli środowisko już ma Dataverse i nieużywaną licencję) |
|
| Dynamics 365 for Customer Service | Administrator obsługi klienta D365 | Uruchamianie i przypisywanie ról w Customer Service |
Licencje
Jeśli nie masz płatnej licencji Power Automate, możesz uzyskać licencję próbną. Potrzebna licencja zależy od trybu, w którym działa uruchomienie automatyzacji.
Power Automate obsługuje dwa tryby automatyzacji procesów.
Tryb nadzorowany: ktoś jest siedzący przed komputerem i oglądać proces uruchomiony tak, jak gdyby był wykonywane ręcznie. Aby uruchomić nadzorowany, użytkownicy muszą uzyskać licencję Power Automate na każdego użytkownika z RPA.
Tryb nienadzorowany: proces działa w tle na zdalnych komputerach, których użytkownicy nie widzą. Aby uruchomić nienadzorowany, użytkownicy muszą uzyskać dwie licencje: licencję Power Automate na każdego użytkownika z RPA i Power Automate nienadzorowany dodatek.
Aby uzyskać licencję próbną na licencję na każdego użytkownika Power Automate przy użyciu RPA:
- Przejdź do portalu Power Automate, przejdź do strony Moje przepływy>Przepływy pulpitu.
- Wybierz opcję Rozpocznij bezpłatną wersję próbną
Możesz również uruchomić klasyczną aplikację Power Automate i wybrać opcję Rozpocznij wersję próbną na konsoli w oknie dialogowym Funkcje premium.
Aby dodać licencję próbną Nienadzorowany dodatek Power Automate:
- Jako administrator możesz uzyskać nienadzorowany dodatek RPA i przypisać go do swojego środowiska. Aby znaleźć więcej informacji o nienadzorowanych dodatku RPA, przejdź do konta często zadawanych pytań Power Automate w swojej organizacji
Uzyskiwanie licencji próbnej aplikacji Dynamics 365 for Customer Service.
Skonfiguruj urządzenie
Po skonfigurowaniu wymagań wstępnych używamy tych bezpłatnych rozwiązań, które zautomatyzowały procesy.
Pobierz najnowsze aktualizacje dla swojego środowiska
Przejdź do Centrum administracyjnego Power Platform, wybierz środowisko, w którym chcesz być zainteresowany, a następnie wybierz aplikacje usługi Dynamics 365.
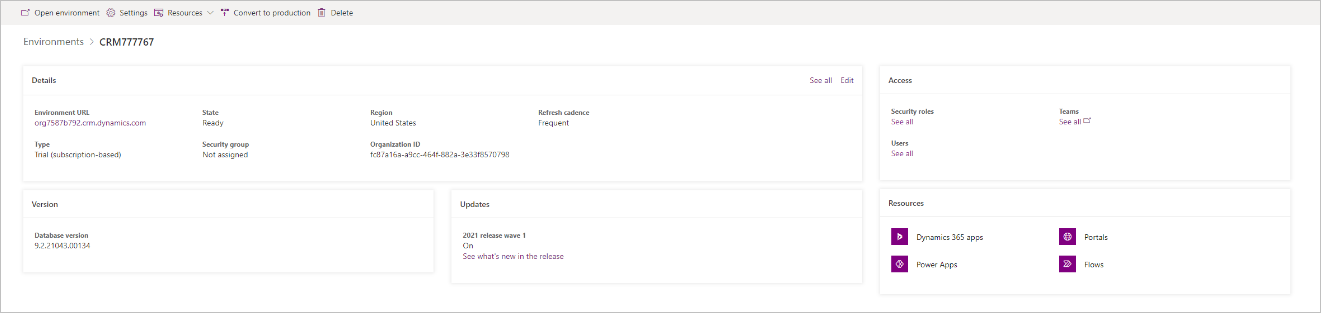
Potwierdź, że są aktualizowane narzędzia produktywności agenta i menedżer profilu aplikacji.
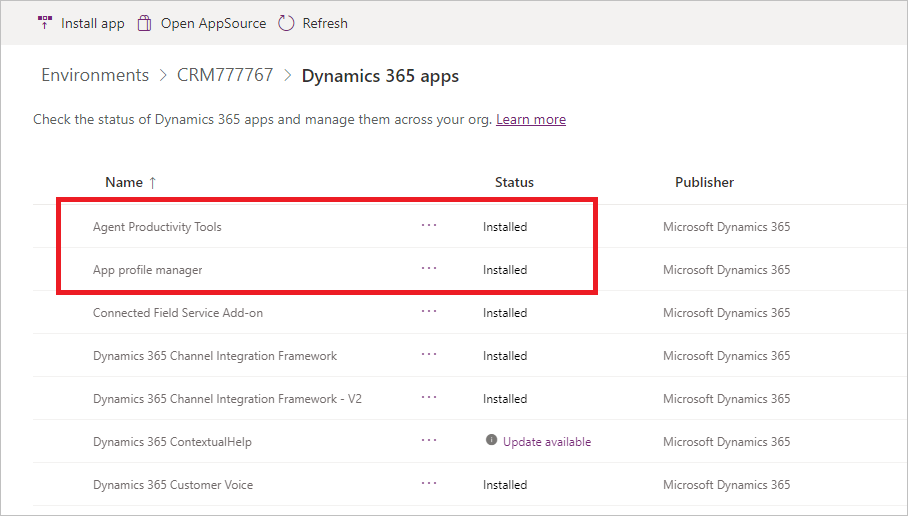
Jeśli jest dostępna aktualizacja dla narzędzi biurowych agenta i menedżera profilu aplikacji, wybierz opcję Aktualizacja jest dostępna.
Instaluj i konfiguruj Power Automate
Pobierz i zainstaluj Power Automate na komputerze, na którym zostanie uruchomiony system automatyzacji. Więcej informacji o instalacji można znaleźć w instalacji Power Automate w Instalacja Power Automate.
Przełącz ustawienia komputera Power Automate na środowisko, w którym zostanie zainstalowane rozwiązanie.
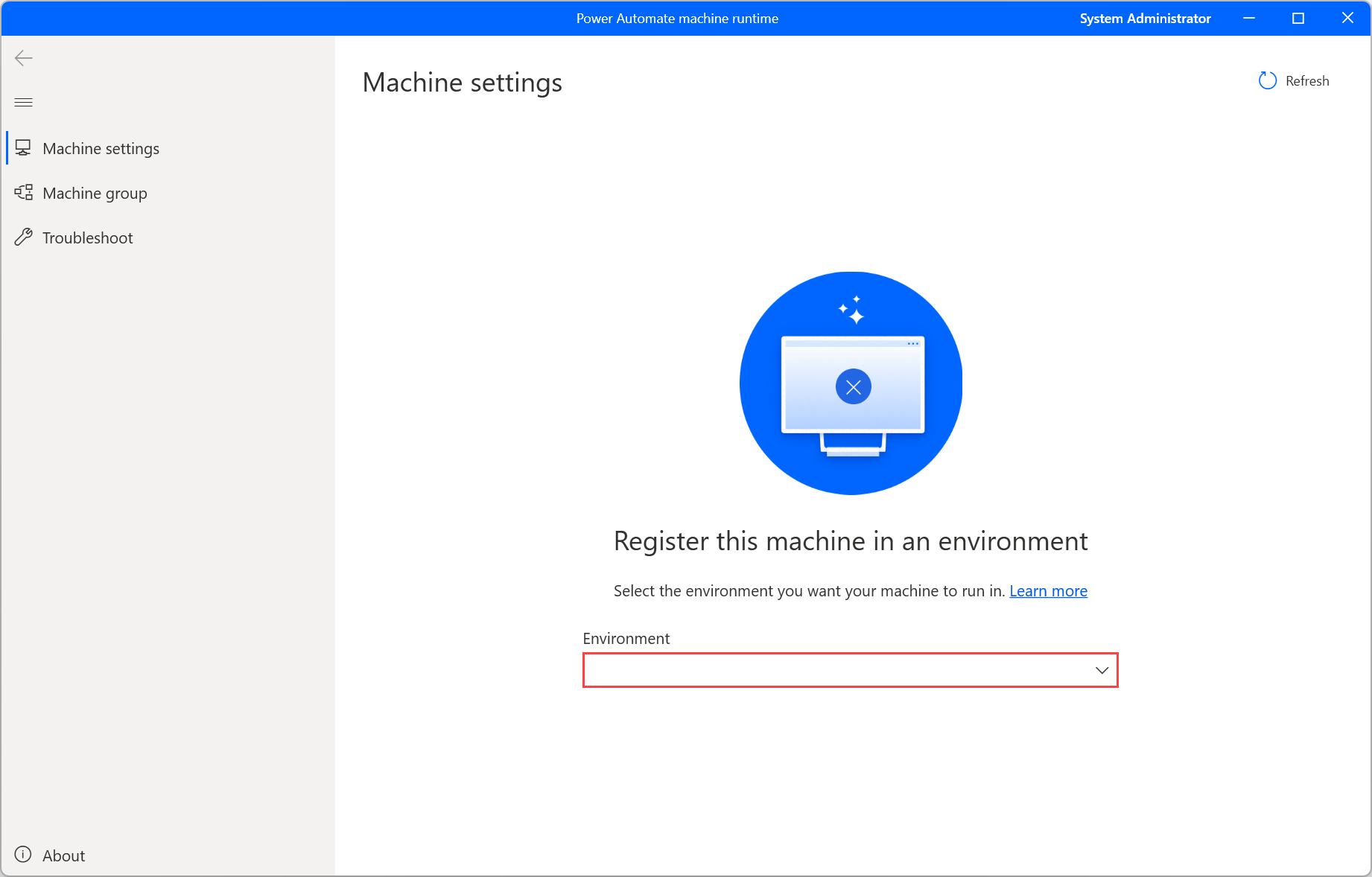
Zaloguj się do portalu Power Automate, aby utworzyć przepływ chmury z ręcznym wyzwoleniem.

Dodaj odpowiednią akcję, aby uruchomić przepływy pulpitu.
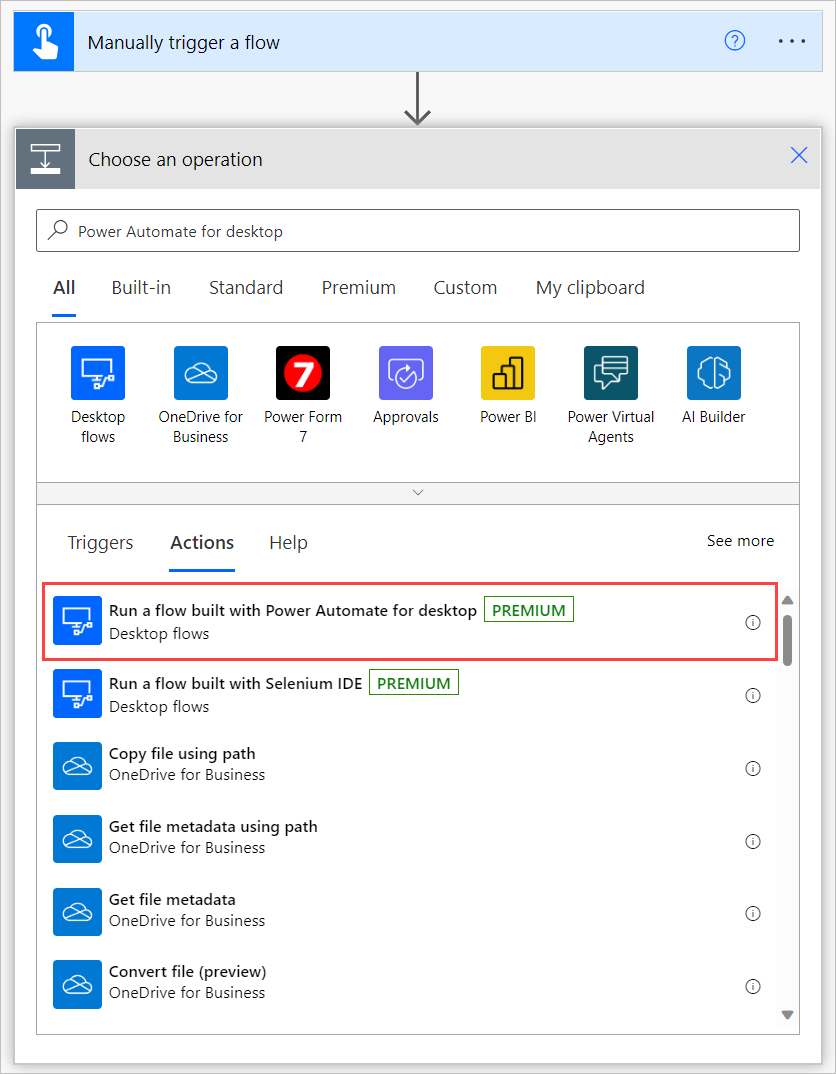
Opcja Bezpośrednio na komputerze w polu Połącz. Następnie wybierz nazwę komputera, na którym zainstalowano Power Automate i wprowadź dane logowania do urządzenia (nazwę użytkownika i hasło, których użyto do zalogowania się na tym komputerze. Aby uzyskać więcej informacji dotyczących połączeń bezpośrednich, zobacz temat Zarządzanie komputerami.
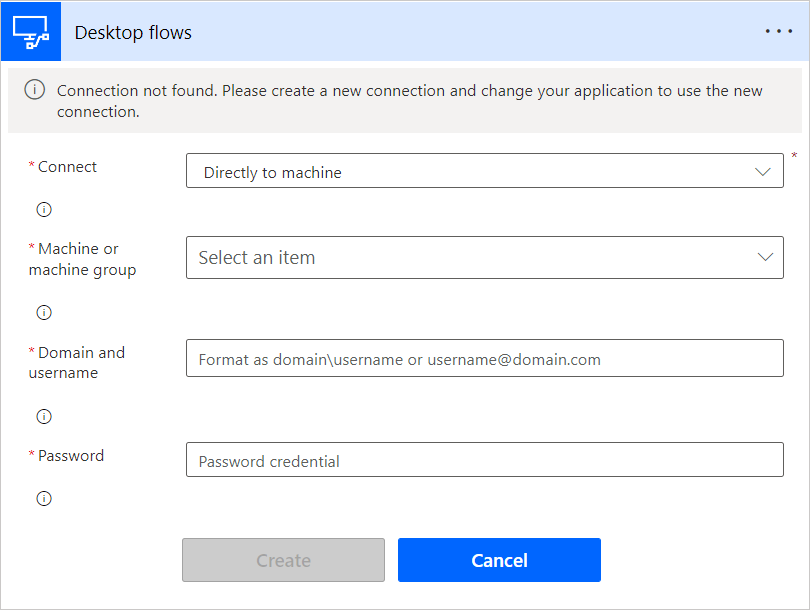
Zainstaluj i skonfiguruj aplikację Contoso CRM
Pobierz pakiet aplikacji Contoso CRM na komputer, na którym działa automatyzacja.
Uruchom plik setup.exe z wyodrębnionego pakietu.
Aplikacja firmy Contoso pokazuje, jak działa kompleksowy scenariusz automatyzacji, dzięki czemu możesz postępować zgodnie z przykładem, aby utworzyć własną automatyzację.
Wybierz opcję Więcej informacji>uruchamianie mimo to na ekranie komputera z Windows chronił Twój komputer, który jest wyświetlany podczas instalacji.
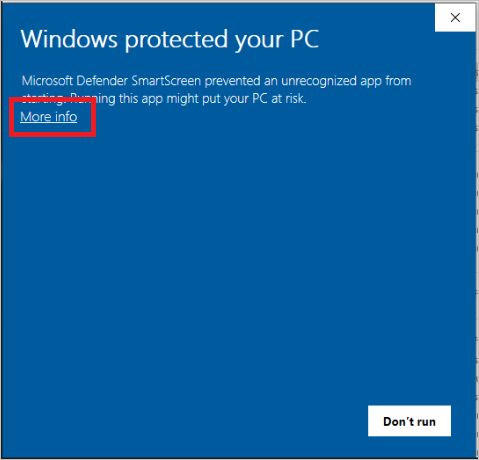
Po zakończeniu instalacji możesz uruchomić aplikację Contoso CRM z menu Start systemu Windows.
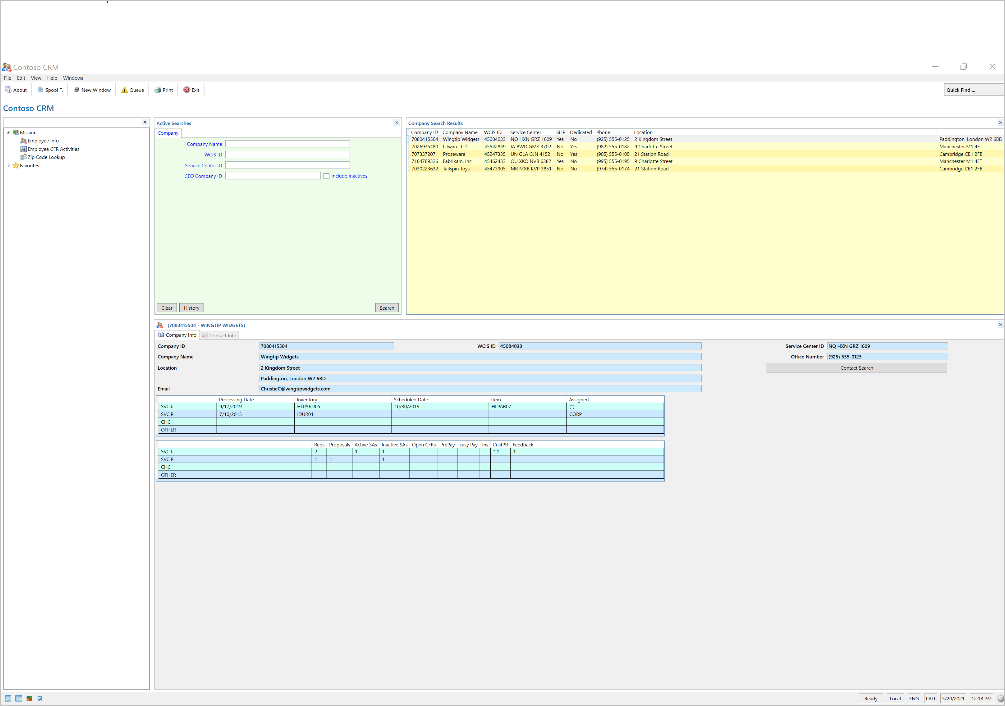
Zainstaluj rozwiązanie Dynamics 365 RPA
Pobierz rozwiązanie automatyzacji i zapisz je na komputerze.
Importowanie rozwiązania automatyzacji usługi Dynamics 365 w środowisku wybranym przez użytkownika:
- Przejdź na stronę https://powerautomate.microsoft.com i zaloguj się używając służbowego konta.
- Wybieranie wystąpienia, w których chcesz pracować.
- W menu pionowym po lewej stronie ekranu kliknij Rozwiązania.
- Na pasku głównym wybierz opcję Importuj , a następnie Przeglądaj.
- Przejdź do pobranego wcześniej pliku rozwiązania i kliknij go dwukrotnie.
- Wybierz Dalej.
Konfigurowanie połączeń potrzebnych do pracy przez rozwiązanie w środowisku:
Dla każdego łącznika używanego przez rozwiązanie wybierz istniejące połączenie lub utwórz nowe przy użyciu własnego konta Microsoft i wybranych poświadczeń.
W przypadku domeny połączenia pulpitu / nazwy użytkownika i hasła należy używać poświadczeń logowania systemu Windows komputera.
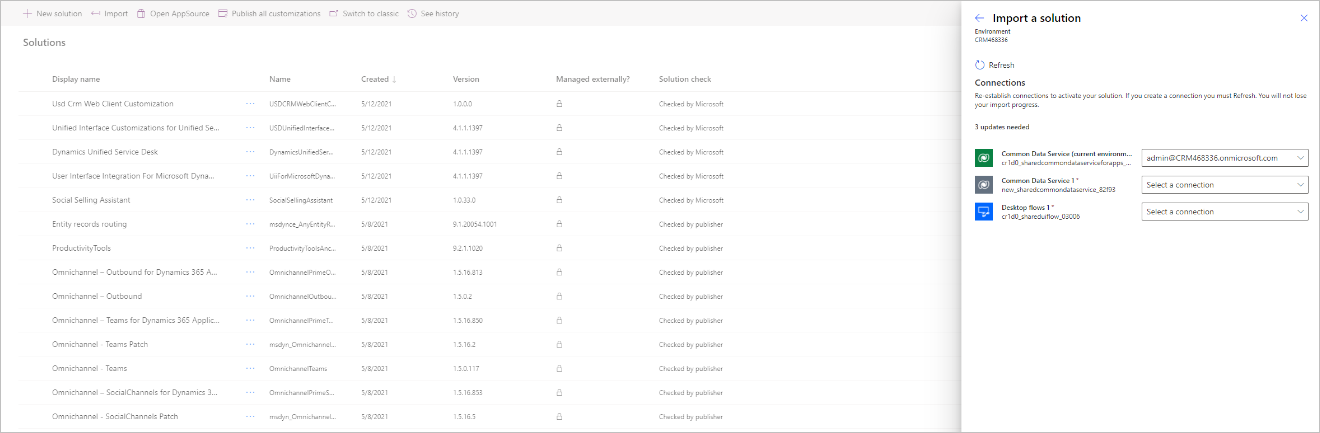
Powróć do karty, z której zainicjuje się powyższy krok, i wybierz opcję Odśwież.
Wybierz Importuj. W eksploratorze rozwiązań jest wyświetlany komunikat informujący o importowaniu rozwiązania. Ten krok może potrwać kilka minut.
Otwórz sesji encji Sprawa — szablon domyślny (lub bieżący szablon sesji encji sprawy), otwórz kartę Skrypty agenta, a następnie dodaj skrypt agenta sprawy z automatyzacją. Aby uzyskać więcej informacji o szablonach sesji, przejdź do tematu Zarządzanie szablonami sesji.
Z aplikacji Dynamics 365 Customer Service zaloguj się do Power Automate.
- W sprawie, nad która pracujesz, wybierz ...>Przepływ.
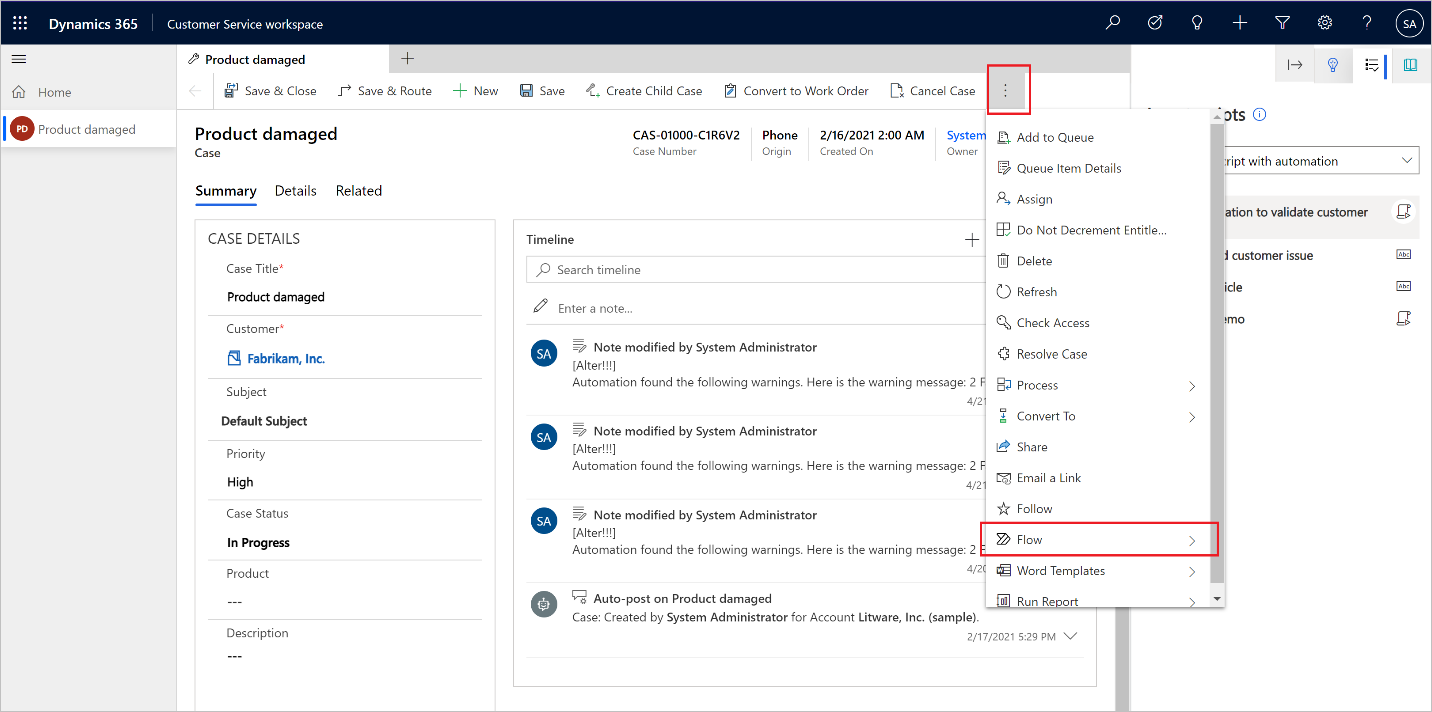
Wybierz Zaloguj się do przepływu.
Uwierzytelniaj przy użyciu konta usługi Dynamics 365.
Otwórz jedną ze spraw przy użyciu przycisku Shift + lewy (Kliknij po lewej stronie), aby uruchomić panel narzędzi biurowych.
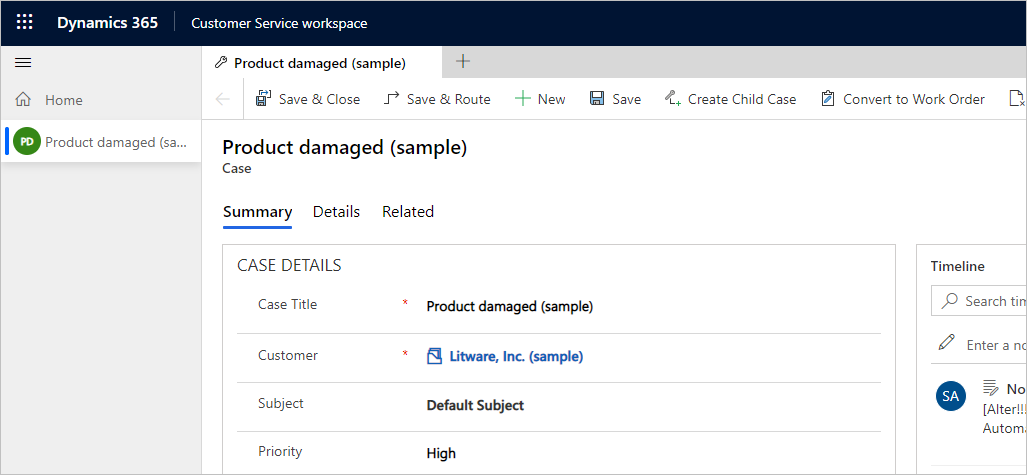
W sesji skryptu agenta w panelu produktywności możesz zobaczyć kilka kroków skryptu agenta. Pierwszym krokiem jest uruchomienie automatyzacji w celu sprawdzenia poprawności klienta. Wybierz przycisk Uruchom i potwierdź jego uruchamianie.
Automatyzacja jest uruchamiana na komputerze, na którym zainstalowano Power Automate. Możesz obserwować, jak automatyzacja używa danych sprawy, otwiera aplikację Contoso CRM, a następnie automatycznie kończy wyszukiwanie. Po uruchomieniu automatyzacji odśwież oś czasu, aby wyświetlić dzienniki dotyczące wyniku uruchomienia. Oto pokaz sposobu jego pracy.
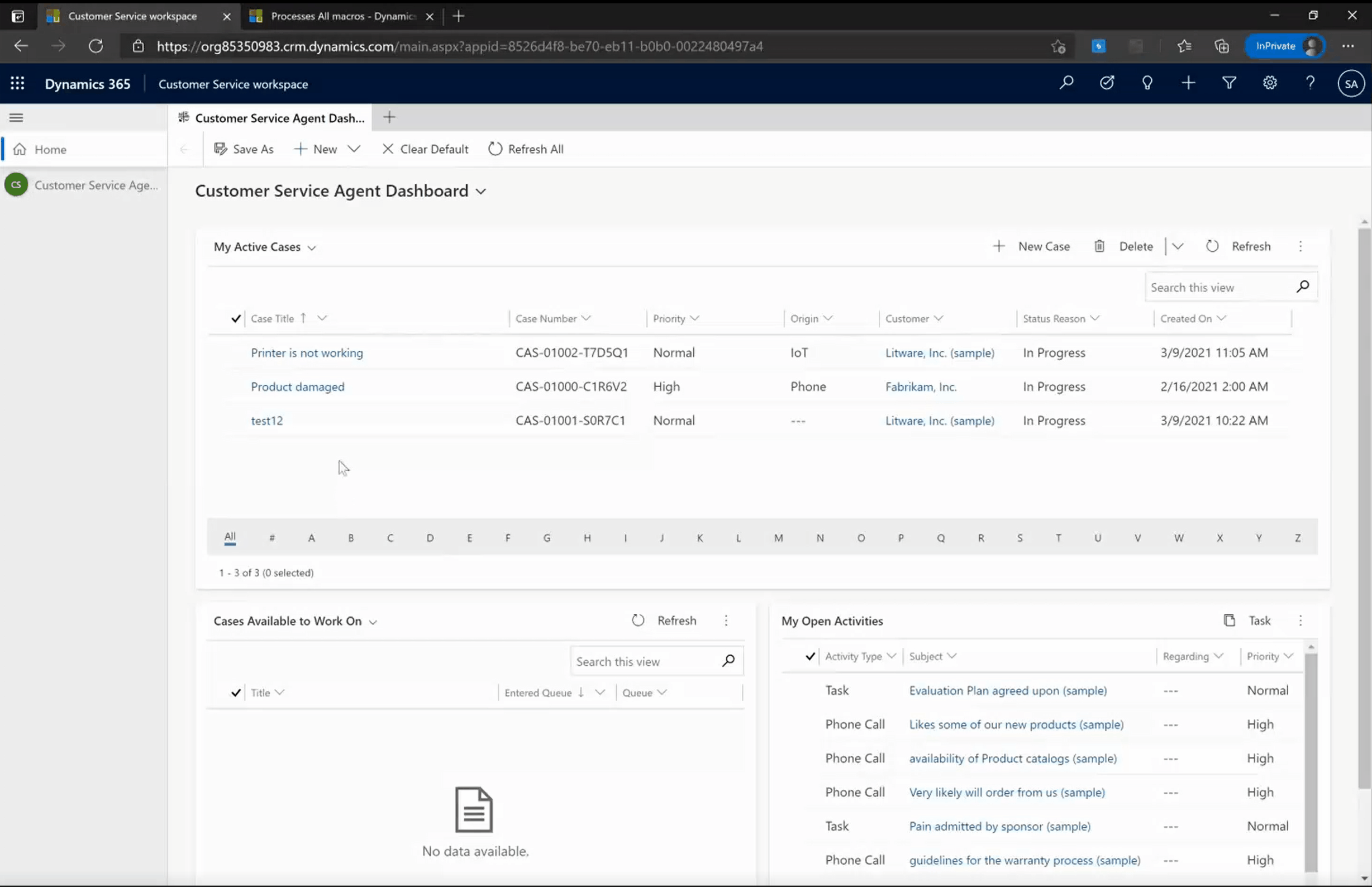
Dostosowywanie rozwiązania automatyzacji
Teraz możesz rozpocząć dostosowywanie automatyzacji do unikatowych wymagań. Aby to zrobić, otwórz program Power Automate, a następnie wybierz Edytuj w przepływie Wyszukiwanie kontaktów w starszej aplikacji Contoso na pulpicie. Można zapisać kopię, aby pracować nad dostosowaniami lub pracować nad szablonem bezpośrednio.
Należy zauważyć, że istnieje wiele przepływów podrzędnych. Każdy przepływ podrzędny używa klawiatury lub myszy do interakcji z aplikacją Contoso CRM. Musisz zaktualizować kroki interakcji ze starszą aplikacją.
Po przetestowaniu przepływu pulpitu można go zapisać. Otwórz przepływ chmury w
https://powerautomate.microsoft.com/manage/solutionsz poziomu karty rozwiązania ->Obsługa klienta rozwiązania RPA.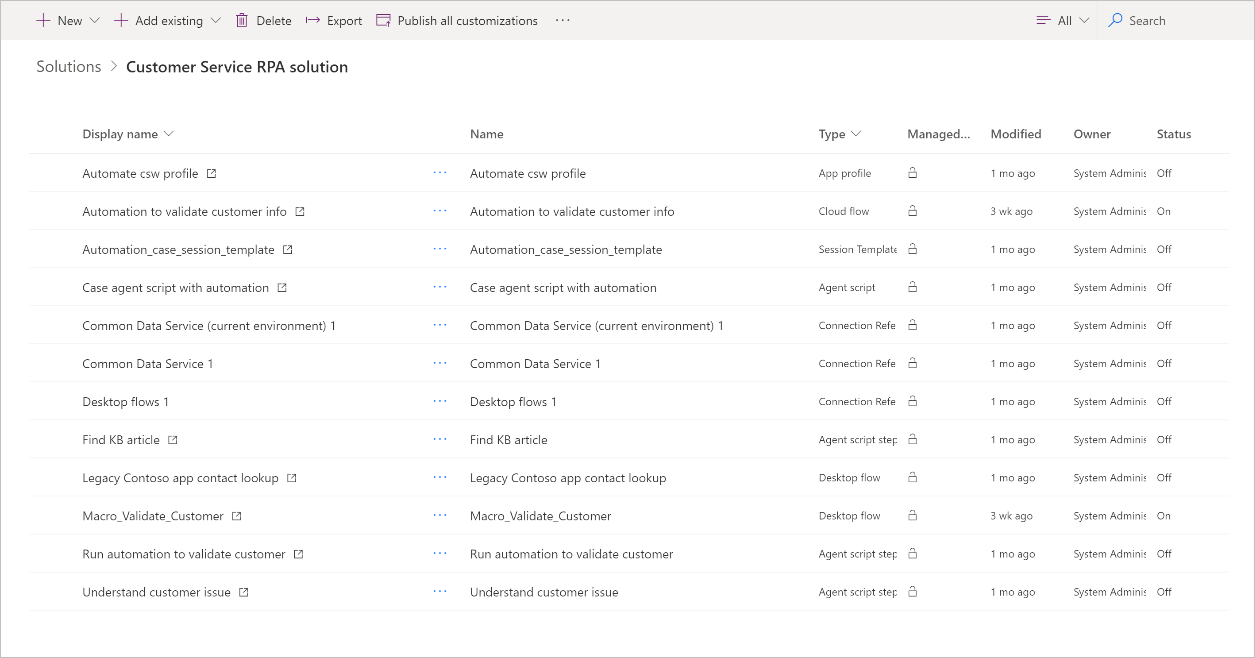
Otwórz przepływ w chmurze o nazwie Automatyzacja, aby zweryfikować informacje o kliencie. W akcji Przepływ pulpitu możesz przełączyć się na użycie dowolnego przepływu pulpitu i użyć dowolnego parametru wejścia/wyjścia. Aby uzyskać więcej informacji na temat wywoływania przepływów pulpitu z przepływów w chmurze, przejdź do Wyzwalanie przepływów pulpitu z przepływów w chmurze.
Zapisz przepływ w chmurze. Wróć do portalu Dynamics 365 i wyzwol akcję skryptu agenta, która ma być przetestowana. Zobaczysz uruchomienie automatyzacji dostosowywania.
Po zakończeniu testowania możesz udostępnić przepływ w chmurze wszystkim w organizacji w trybie tylko do uruchamiania i przełącz go na uruchomienie w trybie nienadzorowanym. Dzięki temu każdy agent będzie mógł ponownie wykorzystać tę samą automatyzację. Optymalna licencja na przepływy w chmurze to Plan Power Automate na proces (wcześniej Power Automate na przepływ).
Rozwiązywanie problemów i znane problemy
| Znane problemy | Rozwiązanie |
|---|---|
| Nie widać panelu narzędzi produktywności z obsługi klienta Dynamics 365 Customer Service. | Narzędzia dotyczące produktywności nie są dostępne w sesji głównej. Aby to zobaczyć, musisz utworzyć nową sesję (klikając z wciśniętym klawiszem Shift łącze do sprawy). Inicjacja środowiska uruchomieniowego narzędzi biurowych jest asynchroniczna, zatem przed utworzeniem nowych sesji należy poczekać od 1 do 2 sekund w sesji głównej. |
| Agent nie widzi przepływu | Za pierwszym razem każdy agent musi zalogować się do przepływu z widżetu usługi Dynamics 365. |
| Podczas instalacji użytkownik zostanie wielokrotnie poproszony o potwierdzenie instalacji. | Potwierdź za pomocą tak, na pewno zainstaluję za każdym razem, gdy pojawi się monit |
| Skrypt agenta nie jest automatycznie dodawany do bieżącego szablonu sesji po zaimportowaniu rozwiązania demonstracyjnego. | Ręcznie dodaj skrypt agenta do szablonu sesji sprawy. |