Edytuj przepływy rejestratora Windows (wersja 1)
Ważne
W tym artykule przedstawiono tematy związane ze starszymi systemami. Migruj przepływy utworzone za pomocą tych rozwiązań do usługi Power Automate dla komputerów stacjonarnych lub je usuń.
- Selenium IDE jest przestarzałe i nie będzie działać od 28 lutego 2023 r.
- Rejestrator Windows (V1) jest przestarzały i już nie działa.
Przepływy rejestratora Windows (V1) automatyzują aplikacje pulpitu Windows. Zapoznaj się z sekcją Znane problemy, aby dowiedzieć się więcej o problemach, które można napotkać, obejściach tych problemów i scenariuszach, które nie są obsługiwane w tej wersji.
Wymagania wstępne
Przepływ pulpitu rejestratora Windows (wersja 1). Utwórz przepływ rejestratora systemu Windows (V1), jeśli nie masz żadnego do edycji.
Edytowanie akcji
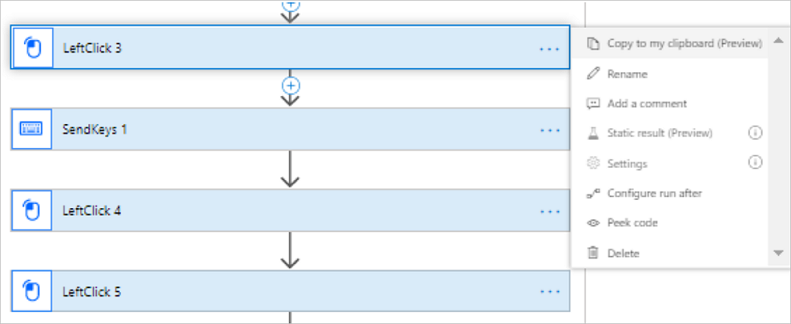
Nagranie można edytować, aby:
- Zmodyfikować wartość dla akcji, w których jest to możliwe.
- Usunąć krok.
- Usunąć nagranie.
- Zmienić kolejność akcji przy użyciu przeciągania i upuszczania. Należy zachować ostrożność, ponieważ może to zaburzyć spójność nagrania.
Zaawansowane parametry pozwalają zmienić:
- Opóźnienia po wykonaniu akcji. Na przykład można dodać jednosekundowe opóźnienie, zmieniając PT0S na PT1S. Może to być przydatne, gdy aplikacja docelowa ma długi czas odpowiedzi, który nie upływa przed następnym krokiem przepływu rejestratora Windows (wersja 1). Istnieje również możliwość dodawania akcji opóźnienia jawnie, tak aby można było, na przykład, korzystać z pętli.
- Selektor elementu docelowego interfejsu użytkownika.
Dodaj nagranie
Możesz chcieć nagrać przepływ swojego rejestratora Windows (wersja 1) w wielu sesjach. Po zakończeniu pierwszego nagrania możesz wykonać następujące czynności:
Zaloguj się w Power Automate.
Wybierz pozycję Moje przepływy>Przepływy pulpitu.
Wybierz przepływ rejestratora Windows (V1), który chcesz edytować.
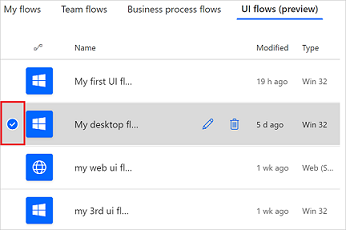
Zaznacz Edytuj.
Wybierz pozycję Nowy krok.
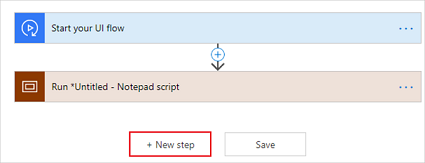
Wybierz pozycję Aplikacja do nagrywania z listy akcji.
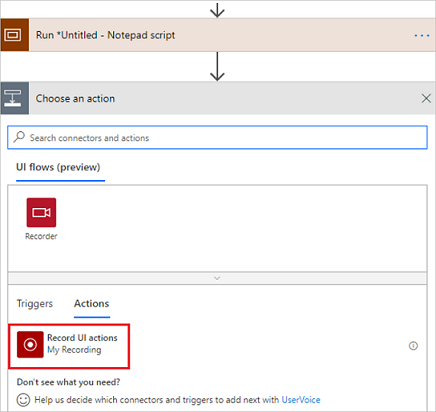
Wybierz pozycję Uruchom rejestrator.
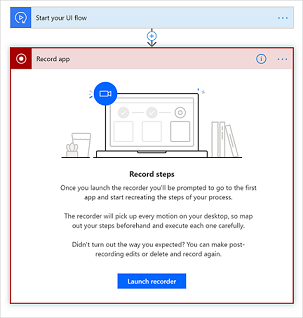
Kontrolka rejestratora jest wyświetlana w górnej części ekranu.
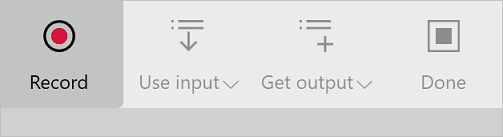
Uruchom aplikację, która ma zostać zarejestrowana.
Napiwek
Gdy wskaźnik myszy będzie znajdować się nad kontrolkami aplikacji, będzie widać, że każda kontrolka została wyróżniona niebieskim konturem. Zanim wybierzesz kontrolkę, zawsze zaczekaj, aż pojawi się niebieskie wyróżnienie.
Jeśli niebieskie wyróżnienie wokół elementu nie będzie widoczne, może on nie zostać prawidłowo zarejestrowany.
Wybierz pozycję Nagraj z kontrolki rejestratora.
Wykonaj kroki w interfejsie użytkownika rejestrowanej aplikacji, a następnie wybierz pozycję Gotowe w kontrolce rejestratora.
Wybierz pozycję Zapisz, a następnie przetestuj przepływ rejestratora Windows (wersja 1).
Podaj argumenty wiersza polecenia przy uruchamianiu
Po zarejestrowaniu akcji przepływów rejestratora systemu Windows (V1) można podać argumenty wiersza polecenia dla aplikacji uruchamianych na pulpicie.
Wykonaj następujące kroki, aby dodać argumenty wiersza poleceń do aplikacji, które uruchamia przepływ rejestratora systemu Windows (V1):
Zarejestruj przepływ rejestratora Windows (V1) za pomocą rejestratora stacjonarnego.
Wybierz opcję Zrobione na urządzeniu rejestrującym, wybierz akcję uruchomienia aplikacji, aby rozszerzyć menu.
Jako przykład podano zrzut ekranu z programu Notepad++.
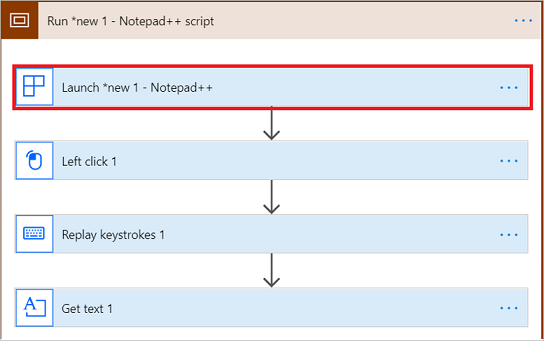
Wybierz Pokaż opcje zaawansowane.
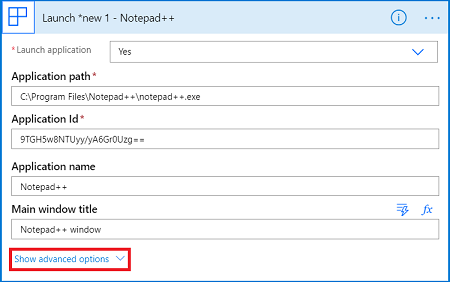
Podaj argumenty wiersza polecenia:

Można wprowadzić każdy poprawny argument wiersza polecenia w aplikacji.
Ważne
Nie należy przekazywać poufnych ciągów tekstowych, takich jak hasła, za pomocą argumentów wiersza polecenia.
Dodawanie zmiennej
Za pomocą zmiennych można wykonywać wiele akcji w przepływach pulpitu. Można na przykład użyć zmiennej do obliczenia liczby wykonań operacji w pętli. Zmienna może również służyć do tworzenia tablicy ciągów z odczytami z poziomu ekranu, które są wykonywane w pętli.
Napiwek
Można używać liczb całkowitych, zmiennoprzecinkowych, logicznych, ciagu, tablicy i typów danych zmiennych obiektowych.
Po utworzeniu zmiennej można wykonać inne zadania, na przykład:
- Zwiększanie lub zmniejszanie zmiennej za pomocą stałej wartości, określanej również jako przyrost i zmniejszenie.
- Wstawianie lub dołączanie wartości zmiennej jako ostatniego elementu w ciągu lub tablicy.
- Przypisanie innej wartości do zmiennej.
Wykonaj te kroki, aby utworzyć zmienne i używać ich w przepływie interfejsu użytkownika:
Przejdź do początku przepływu rejestratora systemu Windows (V1) i wybierz pozycję Dodaj akcję.

Wyszukaj słowo zmienna i następnie wybierz akcję Inicjuj zmienną z wbudowanej kategorii.
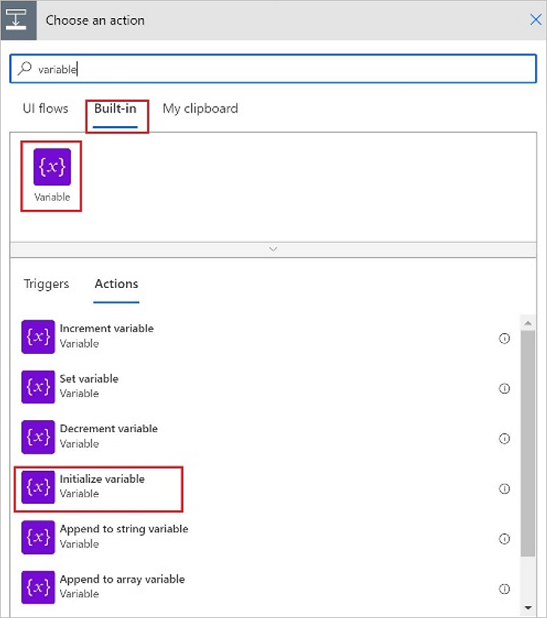
W tym celu należy zainicjować zmienną odpowiadającą potrzebom użytkownika.
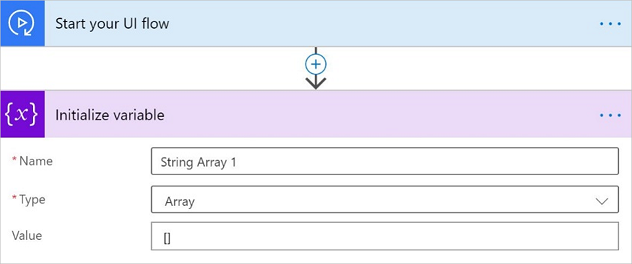
Napiwek
Jeśli w scenariuszu automatyzacji interfejsu użytkownika są używane wartości odczytu z ekranu w pętli, można to osiągnąć, inicjując tę zmienną jako typ tablicy.
W ramach przepływu pracy wybierz akcję zmiennej Dołącz do tablicy, a następnie użyj danych wyjściowych akcji Pobierz tekst z listy dynamicznej zawartości.

Kopiowanie i wklejanie — kroki
Akcje i zakresy można kopiować, używać opcji Dodaj akcję, aby wybrać skopiowane akcje i zakresy z obszaru Mój schowek, a następnie wkleić je do innej lokalizacji w tym samym przepływie rejestratora systemu Windows (V1).
Projektant Power Automate automatycznie zmienia nazwę skopiowanych akcji i zakresów o unikatowej nazwie. Jeśli skopiowany zakres zawiera inny zakres, zagnieżdżona struktura jest zachowywana po wklejeniu go ze Schowka.
Ważne
Ta funkcja umożliwia kopiowanie i Dodawanie akcji w ramach tego samego zakresu. Nie można wklejać akcji do innych zakresów lub przepływów rejestratora systemu Windows (V1).
Wykonaj te kroki, aby kopiować i wklejać akcje i zakresy:
Wybierz opcję ..., a następnie wybierz Skopiuj do schowka w celu wybrania akcji lub zakresu, który chcesz skopiować.
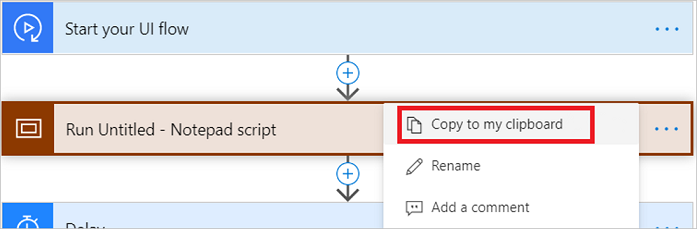
Przesuń kursor nad lokalizację docelową, a następnie wybierz polecenie Dodaj akcję.
Napiwek
Można wybrać Dodaj akcję bezpośrednio, jeśli znajduje się ona na końcu zakresu lub przepływu rejestratora systemu Windows (V1).
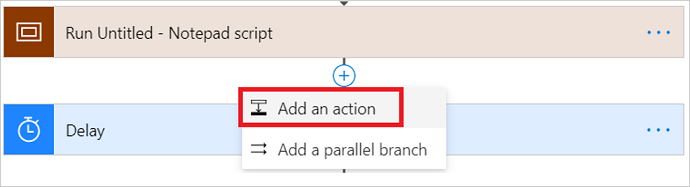
Wybierz Mój schowek, a następnie wybierz skopiowaną akcję lub zakres.

Należy zauważyć, że Power Automate wkleja kartę akcji z unikatową nazwą.
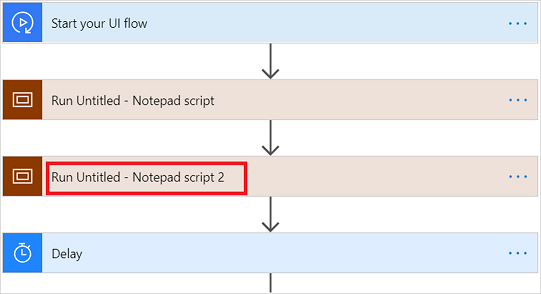
Zauważ także, że wszelkie działania dotyczące zrzutów ekranu zachowają je w celu łatwego dostępu.
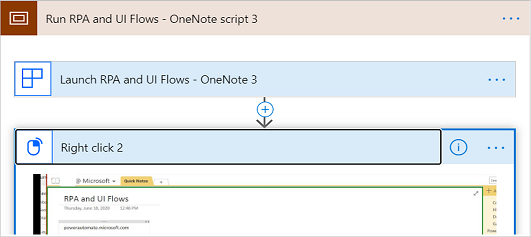
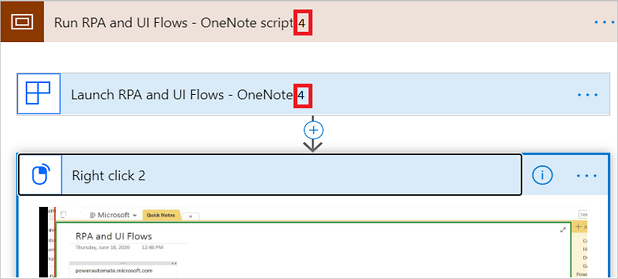
Wklejenie zakresu bezpośrednio za nim samym
Uwaga
Jeśli zakres nie zawiera akcji Zamknij aplikację i użytkownik skopiuje , a następnie wklei zakres bezpośrednio po istniejącym zakresie, wklejone akcje będą wykonywane tylko w pierwszej instancji aplikacji.
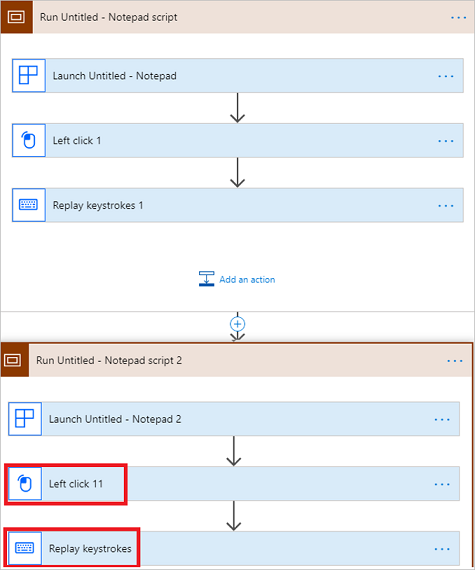
W tym przykładzie podświetlone działania Lewoklik 11 oraz Powtórz uderzenia klawiszy zostaną wykonane w pierwszym zastosowaniu aplikacji Notepad i zostanie uruchomione następne wystąpienie aplikacji Notepad.
Aby rozwiązać problem z tym wystąpieniem, użytkownicy mają dwie opcje:
Jeśli użytkownik chce wykonać akcje w pierwszym wystąpieniu aplikacji, może skopiować i wkleić tylko odpowiednie akcje z pierwszego zakresu. Aby skopiować i wkleić cały zakres naraz, należy usunąć akcję Uruchom we wklejonym zakresie, aby zapobiec uruchamianiu niepotrzebnego wystąpienia aplikacji.

Aby wykonać akcje w oddzielnym wystąpieniu aplikacji, można dodać akcję Zamknij aplikację w pierwszym zakresie, aby drugi zakres mógł zawierać własne wystąpienie.
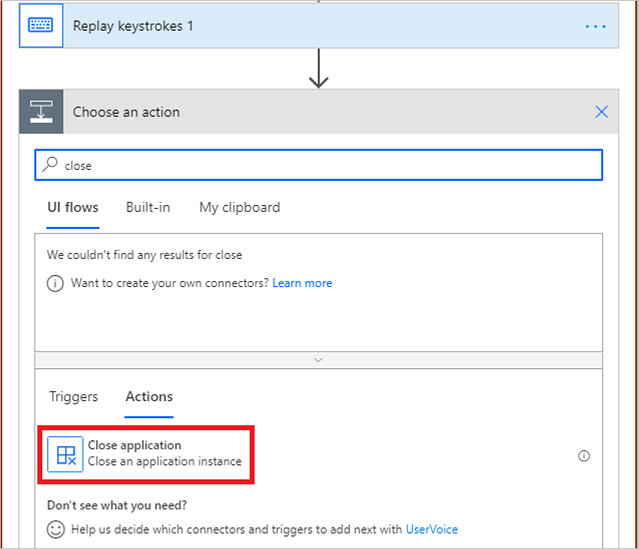
Dodawanie pętli
Rejestrator systemu Windows (V1) obsługuje tablice. Użyj tablicy, aby dodać pętlę, aby wykonać powtarzające się kroki w przepływie rejestratora systemu Windows (V1). Możesz przekazywać różne typy tablic z przepływu chmury do przepływu interfejsu użytkownika, w tym na przykład złożone tablice z listy programu SharePoint.
Uwaga
Aby dodać pętlę, należy edytować istniejący przepływ rejestratora systemu Windows (V1).
Oto kroki, które należy wykonać w celu utworzenia pętli w przepływie interfejsu użytkownika:
Edytuj przepływ rejestratora systemu Windows (V1), do którego chcesz dodać pętlę.
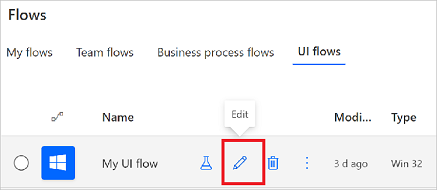
Przejdź do sekcji danych wejściowych kreatora, a następnie wybierz pozycję Skonfiguruj dane wejściowe.
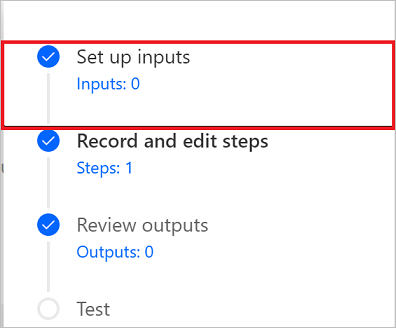
Wybierz opcję Tablica, aby wskazać, że ma zostać utworzony typ danych wejściowych Tablica.
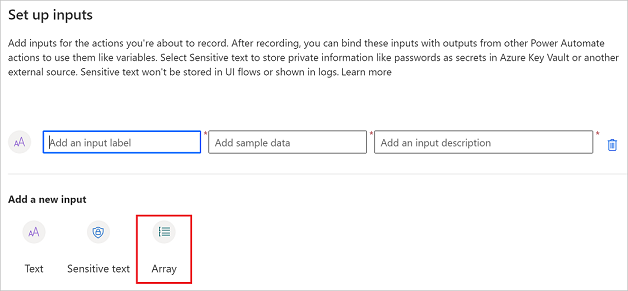
Wprowadź szczegóły dotyczące tablicy, w tym nazwę, tablicę w formacie JSON i opis tablicy.
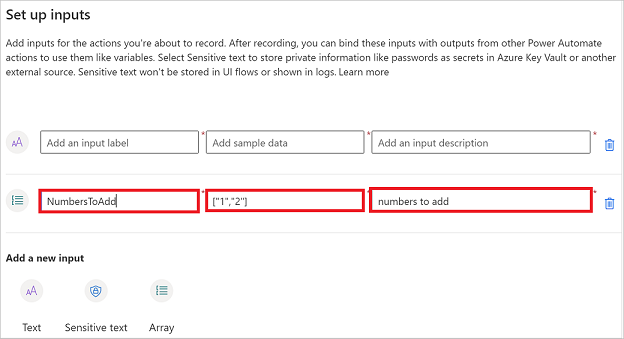
Napiwek
Jeśli jest używana złożona tablica z listy programu SharePoint, nie jest konieczne ręczne tworzenie tablicy. Możesz skopiować tablicę z przepływu w chmurze i wkleić ją w środkowym polu.
Wybierz Dalej.
Wybierz pozycję Dodaj akcję.
Wyszukaj ciąg „do każdego” >Wbudowane> a następnie wybierz Zastosuj do każdego.

Wybierz opcję Wybierz dane wyjściowe z poprzedniego kroku i wybierz tablicę, która została zdefiniowana wcześniej na podstawie zawartości dynamicznej.
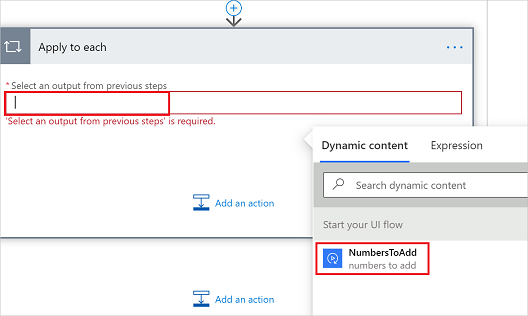
Przeciągnij akcje, które mają być powtórzone, i upuść je na karcie Zastosuj do każdego.
Na przykład na poniższym obrazie widać, że upuszczono element LeftClick 4 na karcie Zastosuj do każdego.

W razie potrzeby zastąp tokeny wejściowe utworzone podczas rejestrowania wartościami wejściowymi tablicy.
Napiwek
Jeśli dana tablica jest prostą tablicą typu Ciąg lub Liczba całkowita, można użyć bieżącego elementu bezpośrednio z zawartości dynamicznej, tak jak na poniższym obrazie. Możesz także używać wyrażeń.
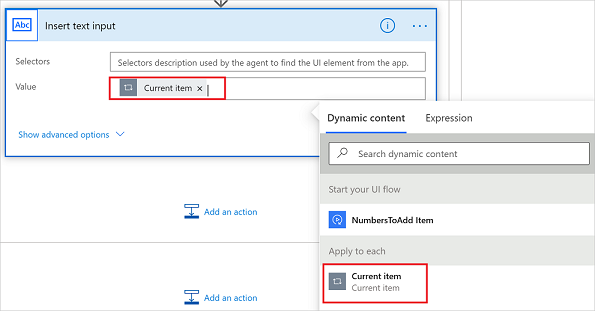
Znane ograniczenia:
- Pętle wymagają selektorów statycznych. Oznacza to, że element interfejsu użytkownika (UX), w którym występuje powtarzająca się akcja, nie może ulec zmianie.
- Operacje wyjściowe nie są obecnie obsługiwane.
- W przypadku złożonych obiektów tablicowych, które muszą być przekazywane z przepływu w chmurze, takich jak lista programu SharePoint, podaj przykładowy ładunek tego obiektu. Aby pobrać ładunek, możesz uruchomić przepływ bez kroku przepływu rejestratora systemu Windows (V1), a następnie skopiować dane wyjściowe akcji do środkowego pola tekstowego (Dodaj przykładowe dane) podczas definiowania tablicy.
- W przypadku złożonych typów obiektów tablicy należy używać wyrażeń. Na przykład użyj wyrażenia items(‘Zastosuj do każdego’)[‘[wartość]’], gdzie value to nazwa konkretnego obiektu w tablicy wejściowej.
Dodawanie opóźnienia
Możesz dodać opóźnienia w przepływach rejestratora systemu Windows (V1), aby pomóc kontrolować przebieg przepływu.
Wykonaj poniższe czynności, aby dodać opóźnienie do nagranego przepływu rejestratora systemu Windows (V1).
Umieść kursor nad strzałką w żądanym miejscu, a następnie wybierz polecenie Wstaw nowy krok. Alternatywnie, aby dodać go do końca zakresu lub przepływu interfejsu użytkownika, wybierz opcję Dodaj akcję bezpośrednio.
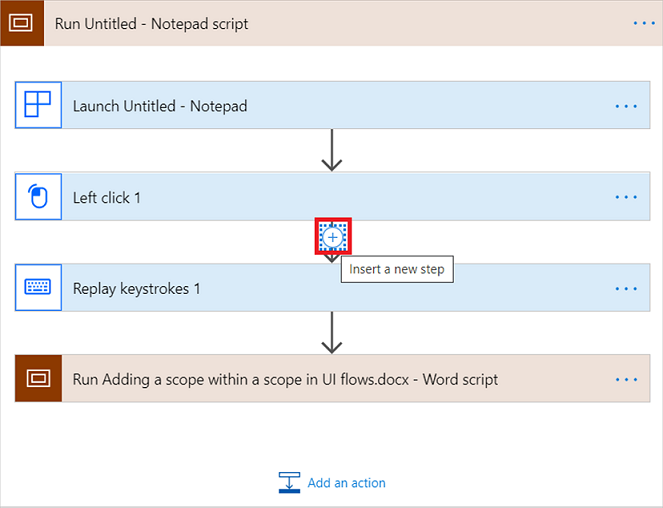
Wybierz pozycję Dodaj akcję.
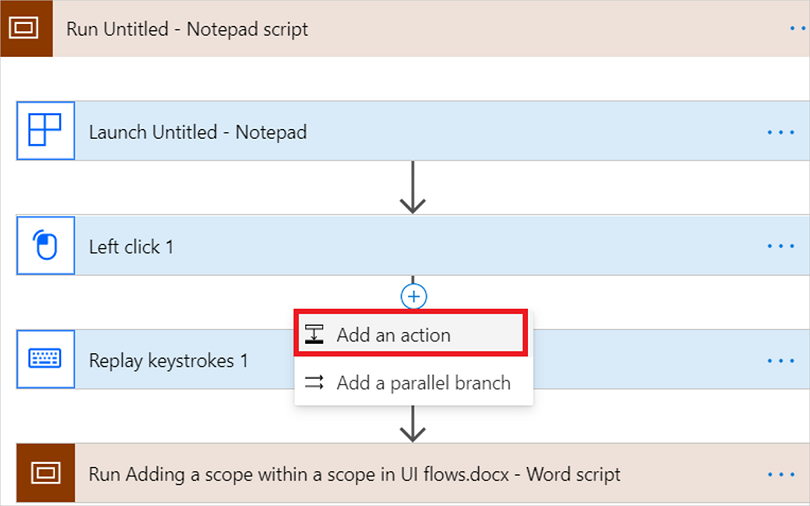
Wybierz opcję Wbudowane i wyszukaj termin „opóźnienie”. Alternatywnie wybierz opcje Harmonogram>Opóźnienie.
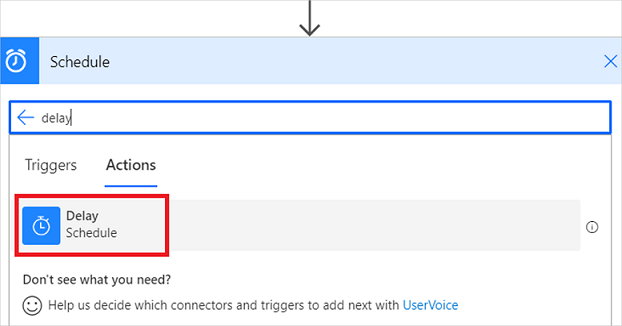
Wprowadź liczbę, na przykład „2”, reprezentującą numer Jednostki.
Wybierz Jednostkę, na przykład minuty, oznaczającą czas trwania opóźnienia.
Na poniższym obrazie pokazano opóźnienie dwóch minut.
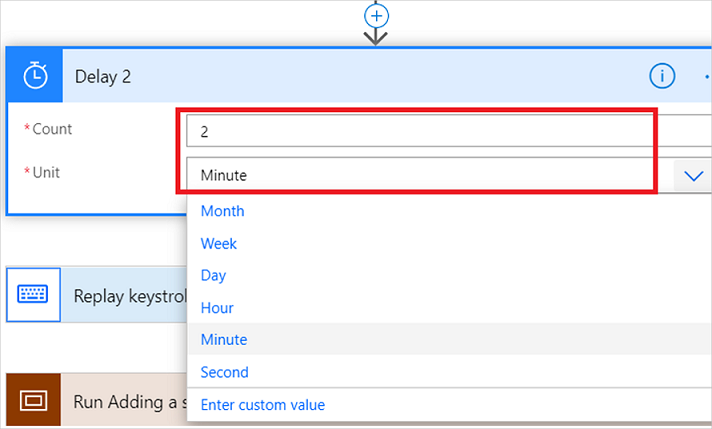
Akcja opóźnienia jest dodawana do przepływu rejestratora systemu Windows (V1). Od tego momentu, podczas przebiegu przepływu, po uruchomieniu następnej akcji będzie oczekiwana zwłoka.
Dodawanie zasad ponawiania
Domyślnie rejestrator systemu Windows (V1) ponawia nieudane kroki automatyzacji interfejsu użytkownika przy użyciu domyślnych ustawień ponawiania próby i wartości limitu czasu.
Wykonaj następujące kroki, aby ustawić własne zasady ponawiania prób w określonych krokach po zarejestrowaniu przepływu rejestratora systemu Windows (V1).
Wybierz opcję ... w obrębie kroku, którego chcesz użyć, aby zmienić zasady ponawiania.
Wybierz Ustawienia.
Zostanie wyświetlona karta ustawień kroku.
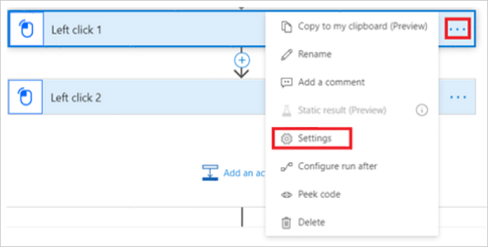
Dodaj wartość limitu czasu w polu Czas trwania.
Limit czasu może mieć między wartość od jednej minuty do 24 godzin. Na przykład należy wprowadzić czas trwania dla limitu czasu w tym formacie: PT1M, aby przedstawić limit czasu równy jednej minucie, lub PT24H, aby przedstawić limit czasu wynoszący 24 godziny.
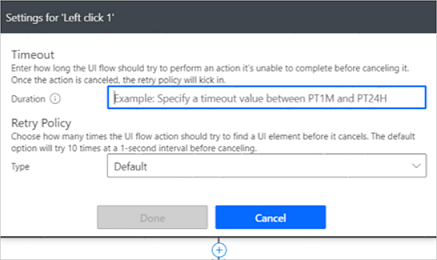
Limit czasu jest wartością, którą można określić, aby ustawić czas, przez jaki przepływ rejestratora Windows (V1) powinien próbować wykonać akcję, której nie można zakończyć przed anulowaniem. Po anulowaniu akcji rozpoczyna się działanie zasad ponawiania. Domyślna wartość limitu czasu wynosi pięć minut.
Istnieją trzy typy ponownych prób w przepływach rejestratora Windows (V1).
- Wartość domyślna
- Brak
- Okres niestandardowy
Opcja Domyślnie jest wybierana domyślnie. Ta wartość domyślna jest ustawiana na 9 ponownych prób. Wraz z próbą początkową oznacza to łącznie 10 prób. Między ponownymi próbami istnieje interwał o długości 1 sekundy.
W przypadku wybrania opcji Brak dla kroku nie są wykonywane żadne próby ponawiania.
Aby określić niestandardowe zasady ponawiania, wybierz opcję Niestandardowe, a następnie wprowadź wartość w polu Liczba ponownych prób i Długość interwałów.
Uwaga
Zasady ponawiania nie są dostępne we wszystkich krokach. Jeśli nie widzisz opcji ponawiania, oznacza to, że zasady są niedostępne dla określonego kroku.
Dodawanie akcji ręcznej
Po zarejestrowaniu aplikacji z co najmniej jedną akcją można ręcznie dodać następujące akcje dotyczące tej aplikacji.
| Akcja | Komentarz |
|---|---|
| Zamknij aplikację | |
| Kliknij prawym przyciskiem myszy | |
| Wyślij klawisze | Wysyłanie klawiszy i kombinacji klawiszy, takich jak CTRL + C. |
| Kliknij lewym przyciskiem myszy | |
| Pobieranie tekstu | Odczytywanie tekstu z elementu interfejsu użytkownika, a następnie używanie go jako danych wyjściowych. |
| Wprowadź tekst | |
| Pobierz włączony element | Sprawdzenie, czy element interfejsu użytkownika jest włączony, czy wyłączony. |
| Wyczyść element | Wyczyszczenie wartości w edytowalnym elemencie interfejsu użytkownika. |
| Czekaj przez określoną liczbę sekund | Odczekanie przed przejściem do kolejnego kroku. |
Aby dodać akcję ręczną, wykonaj następujące kroki:
Zaloguj się w Power Automate.
Wybierz pozycję Moje przepływy>Przepływy pulpitu.
Wybierz przepływ rejestratora Windows (V1), który chcesz edytować.
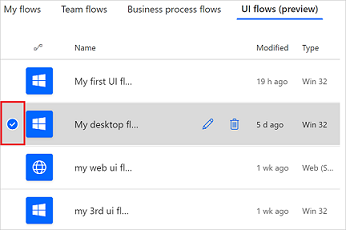
Zaznacz Edytuj.
Wybierz kartę rejestracji zawierającą kroki, do których chcesz dodać nowy krok. Kartę można rozwinąć i wyświetlić zarejestrowane kroki.
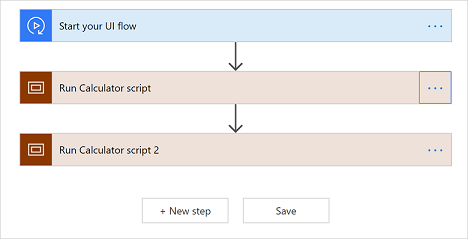
Wybierz pozycję Dodaj akcję na karcie rejestracji poniżej ostatniego zarejestrowanego kroku. Zostanie wyświetlona lista akcji ręcznych wymienionych wcześniej w przewodniku.
Wybierz akcję, którą chcesz dodać. Tutaj wybrano pozycję Pobierz włączony element, ale możesz wybrać dowolną akcję, która będzie uzasadniona w przypadku danego scenariusza.
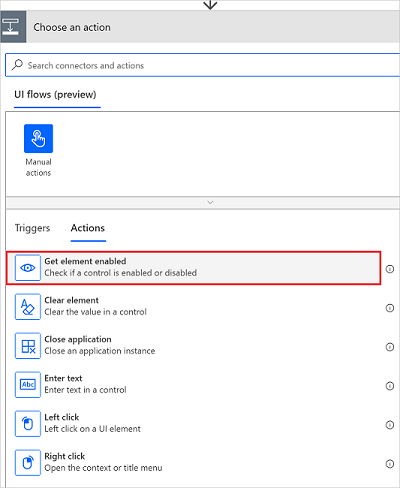
Po dodaniu akcji trzeba ustawić Selektor w opcjach zaawansowanych akcji.
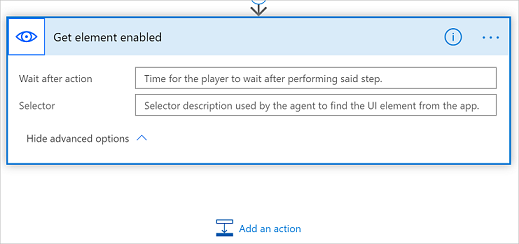
Ustawianie selektora
Selektor identyfikuje element interfejsu użytkownika, względem którego jest wykonywana akcja podczas odtwarzania. Jeśli jest to możliwe, firma Microsoft zaleca skopiowanie/wklejenie tych informacji z osobnego kroku przeznaczonego dla tego samego elementu interfejsu użytkownika.
Format selektora:
{
"type":"WinUIA",
"parameters":{
"elementStack":[
],
"elementXPath":""
}
}
Musisz podać dane w polach elementStack oraz elementXPath elementu selektora.
Element elementStack może wyglądać w następujący sposób:
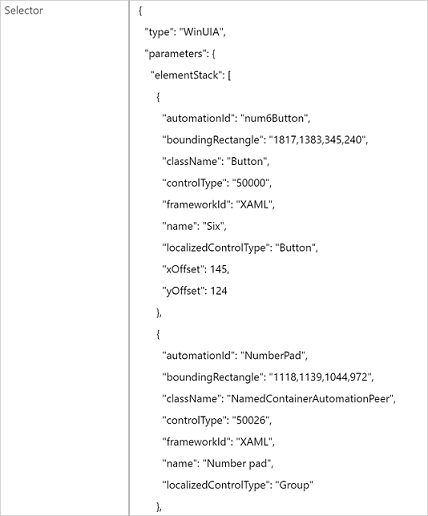
Element elementXPath można przechwycić przy użyciu Rejestratora interfejsu użytkownika WinAppDriver.
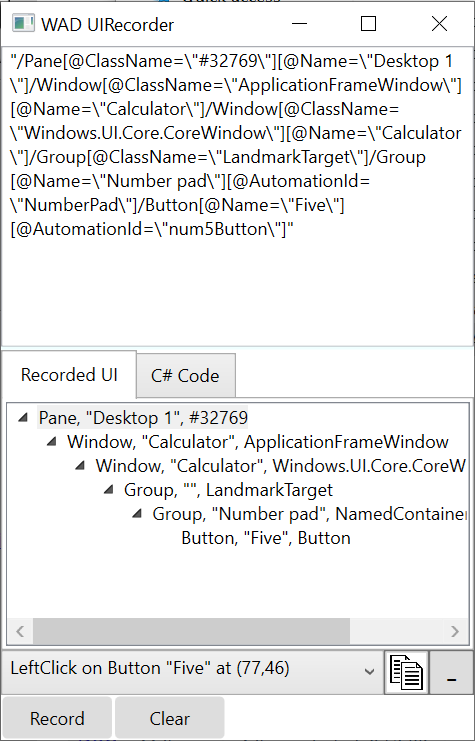
Przed użyciem wyniku w elemencie elementXPath selektora usuń pierwszy element (wszystko przed /Window).
Przetestuj przepływ rejestratora Windows (wersja 1), aby potwierdzić, że selektor działa poprawnie.
Korzystanie z kontrolek zaawansowanych
Do swoich przepływów pulpitu możesz dołączać kontrolki zaawansowane, takie jak warunki, przypadki switch i akcje przerywania.
Te zaawansowane operacje można wykonać, wykonując następujące kroki na istniejącym przepływie rejestratora Windows (V1).
Wybierz utworzony przepływ rejestratora Windows (wersja 1), a następnie pozycję >Więcej poleceń (...) > Edytuj.
Wybierz pozycję +>Dodaj akcję na strzałce w dół przy kroku przepływu rejestratora Windows (wersja 1), do którego chcesz dodać logikę.
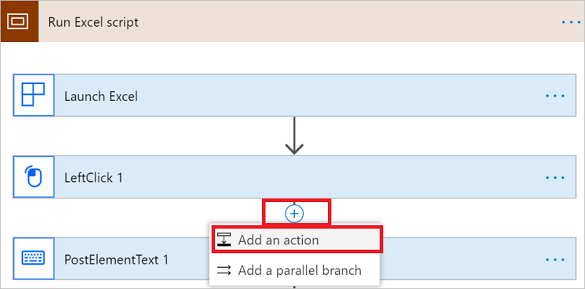
Wybierz pozycję Wbudowane, a następnie wybierz jedną z dostępnych akcji kontrolek.
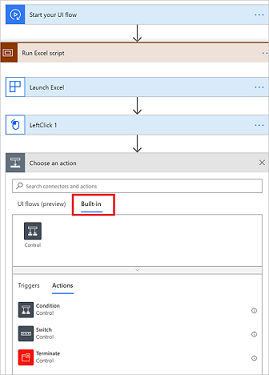
Uzupełnij wyrażenie, które ma zostać obliczone. Do obliczania warunku i kontrolek switch możesz użyć dynamicznej zawartości i wyrażeń. Ponadto możesz użyć dowolnych danych wyjściowych, które są generowane na podstawie poprzednich kroków przepływu rejestratora Windows (wersja 1).
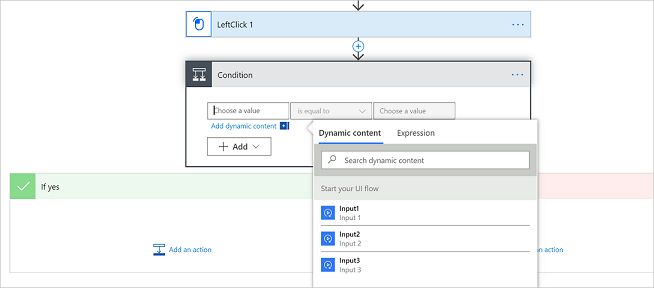
Dodaj nagranie ze zdalnego komputera za pomocą rozpoznawania obrazu
Planowane jest wprowadzenie zmian w działaniu tej funkcji, nie należy więc używać jej w środowiskach produkcyjnych. Zalecane jest używanie jej wyłącznie w środowiskach testowych i deweloperskich.
Rozpoznawanie obrazu w rejestratorze Windows (wersja 1) to funkcja podglądu, która jest obecnie dostępna podczas nagrywania na komputerze zdalnym za pośrednictwem aplikacji Remote Desktop Connection (RDC).
Co to jest rozpoznawanie obrazów?
Obecnie przepływy rejestratora Windows (wersja 1) są głównie rejestrowane przy użyciu interfejsów API ułatwień dostępu (UI Automation i WinAppDriver) do wykrywania formantów w drzewie interfejsu użytkownika Microsoft Windows. W niektórych przypadkach drzewo użytkownika nie jest dostępne, na przykład w przypadku aplikacji opartych na sieci Web lub Java. Drzewo interfejsu użytkownika może być niezawodne, na przykład w przypadku częstej zmiany identyfikatorów kontrolki lub między sesjami.
W przypadku rozpoznawania obrazów klikaj lokalizacje i inne szczegóły podczas odtwarzania są dopasowane do programu, więc znacznie rozwijamy zakres aplikacji, które mogą być zautomatyzowane.
Korzystanie z rozpoznawania obrazów do nagrywania komputera zdalnego
W nowym lub istniejącym przepływie rejestratora systemu Windows (V1) przejdź do karty Wejścia i utwórz dwa nowe poufne dane wejściowe tekstu, jeden dla nazwy użytkownika i jeden dla hasła, które będzie używane do logowania się do urządzenia zdalnego. Wrażliwe dane tekstowe pozwalają na dynamiczne przekazywanie wartości podczas testowania lub wywoływania przepływu rejestratora Windows (V1) z innego przepływu, bez ich zapisywania lub rejestrowania przez sam przepływ rejestratora Windows (V1).
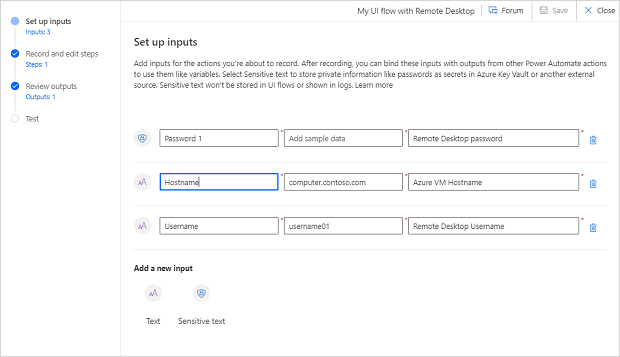
Wykonaj kroki opisane w Dodawanie nagrania, aby uruchomić kontrolkę nagrywarki dla nowego lub istniejącego przepływu rejestratora Windows (V1).
Połącz się z komputerem zdalnym za pomocą aplikacji Remote Desktop App.
Rozwiń okno pulpitu zdalnego do pełnego ekranu.
Wybierz Nagraj z listy kontrolki rejestratora i wybierz Rozumiem w wyświetlonym alercie.
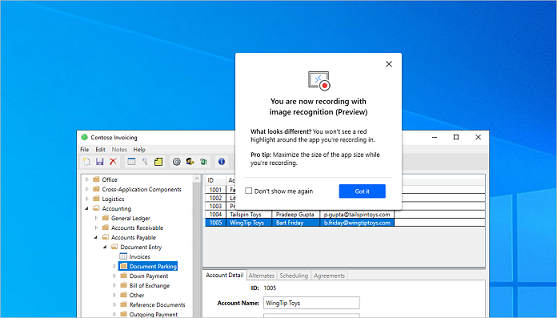
Wykonaj czynności na komputerze zdalnym, a następnie wybierz opcję Gotowe w obszarze kontrolki rejestratora.
Znajdź akcję Uruchom zdalny pulpit w swoim nagraniu, a następnie wprowadź poufne dane tekstowe dla nazwy użytkownika i hasła.
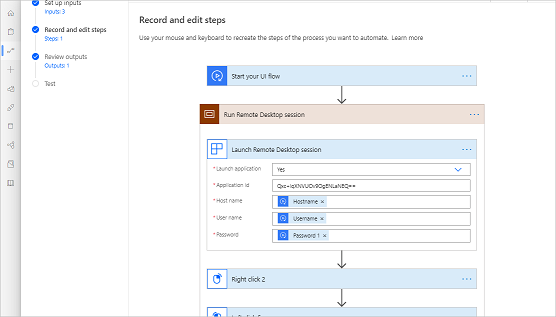
- Wybierz pozycję Zapisz, a następnie przetestuj przepływ rejestratora Windows (wersja 1).
Ważne
Po wywołaniu tego rekordu systemu Windows (V1) przepływu z przepływu automatycznego, zaleca się użycie rozwiązania do zarządzania kluczami, takich jak Azure Key Vault pobrać nazwę użytkownika i hasło, a następnie przekazać je do danych wejściowych poufnego tekstu w przepływie rejestratora Windows (V1) dynamicznie, zamiast przechowywania ich w samym przepływie.
Napiwek
Włącz Bezpieczne wejścia w menu Ustawienia dla akcji Uruchom przepływ utworzony za pomocą Rejestratora Windows (wersja 1) w przepływie wywołującym przepływ rejestratora Windows (V1). Dzięki temu nie są przechowywane te składniki w historii wykonywania.
Korzystanie z funkcji rozpoznawania obrazów do rejestrowania w programie Citrix
Istnieją dwie opcje nagrywania w Citrix za pomocą rejestratora Windows (V1).
Opcja 1: zapisywanie w aplikacji Citrix lub pulpicie już otwartych na komputerze
- Wykonaj kroki opisane w Dodawanie nagrania, aby uruchomić kontrolkę nagrywarki dla nowego lub istniejącego przepływu rejestratora Windows (V1).
- Połącz się z komputerem zdalnym za pomocą aplikacji Citrix lub pulpitu zdalnego.

- W przypadku korzystania z pulpitu zdalnego Citrix rozwiń okno do pełnego ekranu.
- Wybierz Rekord z listy kontrolnej rejestratora, a następnie wybierz Gotowe w wyświetlonym alercie.
- Wykonaj kroki opisane w Citrix, a następnie wybierz opcję Wykonane w obszarze sterowania rejestratorem.
Napiwek
Dzięki rejestratorowi Windows (V1) możesz nagrywać kilka aplikacji Citrix podczas tej samej sesji. Przed rozpoczęciem nagrywania otwórz wszystkie aplikacje, które nie zostały zarejestrowane w obszarze roboczym aplikacji Citrix.
Opcja 2: rejestrowanie uruchamiania aplikacji Citrix/pulpitu w obszarze roboczym aplikacji Citrix
Wykonaj kroki opisane w Dodawanie nagrania, aby uruchomić kontrolkę nagrywarki dla nowego lub istniejącego przepływu rejestratora Windows (V1).
Otwórz obszar roboczy Citrix z paska zadań.
Wprowadź hasło, a następnie wybierz opcję Zaloguj.
Napiwek
Jeśli nie chcesz wybrać opcji Zapamiętaj moje hasło, użyj wejścia Poufnego tekstu.
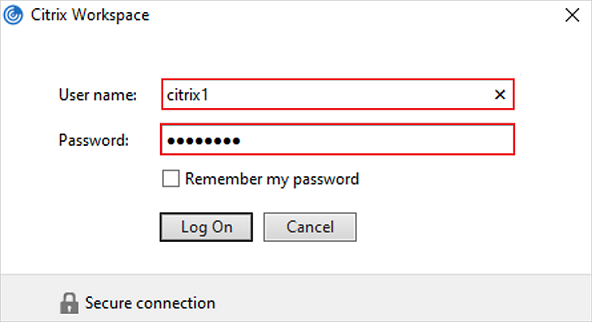
Wybierz aplikację lub pulpit, który chcesz nagrać.
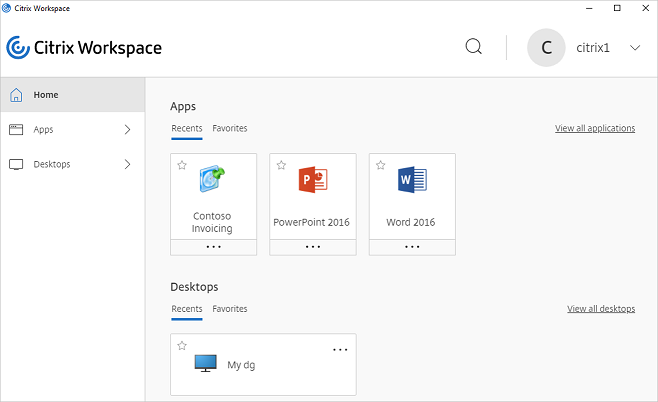
Wykonaj kroki opisane w Citrix, a następnie wybierz opcję Wykonane w obszarze sterowania rejestratorem.
Ważne
Jeśli krok logowania został zarejestrowany, w projektancie są wyświetlane trzy aplikacje w zakresie Citrix. Jest to spowodowane faktem, że okno logowania jest inną aplikacją w obszarze roboczym programu Citrix.
Napiwek
W trybie testowym i nadzorowanym upewnij się, że obszar roboczy Citrix jest zamknięty przed rozpoczęciem odtwarzania przepływu rejestratora Windows (V1). Na pasku powiadomień kliknij prawym przyciskiem myszy ikonę Citrix i wybierz opcję Wyjście, aby zamknąć obszar roboczy.
Rozwiązywanie problemów
Jeśli w oknie logowania występują problemy z korzystaniem z poufnych tekstów:
Otwórz menu wejściowe z rejestratora.
Wybierz pole hasła.
Zaznacz poufny tekst (w tym przykładzie „hasło”) w menu wejściowym.
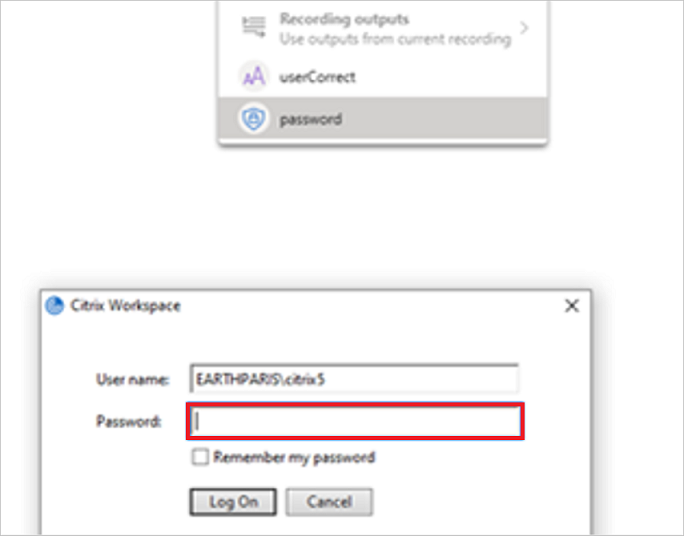
Używanie OCR do wyodrębniania tekstu z obrazów
Podczas nagrywania kroków przejdź do lokalizacji, w której ma zostać przechwycony tekst.
Wybierz pozycję Dane wyjściowe>Wyodrębnij tekst z obrazu z kontrolki rejestratora.
Postępuj zgodnie z instrukcjami, aby wybrać obszar zakotwiczony (część ekranu, której nie oczekiwano na zmianę, na przykład etykieta obok pola).
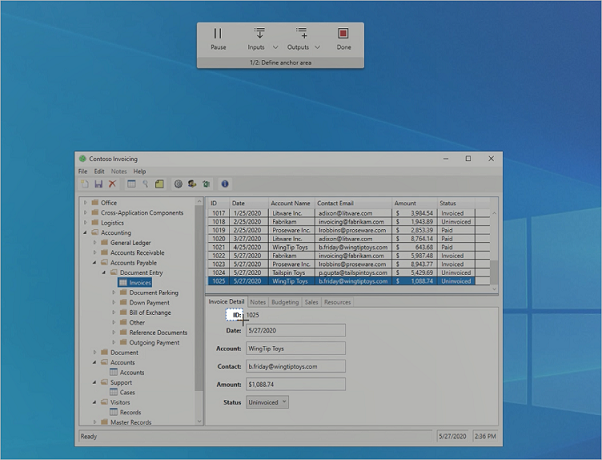
Wybierz obszar docelowy (obszar, z którego będzie wyodrębniany tekst przy użyciu OCR).
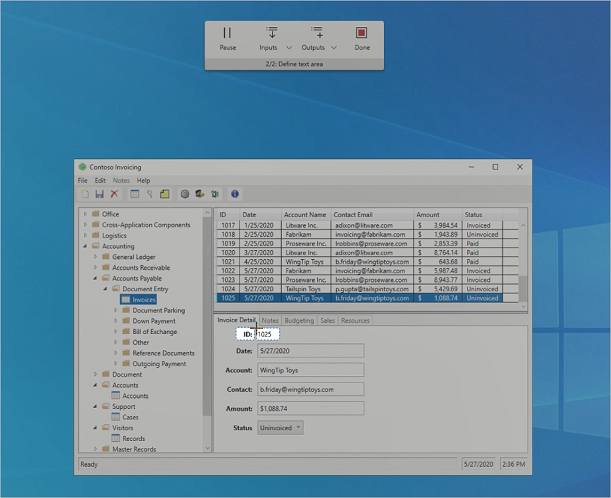
Wprowadź nazwę elementu wyjściowego.
Wybierz Gotowe w kontrolce rejestratora.
Wybierz pozycję Zapisz, a następnie przetestuj przepływ rejestratora Windows (wersja 1).
Znane problemy dotyczące nagrań pulpitu zdalnego
Upewnij się, że wszystkie wymagane dane wejściowe (nazwa komputera, nazwa użytkownika i hasło) zostały wypełnione i zapisane przed zapisaniem dalszych kroków w tym samym przebiegu rejestratora Windows (V1).
Aby dołączyć do istniejącej sesji zdalnego pulpitu, sesja musi zostać uruchomiona wcześniej w tym samym przepływie rejestratora Windows (V1).
Zalecany sposób uruchamiania usługi Podłączanie pulpitu zdalnego podczas nagrywania z poziomu aplikacji Podłączanie pulpitu zdalnego (mstc.exe) w menu Start. Jeśli akcje zabezpieczeń systemu Windows są rejestrowane oprócz akcji Uruchom Pulpit zdalny, powinny zostać usunięte z projektanta, dzięki czemu nie będzie można przerwać odtwarzania (może się zdarzyć, kiedy sesja pulpitu zdalnego jest uruchamiana z poziomu skrótu).
Odtwarzanie może się nie powieść, jeśli przepływ rejestratora Windows (V1) został zarejestrowany na ekranie ze skalowaniem ekranu (Ustawienia systemu Windows> Wyświetlacz> Skalowanie ekranu) ustawionym na wartość inną niż 100%. Aby jako obejście, należy upewnić się, że przed nagrywaniem jest ustawione skalowanie ekranu do 100%.
Obsługa błędów
Podczas odtwarzania może wystąpić nieoczekiwane warunki. Te warunki mogą spowodować niepowodzenie przepływów pulpitu. Możesz użyć zaawansowanych funkcji obsługi błędów, aby utworzyć alternatywne kroki na wypadek nieoczekiwanych sytuacji.
Należy w tym celu wykonać następujące czynności.
Zaloguj się za pomocą konta służbowego do Power Automate.
Wybierz pozycję Moje przepływy>Przepływy pulpitu.
Wybierz pozycję Więcej poleceń (trzy pionowe kropki dla przepływu rejestratora Windows (wersja 1), który chcesz edytować).
Zaznacz Edytuj.
Wybierz strzałkę w dół umieszczoną bezpośrednio przed etapem przepływu rejestratora Windows (wersja 1), do którego chcesz dodać obsługę błędów, a następnie wybierz pozycję + (Wstaw nowy krok).
Na poniższej ilustracji wstawiamy nowy krok przed krokiem PostElementText 1. Oznacza to, że jeśli krok PostElementText 1 nie powiedzie się, zostaną uruchomione kroki alternatywne, które zdefiniujesz dalej.

Wybierz pozycję Dodaj gałąź równoległą.
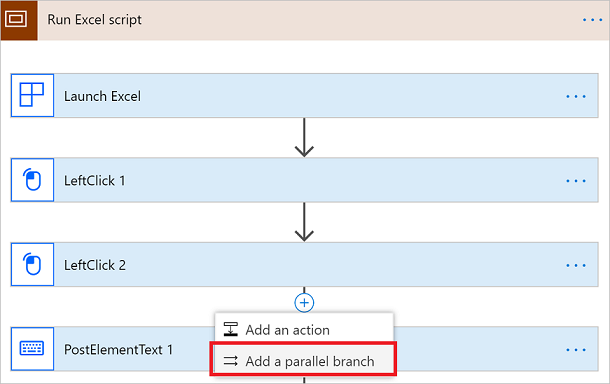
Wybierz akcję, którą chcesz wykonywać w gałęzi równoległej, jeśli wystąpi niepowodzenie podczas uruchamiania przepływu rejestratora Windows (wersja 1).
Możesz wybrać pozycję Aplikacja do rejestrowania, aby przeprowadzić nowe rejestrowanie dla gałęzi równoległej, lub wybrać pozycję Zakończ z akcji Wbudowane, aby bezpiecznie zakończyć przepływ rejestratora Windows (wersja 1) w przypadku niepowodzenia.
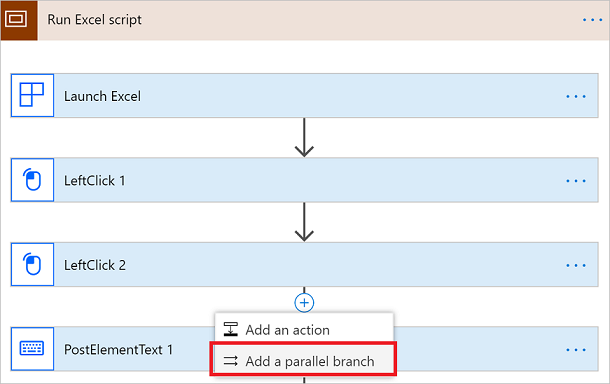
Uwaga
Domyślnie akcja dodana w gałęzi równoległej jest uruchamiana tylko w przypadku niepowodzenia poprzedniego kroku. Możesz wybrać pozycję ... dla gałęzi równoległej >Konfiguruj uruchamianie po danej akcji, aby zmienić zachowanie domyślne.
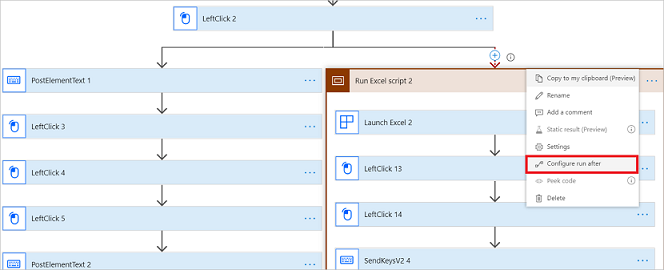
Na tym ekranie możesz wybrać warunek, dla którego należy wykonywać gałąź równoległą. Możesz wybrać jedną z czterech dostępnych opcji.

Uwaga: Nie można zapisać przepływu rejestratora Windows (wersja 1), w którym ustawiono uruchamianie gałęzi głównej i gałęzi równoległej dla tego samego warunku.
Włączanie odtwarzania opartego na współrzędnych
Funkcja odtwarzania opartego na współrzędnych korzysta z względnego przesunięcia współrzędnych ekranu jako rezerwowej metody ułatwiającej przepływom rejestratora Windows (wersja 1) znajdowanie obiektów docelowych, których domyślna struktura automatyzacji interfejsu użytkownika systemu Windows nie może znaleźć podczas odtwarzania.
Oto kilka powodów, dla których domyślna struktura automatyzacji interfejsu użytkownika systemu Windows może nie znaleźć obiektów docelowych podczas odtwarzania:
- Starsza aplikacja, którą automatyzujesz, może nie używać technologii programowania obsługujących strukturę automatyzacji interfejsu użytkownika systemu Windows.
- Aplikacja lub jej kontrolki mogą nie mieć unikatowych identyfikatorów, nazw lub wyrażeń XPath automatyzacji interfejsu użytkownika.
- Aplikacja ma dynamiczne kontrolki, których nazwy lub identyfikatory mogą ulec zmianie.
- Aplikacja ma kontrolki, które nie mają nazw, identyfikatorów, unikatowych identyfikatorów itd.
Napiwek
Użyj tej samej skali i rozdzielczości, a także zmaksymalizuj aplikację docelową podczas rejestrowania, aby zwiększyć dokładność odtwarzania opartego na współrzędnych.
Po zarejestrowaniu skryptu przepływu rejestratora Windows (wersja 1) wykonaj następujące kroki:
Rozwiń krok, który uruchamia lub dołącza aplikację.
Jest to zazwyczaj pierwszy krok zarejestrowanego skryptu.
Wybierz Pokaż opcje zaawansowane.
Znajdź właściwości Użyj odtwarzania opartego na współrzędnych.
Wybierz pozycję Tak z listy, aby włączyć odtwarzanie oparte na współrzędnych.
Napiwek
Opcję Użyj odtwarzania opartego na współrzędnych można włączyć lub wyłączyć dla każdej aplikacji, aby zastosować ustawienie do wszystkich kroków wykonywanych w danej aplikacji.
Ostrzeżenie
W przypadku odtwarzania opartego na współrzędnych automatyzacja może wybrać kontrolki, które nie są częścią aplikacji docelowej, z wielu różnych powodów, na przykład wtedy, gdy interfejs użytkownika aplikacji docelowych znacznie się zmieni.
Następne kroki
Dowiedz się, jak uruchamiać przepływ interfejsu użytkownika, który był właśnie edytowany.
Jeśli chcesz wykonywać więcej czynności za pomocą przepływów pulpitu, możesz wypróbować parametry danych wejściowych i wyjściowych.