Eksportowanie i wysyłanie wiadomości e-mail do raportu usługi Power BI przy użyciu usługi Power Automate
Usługa Power Automate umożliwia automatyzowanie eksportowania i rozpowszechniania raportów usługi Power BI w różnych formatach i scenariuszach. W tym artykule utworzysz własny przepływ od podstaw. Użyj akcji Eksportuj do pliku dla raportów usługi Power BI, aby automatycznie dystrybuować raport usługi Power BI za pośrednictwem poczty e-mail.
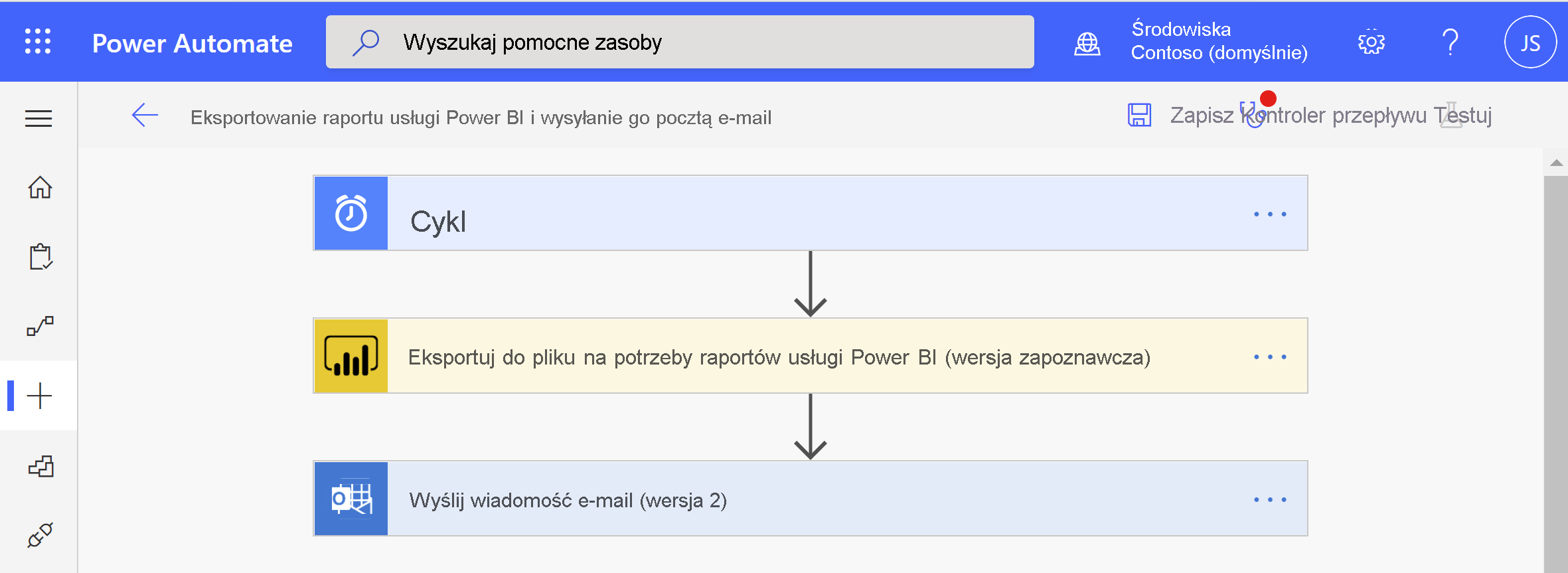
Usługa Power Automate to bez kodu sposób interakcji z interfejsem API eksportowania do pliku w interfejsie użytkownika. Zobacz Eksportowanie do pliku dla raportów usługi Power BI, aby rozpocząć bezpośrednią interakcję z interfejsem API.
Wymagania wstępne
Aby postępować zgodnie z instrukcjami, upewnij się, że masz następujące wymagania wstępne:
- Co najmniej jeden obszar roboczy w dzierżawie usługi Power BI wspierany przez pojemność zarezerwowaną. Ta pojemność może być dowolną z jednostek SKU A1/EM1 — A6/P3. Przeczytaj więcej na temat pojemności zarezerwowanych w usłudze Power BI Premium.
- Dostęp do standardowych łączników w usłudze Power Automate, które są dostarczane z dowolną subskrypcją usługi Office 365.
Tworzenie przepływu od podstaw
W tym zadaniu utworzysz prosty przepływ od podstaw. Przepływ eksportuje raport usługi Power BI jako plik PDF i dołącza go do wiadomości e-mail wysyłanej co tydzień.
Zaloguj się do usługi Power Automate.
Wybierz pozycję Utwórz>zaplanowany przepływ chmury.
W obszarze Tworzenie zaplanowanego przepływu nadaj przepływowi nazwę.
W obszarze Uruchom ten przepływ wybierz datę i godzinę rozpoczęcia przepływu oraz częstotliwość powtórzeń.
W obszarze W tych dniach wybierz dni, w których chcesz uruchomić przepływ, a następnie wybierz pozycję Utwórz.

W obszarze Cykl wybierz pozycję Edytuj>Pokaż opcje zaawansowane. Wprowadź wartość w obszarze W tych godzinach i w tych minutach , aby ustawić określony czas uruchamiania przepływu.
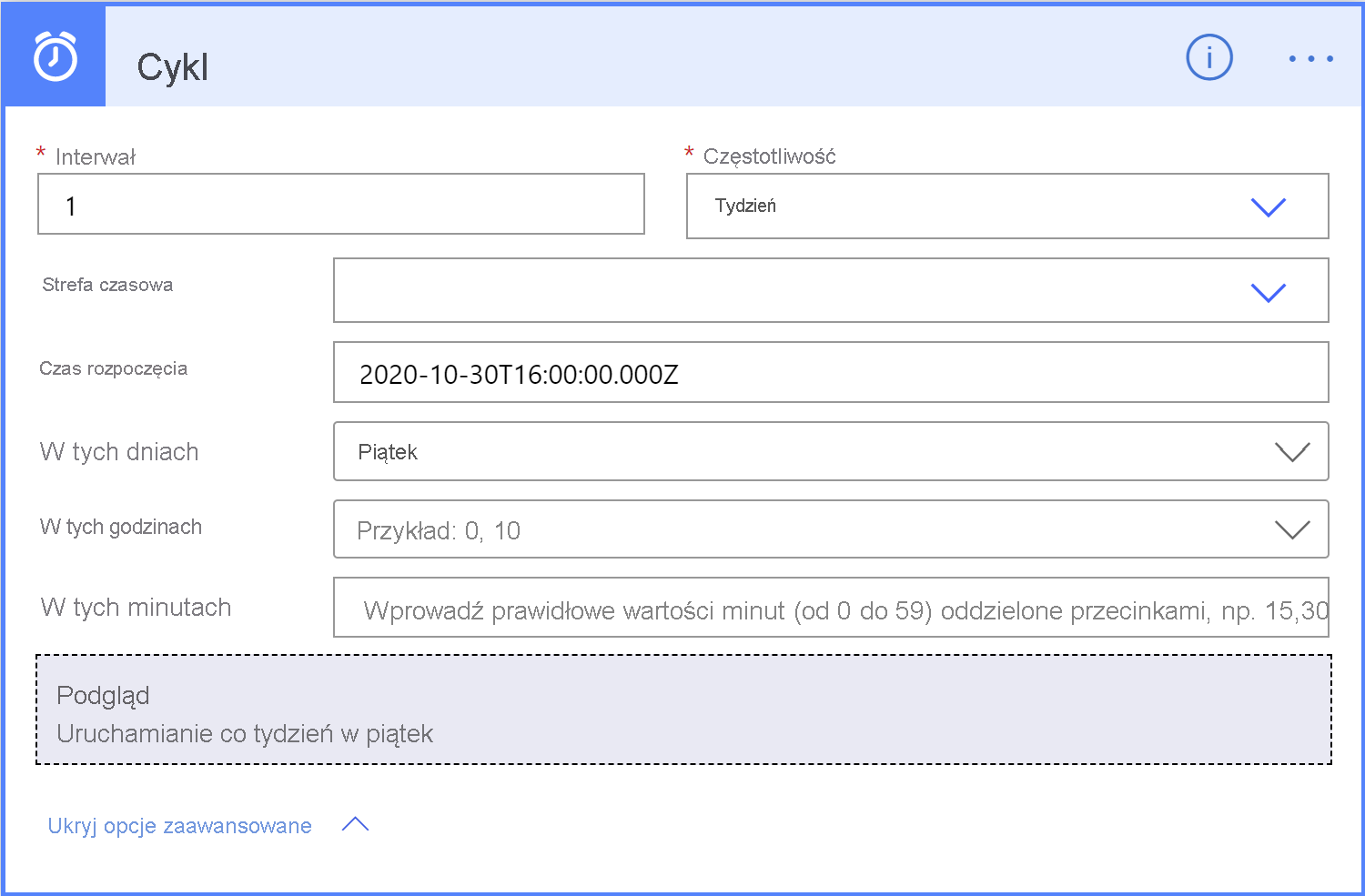
Wybierz pozycję Nowy krok.
W obszarze Wybierz operację wyszukaj usługę Power BI i wybierz pozycję Eksportuj do pliku dla raportów usługi Power BI.
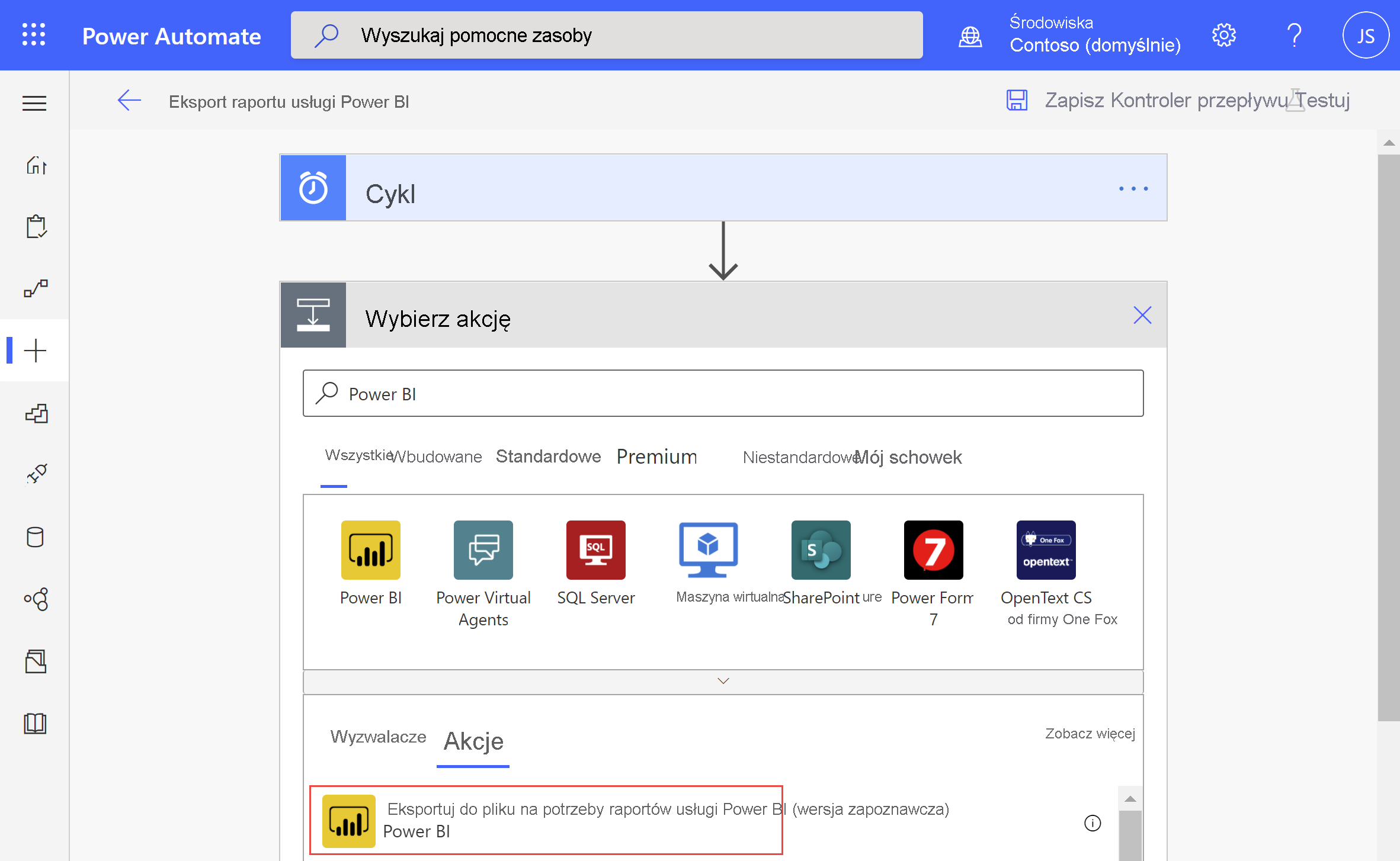
W obszarze Eksportuj do pliku dla raportów usługi Power BI wybierz obszar roboczy i raport z listy rozwijanej.
Wybierz żądany format eksportu dla raportu usługi Power BI.
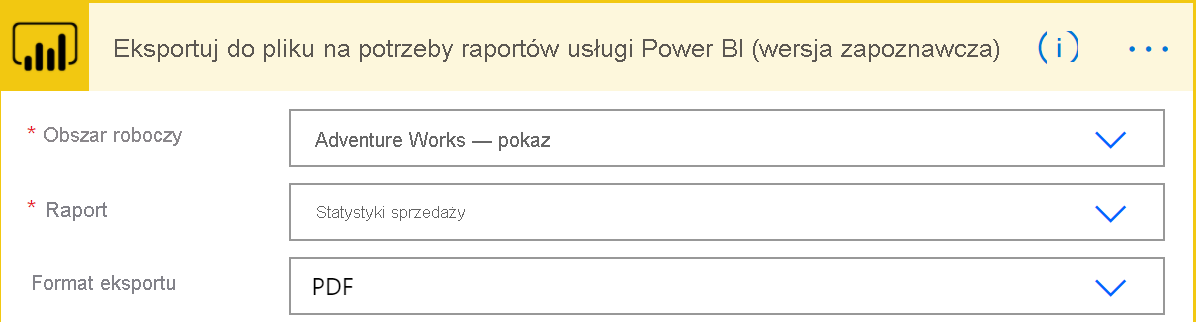
Opcjonalnie wskaż określone strony do wyeksportowania w polu PageName -1 . Parametr nazwy strony różni się od nazwy strony wyświetlanej. Aby znaleźć nazwę strony, przejdź do strony w usługa Power BI i skopiuj ostatnią część adresu URL, jak pokazano w przykładzie.
https://app.powerbi.com/groups/workspaceGuid/reports/reportGuid/xxxxxxxxxxOpcjonalnie wskaż określoną zakładkę do wyświetlenia w polu Nazwa zakładki. Nazwę zakładki można znaleźć w adresie URL raportu po bookmarkGuid=, jak pokazano w przykładzie. Obsługiwane są tylko zakładki raportów , a nie zakładki osobiste . Możesz określić inne parametry raportu usługi Power BI. Szczegółowe opisy tych parametrów można znaleźć w artykule Eksportowanie do pliku dla raportów usługi Power BI.
https://app.powerbi.com/groups/workspaceGuid/reports/reportGuid/ReportSection?bookmarkGuid=xxxxxxxxxxWybierz pozycję Nowy krok.
W obszarze Wybierz operację wyszukaj pozycję Outlook i wybierz pozycję Wyślij wiadomość e-mail (wersja 2).
W obszarze Wyślij wiadomość e-mail (wersja 2) wypełnij pola Do, Temat i Treść wiadomości e-mail.
Wybierz Pokaż opcje zaawansowane. W polu Nazwa załączników — 1 wprowadź nazwę załącznika. Dodaj rozszerzenie pliku do nazwy pliku (na przykład .PDF), które jest zgodne z żądanym formatem eksportu.
W obszarze Zawartość załącznika wybierz pozycję Zawartość pliku, aby dołączyć wyeksportowany raport usługi Power BI.
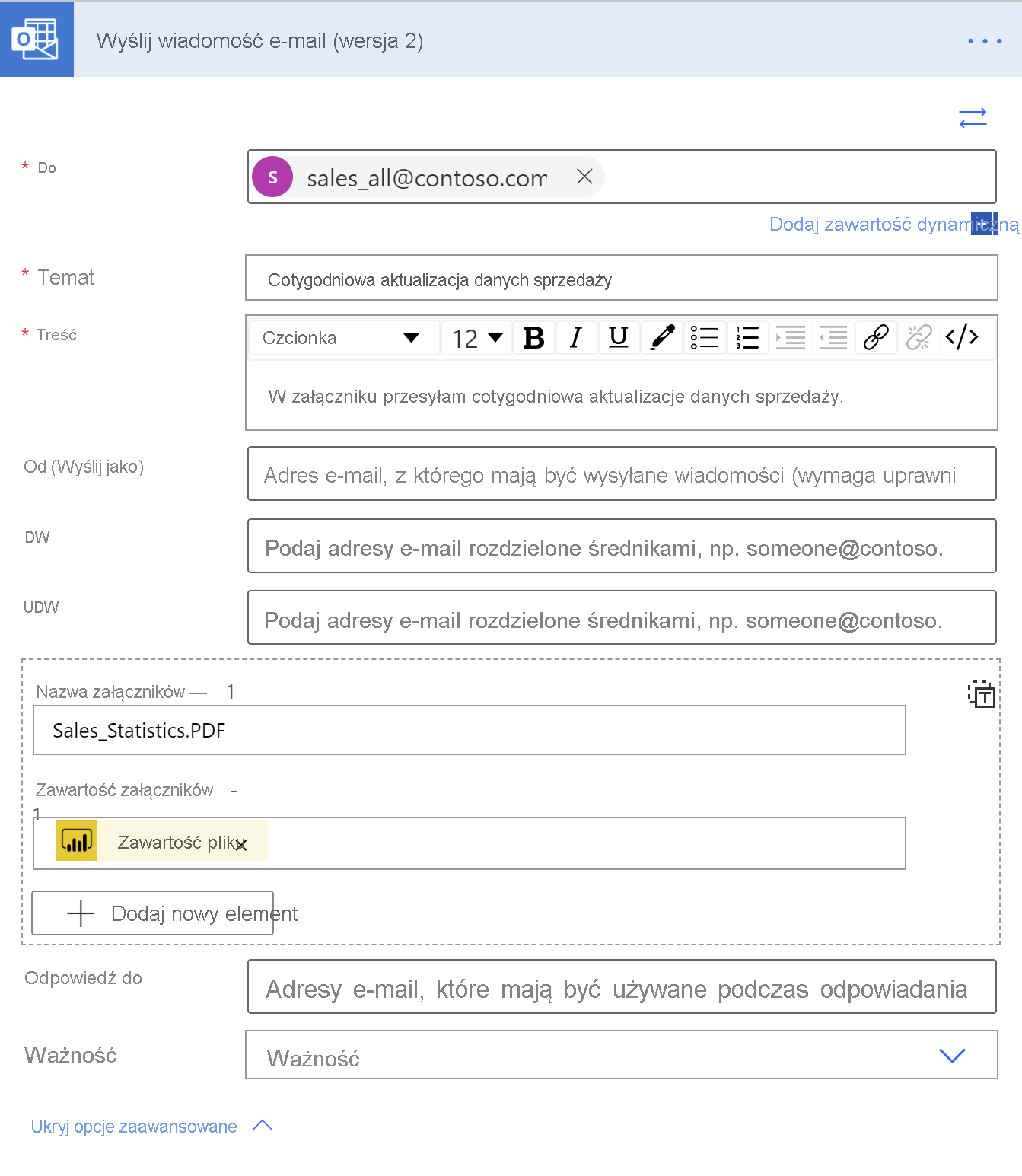
Gdy wszystko będzie gotowe, wybierz pozycję Następny krok lub Zapisz. Usługa Power Automate tworzy i ocenia przepływ i informuje o tym, czy znajdzie błędy.
Jeśli występują błędy, wybierz pozycję Edytuj przepływ , aby je naprawić. W przeciwnym razie wybierz strzałkę Wstecz , aby wyświetlić szczegóły przepływu i uruchomić nowy przepływ. Po uruchomieniu przepływu usługa Power Automate eksportuje raport usługi Power BI w określonym formacie i wysyła go jako załącznik wiadomości e-mail zgodnie z harmonogramem.
Zabezpieczenia na poziomie wiersza w usłudze Power Automate
Opcjonalnie, jeśli chcesz wysłać raport na podstawie zabezpieczeń na poziomie wiersza, musisz dodać następujące szczegóły:
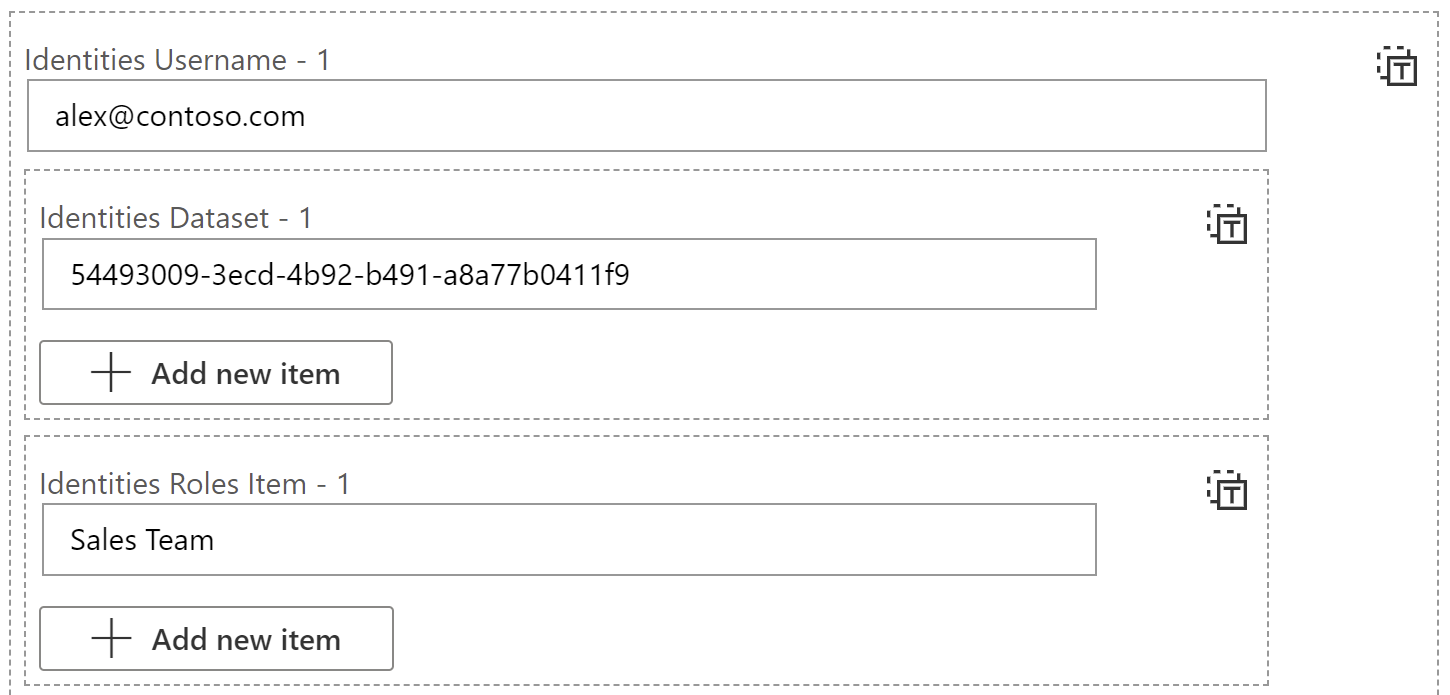
Nazwa użytkownika tożsamości — 1 = obowiązująca nazwa użytkownika odzwierciedlana przez token do stosowania reguł zabezpieczeń na poziomie wiersza. W przypadku modelu lokalnego nazwa użytkownika może składać się z znaków alfanumerycznych lub dowolnego z następujących znaków:
'.', '-', '_', '!', '#', '^', '~', '\', and '@'. W przypadku modeli w chmurze nazwa użytkownika może składać się ze wszystkich znaków ASCII. Ponadto nazwa użytkownika może zawierać maksymalnie 256 znaków i nie może zawierać spacji.Model semantyczny tożsamości — 1 = Tę wartość można uzyskać, przechodząc do ustawień modelu semantycznego, a następnie kopiując identyfikator modelu semantycznego z paska adresu, jak pokazano na poniższej ilustracji:
https://app.powerbi.com/groups/me/settings/datasets/xxxxxxxx-xxxx-xxxx-xxxx-xxxxxxxxxxxx
Element ról tożsamości — 1 = nazwa zabezpieczeń na poziomie wiersza zdefiniowana w raporcie
