Odświeżanie danych z lokalnej bazy danych programu SQL Server
W tym samouczku dowiesz się, jak odświeżyć zestaw danych usługi Power BI z relacyjnej bazy danych, która istnieje lokalnie w sieci lokalnej. W szczególności w tym samouczku jest używana przykładowa baza danych programu SQL Server, do której usługa Power BI musi uzyskiwać dostęp za pośrednictwem lokalnej bramy danych.
W tym samouczku wykonasz następujące czynności:
- Utwórz i opublikuj plik pbix programu Power BI Desktop, który importuje dane z lokalnej bazy danych programu SQL Server.
- Konfigurowanie ustawień źródła danych i zestawu danych w usłudze Power BI na potrzeby łączności z programem SQL Server za pośrednictwem bramy danych.
- Skonfiguruj harmonogram odświeżania, aby upewnić się, że zestaw danych usługi Power BI ma najnowsze dane.
- Wykonaj odświeżanie na żądanie zestawu danych.
- Przejrzyj historię odświeżania, aby przeanalizować wyniki poprzednich cykli odświeżania.
- Wyczyść zasoby, usuwając elementy utworzone w tym samouczku.
Wymagania wstępne
- Jeśli jeszcze go nie masz, przed rozpoczęciem utwórz konto bezpłatnej wersji próbnej usługi Power BI.
- Zainstaluj program Power BI Desktop na komputerze lokalnym.
- Zainstaluj program SQL Server na komputerze lokalnym i przywróć przykładową bazę danych AdventureWorksDW2017 z kopii zapasowej. Aby uzyskać więcej informacji na temat przykładowych baz danych AdventureWorks, zobacz AdventureWorks installation and configuration (Instalacja i konfiguracja firmy AdventureWorks).
- Zainstaluj program SQL Server Management Studio (SSMS).
- Zainstaluj lokalną bramę danych na tym samym komputerze lokalnym co program SQL Server. W środowisku produkcyjnym brama zwykle będzie znajdować się na innym komputerze.
Uwaga
Jeśli nie jesteś administratorem bramy lub nie chcesz samodzielnie instalować bramy, poproś administratora bramy w organizacji o utworzenie wymaganej definicji źródła danych w celu połączenia zestawu danych z bazą danych programu SQL Server.
Tworzenie i publikowanie pliku programu Power BI Desktop
Poniższa procedura umożliwia utworzenie podstawowego raportu usługi Power BI korzystającego z przykładowej bazy danych AdventureWorksDW2017. Opublikuj raport w usługa Power BI, aby uzyskać zestaw danych usługi Power BI, który można skonfigurować i odświeżyć w kolejnych krokach.
W programie Power BI Desktop na karcie Narzędzia główne wybierz pozycję Pobierz dane>programu SQL Server.
W oknie dialogowym Baza danych programu SQL Server wprowadź nazwy Serwer i Baza danych (opcjonalnie) i upewnij się, że tryb Połączenie ivity danych jest ustawiony na Import.
Uwaga
Jeśli planujesz użyć procedury składowanej, musisz użyć opcji Importujjako tryb łączności danych.
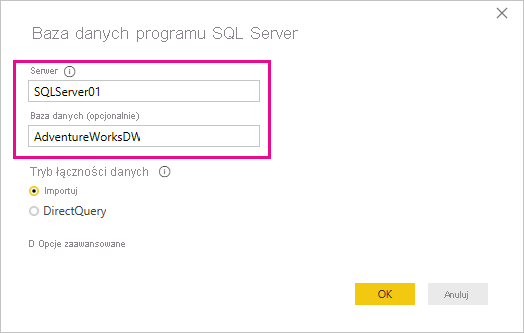
Opcjonalnie w obszarze Opcje zaawansowane można określić instrukcję SQL i ustawić inne opcje, takie jak używanie trybu failover programu SQL Server.
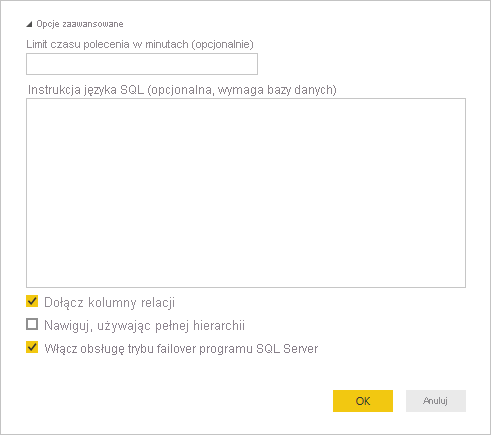
Wybierz przycisk OK.
Na następnym ekranie zweryfikuj poświadczenia, a następnie wybierz pozycję Połączenie.
Uwaga
Jeśli uwierzytelnianie nie powiedzie się, upewnij się, że wybrano poprawną metodę uwierzytelniania i użyto konta z dostępem do bazy danych. W środowiskach testowych można użyć uwierzytelniania bazy danych z jawną nazwą użytkownika i hasłem. W środowiskach produkcyjnych zazwyczaj używa się uwierzytelniania systemu Windows . Aby uzyskać więcej pomocy, zobacz Rozwiązywanie problemów ze scenariuszami odświeżania lub skontaktuj się z administratorem bazy danych.
Jeśli zostanie wyświetlone okno dialogowe Obsługa szyfrowania, wybierz przycisk OK.
W oknie dialogowym Nawigator wybierz tabelę DimProduct , a następnie wybierz pozycję Załaduj.

W widoku Raport programu Power BI Desktop w okienku Wizualizacje wybierz wykres kolumnowy Skumulowany.
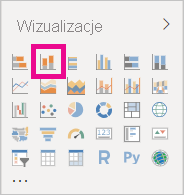
Po wybraniu nowego wykresu kolumnowego na kanwie raportu w okienku Pola wybierz pola EnglishProductName i ListPrice .
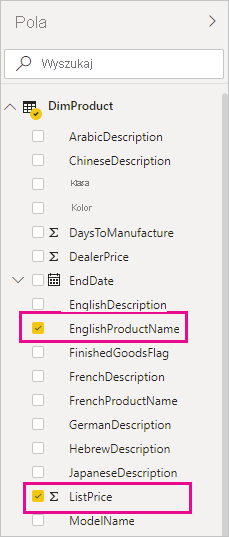
Przeciągnij pozycję EndDate z okienka Pola do pozycji Filtry na tej stronie w okienku Filtry, a następnie w obszarze Filtrowanie podstawowe zaznacz pole wyboru (Puste).

Wizualizacja powinna teraz wyglądać podobnie do poniższego wykresu:
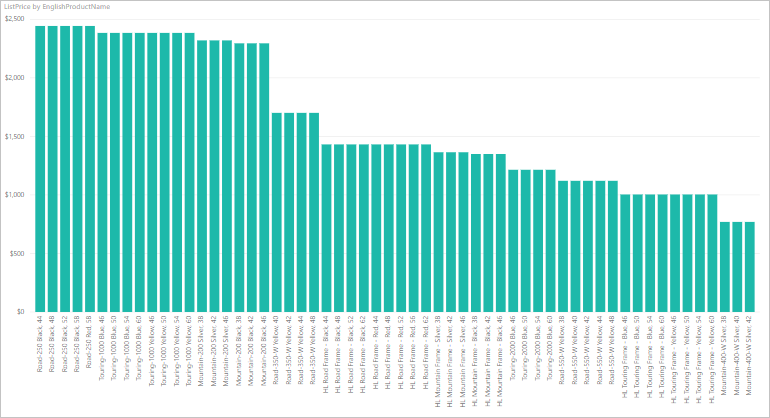
Zwróć uwagę, że produkt Road-250 Red ma taką samą cenę, jak inne produkty Road-250 . Ta cena zmieni się, gdy później zaktualizujesz dane i odświeżysz raport.
Zapisz raport o nazwie AdventureWorksProducts.pbix.
Na karcie Narzędzia główne wybierz pozycję Publikuj.
Na ekranie Publikowanie w usłudze Power BI wybierz pozycję Mój obszar roboczy, a następnie wybierz pozycję Wybierz. W razie potrzeby zaloguj się do usługa Power BI.
Po wyświetleniu komunikatu Powodzenie wybierz pozycję Otwórz plik "AdventureWorksProducts.pbix" w usłudze Power BI.

Połączenie zestawu danych do bazy danych programu SQL Server
W programie Power BI Desktop nawiązano połączenie bezpośrednio z lokalną bazą danych programu SQL Server. W usługa Power BI potrzebna jest brama danych, która będzie działać jako most między chmurą a siecią lokalną. Wykonaj następujące kroki, aby dodać lokalną bazę danych programu SQL Server jako źródło danych do bramy i połączyć zestaw danych z tym źródłem danych.
W usługa Power BI w prawym górnym rogu ekranu wybierz ikonę koła zębatego ustawień, a następnie wybierz pozycję Ustawienia.
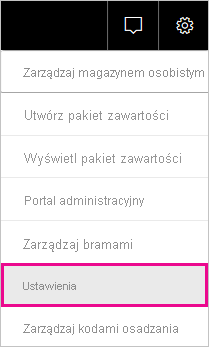
Wybierz kartę Semantyczne modele , a następnie wybierz zestaw danych AdventureWorksProducts z listy zestawów danych.
Rozwiń węzeł Połączenie bramy i sprawdź, czy na liście znajduje się co najmniej jedna brama. Jeśli brama nie jest widoczna, postępuj zgodnie z instrukcjami dotyczącymi instalowania lokalnej bramy danych.
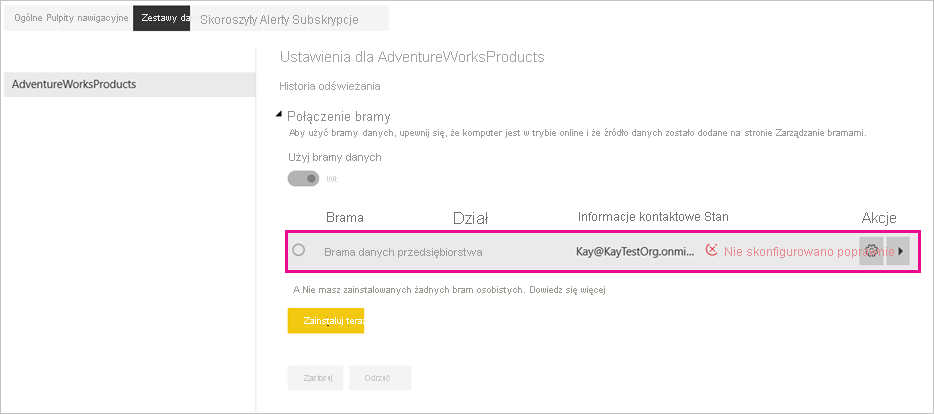
Wybierz przełącznik strzałki w obszarze Akcje , aby rozwinąć źródła danych, a następnie wybierz link Dodaj do bramy obok źródła danych.
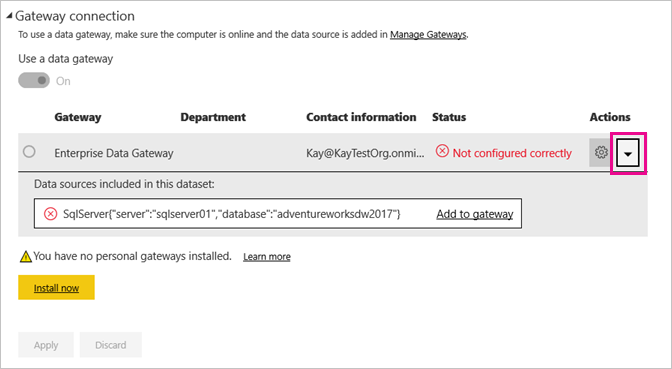
Na ekranie Nowe połączenie z wybraną pozycją Lokalna wypełnij lub zweryfikuj następujące pola. Większość pól jest już wypełniona.
- Nazwa klastra bramy: sprawdź lub wprowadź nazwę klastra bramy.
- nazwa Połączenie ion: wprowadź nazwę nowego połączenia, na przykład AdventureWorksProducts.
- typ Połączenie ion: wybierz pozycję SQL Server, jeśli nie został jeszcze wybrany.
- Serwer: sprawdź lub wprowadź nazwę wystąpienia programu SQL Server. Musi być taka sama jak określona w programie Power BI Desktop.
- Baza danych: sprawdź lub wprowadź nazwę bazy danych programu SQL Server, taką jak AdventureWorksDW2017. Musi być taka sama jak określona w programie Power BI Desktop.
W obszarze Uwierzytelnianie:
- Metoda uwierzytelniania: wybierz pozycję Windows, Basic lub OAuth2, zazwyczaj Windows.
- Nazwa użytkownika i hasło: wprowadź poświadczenia używane do nawiązania połączenia z programem SQL Server.
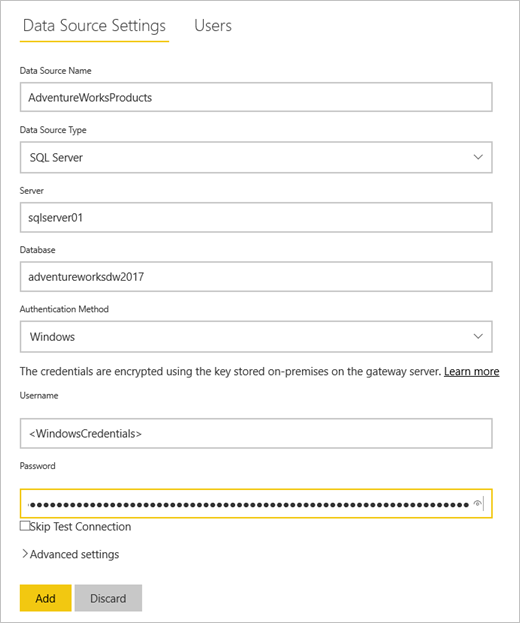
Wybierz pozycję Utwórz.
Po powrocie do ekranu Ustawienia rozwiń sekcję Połączenie bramy i sprawdź, czy skonfigurowana brama danych pokazuje stan działania na maszynie, na której ją zainstalowano. Wybierz Zastosuj.
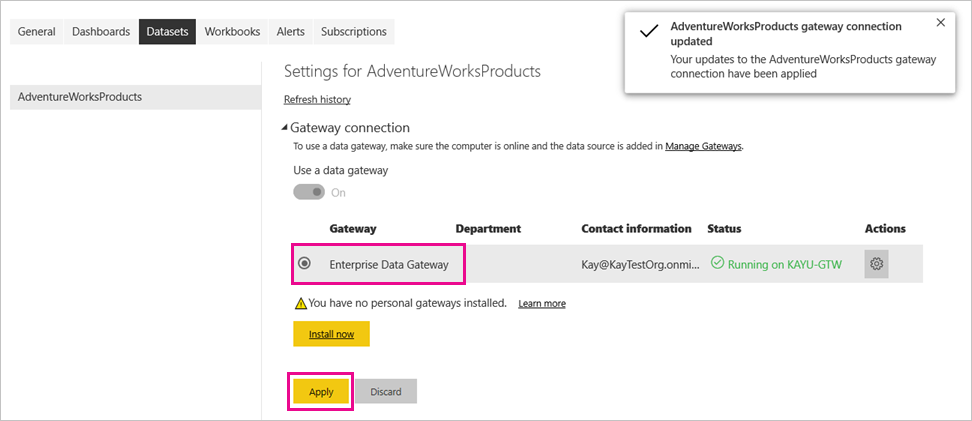
Konfigurowanie harmonogramu odświeżania
Teraz, gdy zestaw danych usługi Power BI został połączony z lokalną bazą danych programu SQL Server za pośrednictwem bramy danych, wykonaj następujące kroki, aby skonfigurować harmonogram odświeżania. Odświeżanie zestawu danych zgodnie z harmonogramem pomaga zapewnić, że raporty i pulpity nawigacyjne mają najnowsze dane.
W okienku nawigacji po lewej stronie rozwiń węzeł Mój obszar roboczy.
W sekcji Modele semantyczne wskaż zestaw danych AdventureWorksProducts, wybierz ikonę Otwórz menu z trzema pionowymi kropkami, a następnie wybierz pozycję Zaplanuj odświeżanie.
Napiwek
Upewnij się, że wskazujesz zestaw danych AdventureWorksProducts , a nie raport o tej samej nazwie, który nie ma opcji Zaplanuj odświeżanie .
W sekcji Zaplanowane odświeżanie w obszarze Zachowaj aktualność danych ustaw odświeżanie na Włączone.
W obszarze Częstotliwość odświeżania wybierz pozycję Codziennie dla tego przykładu, a następnie w obszarze Czas wybierz pozycję Dodaj kolejny raz.
W tym przykładzie określ 6:00, a następnie wybierz pozycję Dodaj kolejny raz i określ 18:00.
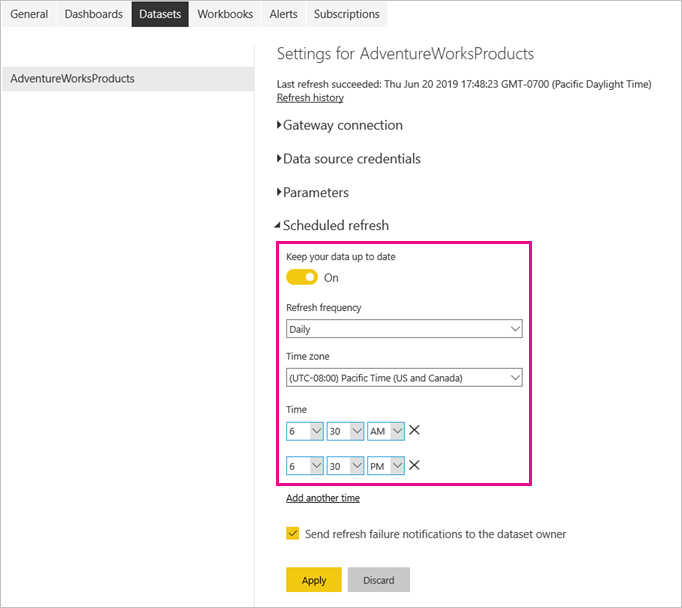
Uwaga
Możesz skonfigurować maksymalnie osiem codziennych przedziałów czasu, jeśli zestaw danych znajduje się w pojemności udostępnionej lub 48 przedziałów czasu w usłudze Power BI Premium.
Pozostaw pole wyboru w obszarze Wyślij powiadomienia o niepowodzeniu odświeżania, aby ustawićopcję Właściciel modelu semantycznego, a następnie wybierz pozycję Zastosuj.
Po skonfigurowaniu harmonogramu odświeżania usługa Power BI odświeża zestaw danych w następnym zaplanowanym czasie w ciągu 15 minut.
Wykonywanie odświeżania na żądanie
Aby odświeżyć dane w dowolnym momencie, na przykład przetestować konfigurację bramy i źródła danych, możesz przeprowadzić odświeżanie na żądanie przy użyciu opcji Odśwież teraz w menu Semantic model w okienku po lewej stronie. Odświeżanie na żądanie nie ma wpływu na następny zaplanowany czas odświeżania.
Aby zilustrować odświeżanie na żądanie, najpierw zmień przykładowe dane przy użyciu programu SSMS, aby zaktualizować tabelę DimProduct w bazie danych AdventureWorksDW2017 w następujący sposób:
UPDATE [AdventureWorksDW2017].[dbo].[DimProduct]
SET ListPrice = 5000
WHERE EnglishProductName ='Road-250 Red, 58'
Wykonaj następujące kroki, aby zaktualizować przepływ danych za pośrednictwem połączenia bramy z zestawem danych i do raportów usługi Power BI:
W usługa Power BI rozwiń węzeł Mój obszar roboczy w okienku nawigacji po lewej stronie.
W sekcji Semantyczne modele umieść kursor na zestawie danych AdventureWorksProducts, wybierz trzy pionowe kropki Ikona menu Otwórz, a następnie wybierz pozycję Odśwież teraz.

W prawym górnym rogu zostanie wyświetlony komunikat Przygotowywanie do odświeżenia .
W sekcji Raporty w obszarze Mój obszar roboczy wybierz pozycję AdventureWorksProducts. Zobacz, jak zaktualizowane dane przepływają do raportu, a produkt o najwyższej cenie katalogowej to teraz Road-250 Red, 58.

Przeglądanie historii odświeżania
Dobrym pomysłem jest okresowe użycie historii odświeżania w celu sprawdzenia wyników poprzednich cykli odświeżania. Poświadczenia bazy danych mogły wygasły lub wybrana brama mogła być w trybie offline po upływie zaplanowanego odświeżania. Wykonaj następujące kroki, aby sprawdzić historię odświeżania i sprawdzić, czy występują problemy.
W prawym górnym rogu ekranu usługi Power BI wybierz ikonę koła zębatego ustawień, a następnie wybierz pozycję Ustawienia.
Na karcie Modele semantyczne wybierz zestaw danych, który chcesz zbadać, na przykład AdventureWorksProducts.
Wybierz link Historia odświeżania.
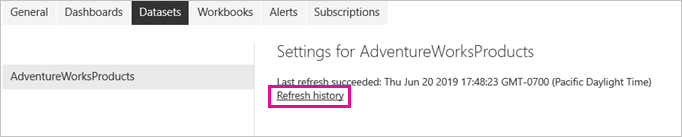
Na karcie Zaplanowane w oknie dialogowym Historia odświeżania zwróć uwagę na wcześniejsze zaplanowane i na żądanie odświeżenia z godzinami rozpoczęcia i zakończenia. Stan Ukończono wskazuje, że usługa Power BI pomyślnie odświeżyła. W przypadku nieudanych odświeżeń można zobaczyć komunikat o błędzie i sprawdzić szczegóły błędu.
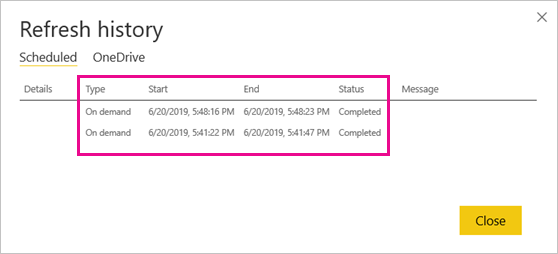
Uwaga
Karta OneDrive jest odpowiednia tylko dla zestawów danych połączonych z plikami programu Power BI Desktop, skoroszytami programu Excel lub plikami CSV w usłudze OneDrive lub SharePoint Online. Aby uzyskać więcej informacji, zobacz Odświeżanie danych w usłudze Power BI.
Czyszczenie zasobów
Postępuj zgodnie z tymi instrukcjami, aby wyczyścić zasoby utworzone na potrzeby tego samouczka:
- Jeśli nie chcesz już używać przykładowych danych, użyj programu SSMS, aby usunąć bazę danych.
- Jeśli nie chcesz używać źródła danych programu SQL Server, usuń źródło danych z bramy danych. Rozważ również odinstalowanie bramy danych, jeśli zainstalowano ją tylko na potrzeby tego samouczka.
- Usuń również zestaw danych AdventureWorksProducts i raport utworzony przez usługę Power BI podczas publikowania pliku AdventureWorksProducts.pbix .
Powiązana zawartość
W tym samouczku opisano, jak:
- Zaimportuj dane z lokalnej bazy danych programu SQL Server do zestawu danych usługi Power BI.
- Odśwież zestaw danych usługi Power BI zgodnie z harmonogramem i na żądanie, aby zaktualizować raporty i pulpity nawigacyjne korzystające z zestawu danych.
Teraz możesz dowiedzieć się więcej na temat odświeżania danych usługi Power BI oraz zarządzania bramami danych i źródłami danych.