Skanowanie kodów kreskowych z aplikacji mobilnej w celu pobrania odfiltrowanych danych
Skanuj kody kreskowe w świecie rzeczywistym, aby przejść bezpośrednio do filtrowanych informacji analizy biznesowej w aplikacji mobilnej Power BI.
Dotyczy:

|

|

|

|
|---|---|---|---|
| i Telefon s | Tablety iPad | Telefony z systemem Android | Tablety z systemem Android |
Załóżmy, że organizacja ma raporty zawierające dane oznaczone jako dane kodów kreskowych w programie Power BI Desktop. Podczas skanowania kodu kreskowego produktu przy użyciu aparatu aplikacji mobilnej Power BI uzyskasz listę raportów zawierających dane kodów kreskowych. Możesz otworzyć raport, którego szukasz, automatycznie przefiltrować do potrzebnych informacji.
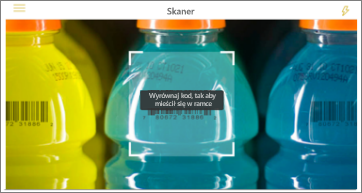
Oto przykłady dwóch scenariuszy, w których skanowanie kodów kreskowych jest przydatne:
- Wyobraź sobie, że sprawdzasz zapasy w dużym supermarkecie, a gdy jesteś na przejściach, musisz uzyskać informacje o konkretnych produktach, takich jak liczba sklepów w magazynie lub działy, w których są zaopatrzone przedmioty. Możesz po prostu otworzyć skaner usługi Power BI na urządzeniu przenośnym i zeskanować kod kreskowy elementu. Uzyskasz listę raportów, które zawierają dane kodów kreskowych. Wybierz odpowiedni raport, a raport zostanie otwarty odfiltrowany do odpowiednich danych.
- Załóżmy, że maszyny na hali produkcyjnej są identyfikowane z kodami kreskowymi, a dane telemetryczne z tych maszyn są przetwarzane i wysyłane do usługi Power BI. Gdy inżynierowie znajdują się na komputerze sprawdzającym stan maszyny, mogą łatwo skanować kod kreskowy maszyny i uzyskiwać do raportu kluczowego wskaźnika wydajności i stanu.
Skanowanie kodu kreskowego za pomocą skanera usługi Power BI
Na pasku nawigacyjnym naciśnij pozycję Więcej opcji (...), a następnie naciśnij pozycję Skaner.

Jeśli aparat nie jest włączony, musisz zatwierdzić aplikację Power BI, aby korzystała z aparatu. Jest to jednorazowa operacja.
Wskaż skaner w kodzie kreskowym na interesujący Cię elemencie. Zostanie wyświetlona lista raportów z polami kodu kreskowego.
Znajdź raport, którego szukasz, i naciśnij, aby otworzyć go na urządzeniu, automatycznie filtrowany zgodnie ze zeskanowanym kodem kreskowym. Jeśli raport nie zawiera kodu kreskowego, zostanie wyświetlony komunikat "Nie można filtrować raportu". W takim przypadku możesz wrócić do listy i wypróbować inny raport.
Zwróć uwagę, że ikona Kod kreskowy na pasku akcji raportu jest aktywna, a nie wyszarzone. Oznacza to, że raport jest obecnie filtrowany według kodu kreskowego.
Wybierz ikonę Wyczyść kod kreskowy , jeśli chcesz wyczyścić filtr i wrócić do niefiltrowanego raportu.

Uwaga
Jeśli istnieje tylko jeden raport z polem kodu kreskowego, nie otrzymasz listy raportów, ale raport zostanie otwarty bezpośrednio, przefiltrowany zgodnie ze zeskanowanym kodem kreskowym. Jeśli raport nie zawiera zeskanowanego kodu kreskowego, zostanie wyświetlony komunikat "Nie można filtrować raportu".
Filtrowanie według innych kodów kreskowych w raporcie
Podczas przeglądania raportu przefiltrowanego według kodu kreskowego na urządzeniu możesz filtrować ten sam raport według innego kodu kreskowego.
Na pasku akcji raportu naciśnij ikonę Kod kreskowy .
![]()
Przestawny skaner zostanie otwarty z małym menu.
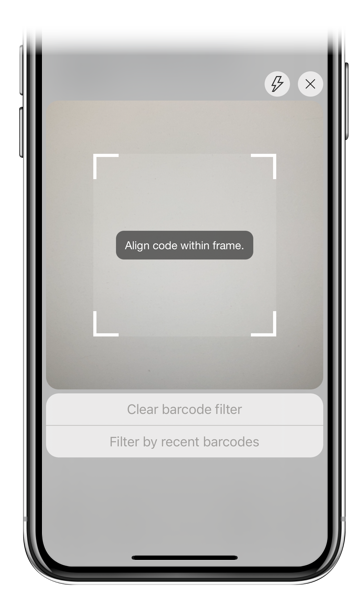
- Skoncentruj skaner na nowym elemencie, aby zmienić filtr raportu na inną wartość kodu kreskowego.
- Naciśnij pozycję Wyczyść filtr kodu kreskowego, aby wrócić do niefiltrowanego raportu.
- Naciśnij pozycję Filtruj według ostatnich kodów kreskowych , aby zmienić filtr raportu na jeden ze zeskanowanych kodów kreskowych w bieżącej sesji.
Rozważania i ograniczenia
Okienko Filtry nie wskazuje na filtrowanie kodów kreskowych. Aby dowiedzieć się, czy raport jest obecnie filtrowany według kodu kreskowego, przyjrzyj się ikonom kodów kreskowych w stopce raportu:
| Ikony | Znaczenie |
|---|---|
| Wskazuje, że raport jest obecnie filtrowany według kodu kreskowego. | |
| Wskazuje, że raport nie jest obecnie filtrowany według kodu kreskowego. |
Aplikacje mobilne obsługują filtrowanie kodów kreskowych dla raportów, które mają tylko jedną kolumnę kodu kreskowego we wszystkich tabelach danych raportu. W przypadku skanowania kodu kreskowego dla raportu zawierającego więcej niż jedną kolumnę kodu kreskowego nie ma miejsca filtrowanie.
Problemy ze skanowaniem kodu kreskowego
Poniżej przedstawiono niektóre problemy, które mogą wystąpić podczas skanowania kodu kreskowego w elemencie.
- Zostanie wyświetlony komunikat Nie można filtrować raportu — wygląda na to, że ten kod kreskowy nie istnieje w danych raportu: oznacza to, że wartość zeskanowanego kodu kreskowego nie jest wyświetlana w modelu danych raportu wybranego do filtrowania. Może to być na przykład przypadek, jeśli produkt, którego zeskanowany kod kreskowy nie został uwzględniony w raporcie. Możesz zeskanować inny produkt, wybrać inny raport (jeśli jest dostępny więcej niż jeden raport) lub wyświetlić raport niefiltrowany.
- Zostanie wyświetlony komunikat Wygląda na to, że nie masz żadnych raportów, które można filtrować według kodów kreskowych: oznacza to, że nie masz żadnych raportów z obsługą kodu kreskowego. Skaner kodów kreskowych może filtrować tylko raporty, które mają kolumnę oznaczoną jako Kod kreskowy. Upewnij się, że ty lub właściciel raportu oznaczyli kolumnę jako Kod kreskowy w programie Power BI Desktop. Dowiedz się więcej o tagowaniu pola kodu kreskowego w programie Power BI Desktop.
- Filtrowanie zwraca pusty stan. Może to oznaczać, że zeskanowana wartość kodu kreskowego istnieje w modelu, ale wszystkie lub niektóre wizualizacje w raporcie nie zawierają tej wartości. W takim przypadku spróbuj przejrzeć inne strony raportu lub edytować raporty w programie Power BI Desktop, aby zawierały tę wartość.
Powiązana zawartość
Opinia
Dostępne już wkrótce: W 2024 r. będziemy stopniowo wycofywać zgłoszenia z serwisu GitHub jako mechanizm przesyłania opinii na temat zawartości i zastępować go nowym systemem opinii. Aby uzyskać więcej informacji, sprawdź: https://aka.ms/ContentUserFeedback.
Prześlij i wyświetl opinię dla