Tagowanie pól kodów kreskowych w programie Power BI Desktop
W programie Power BI Desktop można kategoryzować dane w kolumnie, aby program Power BI Desktop wiedział, jak traktować wartości w wizualizacjach w raporcie. Możesz również kategoryzować kolumnę jako Kod kreskowy. Następnie możesz zezwolić komuś w organizacji na skanowanie kodu kreskowego na produkcie przy użyciu aplikacji mobilnej Power BI na urządzeniu z systemem iOS lub Android. Ten kod kreskowy umożliwia im wyświetlenie dowolnego raportu, który go zawiera. Po otwarciu raportu automatycznie filtruje dane powiązane z tym kodem kreskowym.
Kategoryzowanie danych kodów kreskowych
Zakładając, że masz raport zawierający kody kreskowe:
W programie Power BI Desktop przejdź do widoku Dane.
Wybierz kolumnę zawierającą dane kodów kreskowych. Zobacz listę obsługiwanych formatów kodów kreskowych w poniższej sekcji.
Na karcie Narzędzia kolumn wybierz pozycję Kod kreskowy kategorii>danych.
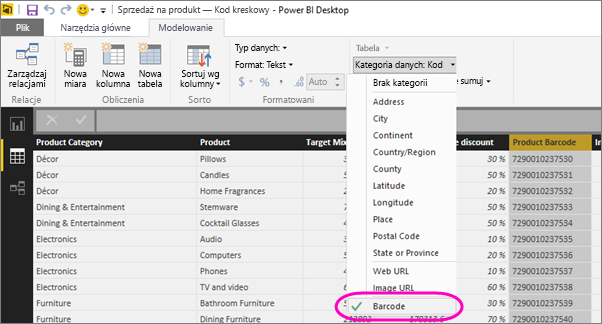
Ostrzeżenie
Nie kategoryzuj więcej niż jednej kolumny we wszystkich tabelach danych w raporcie jako Kod kreskowy. Aplikacje mobilne obsługują filtrowanie kodów kreskowych tylko dla raportów, które mają tylko jedną kolumnę kodu kreskowego we wszystkich tabelach danych raportu. Jeśli raport zawiera więcej niż jedną kolumnę kodu kreskowego, nie ma miejsca filtrowanie.
W widoku Raport dodaj pole kodu kreskowego do wizualizacji, które mają być filtrowane według kodu kreskowego.
Zapisz raport i opublikuj go w usługa Power BI.
Teraz po otwarciu skanera w aplikacjach usługi Power BI dla urządzeń z systemem iOS i Android możesz zeskanować kod kreskowy. Następnie ten raport będzie widoczny na liście raportów, które mają kody kreskowe. Po otwarciu raportu filtruje wizualizacje według zeskanowanego kodu kreskowego produktu.
Obsługiwane formaty kodów kreskowych
Usługa Power BI rozpoznaje te formaty kodów kreskowych, jeśli można je oznaczyć w raporcie usługi Power BI:
- UPCECode
- Code39Code
- A39Mod43Code
- EAN13Code
- EAN8Code
- 93Code
- 128Code
- PDF417Code
- Przeplatane2of5Code
- ITF14Code
Powiązana zawartość
Opinia
Dostępne już wkrótce: W 2024 r. będziemy stopniowo wycofywać zgłoszenia z serwisu GitHub jako mechanizm przesyłania opinii na temat zawartości i zastępować go nowym systemem opinii. Aby uzyskać więcej informacji, sprawdź: https://aka.ms/ContentUserFeedback.
Prześlij i wyświetl opinię dla