Konfigurowanie usługi Power BI Embedded
DOTYCZY: Aplikacja jest właścicielem danych
Użytkownik jest właścicielem danych
Jeśli chcesz zacząć używać usługi Power BI Embedded do udostępniania raportów innym osobom, użyj narzędzia konfiguracji osadzonej analizy usługi Power BI, aby rozpocząć pracę. W tym artykule pokazano, jak to zrobić.
Aby korzystać z osadzonej analizy usługi Power BI, musisz zarejestrować aplikację firmy Microsoft Entra na platformie Azure. Aplikacja Microsoft Entra ustanawia uprawnienia dla zasobów REST usługi Power BI i umożliwia dostęp do interfejsów API REST usługi Power BI.
Warunek wstępny
Aby skonfigurować środowisko osadzonej analizy usługi Power BI, potrzebne są następujące elementy:
- Dzierżawa firmy Microsoft i użytkownik organizacyjny (główny)
- Konto usługi Power BI Pro
Zanim rozpoczniesz
Przed zarejestrowaniem aplikacji zdecyduj, które z następujących rozwiązań najlepiej odpowiada Twoim potrzebom:
Osadź dla swoich klientów
Użyj rozwiązania embed-for-your-customers, znanego również jako aplikacja jest właścicielem danych, jeśli tworzysz aplikację przeznaczoną dla klientów. Użytkownicy nie muszą logować się do usługi Power BI ani mieć licencji usługi Power BI, aby korzystać z aplikacji. Aplikacja uwierzytelnia się w usłudze Power BI przy użyciu konta użytkownika głównego (licencji usługi Power BI Pro używanej do logowania się do usługi Power BI) lub jednostki usługi.
Rozwiązanie embed-for-your-customers jest zwykle używane przez niezależnych dostawców oprogramowania (ISV) i deweloperów, którzy tworzą aplikacje dla innej firmy.
Osadź dla swojej organizacji
Użyj rozwiązania embed-for-your-organization, znanego również jako użytkownik jest właścicielem danych, jeśli tworzysz aplikację, która wymaga od użytkowników używania poświadczeń do uwierzytelniania w usłudze Power BI.
Rozwiązanie embed-for-your-organization jest zwykle używane przez przedsiębiorstwa i duże organizacje i jest przeznaczone dla użytkowników wewnętrznych.
Aby uzyskać więcej informacji na temat tych dwóch rozwiązań, zobacz Co to są rozwiązania osadzonej analizy usługi Power BI?.
Konfigurowanie środowiska
Po zapoznaniu się z dwiema opcjami osadzania możesz użyć narzędzia konfiguracji do utworzenia środowiska usługi Power BI Embedded.
Jeśli wolisz ręcznie skonfigurować środowisko, pomiń kroki opisane w poniższych sekcjach. Zamiast tego wykonaj kroki opisane w sekcji Rejestracja ręczna w dalszej części tego artykułu.
Ważne
Jeśli osadzasz dla GCC, postępuj zgodnie z instrukcjami w sekcji Rejestracja ręczna.
Aby użyć narzędzia do skonfigurowania środowiska, przejdź do narzędzia konfiguracji osadzonej analizy usługi Power BI. Wybierz odpowiednią opcję osadzania.
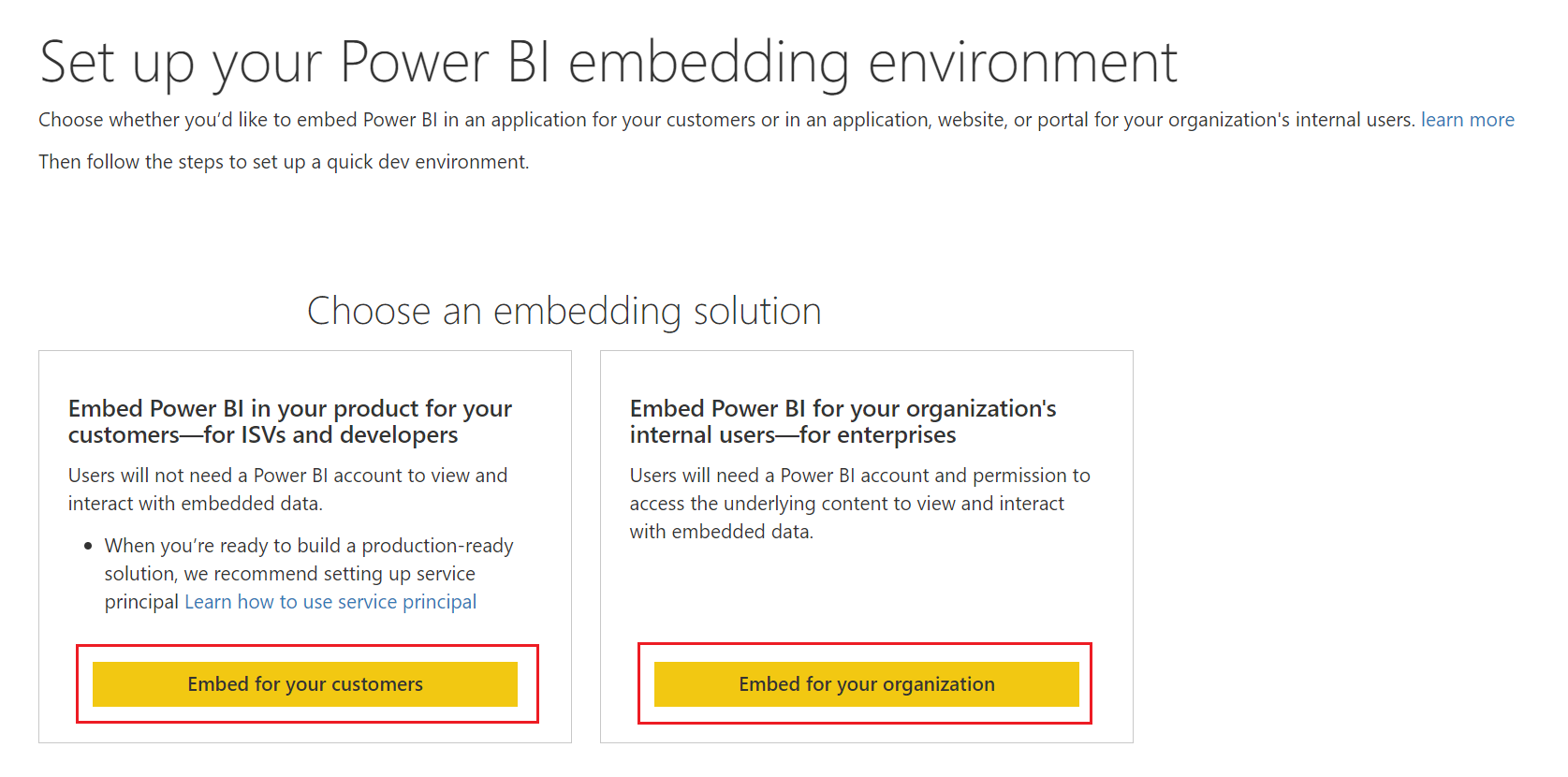
Krok 1. Logowanie się do usługi Power BI
W obszarze Krok 1 w narzędziu instalacyjnym wybierz pozycję Zaloguj. Ten krok powoduje zalogowanie cię do usługi Power BI. Jeśli zostanie wyświetlony monit o wybranie konta, zaloguj się przy użyciu użytkownika należącego do dzierżawy usługi Power BI. Aplikacja Microsoft Entra zostanie zarejestrowana w ramach tego użytkownika.
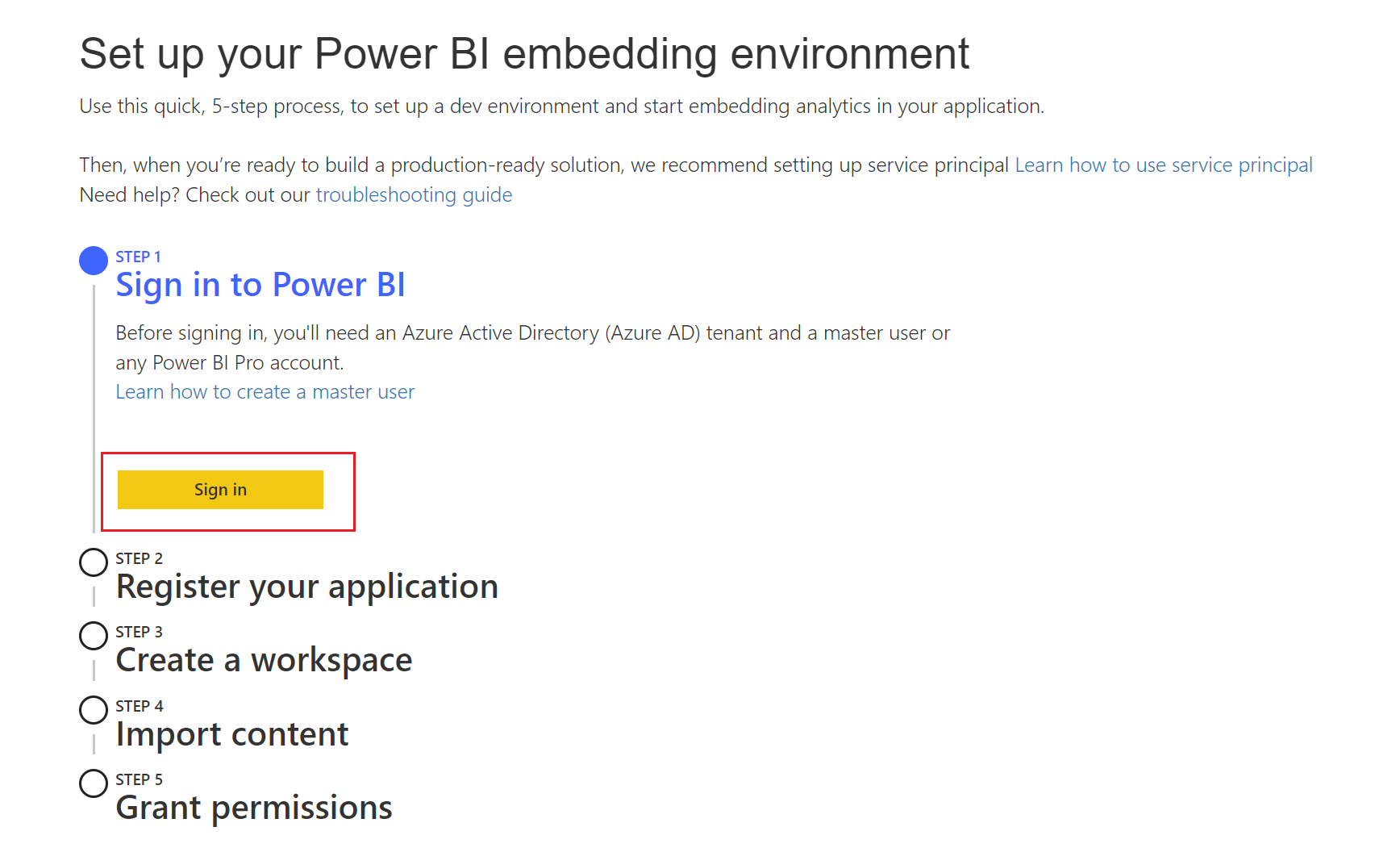
Uwaga
Jeśli już się zalogowałeś, sprawdź, czy zalogowałeś się za pomocą użytkownika, którego chcesz użyć do utworzenia aplikacji Microsoft Entra. Aby zmienić użytkowników, wybierz pozycję Wyloguj się. Po ponownym uruchomieniu narzędzia zaloguj się przy użyciu odpowiedniego użytkownika.
Wybierz przycisk Dalej , aby przejść do następnego kroku.

Krok 2. Rejestrowanie aplikacji
W tym kroku zarejestrujesz aplikację Microsoft Entra na platformie Azure. Aplikacja Microsoft Entra ustanawia uprawnienia dla zasobów REST usługi Power BI i umożliwia dostęp do interfejsów API REST usługi Power BI. Zawsze można zmienić te ustawienia w późniejszym czasie.
Aby zarejestrować aplikację dla klientów, wypełnij następujące pola:
Nazwa aplikacji — nadaj aplikacji nazwę.
Dostęp do interfejsu API — wybierz interfejs API usługi Power BI (znane również jako zakresy), których potrzebuje aplikacja. Możesz wybrać pozycję Wybierz wszystko , aby wybrać wszystkie interfejsy API. Aby uzyskać więcej informacji na temat uprawnień dostępu do usługi Power BI, zobacz Uprawnienia i zgoda w punkcie końcowym Platforma tożsamości Microsoft.
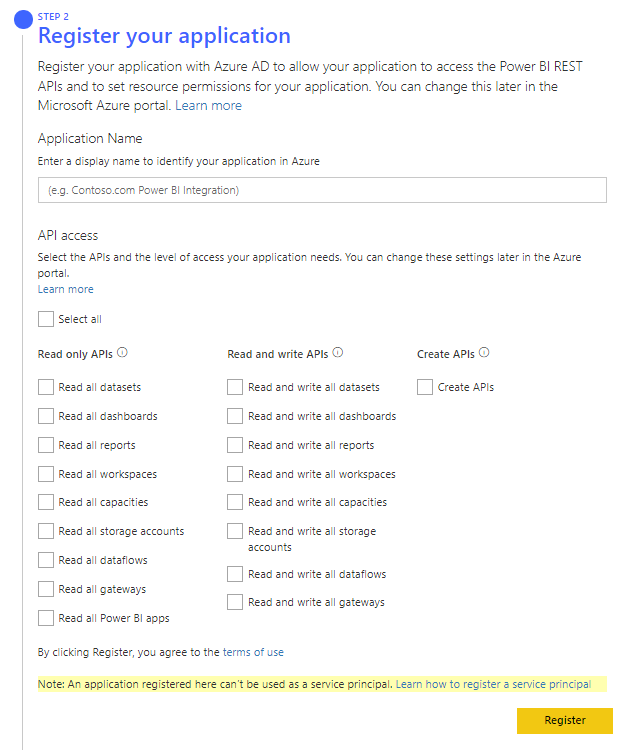
Wybierz pozycję Zarejestruj.
Identyfikator aplikacji Firmy Microsoft Entra jest wyświetlany w polu Podsumowanie. Skopiuj tę wartość do późniejszego użycia.
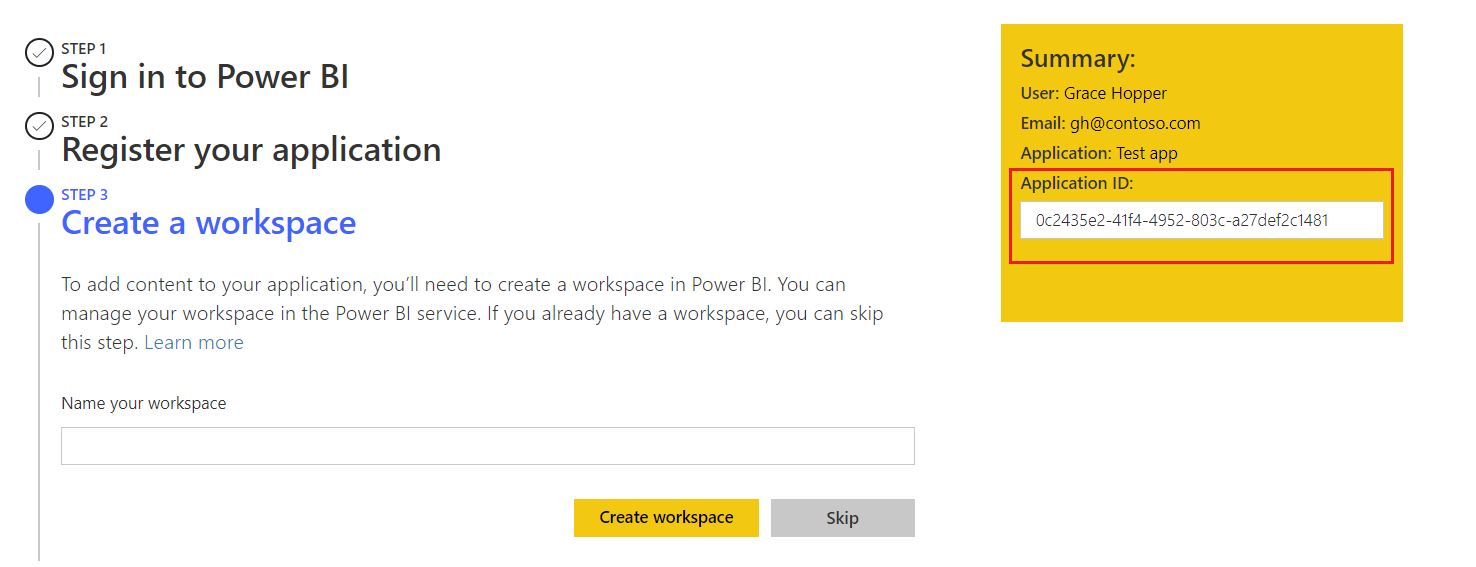
Krok 3. Tworzenie obszaru roboczego (opcjonalnie)
Utwórz obszar roboczy w usługa Power BI:
Jeśli masz już obszar roboczy usługi Power BI, wybierz pozycję Pomiń.
Aby utworzyć obszar roboczy, wprowadź nazwę obszaru roboczego, a następnie wybierz pozycję Utwórz obszar roboczy. Nazwa i identyfikator obszaru roboczego są wyświetlane w polu Podsumowanie . Skopiuj te wartości do późniejszego użycia.
Napiwek
Aby przykładowa aplikacja do analizy osadzonej działała zgodnie z oczekiwaniami, musisz użyć narzędzia do utworzenia obszaru roboczego.
Krok 4. Importowanie zawartości (opcjonalnie)
Wybierz jedną z następujących opcji:
Jeśli masz własną aplikację power BI, możesz wybrać pozycję Pomiń.
Jeśli chcesz utworzyć przykładową aplikację usługi Power BI przy użyciu przykładowego raportu, wybierz pozycję Przykładowy raport usługi Power BI, a następnie wybierz pozycję Importuj.
Jeśli chcesz utworzyć przykładową aplikację usługi Power BI przy użyciu własnego raportu, wybierz pozycję Przekaż plik pbix , wyszukaj plik, a następnie wybierz pozycję Importuj.
Krok 5. Udzielanie uprawnień (osadzanie tylko dla klientów )
Wybierz pozycję Udziel uprawnień , a następnie w oknie dialogowym wybierz pozycję Akceptuj. Ten krok umożliwia aplikacji Microsoft Entra dostęp do wybranych interfejsów API (nazywanych również zakresami) zalogowanym użytkownikiem. Ten użytkownik jest również nazywany użytkownikiem głównym.
Pobierz przykładową aplikację (opcjonalnie)
Jeśli obszar roboczy usługi Power BI został utworzony i przekazany do niego za pomocą tego narzędzia, możesz teraz wybrać pozycję Pobierz przykładową aplikację.
Uwaga
Jeśli pominięto opcjonalne etapy, nadal możesz pobrać przykładową aplikację usługi Power BI. Jednak kod w pobranej aplikacji nie ma właściwości, które są wypełniane podczas rejestracji. Jeśli na przykład nie utworzysz obszaru roboczego, przykładowa aplikacja nie zawiera identyfikatora obszaru roboczego.
Upewnij się, że skopiujesz wszystkie informacje w polu Podsumowanie . Środowisko osadzania usługi Power BI jest gotowe do użycia.
Rejestracja ręczna
Jeśli nie użyto narzędzia konfiguracji osadzonej analizy usługi Power BI, użyj procedury opisanej w tej sekcji, aby ręcznie zarejestrować aplikację Microsoft Entra. Jednak wykonaj następujące kroki tylko wtedy, gdy tworzysz jedno z następujących rozwiązań:
- Aplikacja embed-for-your-organization
- Aplikacja embed-for-your-customers z jednostką usługi
Aby uzyskać więcej informacji na temat rejestrowania aplikacji w usłudze Microsoft Entra ID, zobacz Rejestrowanie aplikacji przy użyciu Platforma tożsamości Microsoft.
Zaloguj się w witrynie Azure Portal.
Wybierz dzierżawę firmy Microsoft Entra, wybierając swoje konto w prawym górnym rogu strony.
Wybierz pozycję Rejestracje aplikacji. Jeśli ta opcja nie jest widoczna, wyszukaj ją.
W Rejestracje aplikacji wybierz pozycję Nowa rejestracja.
Wypełnij następujące pola:
Nazwa — nadaj aplikacji nazwę.
Obsługiwany typ konta — wybierz, kto może korzystać z aplikacji.
(Opcjonalnie) W polu Identyfikator URI przekierowania dodaj adres URL przekierowania.
Wybierz pozycję Zarejestruj. Po zarejestrowaniu aplikacji zostanie wyświetlona strona przeglądu aplikacji, na której można uzyskać identyfikator aplikacji.
Powiązana zawartość
Masz więcej pytań? Spróbuj zapytać Społeczność usługi Power BI.
Opinia
Dostępne już wkrótce: W 2024 r. będziemy stopniowo wycofywać zgłoszenia z serwisu GitHub jako mechanizm przesyłania opinii na temat zawartości i zastępować go nowym systemem opinii. Aby uzyskać więcej informacji, sprawdź: https://aka.ms/ContentUserFeedback.
Prześlij i wyświetl opinię dla