Tworzenie raportu podzielonego na strony dla Serwer raportów usługi Power BI
W tym artykule utworzysz raport podzielony na strony dla Serwer raportów usługi Power BI w kilku prostych krokach.
Szukasz pomocy dotyczącej tworzenia raportów podzielonych na strony w programie Report Builder dla usługa Power BI? Zobacz zamiast tego program Power BI Report Builder .
Jak sugeruje nazwa, raporty podzielone na strony mogą być uruchamiane na wielu stronach. Są one określone w stałym formacie i oferują precyzyjne dostosowywanie. Raporty podzielone na strony to pliki rdl.
Raporty podzielone na strony można przechowywać i zarządzać nimi w portalu internetowym Serwer raportów usługi Power BI, tak jak w portalu internetowym usług SQL Server Reporting Services (SSRS). Tworzysz je i edytujesz w programie Report Builder lub Projektant raportów w narzędziach SQL Server Data Tools (SSDT), a następnie opublikujesz je w portalu internetowym. Następnie czytelnicy raportów w organizacji mogą wyświetlać je w przeglądarce lub w aplikacji mobilnej Power BI na urządzeniu przenośnym.
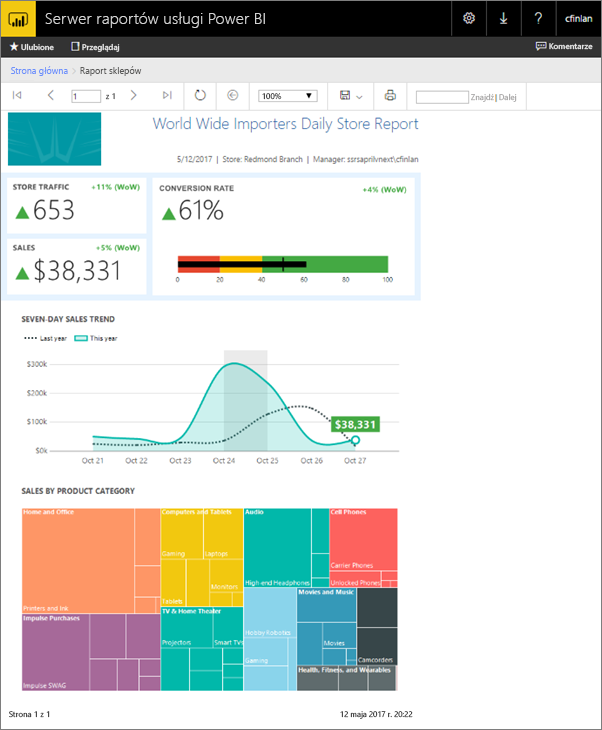
Jeśli raporty podzielone na strony zostały już utworzone w programie Report Builder lub Projektant raportów, możesz przystąpić do tworzenia raportów podzielonych na strony dla Serwer raportów usługi Power BI. Jeśli nie, poniżej przedstawiono kilka szybkich kroków, aby rozpocząć pracę.
Krok 1. Uruchamianie programu Report Builder
Być może masz już zainstalowany program Report Builder do tworzenia raportów dla serwera usług SSRS. Możesz użyć tej samej wersji lub programu Report Builder, aby tworzyć raporty dla Serwer raportów usługi Power BI. Jeśli go nie zainstalowano, proces jest łatwy.
W portalu internetowym Serwer raportów usługi Power BI wybierz pozycję Nowy>raport podzielony na strony.
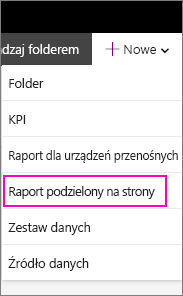
Jeśli nie masz jeszcze zainstalowanego programu Report Builder, prowadzi cię teraz przez proces instalacji.
Po zainstalowaniu program Report Builder zostanie otwarty na ekranie Nowy raport lub zestaw danych .
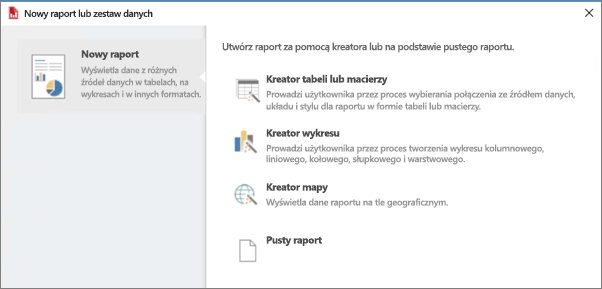
Wybierz kreatora dla rodzaju raportu, który chcesz utworzyć:
- Tabela lub macierz
- Wykres
- Mapowanie
- Pusta
Zacznijmy od kreatora Wykres.
Kreator wykresu przeprowadzi Cię przez kroki tworzenia podstawowego wykresu w raporcie. Z tego miejsca możesz dostosować raport na niemal nieograniczony sposób.
Krok 2. Przejście przez kreatora wykresu
Kreator wykresu przeprowadzi Cię przez podstawowe kroki tworzenia wizualizacji w raporcie.
Raporty podzielone na strony mogą łączyć się z wieloma różnymi źródłami danych— od programów Microsoft SQL Server i Microsoft Azure SQL Database do oracle, Hyperion i wiele innych. Przeczytaj o źródłach danych obsługiwanych przez raporty podzielone na strony.
Na pierwszej stronie kreatora Wykres wybierz zestaw danych, możesz utworzyć zestaw danych lub wybrać udostępniony zestaw danych na serwerze. Zestawy danych zwracają dane raportu z zapytania w zewnętrznym źródle danych.
Wybierz pozycję Przeglądaj, wybierz udostępniony zestaw danych na serwerze> Otwórz>dalej.>
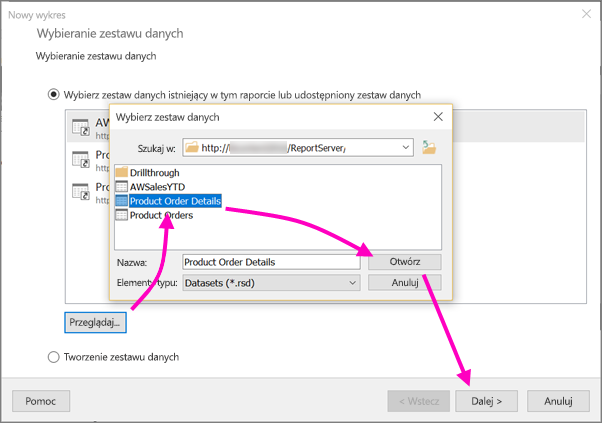
Potrzebujesz utworzyć zestaw danych? Zobacz Tworzenie udostępnionego lub osadzonego zestawu danych.
Wybierz typ wykresu — w tym przypadku wykres słupkowy.
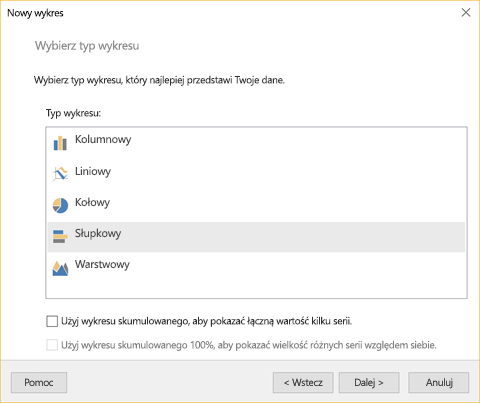
Rozmieść pola, przeciągając je do pól Kategorie, Serie i Wartości .
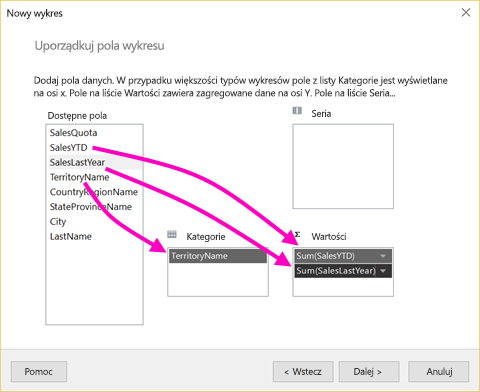
Wybierz pozycje Next>Finish (Dalej, Zakończ).
Krok 3. Projektowanie raportu
Teraz jesteś w widoku projektowym raportu. Zwróć uwagę, że dane są danymi zastępczymi, a nie danymi.
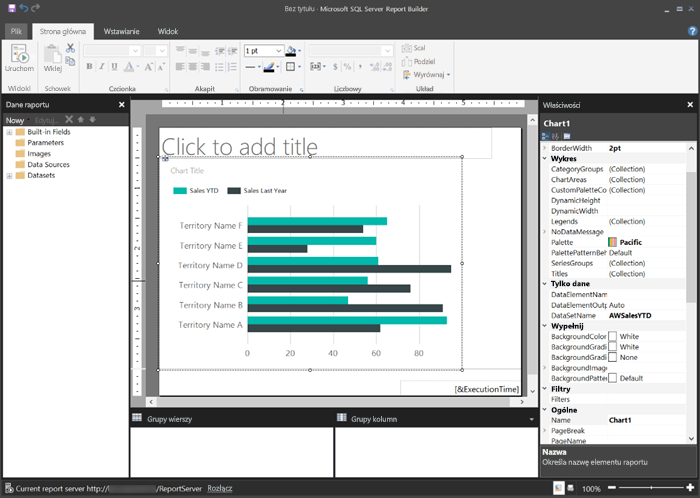
Aby wyświetlić dane, wybierz pozycję Uruchom.
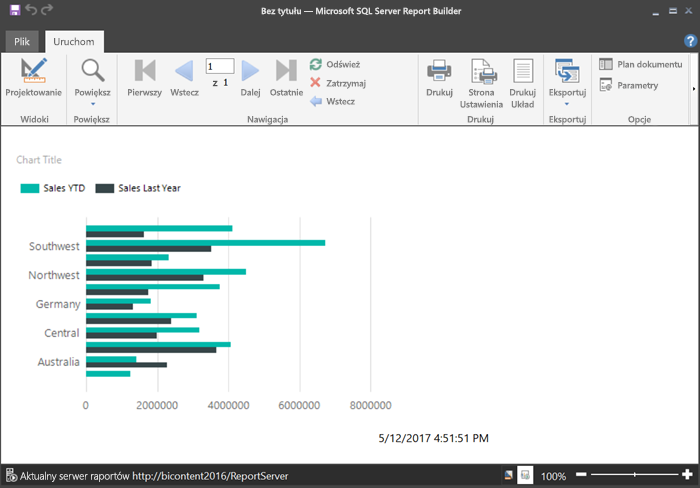
Aby wrócić do widoku Projekt, wybierz pozycję Projekt.
Możesz zmodyfikować utworzony wykres, zmienić układ, wartości, legendę... naprawdę tylko o niczym.
Możesz też dodawać różne wizualizacje: mierniki, tabele, macierze, tabele, tabele, mapy i inne. Można dodawać nagłówki i stopki dla wielu stron. Zapoznaj się z samouczkami programu Report Builder, aby wypróbować je samodzielnie.

Krok 4. Zapisywanie raportu na serwerze raportów
Gdy raport będzie gotowy, zapisz go w Serwer raportów usługi Power BI. Możesz rozpocząć pracę na serwerze raportów i przekazać go lub uruchomić w programie Microsoft Report Builder i zapisać go.
Nie można jednak uruchomić programu Power BI Report Builder i zapisać go. Zamiast tego użyj opcji przekazywania do serwera raportów.
Przekazywanie do serwera raportów
Na serwerze raportów wybierz pozycję Przekaż.
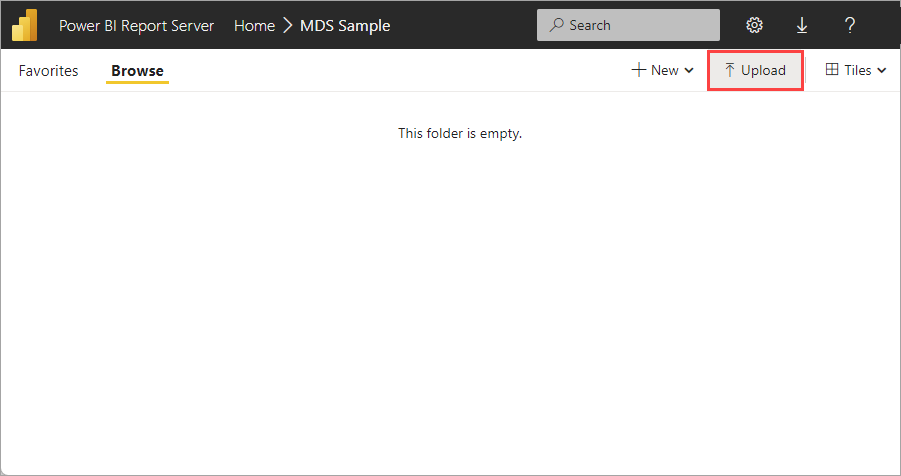
Przejdź do raportu podzielonego na strony i wybierz pozycję Otwórz.
Zapisz jako z programu Microsoft Report Builder
W menu Plik w programie Microsoft Report Builder wybierz pozycję Zapisz jako.
Wybierz pozycję Ostatnie lokacje i serwery, wybierz serwer, a następnie wybierz pozycję Zapisz.
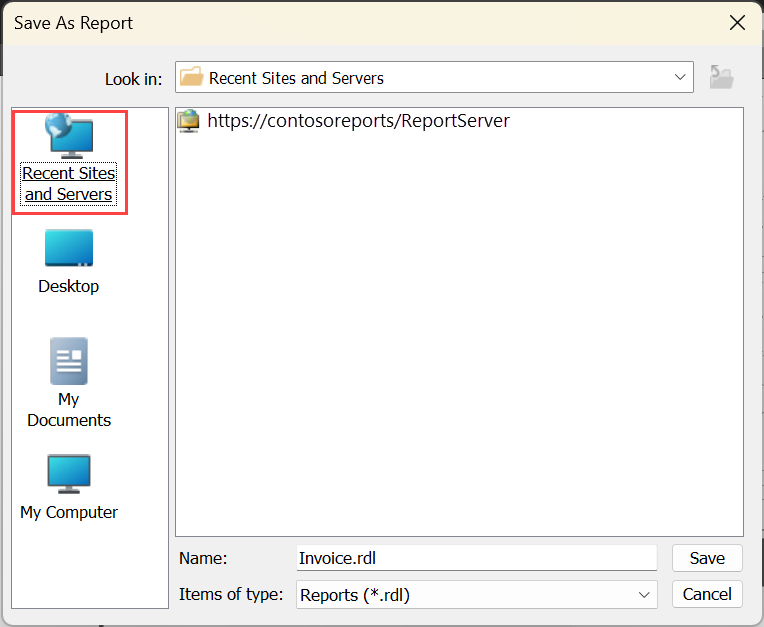
Niezależnie od tego, czy go przekażesz, czy zapiszesz, możesz go teraz wyświetlić w przeglądarce.
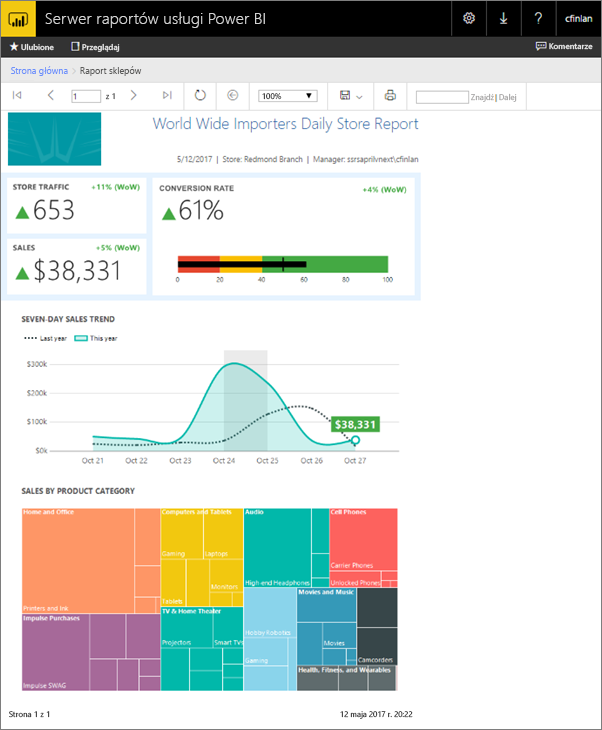
Powiązana zawartość
Istnieje wiele doskonałych zasobów do projektowania raportów w programie Report Builder i w Projektant raportów w narzędziach SQL Server Data Tools. Samouczki programu Report Builder są dobrym miejscem do rozpoczęcia.
Masz więcej pytań? Spróbuj zadać Społeczność usługi Power BI
Opinia
Dostępne już wkrótce: W 2024 r. będziemy stopniowo wycofywać zgłoszenia z serwisu GitHub jako mechanizm przesyłania opinii na temat zawartości i zastępować go nowym systemem opinii. Aby uzyskać więcej informacji, sprawdź: https://aka.ms/ContentUserFeedback.
Prześlij i wyświetl opinię dla