Dostosowywanie formularza Microsoft Lists lub SharePoint przy użyciu Power Apps
Użytkownik może łatwo dostosować formularz do listy utworzonej przy użyciu list Microsoft lists lub biblioteki dokumentów SharePoint, otwierając Power Apps w przeglądarce. Nie musisz pisać tradycyjnego kodu, na przykład w języku C#, ani pobierać innych aplikacji, takich jak InfoPath. Po opublikowaniu zmian formularz zostanie osadzony na liście, aby mogli z niego skorzystać wszyscy użytkownicy. W usłudze Power Apps można również przeglądać raporty z analiz, łatwo tworzyć formatowanie warunkowe i nawiązywać połączenia z innymi źródłami danych.
Podczas pracy z tym artykułem utworzysz listę i zapoznasz się z funkcjami dostosowywania, aby móc później zastosować te same koncepcje do własnej listy.
Uwaga
- Jeśli opcja Dostosowywanie formularzy nie jest dostępna lub nie działa prawidłowo w przypadku Twojej listy, może to oznaczać, że lista zawiera typy danych nieobsługiwane przez usługę Power Apps. Ponadto nie można przenieść formularza do innej listy ani do innego środowiska.
- Niestandardowe formularze list są obsługiwane tylko w ogólnych listach i w ogólnych bibliotekach dokumentów. Szablony list i bibliotek nie są obecnie obsługiwane; w tym między innymi anonsy, kontakty i zadania.
- Niestandardowe formularze bibliotek dokumentów obsługują wyłącznie edycję metadanych niestandardowych. Edytowanie plików i zarządzanie nimi nie jest obsługiwane.
- Podczas zmieniania adresuwitryny SharePoint korzystającej z formularzy niestandardowych potrzebne są dodatkowe czynności. Więcej informacji: Efekty zmiany adresu witryny SharePoint w Power Apps.
- Aby uzyskać dostęp do formularza niestandardowego, użytkownicy muszą mieć dostęp do listy.
Obejrzyj ten film, aby dowiedzieć się, jak dostosować formularz listy:
Wymagania
W poniższej tabeli wyjaśniono wymagania dotyczące typu użytkownika z akcjami dostosowanymi do formularza listy dostosowanego przy użyciu funkcji Power Apps.
| Typ użytkownika | Niestandardowa akcja formularza listy | Wymagania |
|---|---|---|
| Gość | Używanie |
|
| Gość | Utworzenie |
|
| Organizacja użytkownika | Używanie |
|
| Organizacja użytkownika | Utwórz lub edytuj |
|
Więcej informacji o licencjonowaniu i planach Power Apps:
- Plan Microsoft 365 obejmuje Power Apps
- Jaką licencję muszę przypisać do swoich gości, aby mogli oni uruchamiać udostępnione im aplikacje?
- Prawa użytkownika Power Apps dołączone do Microsoft 365
- Łączniki w wersji Premium
Utwórz listę
W witrynie programu SharePoint utwórz listę, a następnie dodaj do niej następujące kolumny:
- Szczegóły (tak/nie)
- Cena (waluta)
- Dostępność (data bez godziny)
- Kolor (wybór)
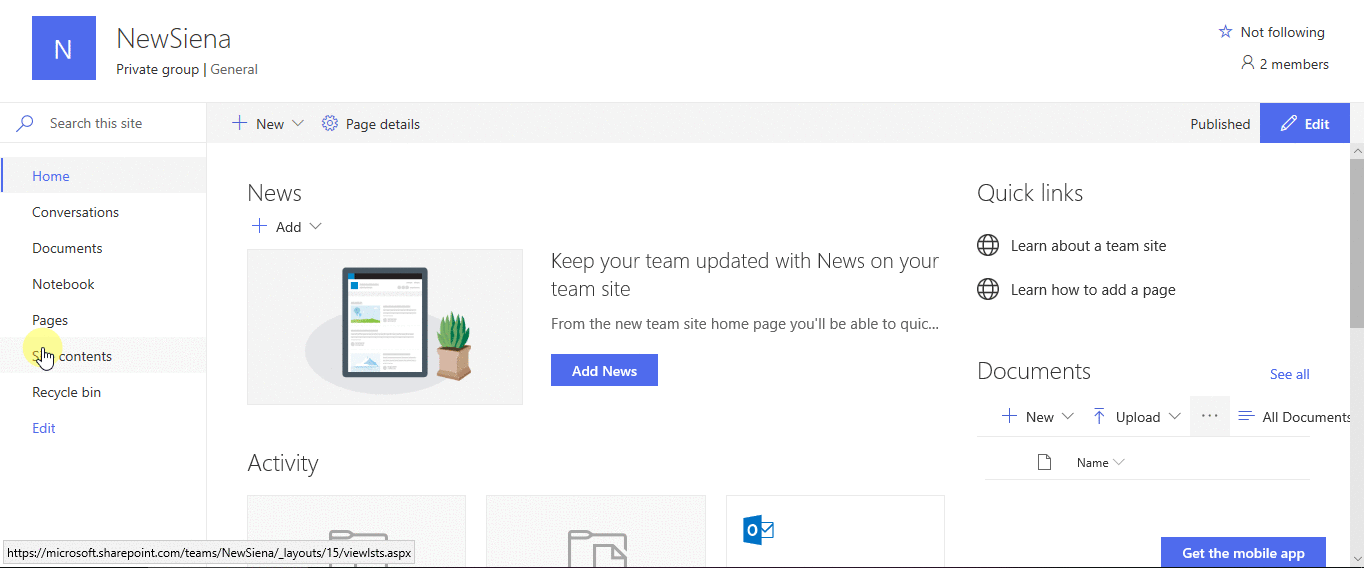 .
.
Otwórz formularz
Z paska poleceń wybierz Integruj -> Power Apps -> Dostosuj formularze.
Power Apps Studio zostanie otwarte w tej samej karcie przeglądarki.
Jeśli zostanie wyświetlone okno dialogowe Witamy w programie Power Apps Studio, wybierz pozycję Pomiń.
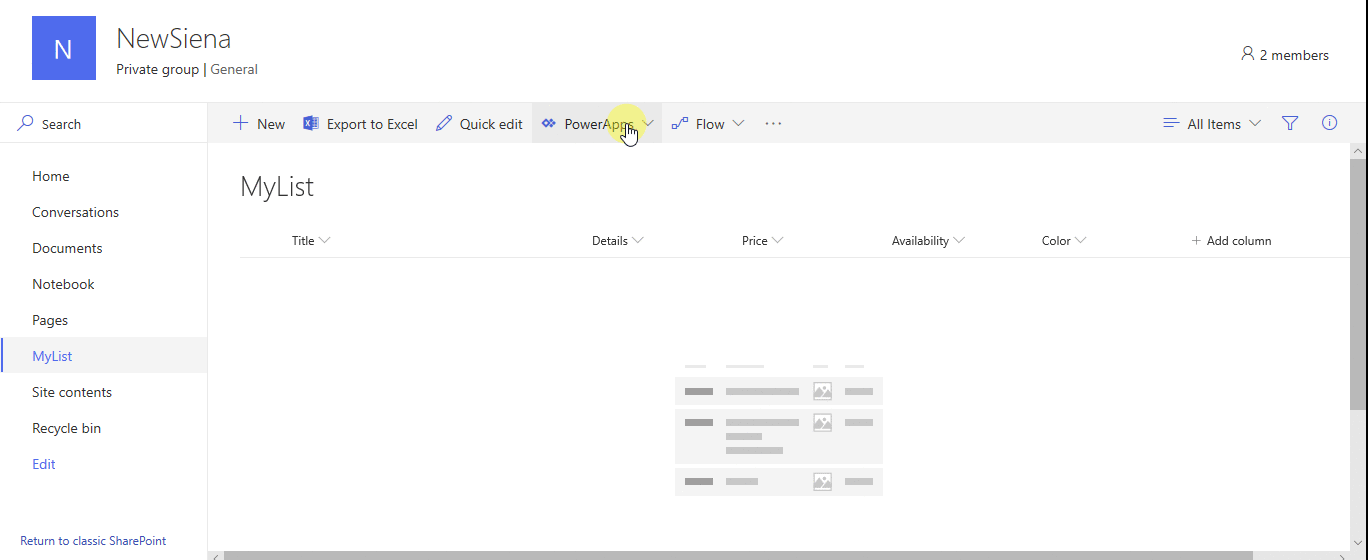
Przenoszenie i usuwanie pola
Przeciągnij pole Dostępność na dół listy pól.
Pola zostaną wyświetlone w porządku określonym przez użytkownika.
Przesuń kursor nad pole Załączniki, wybierz wyświetlony wielokropek (...), a następnie wybierz pozycję Usuń.
Określone pole znika z poziomu formularza.
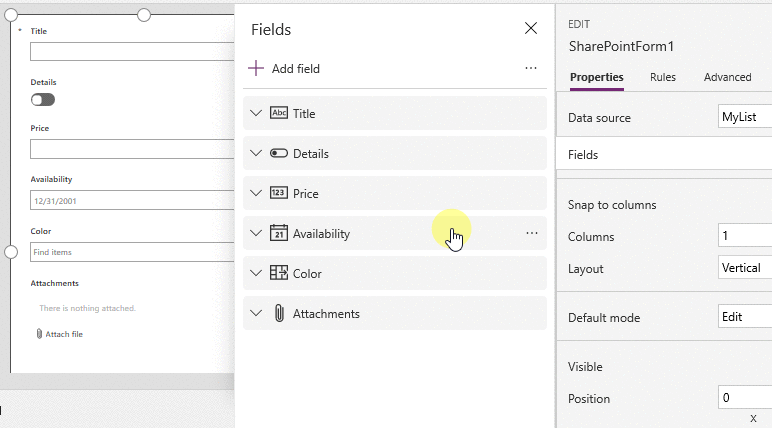
Ustawianie formatowania warunkowego
Możesz skonfigurować pola Cena, Dostępność i Kolor tak, aby były wyświetlane tylko wtedy, gdy w polu Szczegóły jest ustawiona wartość „tak”.
Na lewym pasku nawigacyjnym rozwiń opcję Details_DataCard1 i zanotuj liczbę wyświetlaną na końcu DataCardValuea.
Ustaw właściwość Widoczność kart Kolor, Dostępność i Cena na podaną formułę (zastępując, jeśli jest to konieczne, liczbę na tą, którą zanotowano w poprzednim kroku):
If(DataCardValue2.Value = true, true)
Przytrzymaj klawisz Alt na klawiaturze, a następnie wybierz wielokrotnie Szczegóły.
Trzy skonfigurowane powyżej pola będą wyświetlane i ukrywane w formularzu.

Zapisz i opublikuj formularz.
Otwórz menu Plik, wybierz pozycję Zapisz, a następnie dwukrotnie wybierz pozycję Opublikuj w programie SharePoint.
W lewym górnym rogu wybierz strzałkę wstecz, a następnie wybierz pozycję Powrót do SharePoint.
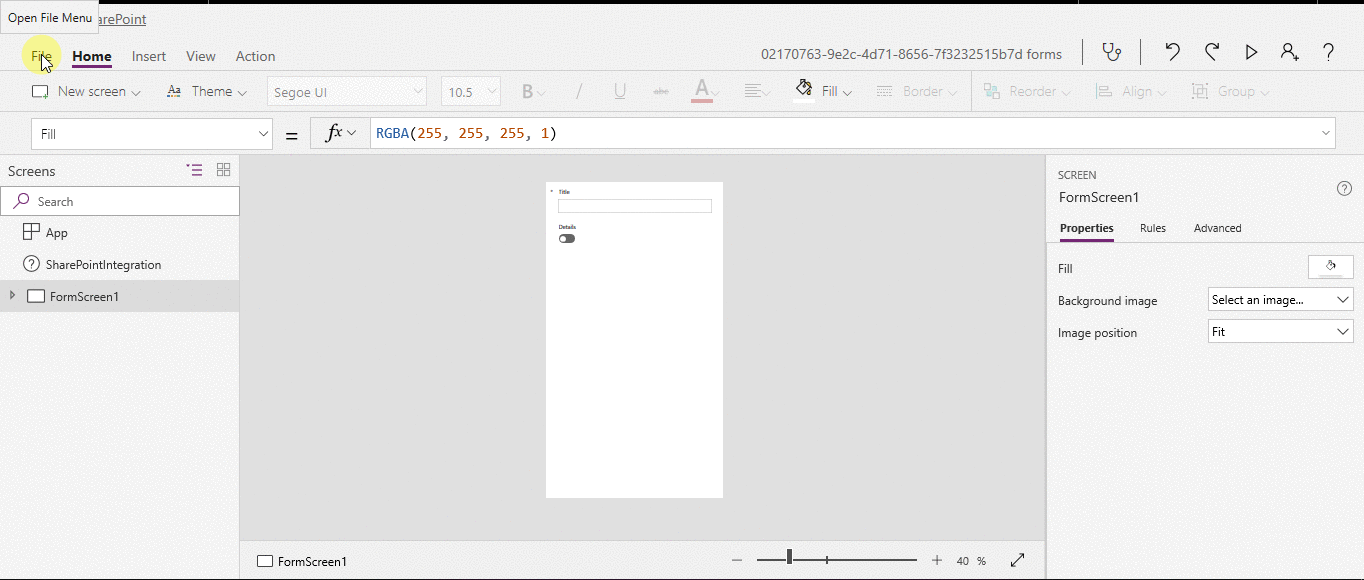
Dalszy sposób dostosowywania formularza
Otwórz listę, wybierz pozycję Nowe na pasku poleceń, a następnie wybierz opcję Dostosuj w górnej części formularza.
Dostosuj swój formularz na różne sposoby, na przykład opisane w tych artykułach:
- Zmień rozmiar, orientację lub oba te ustawienia (na przykład aby poszerzyć formularz).
- Dostosuj jedną lub kilka kart (na przykład zmień tekst wyświetlany na karcie lub formant wprowadzania).
- Utwórz pole odnośnika.
Więcej informacji: Opis integracji formularzy SharePoint.
Używanie formularza domyślnego
Na liście programu SharePoint otwórz stronę ustawień (przez wybranie ikony koła zębatego w prawym górnym rogu), a następnie wybierz pozycję Ustawienia listy.
W obszarze Ustawienia ogólne wybierz pozycję Ustawienia formularza.
Na stronie Ustawienia formularza wybierz jedną z następujących opcji i wybierz przycisk OK.
Użyj domyślnego formularza programu SharePoint – gdy użytkownik otworzy listę i wybierze pozycję Nowe na pasku poleceń, zostanie wyświetlony domyślny formularz tej listy.
Użyj formularza niestandardowego utworzonego w usłudze Power Apps – gdy użytkownik otworzy listę i wybierze pozycję Nowe na pasku poleceń, zostanie wyświetlony utworzony przez Ciebie formularz niestandardowy. (Innym sposobem jest ponowne opublikowanie formularza w usłudze Power Apps).
Możesz dowolnie przełączać się między opcjami zgodnie z potrzebami.
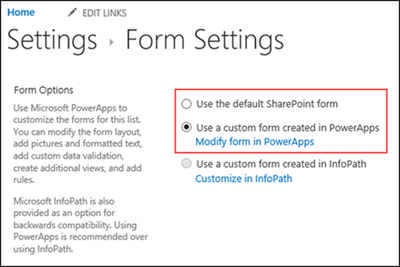
Usuwanie formularza niestandardowego
Na liście programu SharePoint otwórz stronę ustawień (przez wybranie ikony koła zębatego w prawym górnym rogu), a następnie wybierz pozycję Ustawienia listy.
W obszarze Ustawienia ogólne wybierz pozycję Ustawienia formularza.
Na stronie Ustawienia formularza wybierz pozycję Użyj formularza domyślnego programu SharePoint, a następnie wybierz pozycję Usuń formularz niestandardowy.
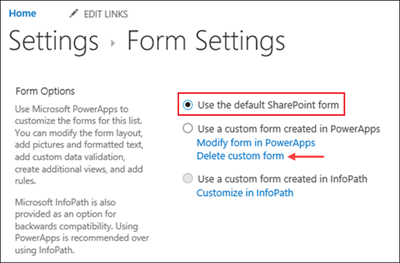
Pytania i odpowiedzi
Formularze a aplikacje
Pytanie: Czym różni się dostosowany formularz od aplikacji autonomicznej utworzonej w programie SharePoint lub usłudze Power Apps?
Odpowiedź: W przypadku dostosowania formularza listy ten formularz nie jest wyświetlany jako aplikacja w programie Power Apps Studio ani w Power Apps na urządzenia mobilne. Można otworzyć ten formularz tylko z poziomu listy, dla której został utworzony.
Pytanie: W jakich przypadkach należy dostosować formularz w celu zarządzania danymi na liście, a w jakich utworzyć aplikację autonomiczną?
Odpowiedź: Dostosuj formularz, jeśli chcesz umożliwić użytkownikom zarządzanie danymi bez opuszczania programu SharePoint (na przykład w przeglądarce na komputerze). Utwórz aplikację, jeśli chcesz, aby użytkownicy mogli zarządzać danymi poza programem SharePoint (na przykład na urządzeniu przenośnym).
Pytanie: Czy mogę dostosować formularz i utworzyć aplikację dla tej samej listy?
Odpowiedź: Tak.
Pytanie: Czy mogę dostosować formularz listy i utworzyć aplikację, używając tych samych funkcji?
Odpowiedź: Tak.
Pytanie: Czy mogę dostosować formularz w środowisku innym niż domyślne środowisko w mojej organizacji?
Odpowiedź: Nie.
Pytanie: Czy formularz dostosowywania może obsługiwać foldery w formacie list SharePoint podczas tworzenia nowych elementów?
Odpowiedź: Nie. Elementy są tworzone w katalogu głównym docelowych list SharePoint.
Zarządzanie formularzem niestandardowym
Pytanie: Jak mogę łatwo udostępnić formularz innym osobom?
Odp: w tym celu należy otworzyć formularz, wybrać opcję Kopiuj łącze i wysłać łącze do innych użytkowników.
Pytanie: Czy mogę zaktualizować formularz bez wyświetlania zmian innym osobom?
Odpowiedź: Tak. Możesz wprowadzać zmiany w formularzu dowolną liczbę razy, ale zmiany nie będą widoczne dla innych osób, dopóki nie wybierzesz dwukrotnie pozycji Opublikuj w SharePoint.
Pytanie: Jeśli dostosuję formularz listy i popełnię błąd, czy mogę powrócić do poprzedniej wersji?
Odpowiedź: Tak.
Otwórz listę i wybierz opcję Integruj -> Power Apps -> Dostosuj formularze.
W programie Power Apps Studio wybierz pozycję Plik , a następnie pozycję Wyświetl wszystkie wersje. W nowej karcie przeglądarki zostanie otwarta strona Wersje.
Uwaga
Jeśli nie widzisz przycisku Wyświetl wszystkie wersje, wybierz pozycję Zapisz. Przycisk powinien zostać wyświetlony.
Nie zamykając strony Wersje ani karty przeglądarki, wróć do strony Zapisywanie na innej karcie przeglądarki, kliknij lub naciśnij strzałkę w górnej części lewego okienka nawigacji, a następnie kliknij lub naciśnij pozycję Powrót do SharePoint, aby odblokować formularz i zamknąć program Power Apps Studio.
Wróć do strony Wersje na innej karcie przeglądarki, znajdź wersję, którą chcesz przywrócić, a następnie wybierz pozycję Przywróć.
Uwaga
Jeśli zostanie wyświetlony komunikat o błędzie dotyczący niepowodzenia przywracania z powodu zablokowania formularza przez innego użytkownika, poczekaj, aż ten użytkownik odblokuje formularz, i spróbuj ponownie.
Pytanie: Czy mogę przenieść formularz z jednej listy do innej?
Odpowiedź: Nie.
P: co się dzieje z moim formularzem niestandardowym, jeśli lista jest usuwana lub przywracana z kosza?
O: usunięcie listy powoduje automatyczne usunięcie skojarzonych formularzy niestandardowych. Jeśli lista zawierająca skojarzony z nim formularz użytkownika jest przywracana z kosza, automatycznie jest przywracany formularz niestandardowy z listą.
Administrowanie formularzem niestandardowym
Pytanie: Jak mogę udostępnić formularz?
Odpowiedź: Nie musisz udostępniać formularza – dziedziczy on uprawnienia z listy. Gdy zakończysz dostosowywanie formularza, po prostu opublikuj go z powrotem w programie SharePoint, aby mogły z niego korzystać inne osoby.
Pytanie: Kto może dostosowywać formularze?
A: Zobacz Wymagania.
Pytanie: Czy potrzebuję licencji na usługę Power Apps, aby tworzyć formularze list lub korzystać z ich?
A: Zobacz Wymagania.
Pytanie: Co się stanie, gdy użytkownicy-goście uzyskają dostęp do listy z formularzem niestandardowym?
A: Zobacz Wymagania.
Pytanie: W jaki sposób, jako administrator, mogę uzyskać listę wszystkich formularzy dostosowanych w organizacji?
Odp: Nie można wyświetlić listy wszystkich dostosowanych formularzy w organizacji. Jednak administrator dzierżawy dla Power Apps lub administrator środowiska dla domyślnego środowiska Power Apps może wykonać następujące czynności, aby sprawdzić typ aplikacji jako formularz SharePoint dla poszczególnych aplikacji:
W centrum administracyjnym Power Platform wybierz domyślne środowisko dla organizacji z listy środowisk.
Wybierz Power Apps z sekcji Zasoby po prawej stronie.
Wybierz aplikację.
Wybierz Szczegóły.
Zaznacz Typ aplikacji.
Jeśli typem aplikacji jest formularz SharePoint, aplikacja jest dostosowanym formularzem.
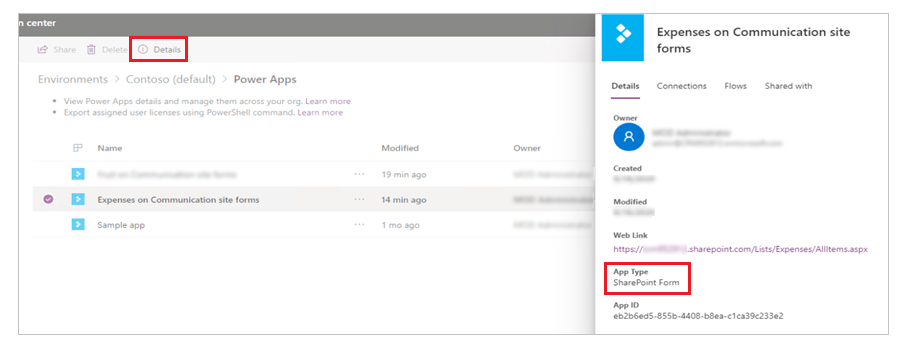
Uwaga
Dostosowane formularze list utworzonych przy użyciu list Microsoft Lists również pokazują typ aplikacji jako Formularz SharePoint.
Zobacz też
- Zarządzanie osobami, które mogą udostępniać aplikacje kanw
- Przypisz rolę zabezpieczeń
- Omówienie licencjonowania dla Microsoft Power Platform
- Zrozumienie środowisk Power Platform
- Przenieś Formularze niestandardowe SharePoint dla aplikacji Power Apps (oficjalny dokument)
Uwaga
Czy możesz poinformować nas o preferencjach dotyczących języka dokumentacji? Wypełnij krótką ankietę. (zauważ, że ta ankieta jest po angielsku)
Ankieta zajmie około siedmiu minut. Nie są zbierane żadne dane osobowe (oświadczenie o ochronie prywatności).
Opinia
Dostępne już wkrótce: W 2024 r. będziemy stopniowo wycofywać zgłoszenia z serwisu GitHub jako mechanizm przesyłania opinii na temat zawartości i zastępować go nowym systemem opinii. Aby uzyskać więcej informacji, sprawdź: https://aka.ms/ContentUserFeedback.
Prześlij i wyświetl opinię dla