Korzystanie z aplikacji i pulpitu nawigacyjnego administratora
Ten artykuł jest przeznaczony dla administratorów biznesowych w regionalnych organizacjach medycznych celem wyjaśnienia korzystania z aplikacji administracyjnej (aplikacja oparta na modelu), aby wykonywać następujące czynności:
Dodawanie danych głównych do encji wymaganych w rozwiązaniu i zarządzanie nimi
Tworzenie i zarządzanie zawartością portalu (kontakty). Użytkownicy ci zwykle są administratorami organizacji-matek, gdzie zarządzają jednym lub większą liczbą systemów szpitalnych.
Wyświetlanie, zatwierdzanie i odrzucenie wniosków użytkowników w portalu.
Wyświetlanie pulpitów nawigacyjnych Power BI w ich dzierżawie.
Wymagania wstępne
Upewnij się, że masz odpowiednie role zabezpieczeń i dostęp do aplikacji administratora (aplikacja oparta na modelu). W przypadku braku dostępu do aplikacji lub niemożliwości korzystania z niej, skontaktuj się z administratorem.
Upewnij się, że masz dostęp do danych przykładowych. Przykładowe dane są dostępne w pakiecie wdrażania w folderze SampleData.
Dodawanie danych głównych i zarządzanie nimi
W przypadku zalogowania się do aplikacji administracyjnej (opartej na modelu) w lewym okienku są wyświetlane encje, w których trzeba wypełnić dane główne. Wybierz encję w lewym okienku nawigacyjnym, aby wyświetlić dane lub zarządzać nimi.
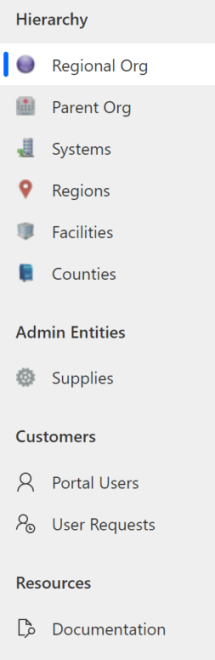
Obszar hierarchii: dane encji w tym obszarze mogą być dodawane zarówno przez zaimportowanie danych z przykładowych plików danych, jak i ręcznie. Encje znajdujące się w obszarze Hierarchia są wyświetlane w kolejności, w jakiej dane mają być wypełniane. Nadrzędni administratorzy organizacyjni (administratorzy szpitalni) mogą wyświetlać dane znajdujące się w następujących encjach dla ich szpitali w portalu: Systemy, Regiony i Placówki i zarządzać nimi.
Obszar administrowania encjami: dane w encji Środki są dodawane przez zaimportowanie danych z przykładowego pliku danych. Dane środków można również ręcznie dodawać i zarządzać nimi.
Obszar klientów: Obszar Użytkownicy portalu służy do zarządzania użytkownikami portalu i wnioskami użytkowników dotyczącymi zarządzania wnioskami od użytkowników portalu.
Obszar zasoby: Wybierz Dokumentację, aby wyświetlić ten dokument.
Istnieją dwa sposoby dodawania danych głównych do encji w aplikacji:
Importowanie danych używając plików z danymi przykładowymi.
Ręczne konfigurowanie danych i zarządzanie nimi.
Importowanie danych za pomocą przykładowych plików danych
Przykładowe pliki danych są dostępne w pakiecie wdrażania (.zip). W przypadku wyodrębnienia pliku zip w folderze SampleData są dostępne przykładowe pliki danych.
W folderze SampleData, nazwy plików wskazują sekwencję, w której dane powinny być importowane do aplikacji. W przeciwnym razie import danych zakończy się niepowodzeniem.
0_Supplies.xlsx
1_Counties.xlsx
2_Regional Organization.xlsx
3_Parent Organizations.xlsx
4_Systems.xlsx
5_Regions.xlsx
6_Facilities.xlsx
Uwaga
Udostępniamy nazwy i kod FIPS dla wszystkich hrabstw w stanie Waszyngton jako przykładowe dane, które można zaimportować. Przed przystąpieniem do importowania danych z innych encji lub zarządzania nimi należy zaimportować do systemu dane z listy z przykładowych hrabstw znajdujące się w zestawie danych przykładowych.
Aby uzyskać dane na temat zliczeń w innych Stanach, odwiedź witrynę https://www.census.gov/geographies/reference-files/2018/demo/popest/2018-fips.html
Jak ładować dane z plików danych?
Aby załadować dane przykładowe z pliku programu Excel do encji:
W lewym okienku nawigacyjnym aplikacji administratora wybierz opcję wybierz encję. Na przykład wybierz Organizacja nadrzędna.
Wybierz opcję Import z programu Excel , aby wybrać plik danych.
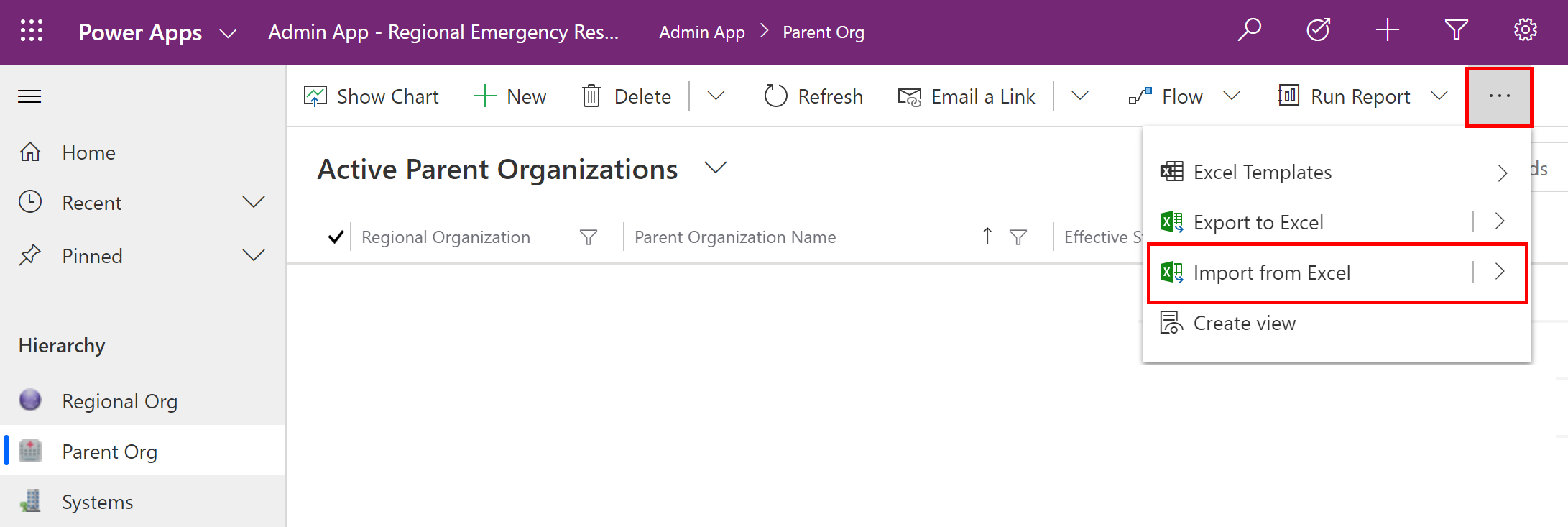
Przejdź do folderu SampleData i wybierz 3_Parent Organizations.xlsx , a następnie wykonaj kroki kreatora, aby zaimportować dane.
Po zaimportowaniu danych przykładowych zobaczysz w jednostce zaimportowane rekordy:
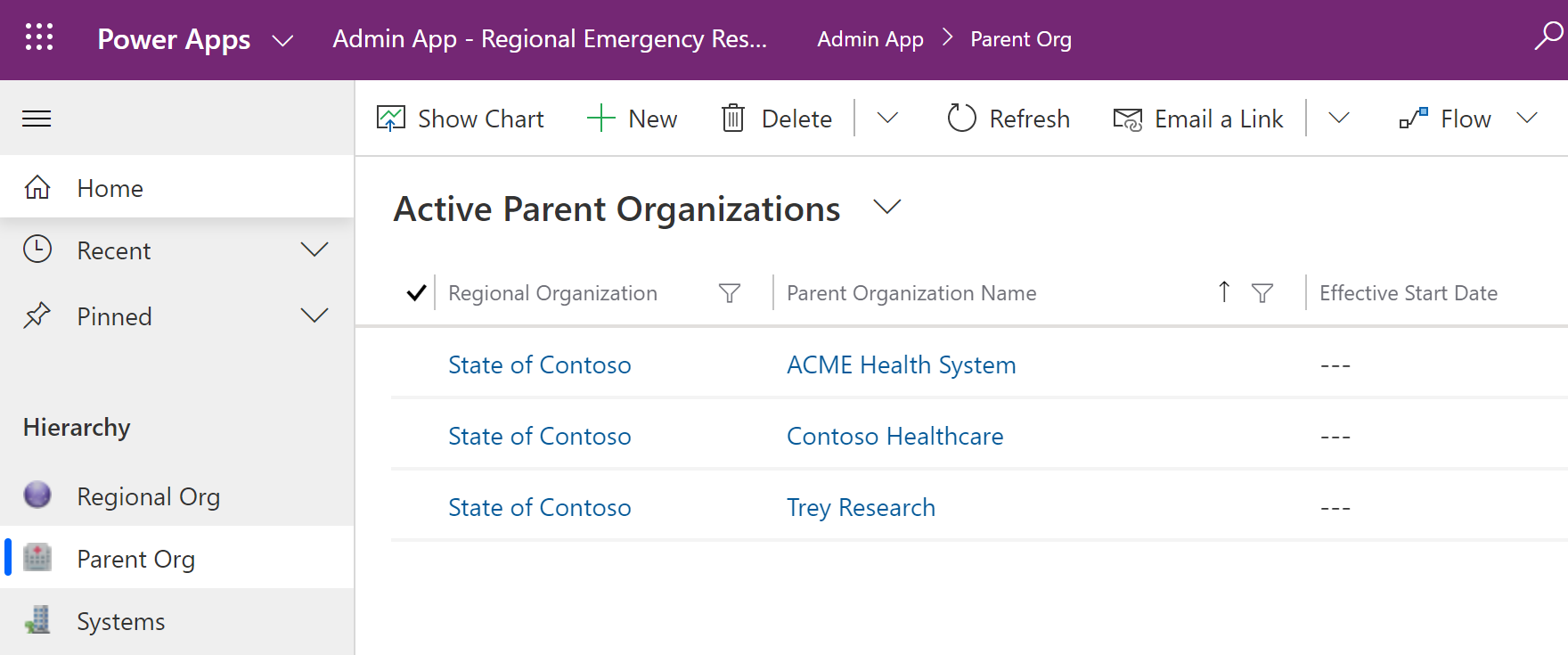
Ręczne konfigurowanie danych głównych dla organizacji i zarządzanie nimi
Administratorzy mogą używać aplikacji opartej na modelu w Power Apps, aby tworzyć i zarządzać danymi głównymi dla swojej organizacji. Te dane są wymagane do działania aplikacji Reagowanie kryzysowe w szpitalu.
Musisz dodać dane główne w tych encjach w następującej kolejności, aby rozpocząć:
Systemy szpitalne zarządzane przez każdy element organizacji nadrzędnej
Regiony) dla każdego systemu szpitalnego
Placówki) w każdym regionie systemu szpitalnego
Zaloguj się do aplikacji administratora (aplikacja oparta na modelu), korzystając z adresu URL podanego przez administratora systemu informatycznego, aby dodawać dane i zarzadzać nimi.
Dane dotyczące środków i hrabstw
Pliki przykładowych danych (0_Supplies.xlsx i 1_Counties.xlsx) są używane w pakiecie wdrażania w celu zaimportowania danych dla encji Środki oraz Hrabstwa.
Dane organizacji regionalnej
Jest to regionalna organizacja sieciowa, która będzie wdrażać rozwiązanie i zarządzać danymi z różnych organizacji nadrzędnych.
Aby utworzyć rekord:
W lewym okienku wybierz pozycję Organizacja regionalna (Regional org) i wybierz pozycję Nowy.
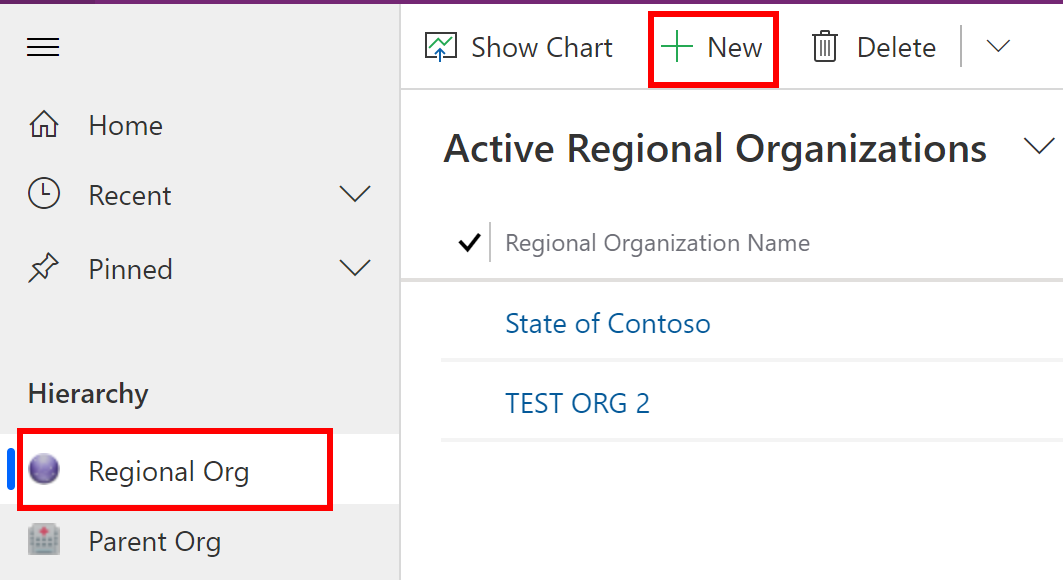
Na stronie Nowa regionalna organizacja określ nazwę organizacji:
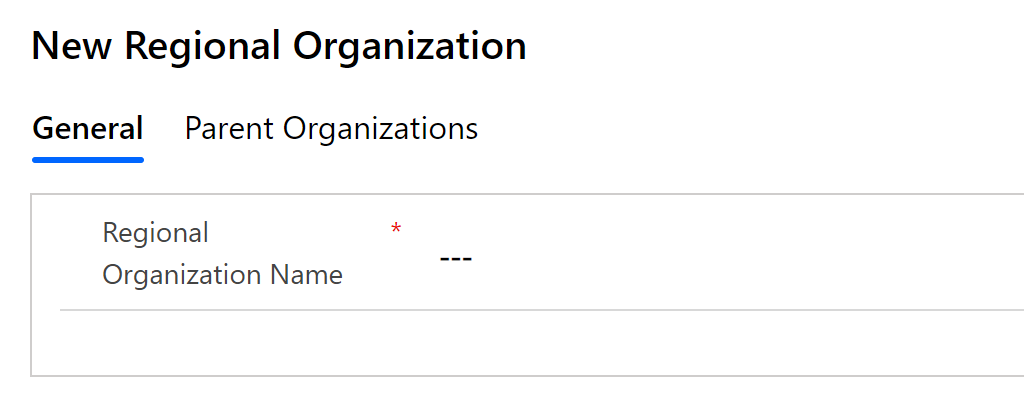
Zaznacz Zapisz i zamknij. Nowo utworzony rekord będzie dostępny na liście Organizacji regionalnych.
Aby przeprowadzić edycję rekordu, wybierz rekord, uaktualnij wartości zgodnie z wymaganiami i wybierz pozycję Zapisz i zamknij.
Dane organizacji nadrzędnej
Encja Organizacji nadrzędnej przechowuje dane dot. organizacji nadrzędnej, która będzie używać portali skonfigurowanych w organizacji regionalnej do wyświetlania i zarządzania danymi związanymi z systemami szpitalymi w organizacji nadrzędnej.
Aby utworzyć rekord:
W lewym okienku wybierz pozycję Organizacja nadrzędna (Parent org) i wybierz pozycję Nowy.
Na stronie Nowa organizacja nadrzędna określ odpowiednie wartości:
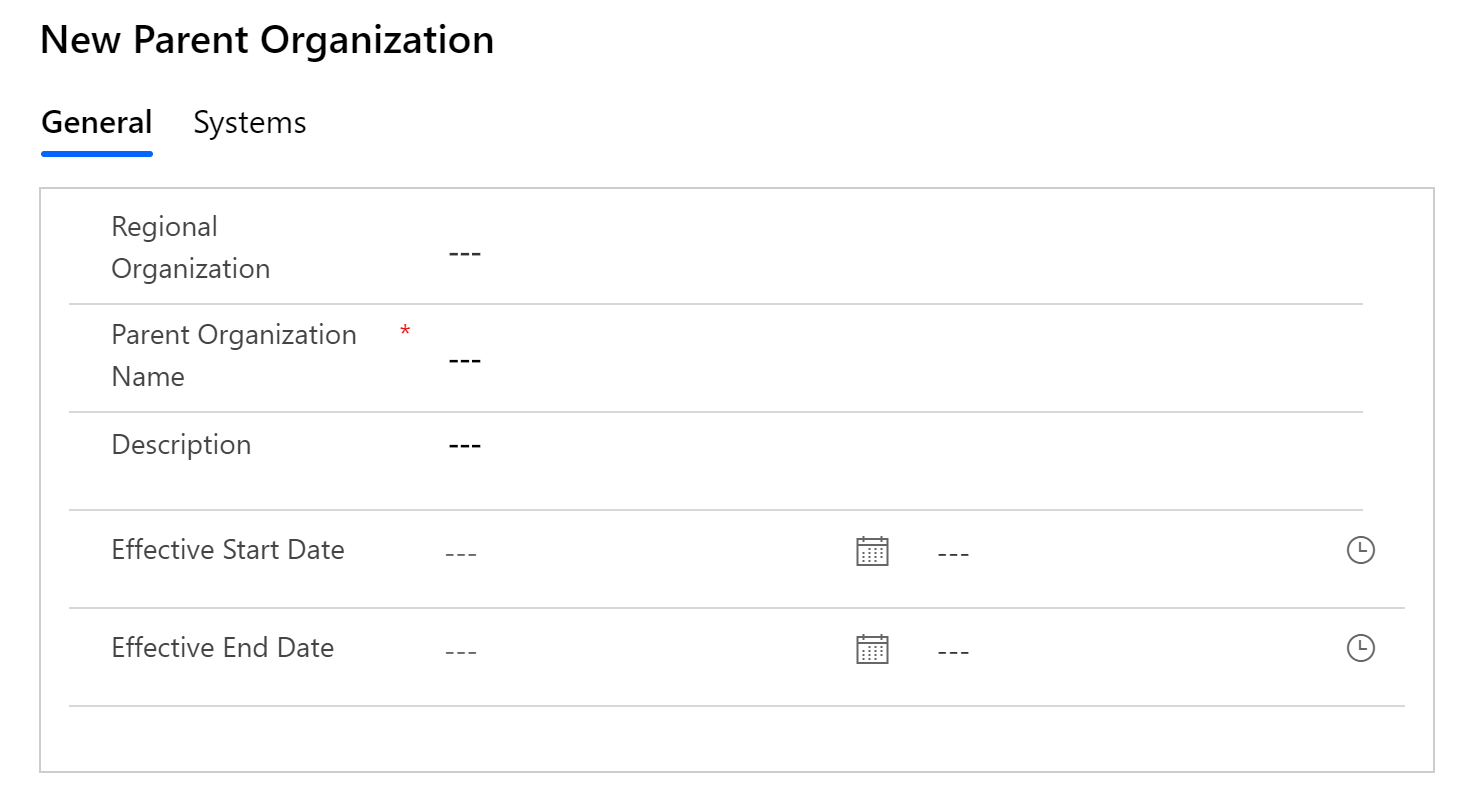
Pole Opis Organizacja regionalna Wybierz organizację regionalną. Ta lista jest wypełniana na podstawie utworzonych wcześniej danych dot. Organizacji regionalnych. Nazwa organizacji nadrzędnej Określ nazwę organizacji nadrzędnej. Opis Wpisz opcjonalny opis. Data wejścia w życie Wpisz datę i godzinę rozpoczęcia dla tej organizacji nadrzędnej. Data zakończenia obowiązywania Wpisz datę i godzinę zakończenia dla tej organizacji nadrzędnej. Zaznacz Zapisz i zamknij. Nowo utworzony rekord będzie dostępny na liście Organizacji nadrzędnych.
Aby przeprowadzić edycję rekordu, wybierz rekord, uaktualnij wartości zgodnie z wymaganiami i wybierz pozycję Zapisz i zamknij.
Dane systemów
Encja Systemy umożliwia tworzenie wpisów do systemów szpitali i zarządzanie nimi. Pozwala to na zarządzanie wieloma systemami szpitali w ramach tej samej organizacji nadrzędnej.
Aby utworzyć rekord:
Wybierz pozycję Systemy w lewym okienku i wybierz Nowy.
Na stronie Nowy system określ odpowiednie wartości:
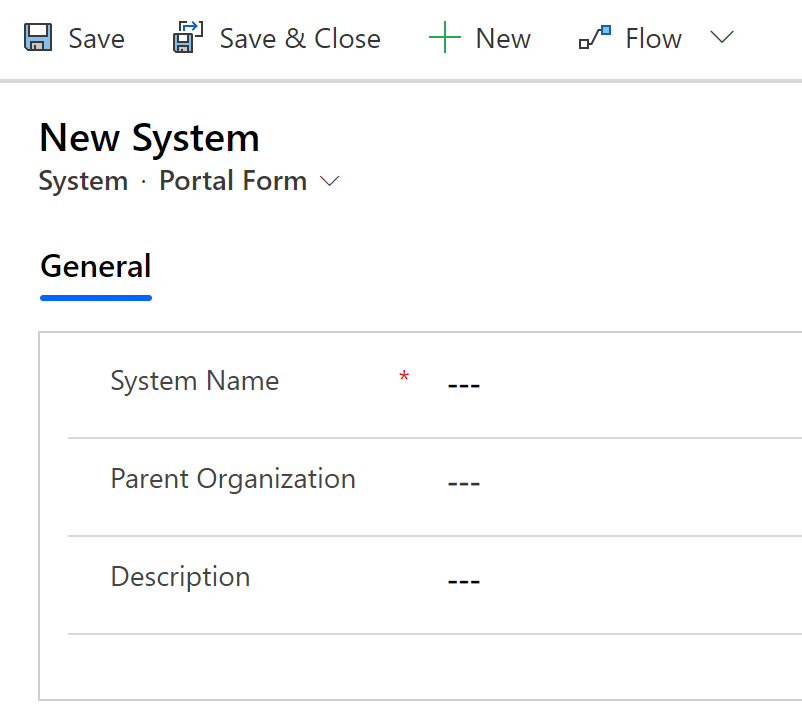
Pole Opis Nazwa systemu Wpisz nazwę Szpitala. Organizacja nadrzędna Wybierz organizacyjną nadrzędną, z którą chcesz skojarzyć element. Ta lista jest wypełniana na podstawie danych utworzonych wcześniej Organizacji nadrzędnych. Opis Wpisz opcjonalny opis. Zaznacz Zapisz i zamknij. Nowo utworzony rekord będzie dostępny na liście Systemy.
Aby przeprowadzić edycję rekordu, wybierz rekord, uaktualnij wartości zgodnie z wymaganiami i wybierz pozycję Zapisz i zamknij.
Dane regionów
Encja Regiony umożliwia zarządzanie regionami geograficznymi systemów szpitali.
Aby utworzyć rekord:
Wybierz pozycję Regiony w lewym okienku i wybierz Nowy.
Na stronie Nowy region określ odpowiednie wartości:
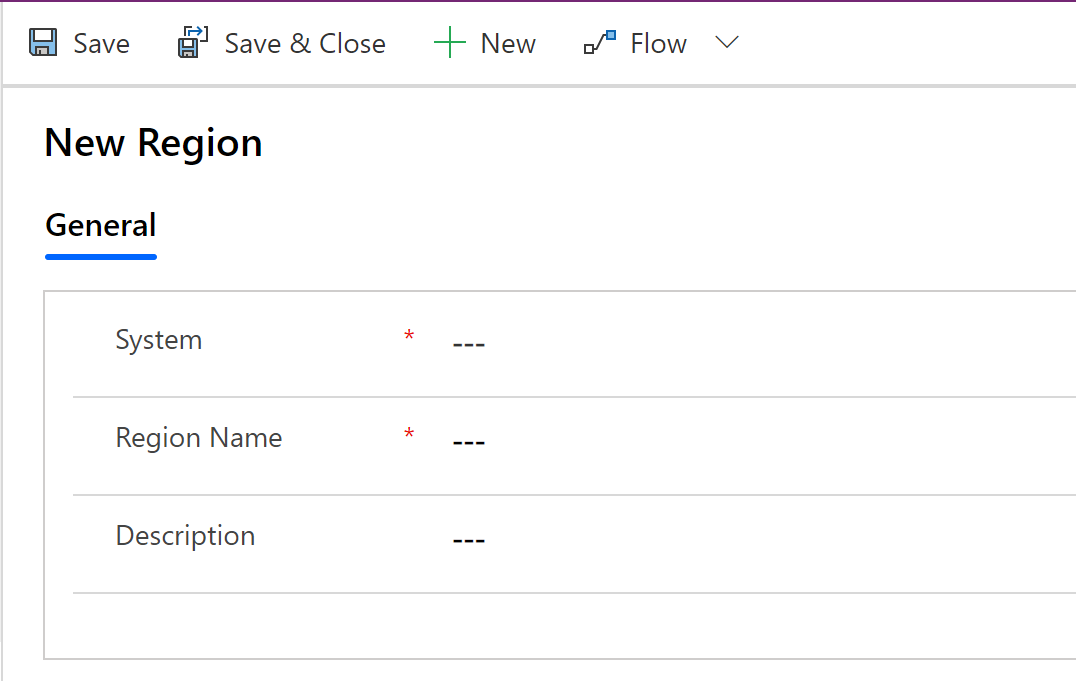
Pole Opis Zadania systemowe Wybierz system szpitalny skojarzony z tym regionem. Ta lista jest wypełniana na podstawie utworzonych wcześniej danych Systemów. Nazwa regionu Wpisz nazwę regionu. Na przykład, Seattle. Opis Wpisz opcjonalny opis. Zaznacz Zapisz i zamknij. Nowo utworzony rekord będzie dostępny na liście Regiony.
Aby przeprowadzić edycję rekordu, wybierz rekord, uaktualnij wartości zgodnie z wymaganiami i wybierz pozycję Zapisz i zamknij.
Dane placówek
Encja Placówki pozwala zarządzać poszczególnymi lokalizacjami szpitali w każdym regionie. Na przykład placówki Redmond i Bellevue w regionie Seattle.
Aby utworzyć rekord:
Wybierz pozycję Placówki w lewym okienku i wybierz Nowy.
Na stronie Nowa Placówka określ odpowiednie wartości:
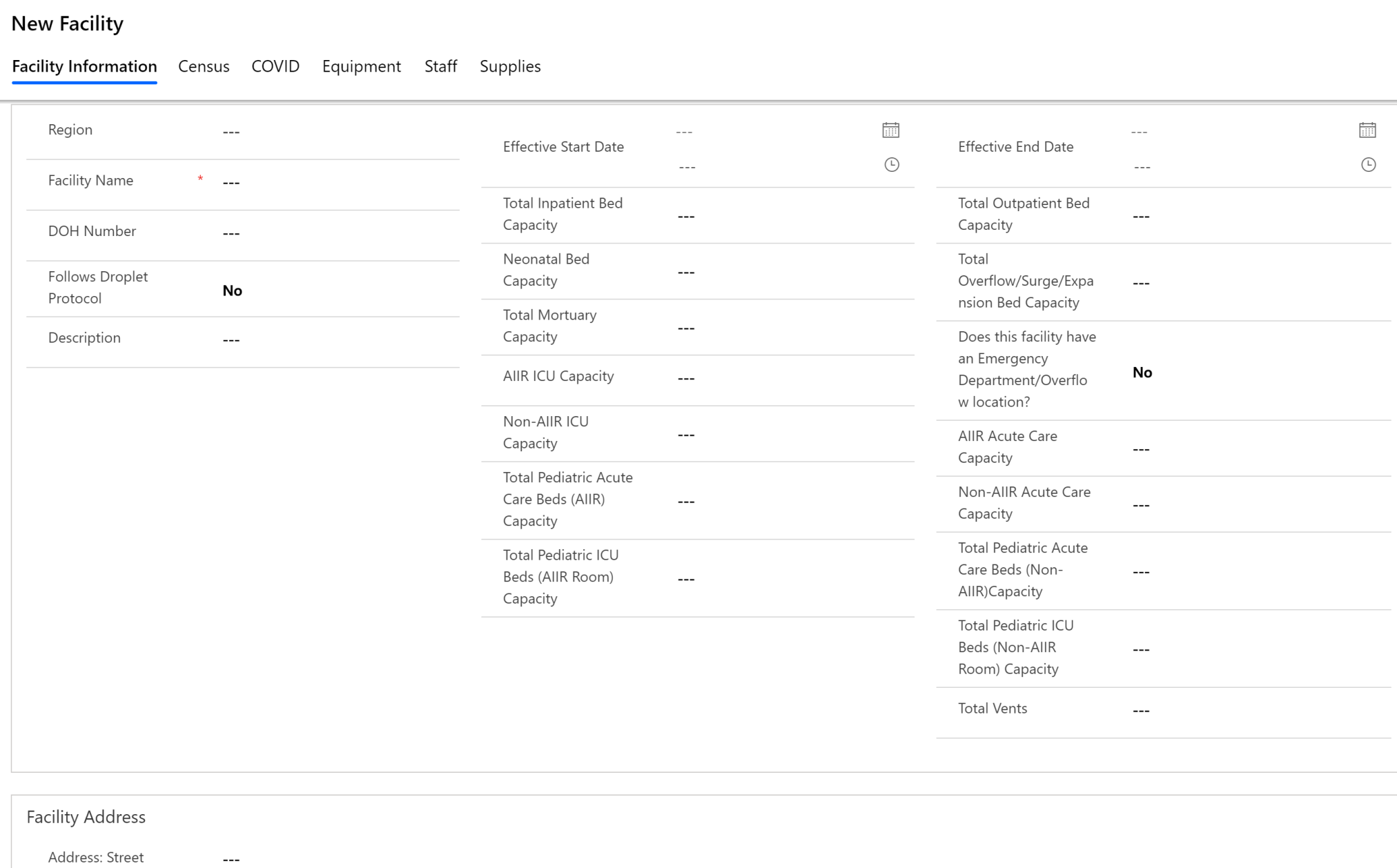
Pole Opis Region Wybierz region skojarzony z tą placówką. Ta lista jest wypełniana na podstawie utworzonych wcześniej danych Regionów. Nazwa pomieszczenia Wpisz nazwę placówki. Numer DOH Wpisz numer nadany przez Ministerstwo zdrowia (lub odpowiednik) dla tej placówki. Postępuje zgodnie z protokołem zapobieganiu zakażeniom drogą kropelkową Wskazuje, czy w placówce są przestrzegane środki ostrożności dotyczące pacjentów zdiagnozowanych lub podejrzanych o zakażenie patogenami transmitowanymi drogą kropelkową, takimi jak COVID-19. Wybierz Tak lub Nie. Opis Wpisz opcjonalny opis. Data wejścia w życie Wpisz datę i godzinę rozpoczęcia dla tej placówki. Łączna pojemność łóżek szpitalnych Wpisz łączną liczbę łóżek szpitalnych. Pojemność łóżek na neonatologii Wpisz łączną liczbę łóżek na oddziale neonatologicznym. Łączna pojemność kostnicy Wpisz łączną pojemność kostnicy,
Uwaga: wartość równa co najmniej 1 powoduje, że Liczba wygodnych miejsc, które są aktualnie w użyciu będzie widoczna w formularzu Liczba łóżek placówki na portalu.Pojemność – Izolatki zakaźne; OIOM Wpisz łączną liczbę łóżek OIOM w izolatkach dla zakażeń przenoszonych drogą kropelkową. Pojemność OIOM; bez izolatek zakaźnych Wpisz łączną liczbę łóżek OIOM poza izolatkami zakaźnymi. Łączna pojemność łóżek pediatrycznych dla przypadków nagłych (w izolatkach septycznych) Wpisz całkowitą liczbę pediatrycznych łóżek dla przypadków nagłych zakażeń przenoszonych drogą kropelkową. Łączna pojemność łóżek na OIOM-ie pediatrycznym (w izolatkach chorób zakaźnych przenoszonych drogą kropelkową) Wpisz łączną liczbę łóżek na OIOM-ie pediatrycznym w izolatkach zakaźnych. Data zakończenia obowiązywania Wpisz datę i godzinę końcową dla tej placówki. Łączna pojemność łóżek ambulatoryjnych Wpisz łączną liczbę łóżek ambulatoryjnych dostępnych w placówce. Łączna pojemność łóżek w obszarach selekcyjnych/dodatkowych/rozszerzonych Wpisz łączną liczbę łóżek w obszarach selekcyjnych/dodatkowych/rozszerzonych, które może posiadać placówka. Te łóżka to takie, które mogą zostać dostawione poza przyjętą liczbę dostępnych łóżek w szpitalu, jeśli pacjenci wymagają przyjęcia, tzw. dostawka. Czy ta funkcja ma oddział ratunkowy/lokalizację przepełnienia? Wybierz Tak/Nie, aby potwierdzić, że placówka ma oddział ratunkowy lub lokalizacje przepełnienia. Izolatka dla zakażeń przenoszonych drogą kropelkową – pojemność Wpisz całkowitą liczbę łóżek dla przypadków nagłych zakażeń przenoszonych drogą kropelkową. Pojemność poza izolatką dla zakażeń przenoszonych drogą kropelkową Wpisz łączną liczbę łóżek poza izolatkami dla zakażeń przenoszonych drogą kropelkową. Łączna pojemność łóżek pediatrycznych dla przypadków nagłych (poza izolatkami septycznymi) Wpisz całkowitą liczbę pediatrycznych łóżek dla przypadków nagłych nie przeznaczonych do zakażeń przenoszonych drogą kropelkową. Łączna pojemność łóżek na OIOM-ie pediatrycznym (nie w izolatkach chorób zakaźnych przenoszonych drogą kropelkową) Wpisz łączną liczbę łóżek na OIOM-ie pediatrycznym nie w izolatkach zakaźnych. Całkowita liczba respiratorów Wpisz łączną liczbę respiratorów w placówce. Adres placówki Wpisz ulicę, miejscowość, powiat, województwo, kod pocztowy, szerokość i długość geograficzną placówki. Zaznacz Zapisz i zamknij. Nowo utworzony rekord będzie dostępny na liście Placówki.
Aby przeprowadzić edycję rekordu, wybierz rekord, uaktualnij wartości zgodnie z wymaganiami i wybierz pozycję Zapisz i zamknij.
Korzystając odpowiedni rekord placówki i odpowiednie w nim karty, można również wyświetlać i zarządzać skojarzonymi wartościami Spis, COVID, Wyposażenie, Personel i Środki wprowadzonymi przez organizacje nadrzędne dotyczące danej placówki.
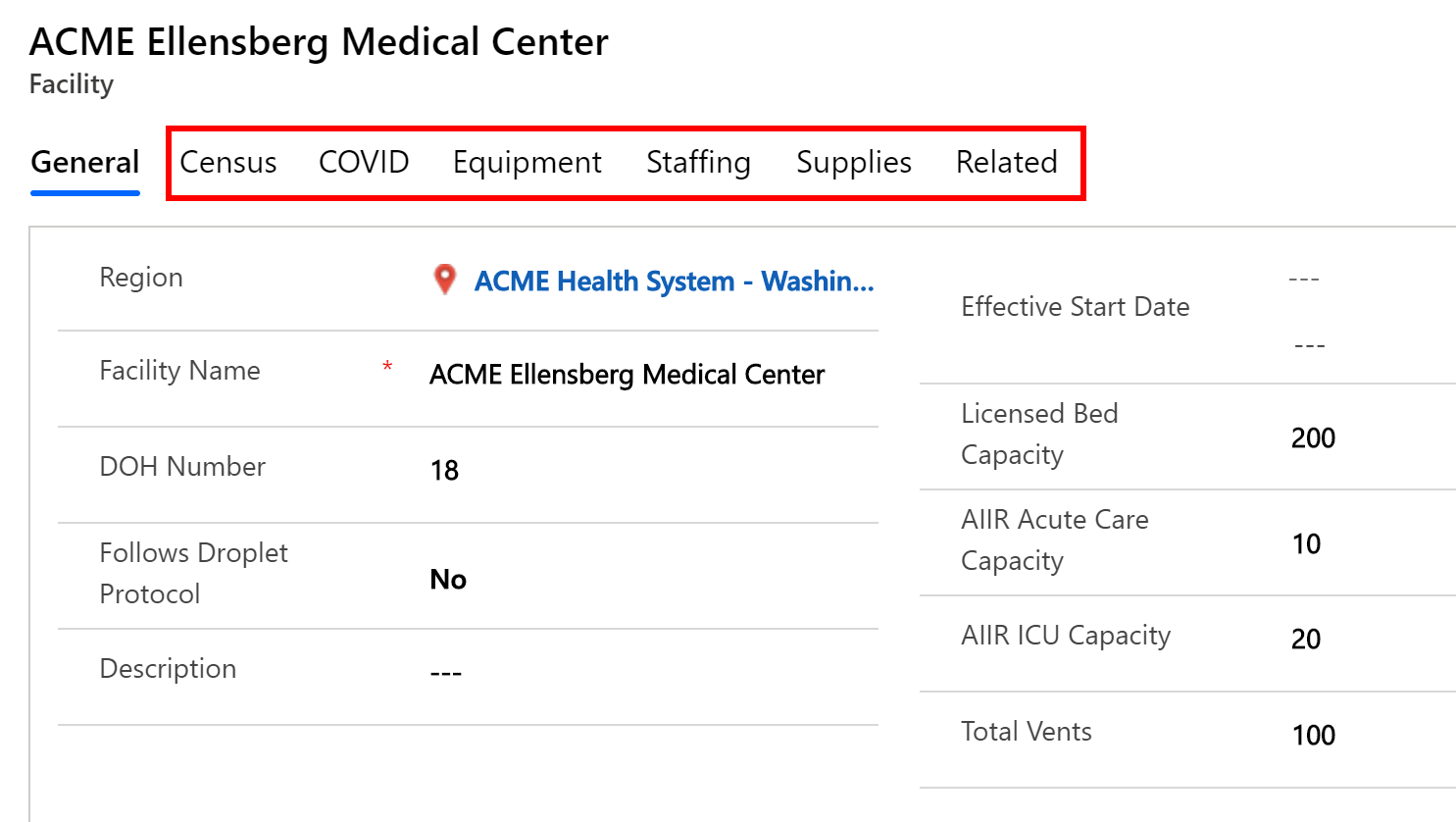
Zarządzanie użytkownikami portalu
Aby dodawać użytkowników portalu i zarządzać nimi, należy użyć encji użytkownicy portalu. Użytkownicy portalu są administratorami z różnych organizacji nadrzędnych, które zgłaszają swoje systemy szpitalne do organizacji regionalnych oraz zarządzają innymi administratorami, pracownikami służby zdrowia lub zgłaszają użytkowników raportów za pomocą portali.
Tworzenie użytkownika portalu
Zaloguj się do aplikacji administratora, korzystając z adresu URL podanego przez administratora systemu informatycznego.
W lewym okienku nawigacji wybierz Użytkownicy portalu. Zostanie wyświetlona lista użytkowników w portalu, jeśli zostali już dodani przez innych innych administratorów w Twojej organizacji. Wybranie użytkownika spowoduje wyświetlenie szczegółowych informacji o tym użytkowniku.
Aby utworzyć nowego użytkownika wybierz Nowy. Na stronie Nowy kontakt określ odpowiednie wartości
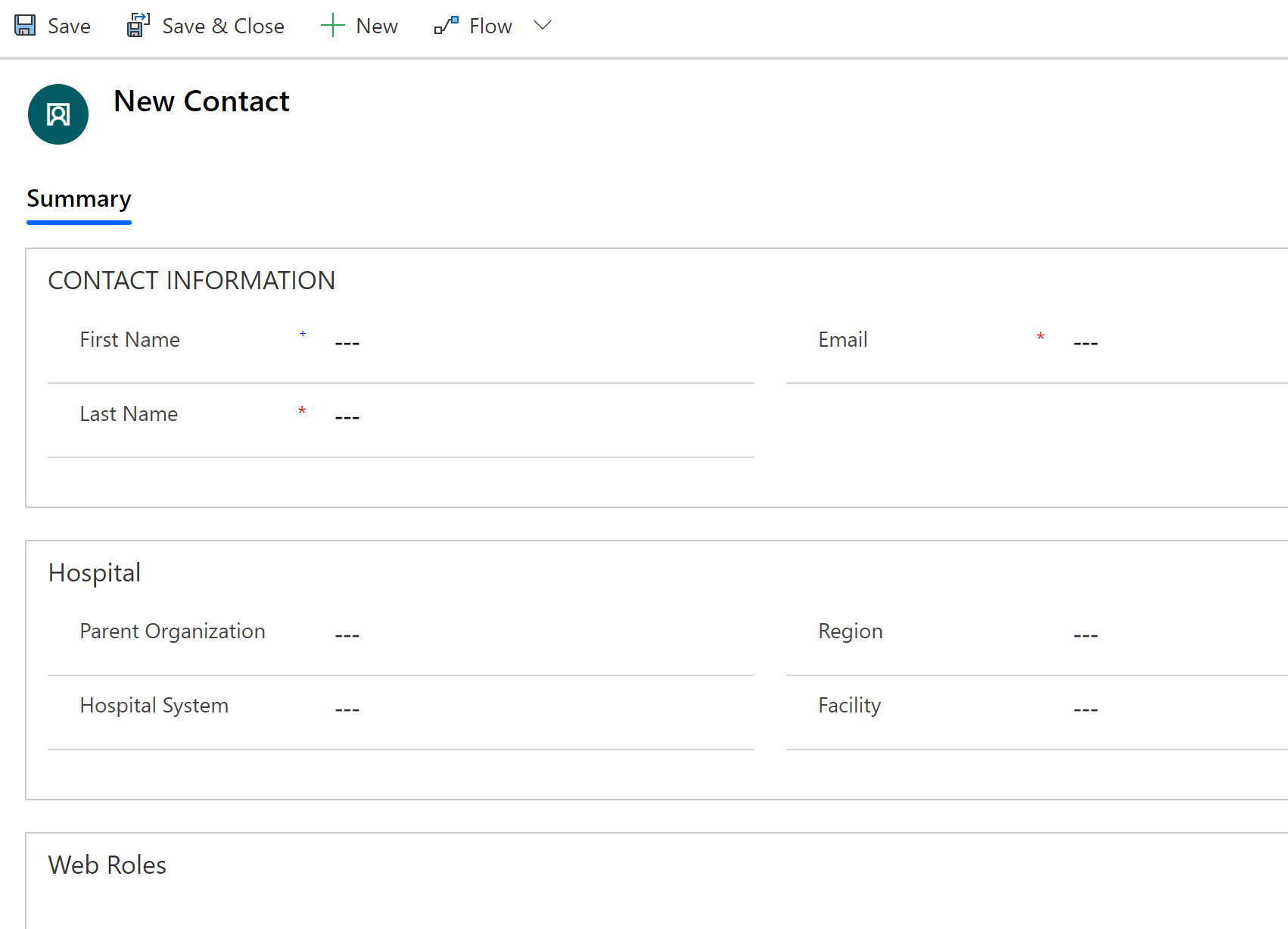
Pole Opis Imię Imię użytkownika. Nazwisko Nazwisko użytkownika Poczta e-mail Adres e-mail użytkownika, do którego będzie wysyłane zaproszenie. Organizacja nadrzędna Wybierz organizację nadrzędną, z którą będzie skojarzony ten użytkownik portalu. Dzięki temu użytkownik ma dostęp tylko do danych systemów szpitalnych w ramach wybranej organizacji macierzystej. Jeśli nie określisz org macierzystej dla użytkownika, będzie on miał dostęp do danych wszystkich org macierzystych w ramach org regionalnej. System szpitalny Wybierz szpital, z którym będzie skojarzony ten użytkownik portalu. Region Wybierz region, z którym będzie skojarzony ten użytkownik portalu. Pomieszczenie Wybierz placówkę, z którą będzie skojarzony ten użytkownik portalu. Zapisz rekord. Przy zapisywaniu rekordu będzie dostępna strefa Role w sieci Web. Wybierz Dodaj istniejącą rolę w sieci Web.
Na stronie wyszukiwanie rekordów naciśnij klawisz ENTER, aby wyświetlić istniejące role sieci Web.
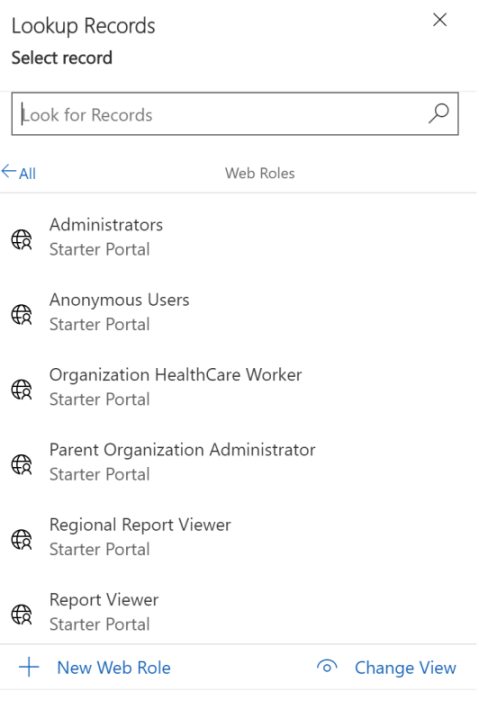
Wybierz role, które należy nadać użytkownikowi, aby były dla niego dostepne odpowiednie portale. Aby dać użytkownikowi dostęp do wszystkich funkcji portalu, wybierz wszystkie cztery role: Pracownik służby zdrowia w organizacji, Administrator w organizacji nadrzędnej, Osoba przeglądająca raporty regionalne oraz Osoba analizująca raporty.
Aby uzyskać informacje na temat każdej z tych ról, zobacz sekcję Role użytkownika w temacie administracja portalu.
Aby przyznać rolę, wybierz rolę i wybierz pozycję Dodaj.
Zapisanie rekordu użytkownika w portalu.
W zależności od ról, jakie nadałeś użytkownikowi, będzie on widział odpowiednie obszary w portalu. Więcej informacji: Portal dla administratorów i osób przeglądających raporty oraz Portal pracowników służby zdrowia
Wiadomość e-mail zostanie automatycznie wysłana do nowo utworzonego użytkownika przy użyciu kodu zaproszenia umożliwiającego dołączenie do portali. Użytkownik portalu może wykorzystać zaproszenie do zalogowania się i rozpoczęcia korzystania z portalu. Więcej informacji: Rozpoczęcie pracy z portalem
Zarządzanie wnioskami użytkownika portalu
Korzystając z opcji żądania użytkowników, można wyświetlać, zatwierdzać i odrzucać żądania użytkowników w portalu.
Aby wyświetlić listę zatwierdzonych, odrzuconych, nieaktywnych i oczekujących próśb użytkownika, należy użyć odpowiedniego widoku.

Zatwierdzanie lub odrzucanie żądań użytkowników
Aby zatwierdzić lub odrzucić żądania użytkowników:
Zaloguj się do aplikacji administratora, korzystając z adresu URL podanego przez administratora systemu informatycznego.
W lewym okienku wybierz pozycję Żądania użytkowników, a następnie wybierz opcję Oczekujące żądania użytkowników portalu. Zostanie wyświetlona lista oczekujących na zatwierdzenie zgłoszeń od użytkowników portalu.
Kliknij dwukrotnie żądanie, aby je otworzyć.
W formularzu żądanie użytkownika:
Wybierz odpowiednie role dla użytkownika w sekcji Wybierz role użytkownika. Aby przyznać lub pozbawić roli użytkownika, wybierz opcję Tak lub Nie dla każdej z ról.
Z listy Stan żądania wybierz pozycję Zatwierdź lub Odrzuć.
Wybierz ikonę Zapisz w prawym dolnym rogu.
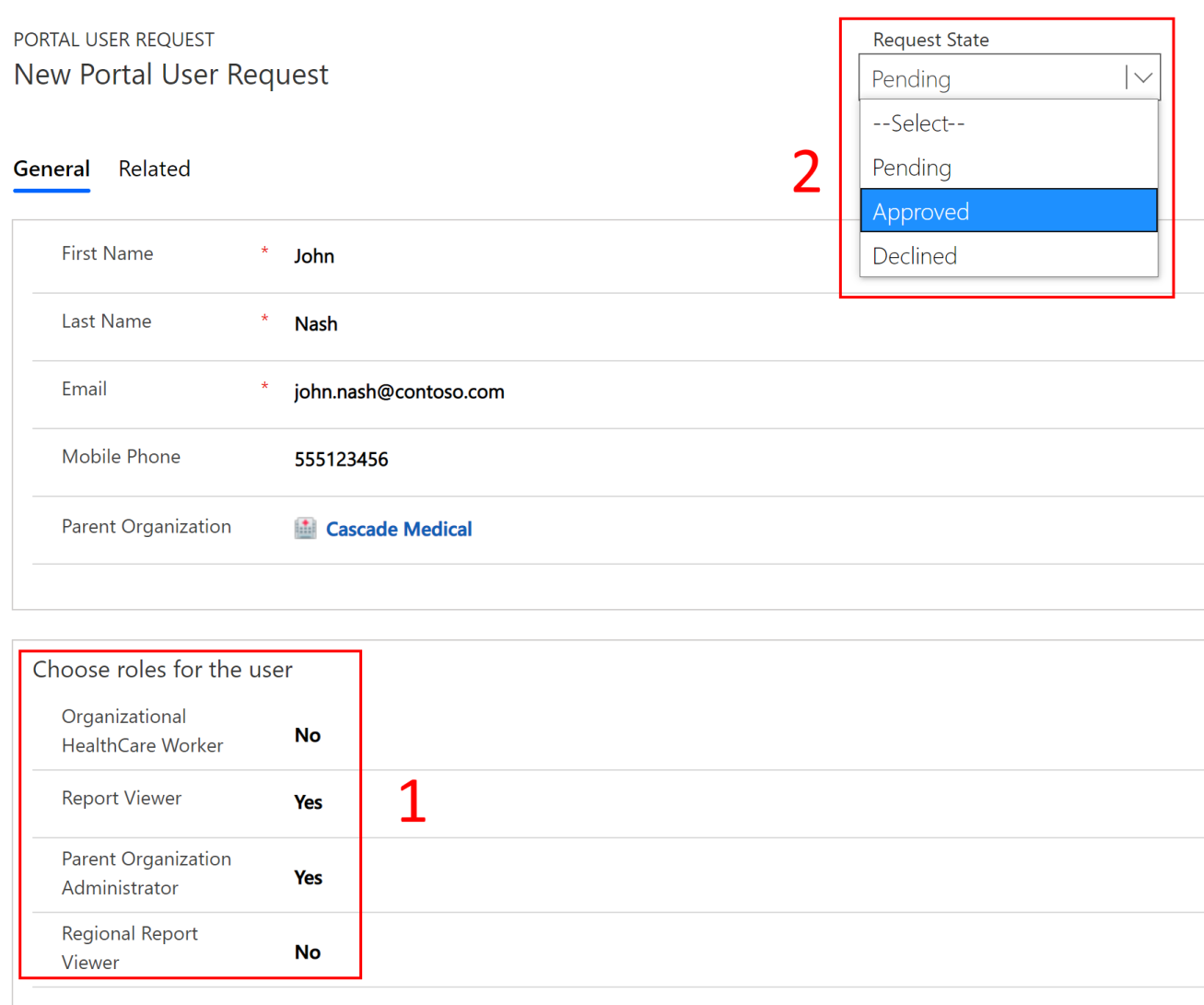
W zależności od zatwierdzenia lub odrzucenia:
Jeśli Zatwierdzisz żądanie dostępu, rekord użytkownika zostanie utworzony przy użyciu wybranych ról, a użytkownik otrzyma wiadomość e-mail z kodem zaproszenia. Użytkownik portalu może wykorzystać kod do zalogowania się i rozpoczęcia korzystania z portalu. Więcej informacji: Realizacja zaproszenia
Jeśli Odrzucisz żądanie dostępu, rekord użytkownika nie zostanie utworzony, a użytkownik otrzyma wiadomość e-mail z informacją o odrzuceniu żądania.
Wyświetl pulpit nawigacyjny Power BI
Administratorzy biznesowi w organizacji regionalnej mogą wyświetlać pulpit nawigacyjny Power BI w dzierżawie Power BI w przypadku, gdy administrator regionalny opublikował raport jako aplikację i udzielił dostępu do administratorów biznesowych. Więcej informacji: Krok 5: Publikowanie i konfiguracja pulpitu nawigacyjnego Power BI
Aby wyświetlić pulpit nawigacyjny Power BI:
Zaloguj się w Power BI.
Obszar roboczy, w którym opublikowano aplikację, będzie dostępny w celu uzyskania dostępu do pulpitu nawigacyjnego.
Pulpit nawigacyjny Power BI, który jest dostępny w dzierżawie Power BI, jest taki sam, jak dostępny dla użytkowników portalu. Podstawowa różnica polega na tym, że jako administrator biznesowy organizacji regionalnej użytkownik może wyświetlać dane wszystkich organizacji nadrzędnych, które raportują dane do organizacji regionalnej, podczas gdy użytkownicy wyświetlający pulpit nawigacyjny osadzony w portalu mogą wyświetlać tylko te dane, dla swojej organizacji nadrzednej i skojarzonego z nim systemu szpitalnego.
Aby uzyskać szczegółowe informacje wyświetlane na pulpicie nawigacyjnym Power BI, zobacz uzyskiwanie wglądu w temacie portalu.
Problemy i opinie
Zgłoszenie problemu w rozwiązaniu Reagowanie kryzysowe i monitorowanie dla regionalnych instytucji rządowych, odwiedź stronę https://aka.ms/rer-issues.
Jeśli chcesz zgłosić opinię dot. rozwiązania Reagowanie kryzysowe i monitorowanie dla regionalnych instytucji rządowych, odwiedź stronę https://aka.ms/rer-feedback.
Uwaga
Czy możesz poinformować nas o preferencjach dotyczących języka dokumentacji? Wypełnij krótką ankietę. (zauważ, że ta ankieta jest po angielsku)
Ankieta zajmie około siedmiu minut. Nie są zbierane żadne dane osobowe (oświadczenie o ochronie prywatności).
Opinia
Dostępne już wkrótce: W 2024 r. będziemy stopniowo wycofywać zgłoszenia z serwisu GitHub jako mechanizm przesyłania opinii na temat zawartości i zastępować go nowym systemem opinii. Aby uzyskać więcej informacji, sprawdź: https://aka.ms/ContentUserFeedback.
Prześlij i wyświetl opinię dla