Zarządzanie portalem aplikacji Reagowanie kryzysowe i monitorowanie dla regionalnych instytucji rządowych
Personel szpitala ma za zadanie sprostać wzrostowi liczby pacjentów podczas zarządzania łańcuchem dostaw w sytuacjach awaryjnych. Dzięki zastosowaniu portalu Reagowanie kryzysowe i monitorowanie dla regionalnych instytucji rządowych administrator może szybko wyświetlać i aktualizować dane związane z Użytkownikami, Systemami, Regionami i Placówkami. Udziałowcy mogą wyświetlać opublikowane wglądy w pulpitach nawigacyjnych bieżącego stanu systemu opieki zdrowotnej i podejmowania działań.
Portal w skrócie
Przejdź do portalu Power Apps, aby dodać, edytować lub usunąć Użytkowników, Systemy, Regiony i Placówki. W następnej sekcji przedstawiono, jak można uzyskać dostęp do funkcji, wysłać dane lub aktualizacje z poziomu administratora portalu należącego do służby zdrowia.
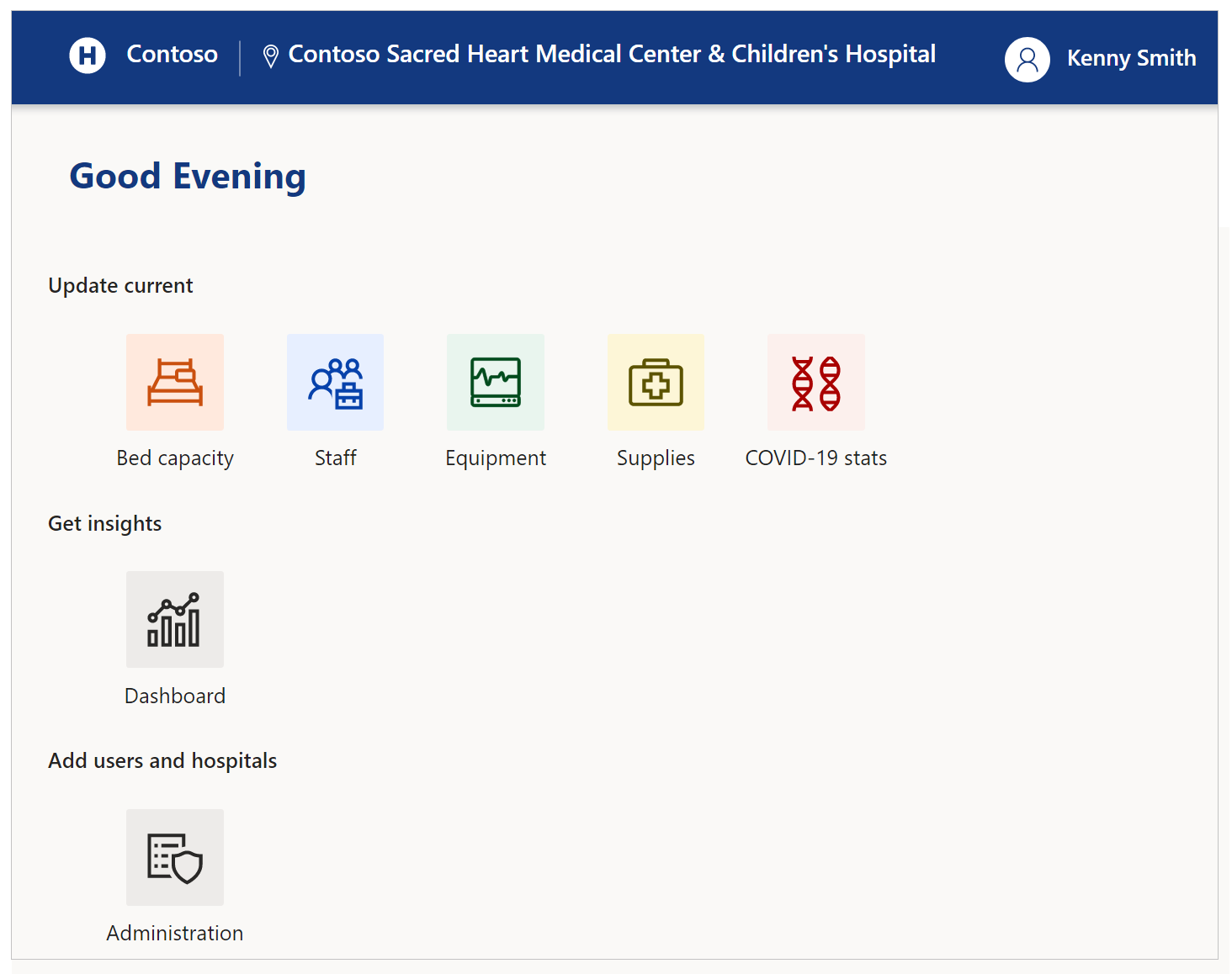
Najnowszych urządzeń przenośnych i przeglądarek sieci Web można używać podczas korzystania z portalu Reagowanie kryzysowe i monitorowanie dla regionalnych instytucji rządowych, z wyjątkiem Apple iPad.
Rozpoczęcie pracy z portalem
Gdy odwiedzisz portal, będziesz mieć możliwość zalogowania się, a jeśli będzie to Twoja pierwsza wizyta — zażądania dostępu:
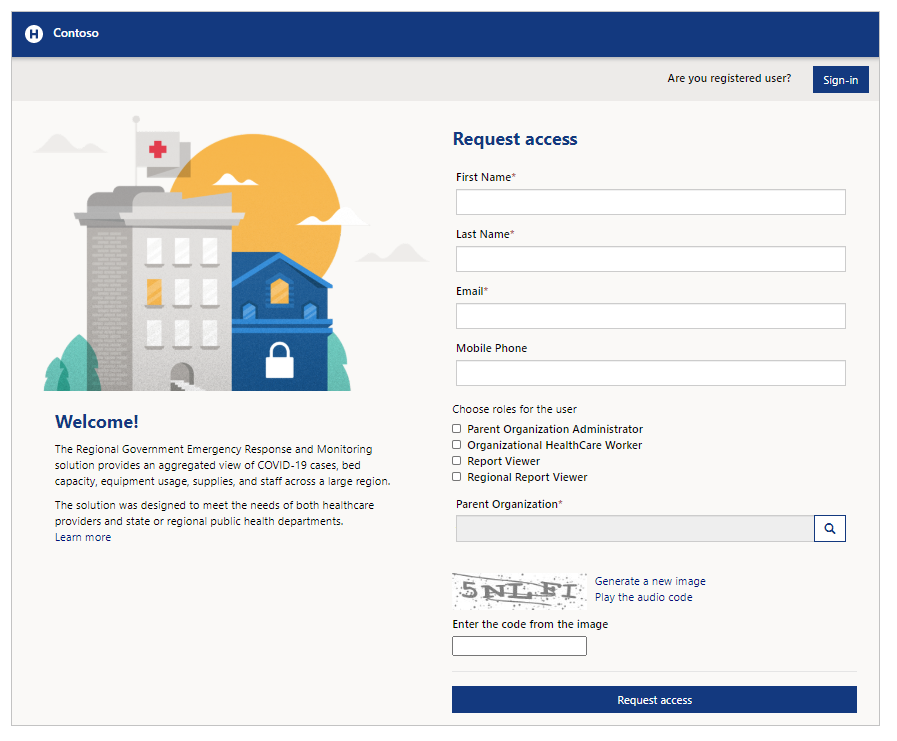
Wybierz pozycję Zaloguj, jeśli masz już poświadczenia logowania. Wybierz pozycję Realizuj zaproszenie, jeśli chcesz zrealizować zaproszenie. Jeśli nie masz jeszcze konta, możesz też zażądać dostępu, używając opcji Zażądaj.
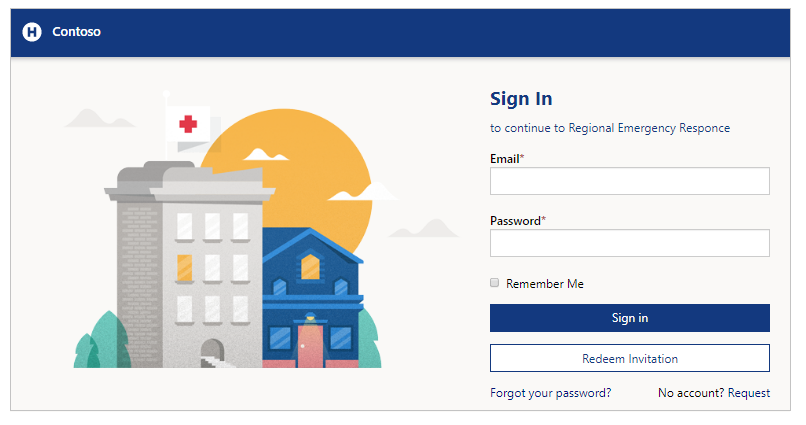
Żądanie dostępu
Wprowadź imię, nazwisko, adres e-mail i numer telefonu komórkowego, aby zażądać dostępu do portalu. Aby wybrać organizację nadrzędną, użyj ikony wyszukiwania, a następnie wybierz organizację nadrzędną lub wyszukaj ją.
Podczas żądania dostępu możesz wybrać rolę. Rola Administrator organizacji nadrzędnej umożliwia zarządzanie zadaniami administracyjnymi. Rola Pracownik organizacyjny ochrony zdrowia umożliwia przesyłanie informacji związanych z ochroną zdrowia. Rola Osoba przeglądająca raporty służy do wyświetlania różnych pulpitów nawigacyjnych przy użyciu portalu Reagowanie kryzysowe i monitorowanie dla regionalnych instytucji rządowych. W przypadku osób przeglądających raporty z organizacji regionalnej, z którą nie jest skojarzona organizacja nadrzędna, możesz wybrać rolę Osoba przeglądająca raporty regionalne, aby wyświetlić pulpity nawigacyjne przy użyciu portalu Reagowanie kryzysowe i monitorowanie dla regionalnych instytucji rządowych. Aby uzyskać więcej informacji dotyczących ról, przejdź do obszaru Użytkownicy na stronie Zadania administracyjne.
Gdy prześlesz żądanie dostępu, otrzymasz potwierdzenie w portalu, a gdy Twoje żądanie dostępu zostanie przetworzone, otrzymasz wiadomość e-mail.

Realizuj zaproszenie
Wybierz pozycję Realizuj zaproszenie, jeśli przesłano Ci wiadomość e-mail z kodem zaproszenia:
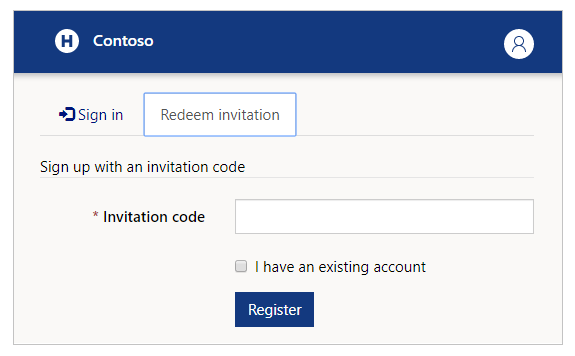
Możesz zaznaczyć pole wyboru Mam istniejące konto, jeśli wiesz, że Twoje konto znajduje się już w rozwiązaniu.
Wybierz pozycję Zarejestruj, aby rozpocząć proces rejestracji i podaj szczegółowe informacje, które mają zostać zapisane w danych Twojego konta.
Logowanie
Jeśli masz już dostępny adres e-mail i hasło, wprowadź swoje szczegółowe informacje, a następnie wybierz pozycję Zaloguj. Jeśli urządzenie, którego używasz, nie jest współdzielone z innymi osobami, możesz zapisać swoje poświadczenia, używając pola wyboru Zapamiętaj mnie.
Jeśli nie pamiętasz hasła, możesz użyć opcji Nie pamiętasz hasła?, aby otrzymać wiadomość e-mail umożliwiającą zresetowanie hasła:
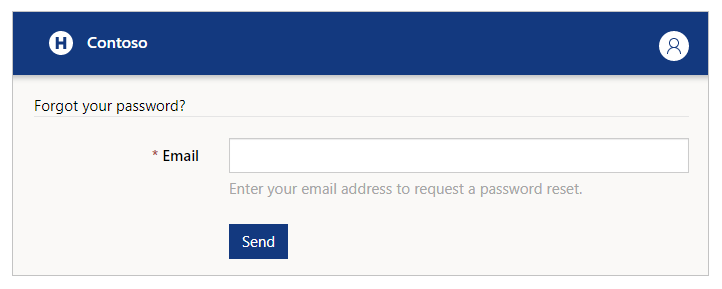
Gdy zalogujesz się do portalu, zobaczysz selektor System szpitalny, region i placówka, którego trzeba będzie użyć, aby móc przesyłać dane:
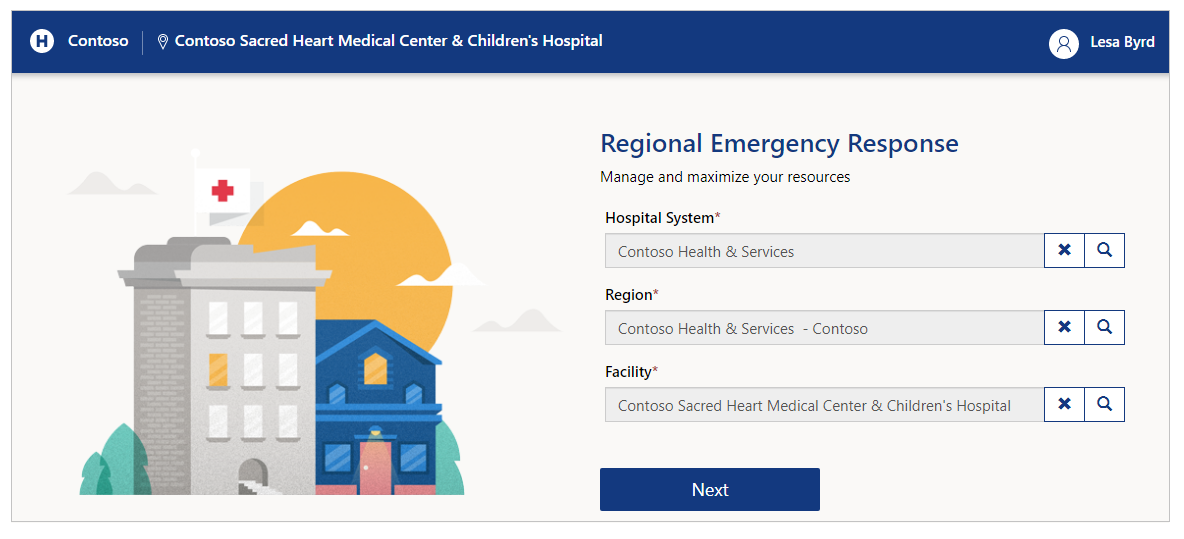
Przed przejściem do następnego kroku wprowadź swoje opcje wyboru. Możesz użyć przycisku Wyszukaj, który służy do wyszukiwania rekordów, aby wyszukać odpowiedni szpital, region lub placówkę:
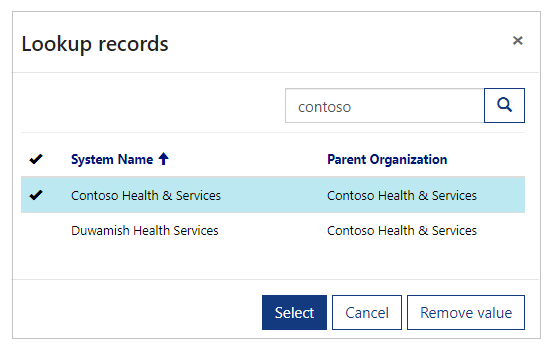
Uwaga
Administratorzy muszą wybrać Systemy szpitalny, regiony i Placówki oraz wybrać opcję Dalej, aby wyświetlić ustawienia administracyjne i pulpit nawigacyjny. W przypadku korzystania z portalu wyłącznie do wykonywania czynności administracyjnych, takich jak zarządzanie użytkownikami lub przeglądanie pulpitów nawigacyjnych, można wybrać dowolną lokalizację. Aby jednak korzystać z składników użytkowników, takich jak Pracownicy lub Sprzęt, należy się upewnić, że wybrano prawidłową lokalizację.
Zarządzanie profilem użytkownika
Po zalogowaniu się możesz wybrać opcję Wyświetl profil w prawej górnej części ekranu, aby wyświetlić swój profil i zarządzać nim:
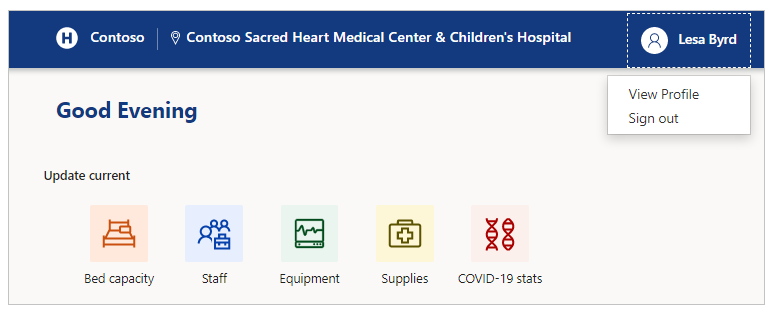
Wyświetlanie profilu
Gdy wybierzesz profil w prawej górnej części ekranu, możesz wybrać opcję Wyświetl profil, aby sprawdzić i zaktualizować informacje zapisane w Twoim profilu:

Zmień hasło
Wybierz pozycję Zmień hasło w lewej części strony profilu, aby zmienić hasło do swojego konta:
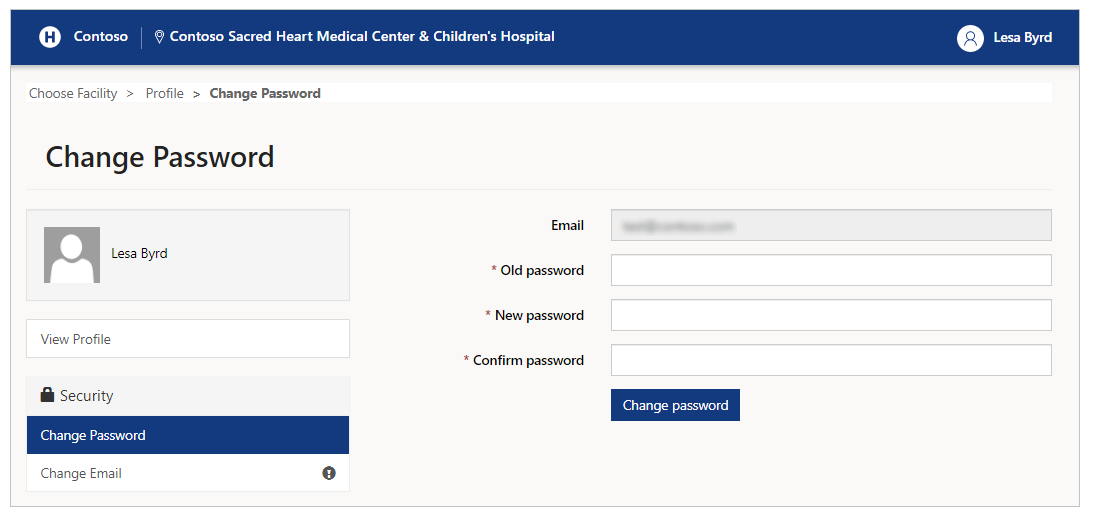
Zmień adres e-mail
Wybierz pozycję Zmień adres e-mail, aby zmienić swój adres e-mail:
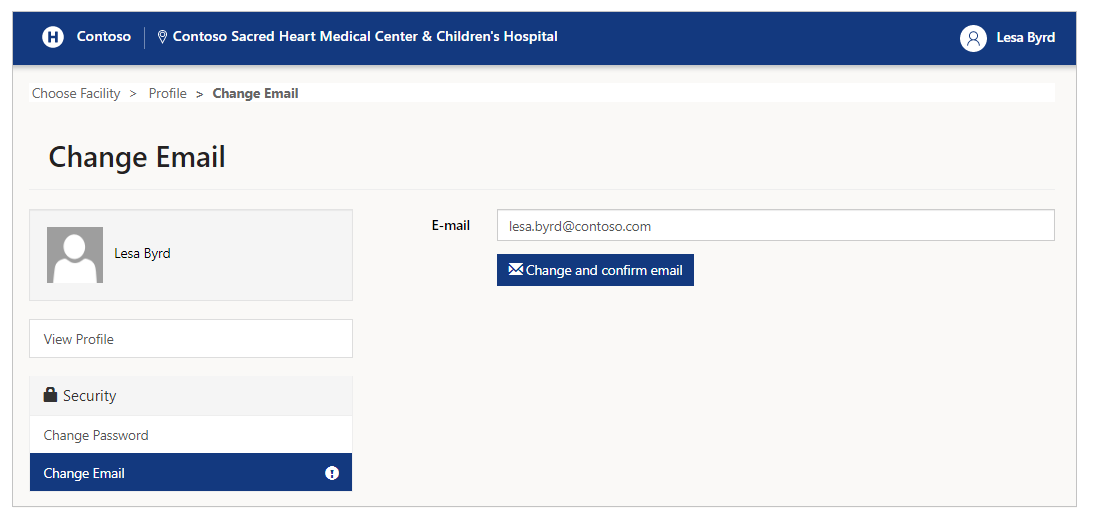
Uwaga
Zobaczysz przypomnienie o konieczności potwierdzenia adresu e-mail, jeśli nie został on zweryfikowany podczas wizyty na stronie profilu. Ponadto obok opcji Zmień adres e-mail po lewej stronie będzie wyświetlany wykrzyknik (!). Przypomnienia znikną, gdy potwierdzisz swój adres e-mail.
Zadania administracyjne
Po wybraniu opcji Administracja na ekranie głównym można wyświetlić wszystkie dostępne opcje administracyjne:
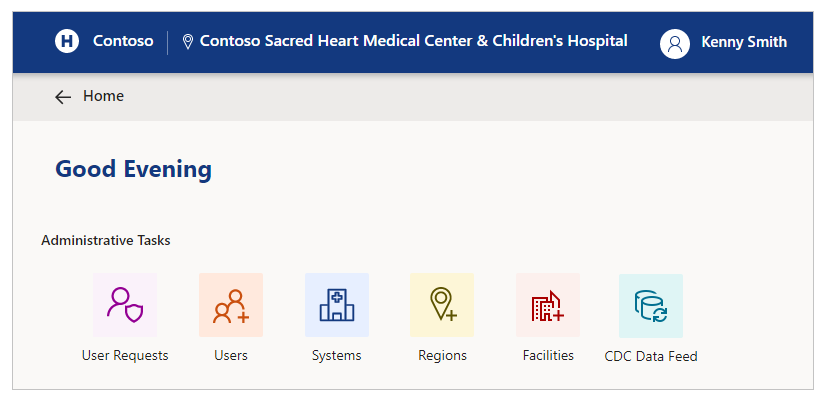
Zadania i opisy zadań administracyjnych
| Nazwa opcji | Opis |
|---|---|
| Żądania użytkowników | Wyświetlanie, zatwierdzanie i odrzucenie wniosków użytkowników w portalu. |
| Użytkownicy | Tworzenie, edytowanie i dezaktywowanie użytkowników w portalu. |
| Systemy | Tworzenie, edytowanie i usuwanie systemów. |
| Regiony | Tworzenie i usuwanie regionów. |
| Facilities | Tworzenie, edytowanie i usuwanie placówek. |
| Źródło danych CDC | Wyświetl, edytuj lub pobierz plik danych Centra Kontroli i Prewencji Chorób (Centers for Disease Control and Prevention - CDC), abyś mógł przesyłać dane na stronę internetową CDC. |
Żądania użytkowników
Korzystając z opcji administracyjnej Żądania użytkowników, można wyświetlać, zatwierdzać i odrzucać żądania użytkowników w portalu.
Po wybraniu opcji Żądania użytkowników są widoczne wszystkie istniejące zapytania użytkownika portalu przesłane do recenzji:
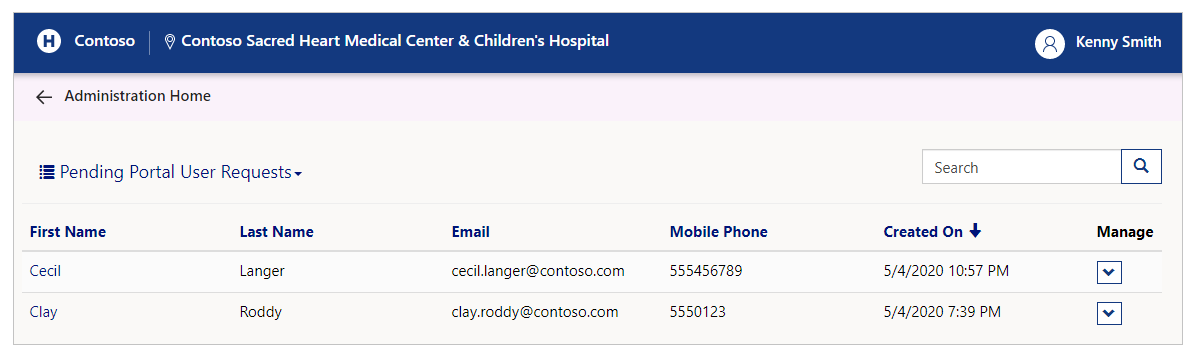
Użytkownik może wybrać opcję zmiany widoku i wyświetlenia zatwierdzonych lub odrzuconych żądań:
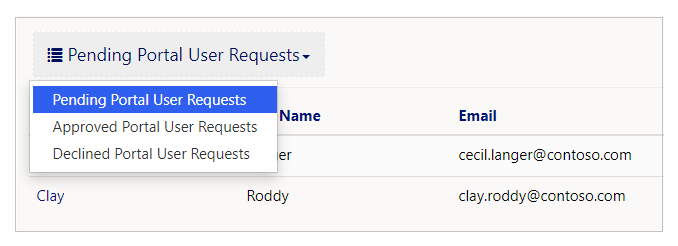
Przetwarzanie oczekujących żądań
Aby przetwarzać oczekujące żądania użytkowników w portalu, wybierz opcję Wyświetl szczegóły żądania oczekującego w widoku Oczekujące żądania użytkowników w portalu:

W widoku Szczegóły można sprawdzić informacje kontaktowe użytkownika, role, a także zatwierdzić lub odrzucić żądanie. Role wybrane w formularzu to role, które należy zażądać. Role można dodać lub usunąć, korzystając z pola wyboru przed zaakceptowaniem lub odrzuceniem żądania:

Aby uzyskać więcej informacji na temat ról, przejdź do obszaru role użytkowników.
Kliknij pozycję Zatwierdź prośbę o dostęp, aby zatwierdzić lub Odrzucić prośbę o odrzucenie żądania.
W przypadku odrzucenia żądania należy określić przyczynę:
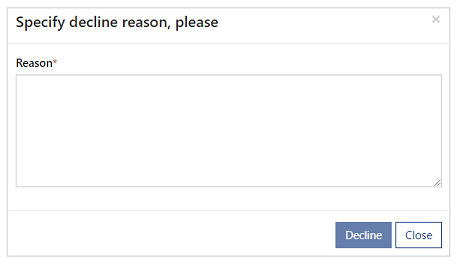
Wiadomości e-mail dot. zatwierdzenie, bądź odrzucenia żądania
W zależności od tego, czy użytkownik zaakceptuje żądanie użytkownika lub je odrzuci, osoba, która wystosowała żądanie otrzymuje wiadomość e-mail z wynikiem procesu żądania. W przypadku zatwierdzonych żądań wiadomość e-mail zawiera kod zaproszenia, który może zostać zrealizowany przez użytkownika przy pierwszym logowaniu. W przypadku odrzuconego żądania wiadomość e-mail zawiera przyczynę odrzucenia wprowadzoną podczas odrzucenia żądania.
Przeglądanie zatwierdzonych żądań
Aby przeglądać oczekujące żądania użytkowników w portalu, wybierz opcję Wyświetl szczegóły żądania zatwierdzonego w widoku Zatwierdzone żądania użytkowników w portalu:

Wybierz Odrzuć żądanie dostępu, aby odrzucić istniejące żądanie:
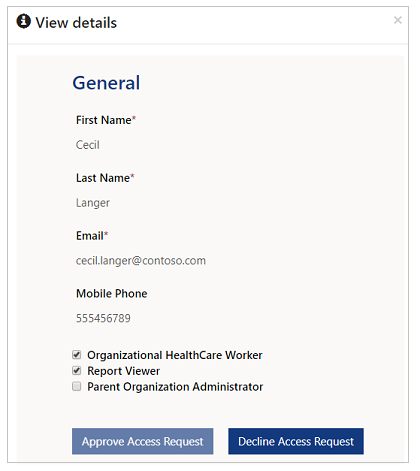
Przejrzyj odrzucone żądania
Aby przeglądać oczekujące żądania użytkowników w portalu, wybierz opcję Wyświetl szczegóły żądania zatwierdzonego w widoku Zatwierdzone żądania użytkowników w portalu:

Użytkownik może również wyświetlić obowiązkowy Powód odrzucenia dla każdego żądania, jako komentarz, podany w momencie odrzucenia żądania.
Wybierz Zatwierdź żądanie dostępu, aby zatwierdzić istniejące żądanie:
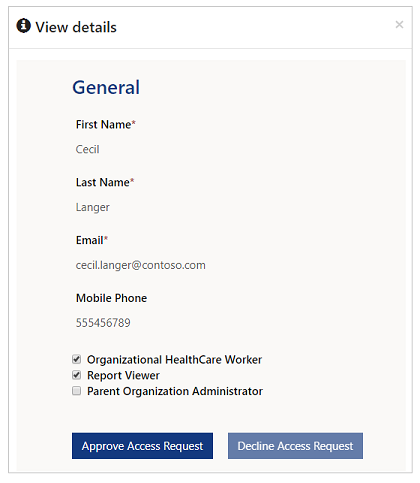
Użytkownicy
Wybierz opcję Użytkownicy, aby utworzyć nowych użytkowników, którzy mogą administrować portalem, wyświetlać pulpity nawigacyjne lub użyć portalu jako pracownika służby zdrowia:
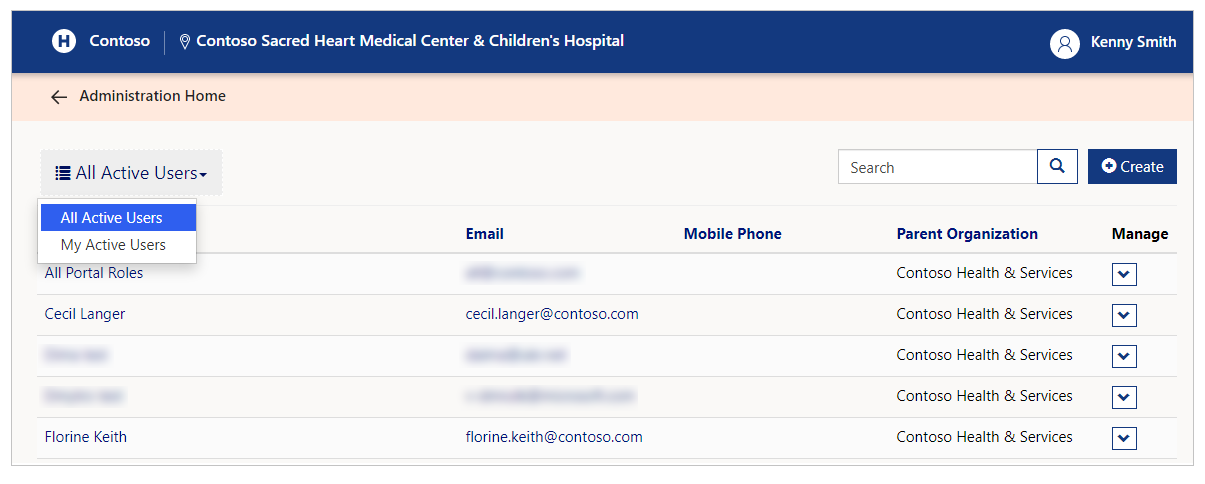
Dostępne są dwa widoki, Wszyscy użytkownicy aktywni i Moi aktywni użytkownicy. Widok Wszyscy aktywni użytkownicy zawiera wszystkich aktywnych użytkowników wybranej organizacji nadrzędnej. W widoku Moi aktywni użytkownicy wyświetlani są wszyscy użytkownicy aktywni w wybranej organizacji nadrzędnej, która jest tworzona lub zatwierdzana przez aktualnie zalogowaną organizację nadrzędną administratora.
Można również wyświetlić szczegółowe informacje o użytkowniku, zmienić rolę użytkownika oraz zdezaktywować użytkownika z poziomu Użytkowników.
Wyszukiwanie – Szczegóły użytkownika
Wpisz tekst w polu wyszukiwania, aby wyświetlić filtrowane wyniki dla przeszukanych użytkowników. Wyszukiwanie przy użyciiu symbolu wieloznacznego (*) jest włączone i można wyszukać następujące pola:
Pełna nazwa
Poczta e-mail
Telefon komórkowy
Organizacja nadrzędna
Aby wyświetlać wyniki, w tym numery telefonów, można użyć wyszukiwania wieloznacznego i terminologii cząstkowej.
Jeśli na przykład chcesz wyszukać użytkownika o Imieniu i nazwisku Delores Vasquez, w wyszukiwaniu można użyć następujących ciągów przykładowych:
Del*
*Del
Del*va
Aby wyszukać Telefon komórkowy, można użyć podobnego tekstu z symbolami wieloznacznymi, zastępując znaki cyframi.
Tworzenie użytkowników
Aby utworzyć użytkowników, należy wybrać przycisk Utwórz użytkownika w formularzu Użytkownicy. Następnie wprowadź nowe dane nowego użytkownika w formularzu:
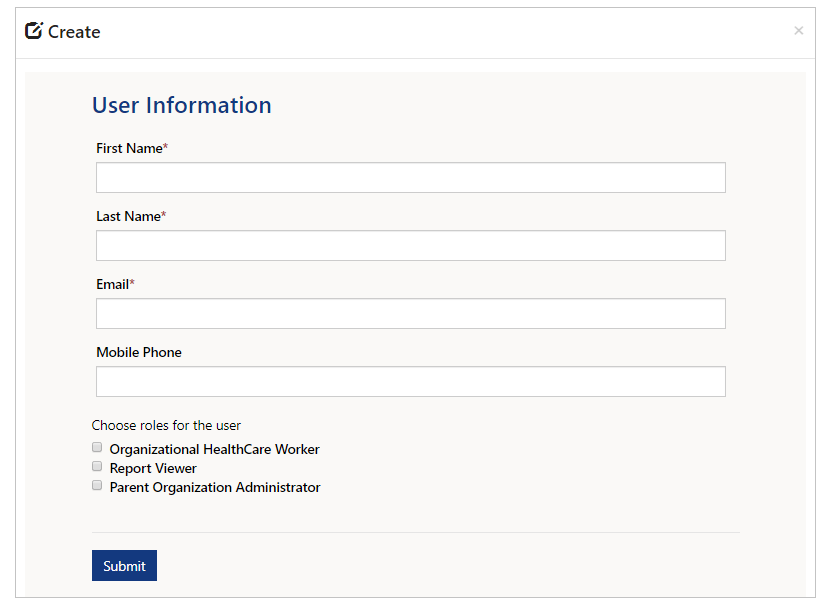
Wprowadź Imię, Nazwisko, Adres e-mail i Telefon komórkowy, a następnie wybierz rolę dla użytkownika.
Role użytkowników
Rola użytkownika definiuje składniki wyświetlane w portalu:
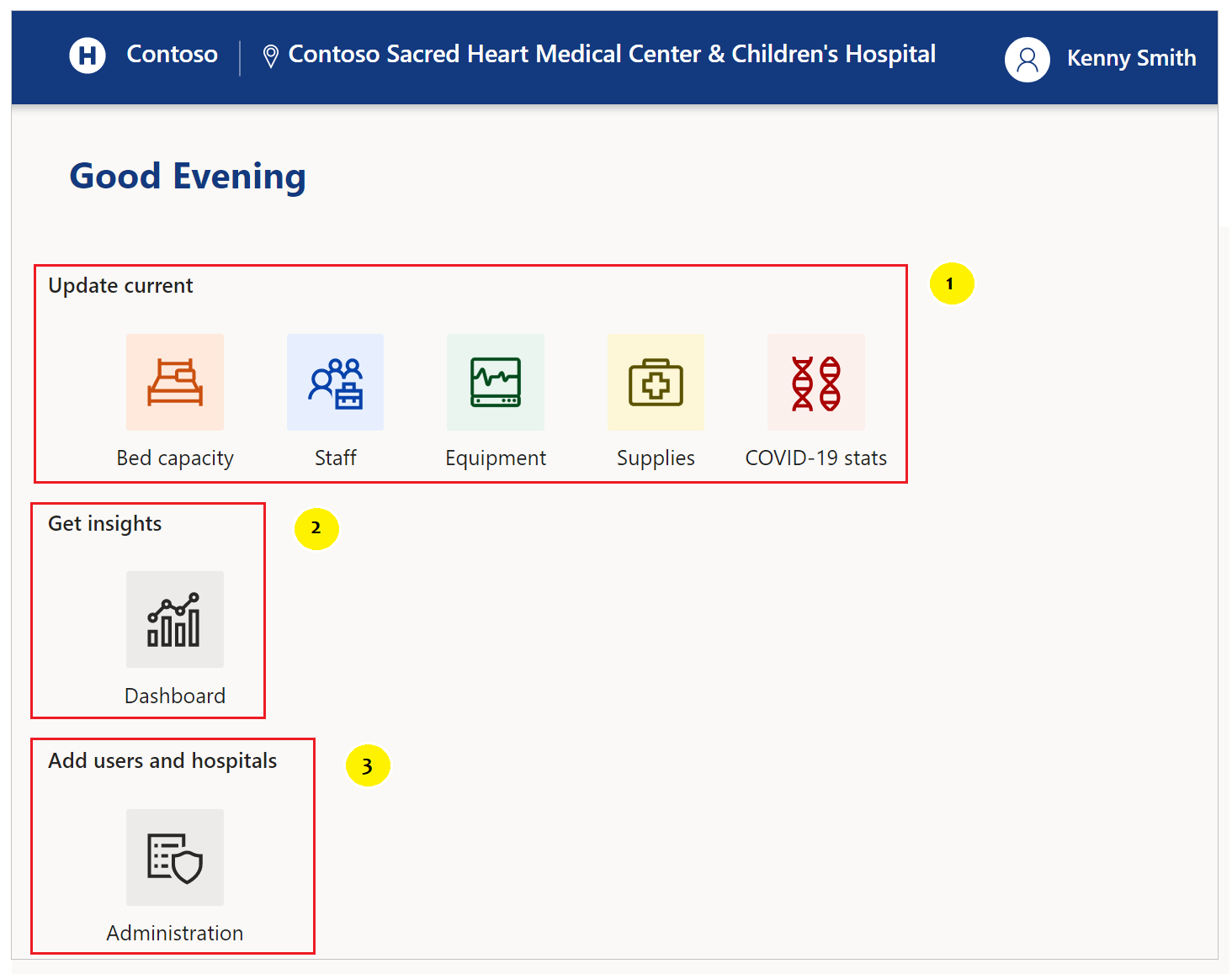
Wyróżnione składniki są widoczne dla użytkowników z przypisanymi następującymi rolami:
- Pracownik służby zdrowia
- Osoba przeglądająca raporty i osoba przeglądająca regionalne raporty
- Administrator – organizacja nadrzędna
Oto szczegółowe informacje o elementach poszczególnych ról:
Pracownik służby zdrowia
Pracownikiem służby zdrowia jest pracownik systemu szpitalnego, np licencjonowana pielęgniarka. Pracownik służby zdrowia działa w jednej lub więcej placówkach. Pracownik służby służbowej gromadzi dane w następujących obszarach:
Pojemność łóżek
Personel
Sprzęt
Materiały
Statystyki COVID-19
Przeglądarka raportów
Rola osoby przeglądającej raporty jest dostępna dla użytkowników, którzy mogą wyświetlać pulpity nawigacyjne dostępne w tym portalu. Członkowie roli osoba przeglądająca raporty mogą wyświetlać następujące pulpity nawigacyjne:
Wgląd w system
Szczegóły pacjentów z COVID-19
Szczegółowe dane dotyczące liczby łóżek
Szczegóły dot. sprzętu
Szczegóły dotyczące materiałów eksploatacyjnych
Administrator – organizacja nadrzędna
Administrator z organizacji nadrzędnej może tworzyć użytkowników, którzy mogą uzyskiwać dostęp do szczegółów organizacji przy użyciu tego portalu.
Członkami organizacji nadrzędnej administratora mogą:
Tworzyć nowych użytkowników i dodawać ich do Osoby przeglądającej raporty, pracownika służby zdrowia w organizacji albo do Aministrator – organizacja nadrzędna.
Zmienianie metadanych organizacji za pomocą:
Tworzenie, edytowanie i usuwanie Systemów
Tworzenie i usuwanie regionów
Tworzenie, edytowanie i usuwanie placówek
Napiwek
Aby zezwolić użytkownikowi na uzyskiwanie dostępu do wszystkich składników, należy wybrać wszystkie 3 role.
Regionalna przeglądarka raportów
Rola osoby przeglądającej regionalne raporty jest dostępna dla użytkowników, którzy mogą wyświetlać pulpity nawigacyjnes dostępne w całym regionie. Zazwyczaj użytkownicy roli osoby przeglądającej regionalne raporty nie mają skojarzonej z nimi organizacji nadrzędnej.
Uwaga
Korzystając z portalu, można zażądać utworzenia użytkownikowi programu z rolą osoby przeglądającej regionalne raporty. Jednak zatwierdzanie żądań użytkowników dla tej roli może być wykonane wyłącznie przez administratorów regionalnych, którzy korzystają z aplikacji opartej na modelu administracyjnym. Więcej informacji: Zarządzanie wnioskami użytkowników portalu.
Członkowie w roli osoby przeglądającej regionalne raporty mogą wyświetlać następujące pulpity nawigacyjne dla całego regionu:
Wgląd w system
Szczegóły pacjentów z COVID-19
Szczegółowe dane dotyczące liczby łóżek
Szczegóły dot. sprzętu
Szczegóły dotyczące materiałów eksploatacyjnych
Wyświetlanie szczegółowych informacji o użytkowniku
Aby wyświetlić szczegółowe informacje o użytkowniku, należy wybrać listę rozwijaną dla użytkownika, a następnie wybrać opcję Wyświetl szczegóły:
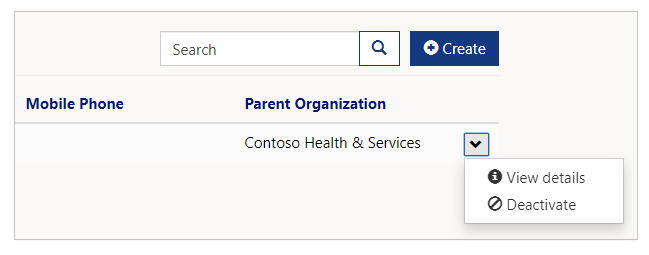
Zmienianie roli użytkownika
Możesz też dodawać role użytkownika z poziomu szczegółów użytkownika:
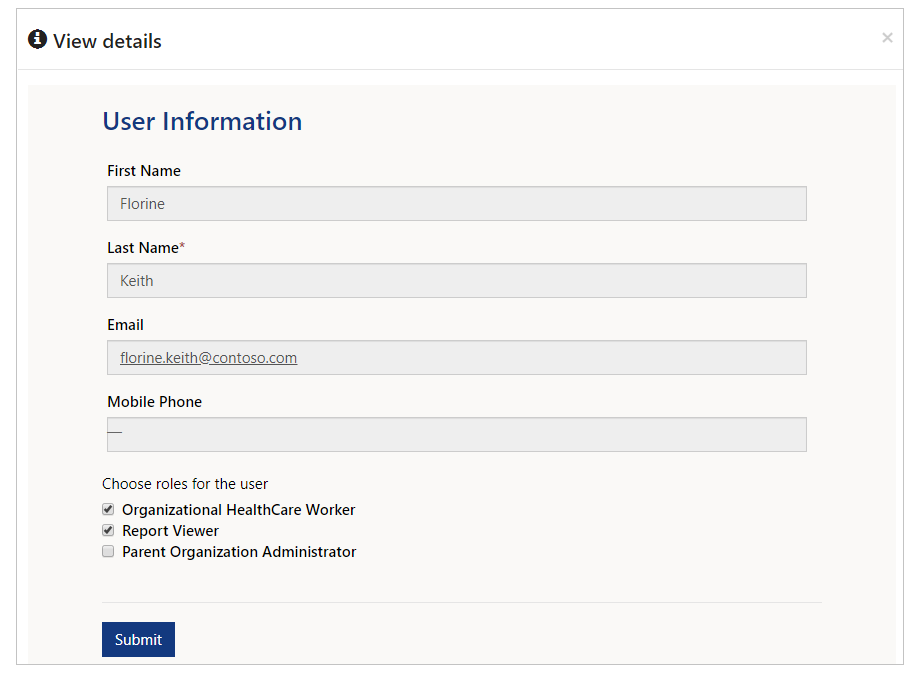
Dezaktywowanie użytkownika
Wybierz Dezaktywację z listy rozwijanej użytkownika, aby zdezaktywować konto:
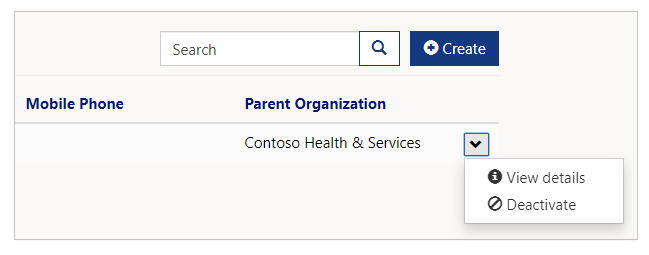
Dezaktywowany użytkownik nie jest już widoczny na liście użytkowników w widoku Użytkownicy.
Systemy
System można dodać, zaktualizować lub usunąć, formularza System. Po wybraniu opcji System można zobaczyć wszystkie istniejące Systemy szpitalne:
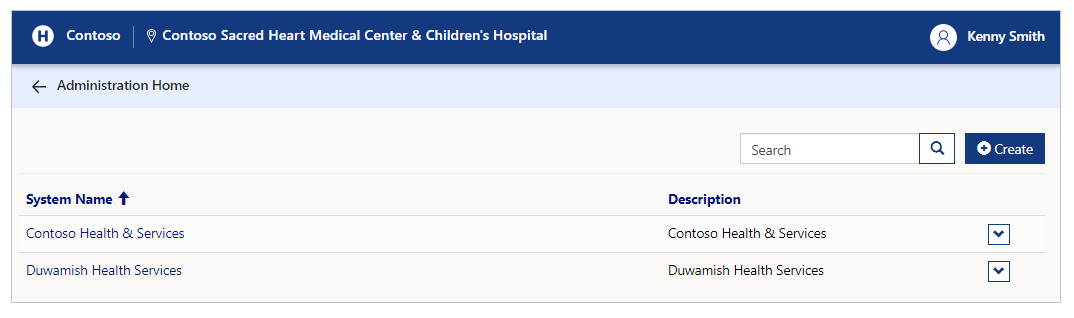
Wyszukaj w istniejących systemach
Wpisz tekst w polu wyszukiwania, aby wyszukać system i przefiltrować listę systemów w formularzu. Można używać wyszukiwania wieloznacznego (*) połączonego ze znakami tekstowymi dla pól Nazwa systemowa oraz Opis
Widok szczegółów systemu
Aby wyświetlić szczegółowe informacje dotyczące systemu, wybierz menu rozwijane dla systemu, a następnie wybierz polecenie Wyświetl szczegóły:
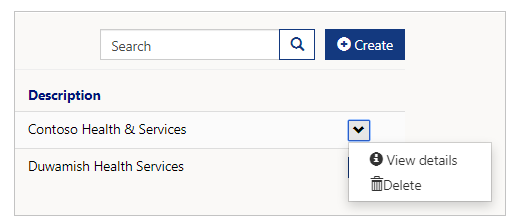
Na stronie Szczegóły systemu jest wyświetlana Organizacja nadrzędna, Nazwa systemu, Opis i Regiony w systemie:
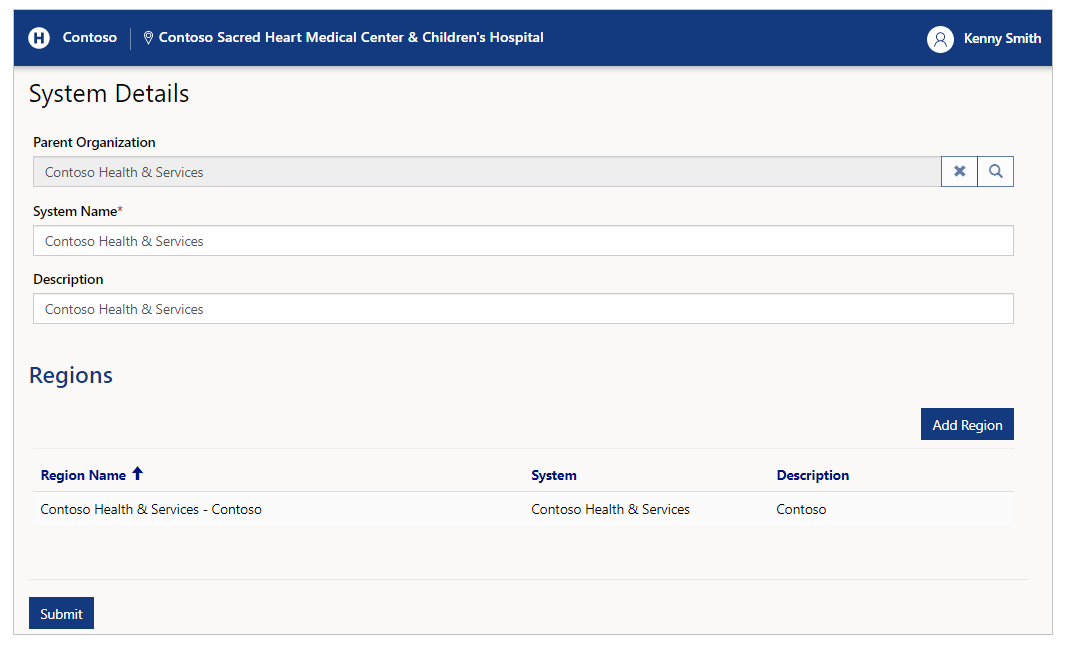
Użytkownik może zaktualizować pola Nazwa systemowa i Opis w odpowiednich polach tekstowych.
Dodawanie regionu
Aby dodać region do bieżącego systemu, należy użyć przycisku Dodaj region. Po wybraniu opcji Dodaj region można dodać szczegóły regionu, takie jak Nazwa regionu i Opis:

Przed dodaniem regionu można zmienić System na liście rozwijanej. Jednak, aby dodać region do systemu, należy najpierw przejrzeć system, do którego ma zostać dodana region. Wynika to z faktu, że po wybraniu opcji Prześlij (jeśli wybrany system jest inny niż jest strona szczegółów otwarta przez użytkownika) nie jest on wyświetlany w sekcji Region.
Tworzenie systemu
Aby utworzyć system, wybierz pozycję Utwórz, wprowadź Nazwę systemową i Opis:
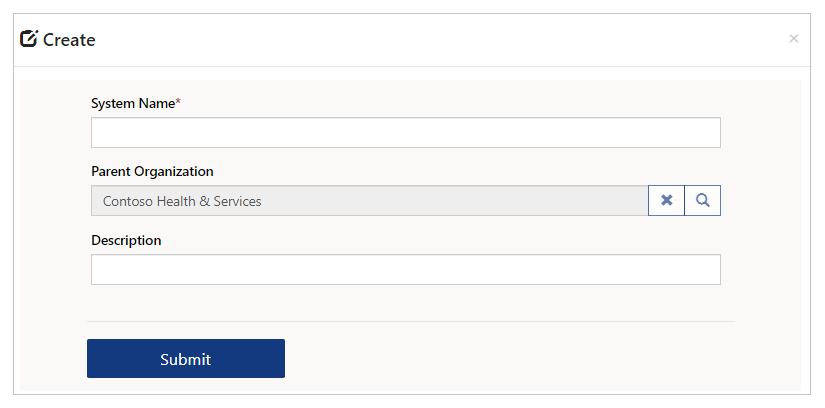
Usuwanie systemu
Aby usunąć system, wybierz menu rozwijane, a następnie wybierz opcję Usuwanie:
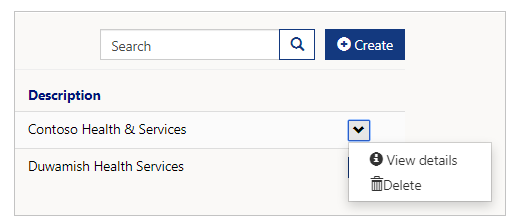
Wybierz Usuń, aby usunąć rekord systemu. Przed usunięciem systemu jest wyświetlany monit o potwierdzenie usunięcia:
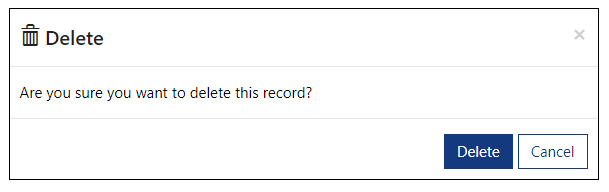
Regiony
Region można dodać, zaktualizować lub usunąć, z poziomu formularza Dodaj region. Po wybraniu opcji Dodaj region można zobaczyć wszystkie istniejące Systemy szpitalne:
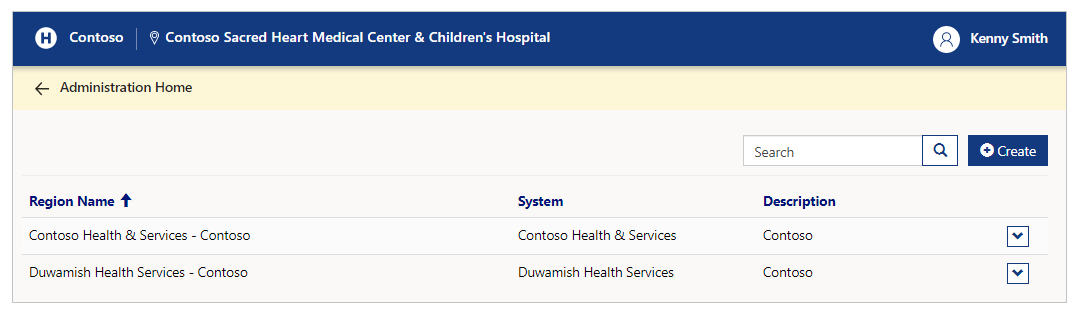
Przeszukaj istniejące regiony
Wpisz tekst w polu wyszukiwania, aby wyszukać region i przefiltrować listę regionów w formularzu. Można używać wyszukiwania wieloznacznego (*) połączonego ze znakami tekstowymi dla pól Nazwa regionu, System oraz Opis.
Utwórz region
Aby utworzyć region, wybierz przycisk Utwórz, wybierz System, a następnie wprowadź Nazwę regionu i Opis:
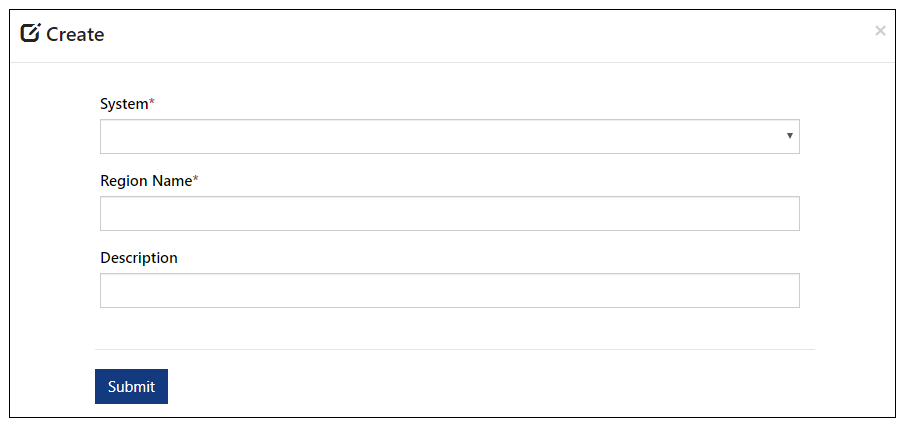
Usuwanie regionu
Aby usunąć region, wybierz menu rozwijane, a następnie wybierz opcję Usuwanie:
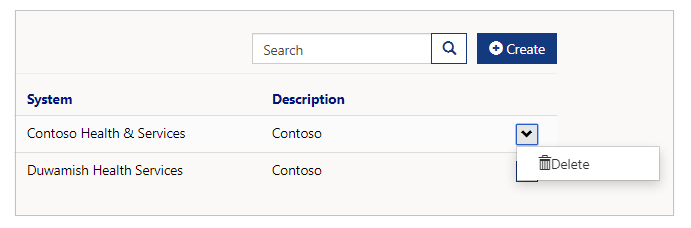
Przed usunięciem regionu jest wyświetlany monit o potwierdzenie usunięcia:
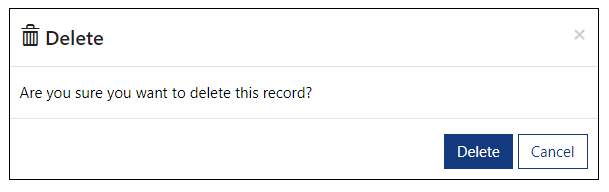
Placówki
Placówkę można dodać, zaktualizować lub usunąć, z poziomu formularza Dodaj placówkę. Po wybraniu opcji Placówki można zobaczyć wszystkie istniejące Placówki wraz z informacjami dot. regionu, powiatu i innych.
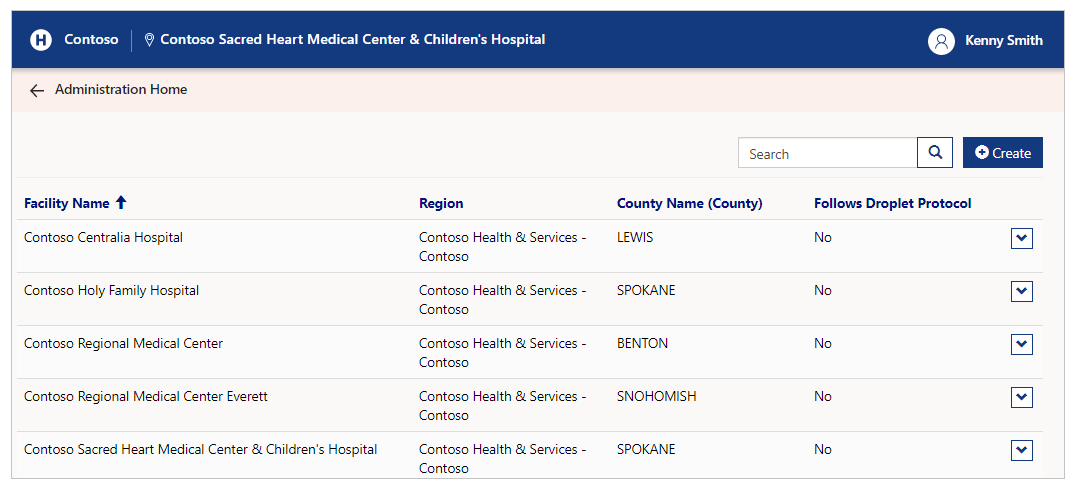
Przeszukaj istniejące placówki
Wpisz tekst w polu wyszukiwania, aby wyszukać system i przefiltrować listę placówek w formularzu. Można używać wyszukiwania wieloznacznego (*) połączonego ze znakami tekstowymi dla pól Nazwa placówki, Region oraz Nazwa powiatu.
Utwórz nową placówkę
Aby utworzyć nową umowę placówkę, wybierz przycisk Utwórz.
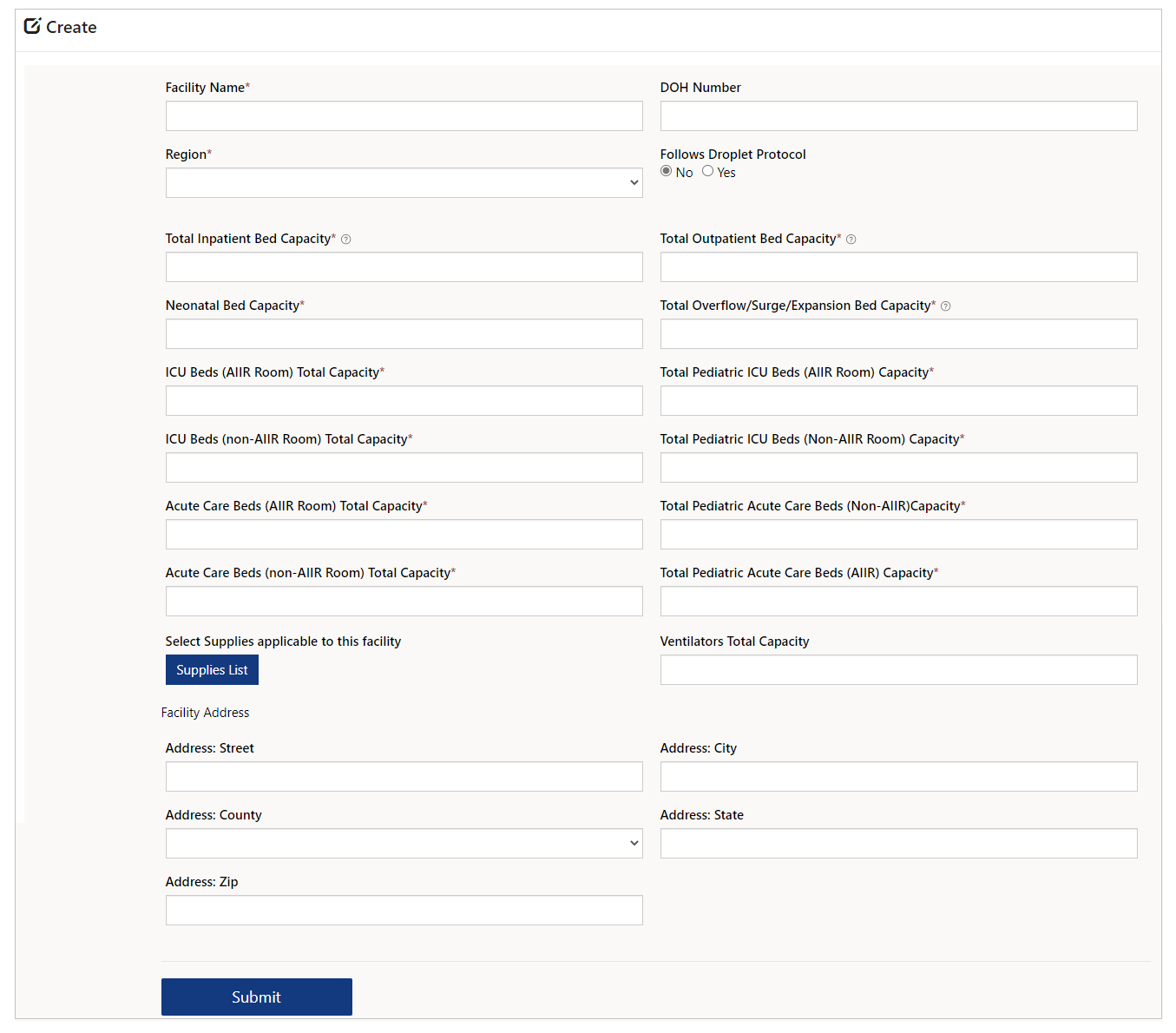
Opcje i opis
| Nazwa opcji | Opis |
|---|---|
| Nazwa pomieszczenia | Nazwa placówki. |
| Region | Wybierz region skojarzony z tą placówką. |
| Łączna pojemność łóżek szpitalnych | Całkowita pojemność łóżek szpitalnych w tym obiekcie. |
| Pojemność łóżek na neonatologii | Całkowita pojemność łóżek neonatologicznych w tym obiekcie. |
| Łączna pojemność łóżek na OIOM-ie (w izolatkach) | Liczba łóżek na OIOM-ie (z izolatką). |
| Łączna pojemność łóżek na OIOM-ie (poza izolatkami) | Liczba łóżek na OIOM-ie bez izolatki (bez chorób przenoszonych drogą kropelkową). |
| Łączna pojemność łóżek dla przypadków nagłych (w izolatkach) | Łączna liczba łóżek dla nagłych wypadków (AIIR) w formacie liczbowym. |
| Łączna pojemność łóżek dla przypadków nagłych (poza izolatkami) | Łączna liczba łóżek dla nagłych wypadków (poza izolatką) w formacie liczbowym. |
| Łączna pojemność kostnicy | Wpisz łączną wydajność kostnicy dla danej placówki. Uwaga: wartość równa co najmniej 1 powoduje, że Liczba wygodnych miejsc, które są aktualnie w użyciu będzie widoczna w formularzu Liczba łóżek placówki. |
| Lista materiałów eksploatacyjnych | Wybierz pozycję Lista materiałów eksploatacyjnych, aby wybrać pozycje dostępnych materiałów eksploatacyjnych. |
| Numer DOH | Numer nadany przez Ministerstwo zdrowia (lub odpowiednik) dla tej placówki. |
| Postępuje zgodnie z protokołem zapobieganiu zakażeniom drogą kropelkową | Wybierz opcję Tak/Nie. Wskazuje, czy w placówce są przestrzegane środki ostrożności dotyczące pacjentów zdiagnozowanych lub podejrzanych o zakażenie patogenami transmitowanymi drogą kropelkową, takimi jak COVID-19. |
| Łączna pojemność łóżek ambulatoryjnych | Całkowita pojemność łóżek ambulatoryjnych w tym obiekcie. |
| Łączna pojemność łóżek w obszarach selekcyjnych/dodatkowych/rozszerzonych | Całkowite selekcyjne, dodatkowe i rozszerzone łóżka w tym obiekcie. |
| Łączna pojemność łóżek na OIOM-ie pediatrycznym (w izolatkach zakaźnych) | Łączna liczba łóżek na OIOMIe (w izolatkach zakaźnych) w tym obiekcie. |
| Łączna pojemność łóżek na OIOM-ie pediatrycznym (poza izolatkami zakaźnymi) | Łączna liczba łóżek na OIOMIe (nie w izolatkach zakaźnych) w tym obiekcie. |
| Łączna pojemność łóżek pediatrycznych dla przypadków nagłych (poza izolatkami septycznymi) | Łączna pojemność łóżek pediatrycznych dla przypadków nagłych (poza izolatkami septycznymi) w tej placówce. |
| Łączna pojemność łóżek pediatrycznych dla przypadków nagłych (w izolatkach septycznych) | Łączna pojemność łóżek pediatrycznych dla przypadków nagłych (w izolatkach zakaźnych) w tej placówce. |
| Czy ta funkcja ma oddział ratunkowy/lokalizację przepełnienia? | Wybierz Tak/Nie, aby potwierdzić, że placówka ma oddział ratunkowy lub lokalizacje przepełnienia. |
| Łączna liczba respiratorów | Łączna liczba respiratorów jako liczba. |
| Adres placówki | Wpisz ulicę, miejscowość, powiat, województwo, kod pocztowy, szerokość i długość geograficzną placówki. |
Lista materiałów eksploatacyjnych dla danej placówki
Po wybraniu opcji Lista materiałów eksploatacyjnych można wybrać jedną z wybranych podaży i Zapisać listę w celu skojarzenia dostępnych dostaw dla danego pomieszczenia:
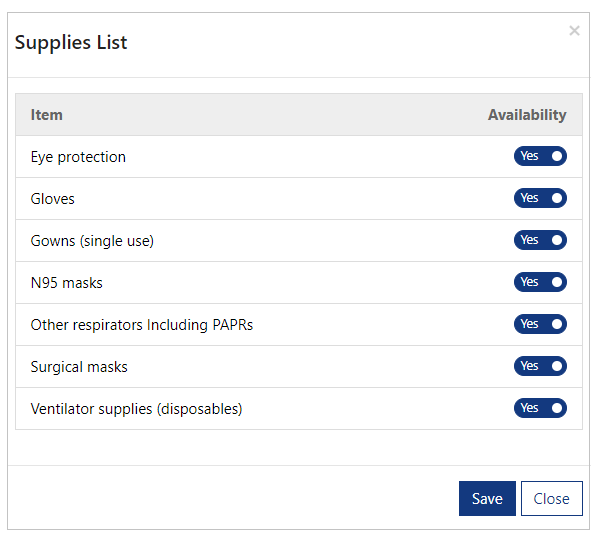
Usuwanie placówki
Aby usunąćplacówkę, wybierz menu rozwijane, a następnie wybierz opcję Usuwanie:
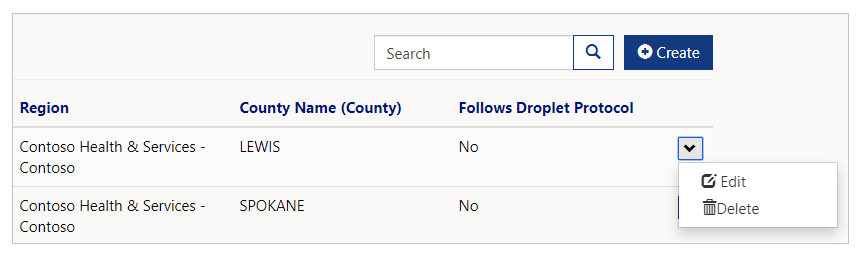
Przed usunięciem placówki jest wyświetlany monit o potwierdzenie usunięcia:
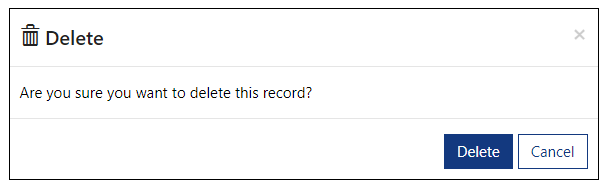
Edytowanie placówki
Aby usunąć placówkę, wybierz menu rozwijane, a następnie wybierz opcję Usuwanie:
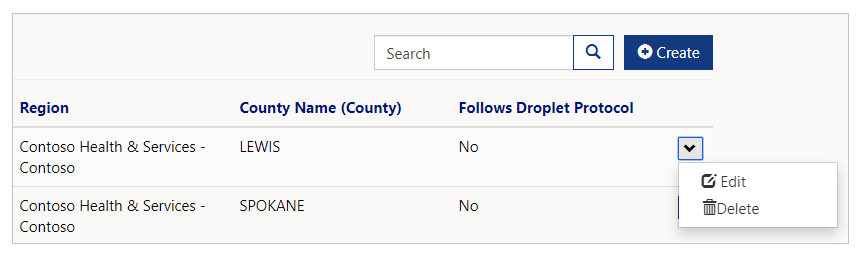
Aby wprowadzić zmiany, zaktualizuj pola i wybierz Zapisz.
Źródło danych CDC
Administratorzy w organizacjach nadrzędnych mogą używać Strumień RSS danych z CDC do wyświetlania, edytowania i pobierania danych strumieniowych przeznaczonych z witryny internetowej Centrum Kontroli i Prewencji Chorób (CDC).
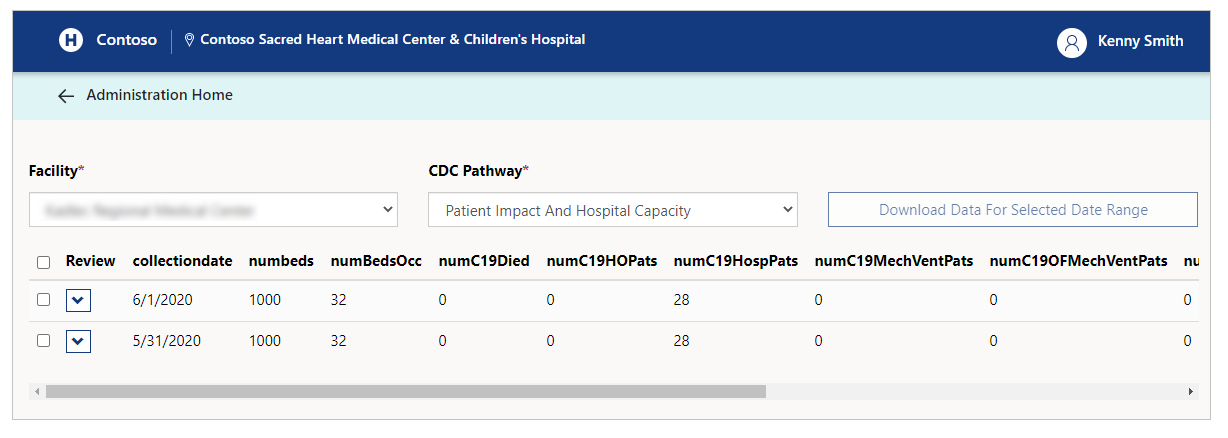
Źródło danych CDC jest osobno widoczne dla każdego obiektu. Po wybraniu obiektu możesz wybrać jedną z trzech dostępnych Ścieżek CDC.

Ścieżka CDC
CDC wymaga przesłania danych w trzech określonych formatach, pokazanych jako Ścieżka CDC. Każda ścieżka zawiera dane dla odpowiedniej kategorii, jak wyjaśniono w poniższej tabeli:
| Ścieżka CDC | Opis |
|---|---|
| Wpływ na pacjentów i pojemność szpitala | Obejmuje liczbę łóżek, sprzęt i statystyki COVID-19. |
| Dostawa środków medycznych | Zawiera statystykę spisywania materiałów. |
| Obsadzanie pracowników medycznych | Zawiera statystyki dotyczące personelu. |
Edytowanie źródła danych CDC
Wybierz opcję listy rozwijanej dla źródła, a następnie wybierz pozycję Edytuj, aby zaktualizować wybrane statystyki źródła strumieniowego.
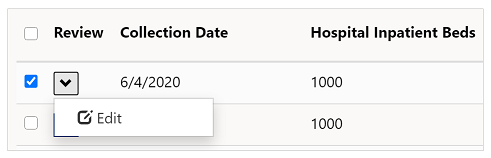
Po zaktualizowaniu statystyk źródła danych wybierz pozycję Prześlij, aby zapisać zmiany.
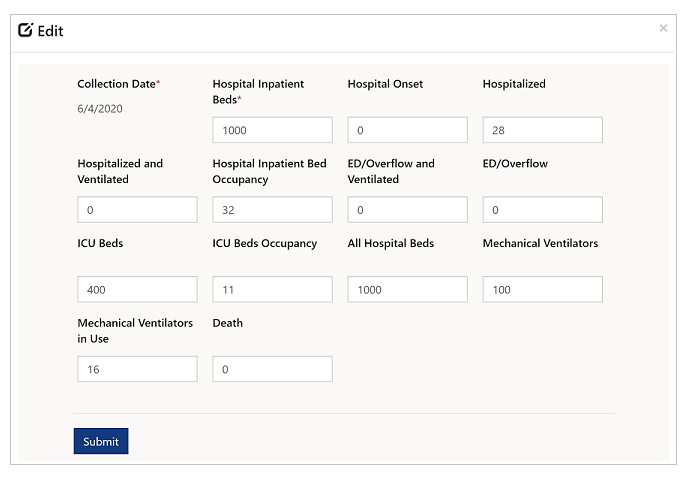
Pobierz kanał informacji RSS CDC
Gdy będziesz gotowy do pobrania źródła danych CDC do przesłania na stronę CDC, wybierz odpowiednie źródła danych, a następnie wybierz Pobierz dane dla wybranego zakresu dat.
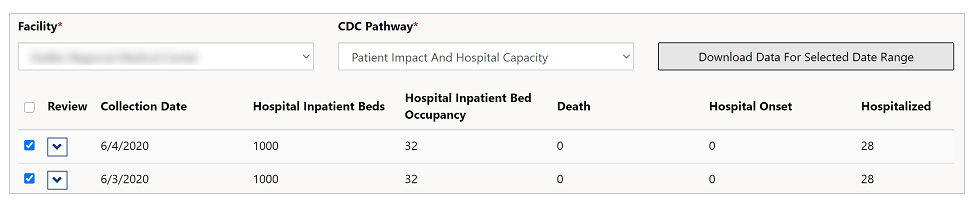
Kanał informacyjny RSS CDC jest pobierany w formacie CSV do folderu Pobrane pliki. Możesz teraz przesłać pobrane pliki na stronę internetową CDC.
Pobierz wyniki analiz
Jeśli jesteś członkiem Osoby przeglądającej raporty lub Osoby przeglądającej raporty regionalne, zobaczysz opcję przeglądania Pulpitów nawigacyjnych:
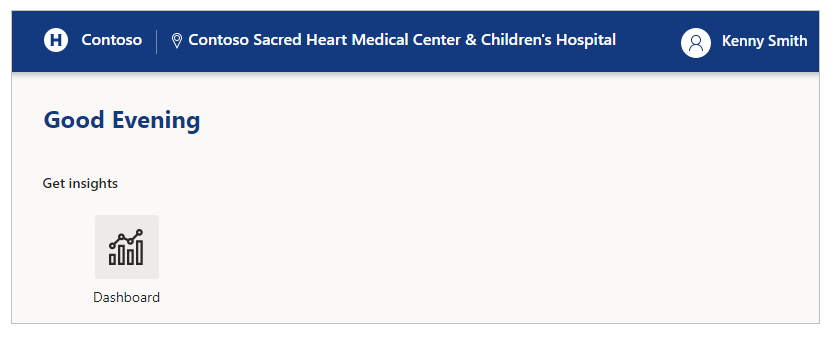
Omówienie pulpitów nawigacyjnych
W pulpitach nawigacynych dostepne są nastepujące informacje:
Praca z raportami w Power BI
Przed rozpoczęciem przeglądania dostępnych pulpitów nawigacyjnych, zapoznaj się z ogólnymi raportami dotyczącymi wyświetlania koncepcji i wytycznych:
Wybranie ikony informacji (i) w dowolnym obszarze podsumowania powoduje wyświetlenie odpowiednich stron szczegółów dla obszaru.
Można również wykonywać inne akcje dotyczące raportów, np. filtrowanie i sortowanie danych, eksportowanie raportu do plików PDF i programu PowerPoint, dodawanie funkcji Spotlight itd. Aby uzyskać szczegółowe informacje na temat funkcji raportu w Power BI, zobacz Raporty w Power BI.
Najnowsze lub ostatnio zaktualizowane kolumny w niektórych z tych raportów pokazują datę i godzinę ostatniego odświeżenia danych. Łatwo można również zidentyfikować kiedy dane były odświeżane, przeglądając kolor i wartości godzin w tych kolumnach.
Czarny: dane były odświeżane krócej niż 20 godzin temu
Szary: : dane były odświeżane 20-24 godziny temu
Czerwony: dane były odświeżane ponad 24 godzin temu
Wgląd w system
Wyświetlanie wszystkich danych dot. Systemu szpitalnego w jednym widoku dzięki opcji Szybkiego wglądu w system na pulpicie nawigacyjnym:
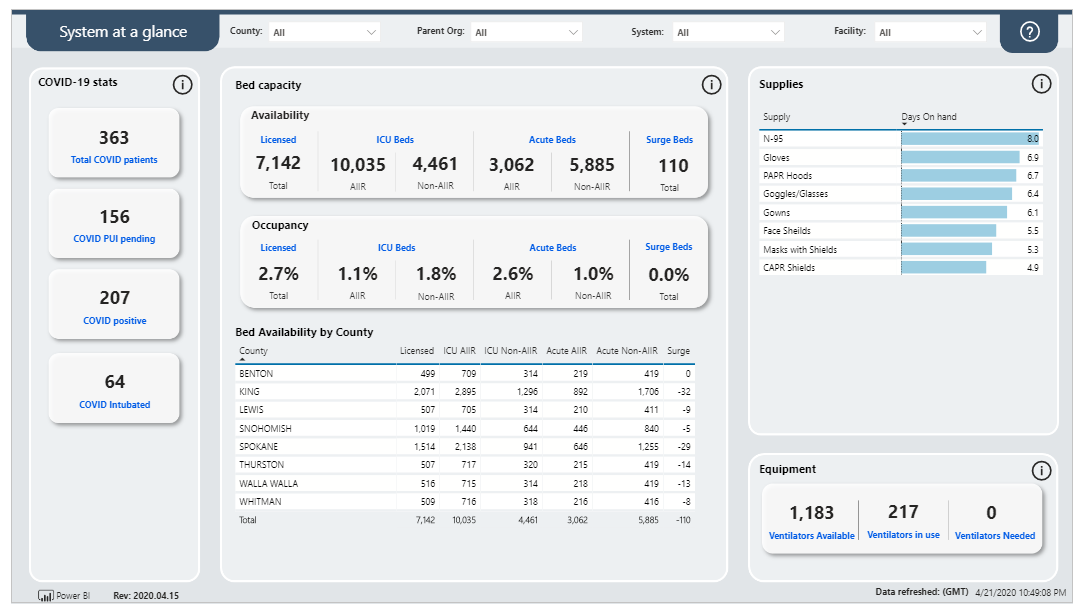
Na pulpicie nawigacyjnym są wyświetlane następujące podsumowania:
COVID-19 – dane statystyczne: wyświetl podsumowanie dot. pacjentów COVID-19 w liczbach wraz z łączną liczbą pacjentów, pacjentów poddanych badaniu, wynikom pozytywnym i pacjentom intubowanym.
Liczba łóżek: Wyświetl dane podsumowania dot. Dostepności i Obłożenia dla kategorii standardowe, OIOM, nagłe przypadki, sytuacja nadzyczajna.
Dostępność łóżek z podziałem na powiaty: umożliwia wyświetlenie dostępności łóżek, dla kategorii standardowe, OIOM, nagłe przypadki, sytuacja nadzyczajna z podziałem na powiaty.
Zapasy: Wyświetl informacje o dostawach z poszczególnymi danymi dot. dostępności od ręki.
Sprzęt: wyświetlanie informacji o respiratorach i sprzęcie wraz z dostępnością, użytkowaniem i liczbą urządzeń dostępnych od ręki.
Szczegóły pacjentów z COVID-19
Wyświetlanie informacji o pacjentach dot. COVID-19, takich jak podejrzenia COVID, wyniki pozytywne i intubacje. Oprócz tego pulpit nawigacyjny zawiera szczegółowe informacje na temat poszczególnych powiatów (na dole).
Można również wyświetlać obliczenia na mapach, a obliczenia były kodowane kolorami w celu ich podziału. Wykres na dole w prawo na pulpicie nawigacyjnym zawiera liczbę wyników pozytywnych COVID-19 i podejrzeń na osiach czasu objaśniających ostatnie zmiany i trendy:
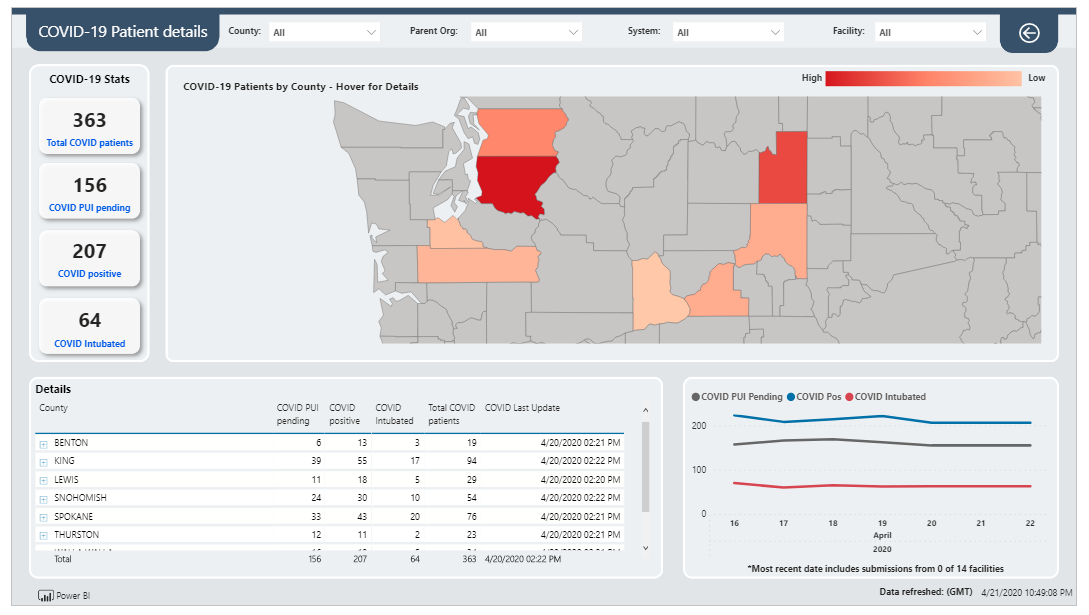
Mapuj
Przesuń kursor nad powiat w mapie, aby wyświetlić specyficzne dla danego powiatu podejrzenia COVID-19, potwierdzone przypadki i liczbę intubacji.
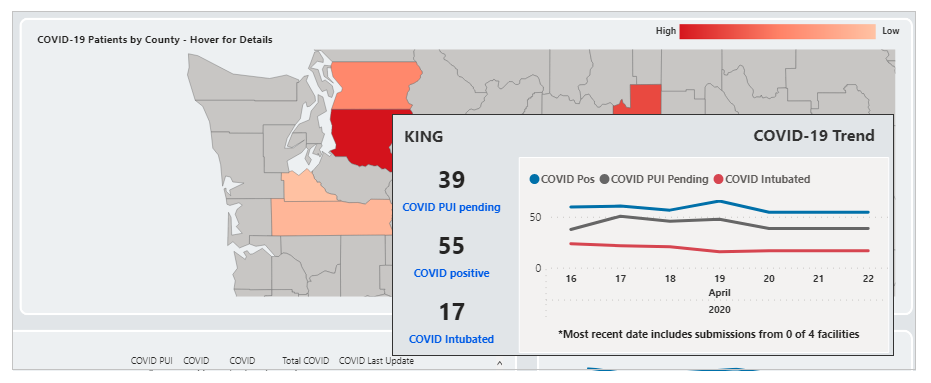
Można również przesuwać kursor nad wykresem osi czasu w celu wyświetlenia danych dot. określonej daty w etykietce narzędzia podczas przechodzenia między datami.
Szczegółowe dane dotyczące liczby łóżek
Wyświetlanie informacji dotyczących łóżek, takich jak liczba łóżek w kategorii standardowe, OIOM, nagłe przypadki, sytuacja nadzyczajna, izolatka etc. Istnieje również możliwość wyświetlenia szczegółów w formacie tabeli na dole z danymi łóżka według powiatów i w formacie procentowym. Mapa jest kodowana pod względem kolorów – jaśniejszymi kolorami oznaczono mniejsze lliczby, a natężenie koloru zwiększa się w miarę zwiększania liczby. Na wykresie na dole po prawej stronie są widoczne różnice obłożenia na podstawie dat w analizie trendów:
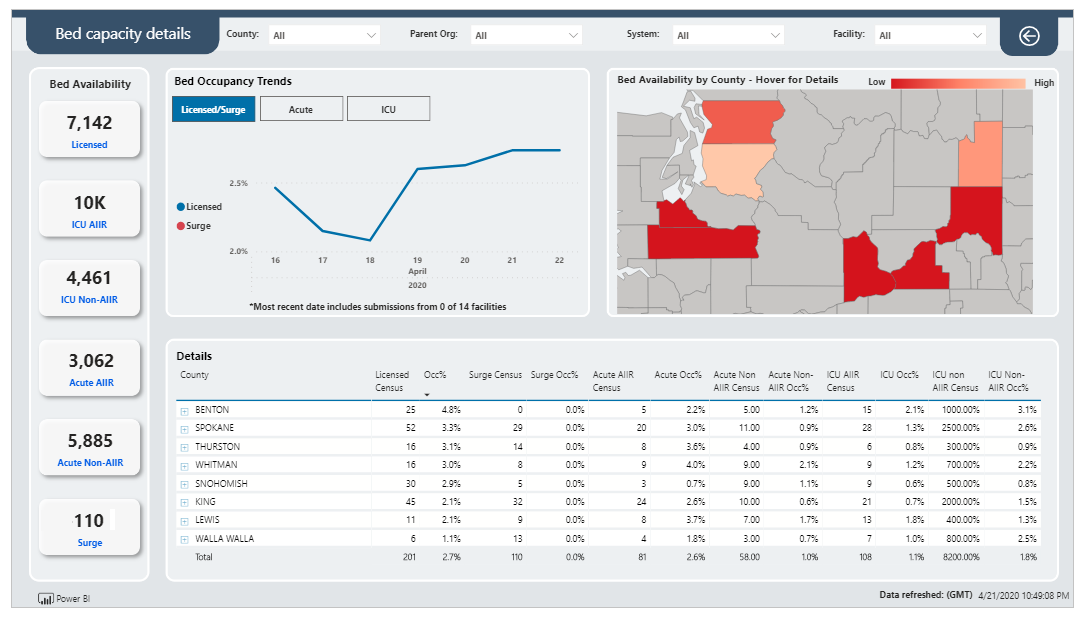
Mapuj
Po umieszczeniu wskaźnika myszy nad obszarem mapy i wskazaniu powiatu można wyświetlić informacje związane z pozostałymi informacjami dotyczącymi powiatu:
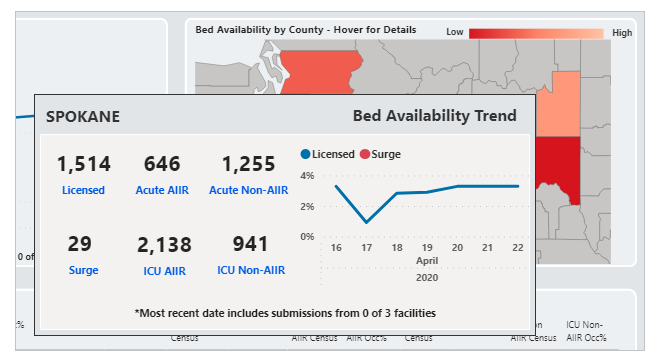
Można również przesuwać kursor nad wykresem osi czasu w celu wyświetlenia danych dot. określonej daty w etykietce narzędzia podczas przechodzenia między datami.
Szczegóły dot. sprzętu
Wyświetlanie szczegółowych informacji o sprzęcie na podstawie poszczególnych powiatów, takich jak respiratory dostępność i zużycie dzięki pulpitowi nawigacyjnemu Szczegóły dot. sprzętu:

Suma dostępności urządzeń jest widoczna po lewej u góry i w tabeli szczegółowej u dołu. Na mapie są prezentowane dane sprzętu specyficzne dla określonego powiatu z jaśniejszymi kolorami i mniejszymi kolorami o wyższym numerze zapotrzebowania.
Na wykresie na dole po prawej stronie są widoczne różnice w danych dot. sprzętu na podstawie dat w analizie trendów:
Mapowanie
Po umieszczeniu wskaźnika myszy nad obszarem mapy i wskazaniu powiatu można wyświetlić informacje związane z pozostałymi informacjami dotyczącymi powiatu:
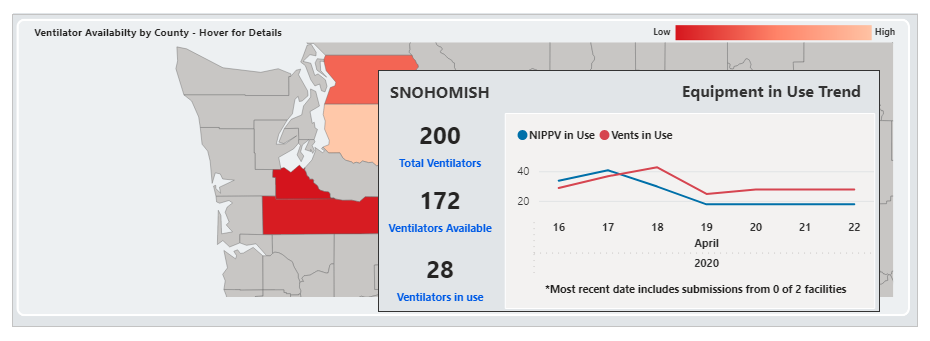
Można również przesuwać kursor nad wykresem osi czasu w celu wyświetlenia danych dot. określonej daty w etykietce narzędzia podczas przechodzenia między datami.
Szczegóły dotyczące materiałów eksploatacyjnych
Wyświetlanie szczegółowych informacji o materiałach eskploatacyjnych na podstawie poszczególnych powiatów, takich jak respiratory dostępność i zużycie dzięki pulpitowi nawigacyjnemu Szczegóły dot. materiałów eksploatacyjnych:
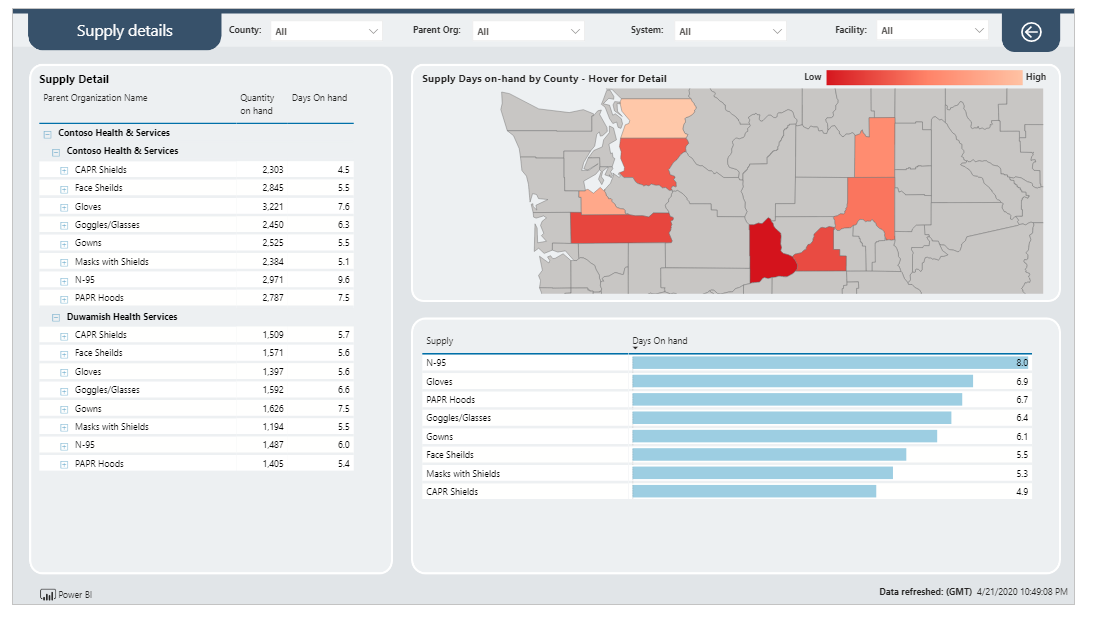
Szczegóły dotyczące podaży można wyświetlić po lewej stronie w zależności od mapy Systemu zdrowotnego po prawej i odpowiedniego podziału materiałów w formie wykresu na dole.
Mapowanie
Po umieszczeniu wskaźnika myszy nad obszarem mapy i wskazaniu powiatu można wyświetlić informacje związane z pozostałymi informacjami dotyczącymi powiatu:
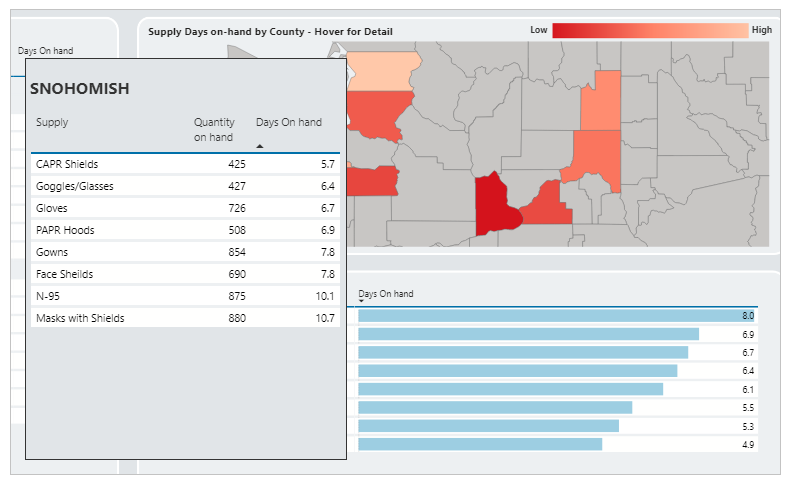
Można również przesuwać kursor nad wykresem osi czasu w celu wyświetlenia danych dot. określonej daty w etykietce narzędzia podczas przechodzenia między datami.
Karta wyników dotyczącej kondycji danych
Wyświetlanie higieny danych dla wybranego pomieszczenia przy użyciu pulpitu nawigacyjnego Kondycji danych. Wybierz obiekt z listy dostępnych udogodnień i wybierz opcję Kliknij tutaj, aby kontynuować, aby wyświetllić pulpit nawigacyjny:
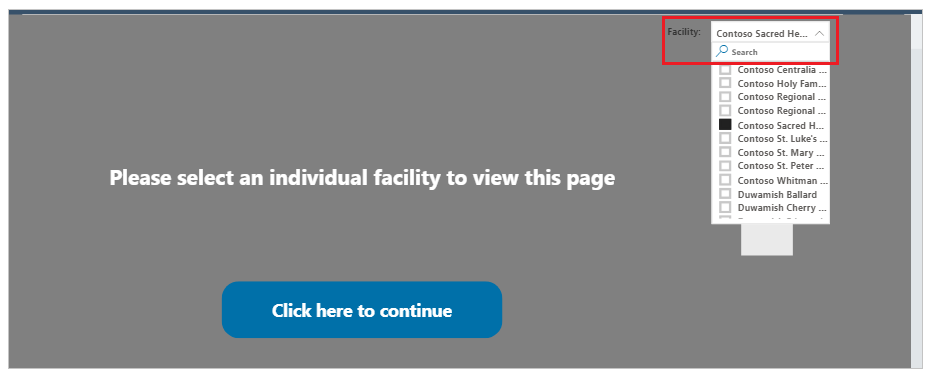
Pulpit nawigacyjny zawiera klasyfikację aktualizowania danych, aktualizowania danych w postaci procentu i dziennego stanu we wszystkich składnikach. Wykres z datami i zawiera informacje o ukończeniu wybranego pomieszczenia w porównaniu z średnią wszystkich udogodnień danego zestawu danych. Informacje o kompletnym poziomie danych są również dostępne w formacie tabeli z listą wszystkich placówek w ciągu ostatniego tyg.:
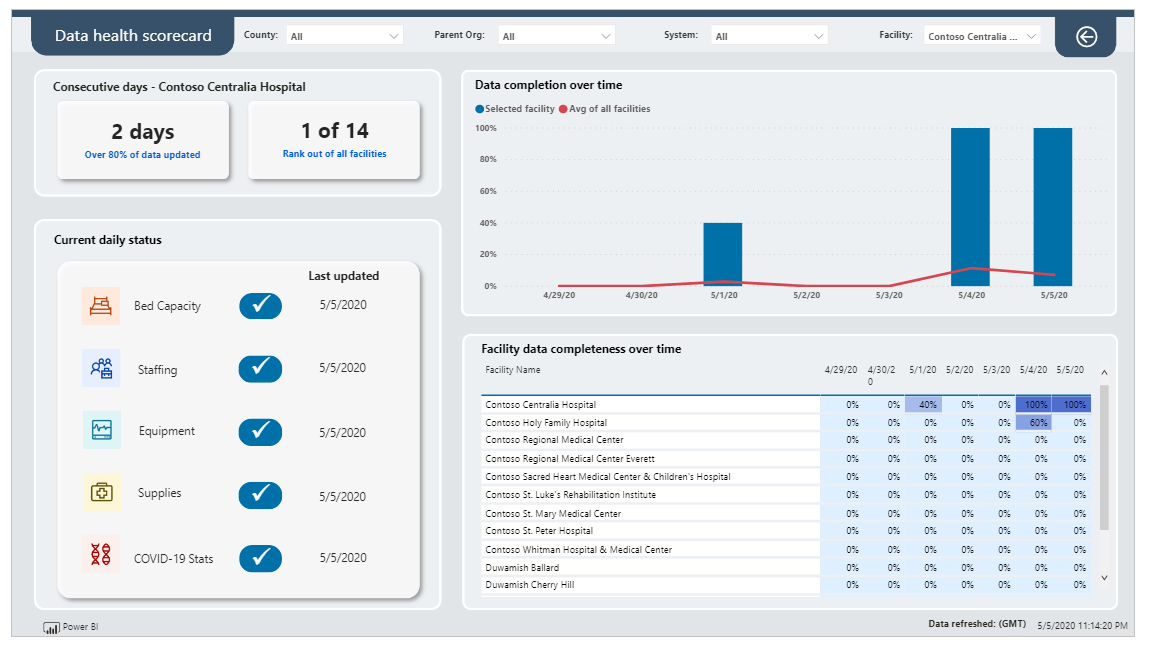
Ogóllne opcje portali
W tej sekcji poznasz ogólne opcje dostępne w portalu Regionalne reagowanie kryzysowe.
Przesyłanie formularza
Po przesłaniu dowolnego formularza otrzymasz potwierdzenie przesłania, a następnie będziesz mieć możliwość powrotu na stronę główną za pomocą linku Przejdź do strony głównej:
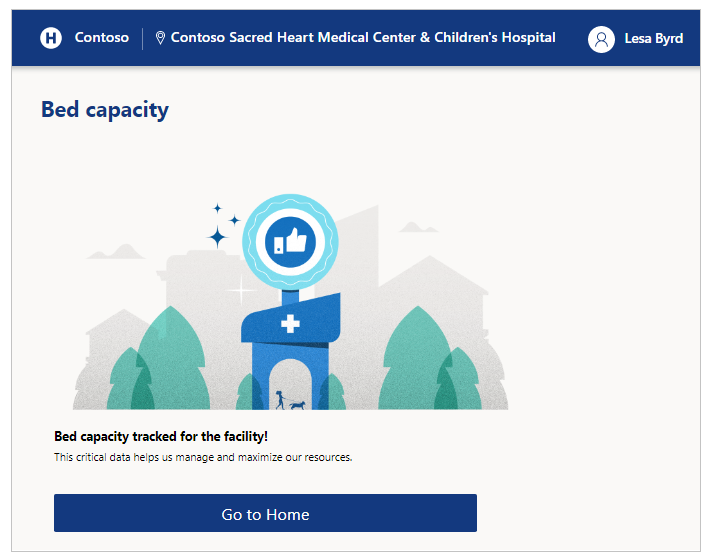
Wyloguj się
Możesz wylogować się z aplikacji przy użyciu ikony profilu w prawej górnej części ekranu.
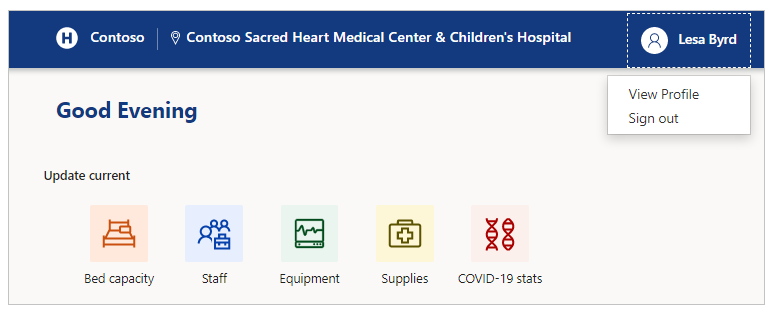
Przełączanie placówki
W każdej chwili możesz przełączyć placówkę, wybierając nazwę placówki w prawej górnej części ekranu.
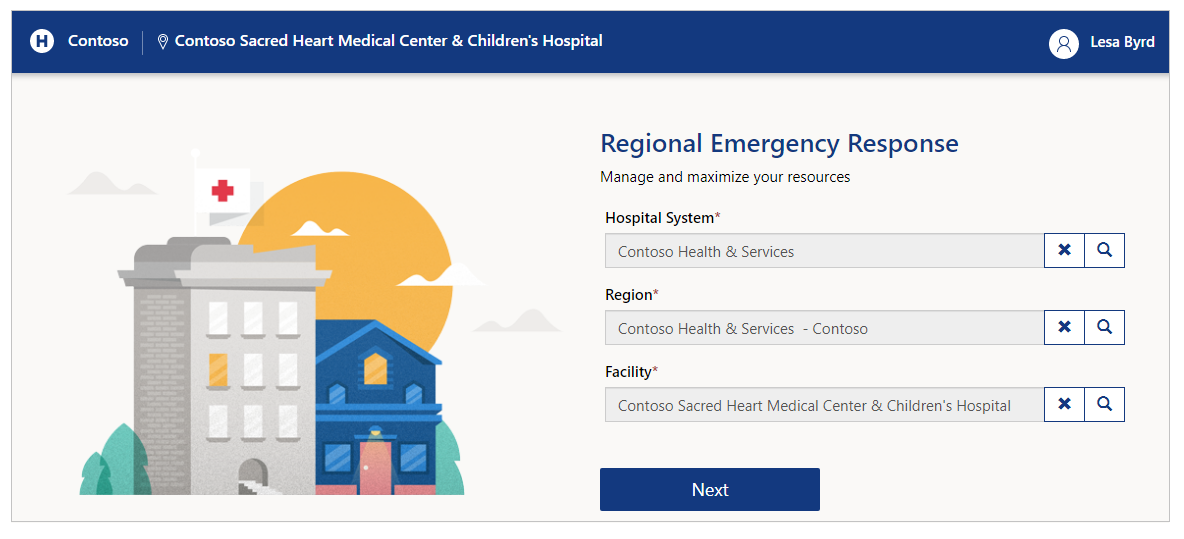
Jeśli korzystasz z urządzenia mobilnego, użyj przycisku w prawym górnym rogu, a następnie wybierz nazwę placówki, do której chcesz się przełączyć:
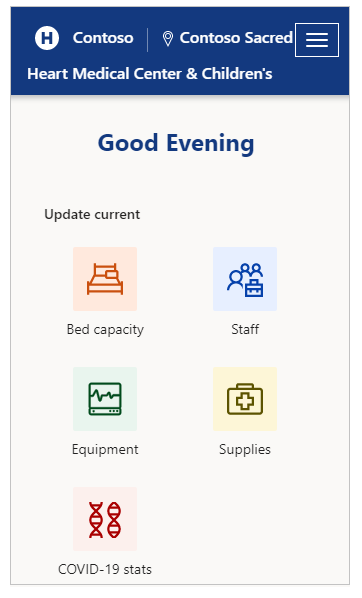
Nawigacja
Z dowolnej strony zawsze możesz wrócić na stronę główną, wybierając odpowiedni dział wojewódzki u góry po lewej stronie ekranu:

Możesz również wrócić na poprzednią stronę, tak samo jak na stronę główną:
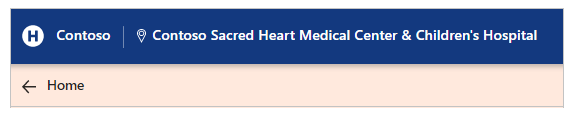
Problemy i opinie
Zgłoszenie problemu w rozwiązaniu Reagowanie kryzysowe i monitorowanie dla regionalnych instytucji rządowych, odwiedź stronę https://aka.ms/rer-issues.
Jeśli chcesz zgłosić opinię dot. rozwiązania Reagowanie kryzysowe i monitorowanie dla regionalnych instytucji rządowych, odwiedź stronę https://aka.ms/rer-feedback.
Uwaga
Czy możesz poinformować nas o preferencjach dotyczących języka dokumentacji? Wypełnij krótką ankietę. (zauważ, że ta ankieta jest po angielsku)
Ankieta zajmie około siedmiu minut. Nie są zbierane żadne dane osobowe (oświadczenie o ochronie prywatności).
Opinia
Dostępne już wkrótce: W 2024 r. będziemy stopniowo wycofywać zgłoszenia z serwisu GitHub jako mechanizm przesyłania opinii na temat zawartości i zastępować go nowym systemem opinii. Aby uzyskać więcej informacji, sprawdź: https://aka.ms/ContentUserFeedback.
Prześlij i wyświetl opinię dla