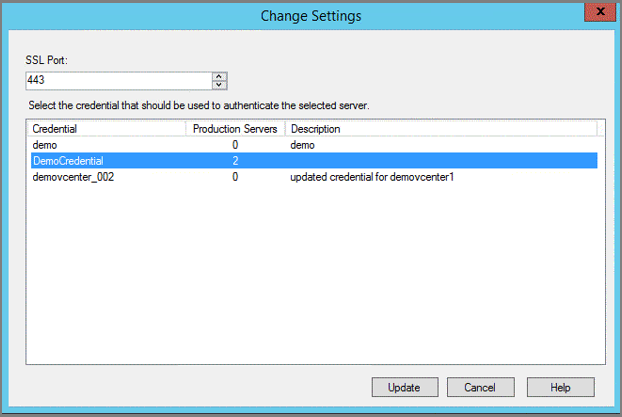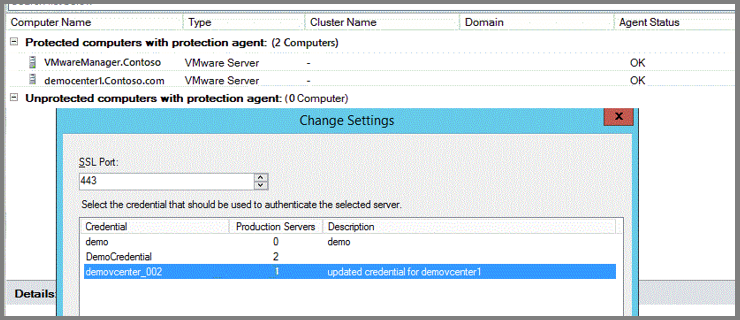Tworzenie kopii zapasowych i przywracanie maszyn wirtualnych VMware za pomocą programu DPM
Ważne
Ta wersja programu Data Protection Manager (DPM) osiągnęła koniec wsparcia technicznego. Zalecamy uaktualnienie do programu DPM 2022.
W tym artykule wyjaśniono, jak używać programu Data Protection Manager (DPM) do tworzenia kopii zapasowych maszyn wirtualnych działających w wersji 5.5, 6.0, 6.7 lub 7.0 (obsługiwanej w programie DPM 2019 UR5) w wersjach programu VMware vCenter i vSphere Hypervisor (ESXi).
Program DPM 2019 UR5 lub nowszy nie obsługuje programu vSphere 5.5. Upewnij się, że uaktualnienie do nowszych wersji vSphere zostało zakończone, ponieważ wersja vSphere 5.5 osiągnęła koniec ogólnej pomocy technicznej.
W tym artykule wyjaśniono, jak używać programu Data Protection Manager (DPM) do tworzenia kopii zapasowych maszyn wirtualnych działających w wersjach 6.0, 6.5, 6.7, 7.0 i 8.0 programu VMware vCenter i funkcji Hypervisor vSphere (ESXi).
Uwaga
Program DPM 2022 UR1 lub nowszy nie obsługuje wersji vSphere 6.0. Upewnij się, że uaktualnienie do nowszych wersji vSphere zostało zakończone, ponieważ wersja vSphere 6.0 osiągnęła koniec ogólnej pomocy technicznej. Program vSphere 8.0 jest obsługiwany w programie DPM 2022 UR2.
Obsługiwane funkcje VMware
Program DPM udostępnia następujące funkcje podczas tworzenia kopii zapasowych maszyn wirtualnych VMware:
Uwaga
Tworzenie kopii zapasowych maszyn wirtualnych na taśmie ma zastosowanie do programu DPM 2019 lub nowszego.
- Kopia zapasowa bez agenta: program DPM nie wymaga zainstalowania agenta na serwerze vCenter lub ESXi w celu utworzenia kopii zapasowej maszyny wirtualnej. Zamiast tego wystarczy podać adres IP lub w pełni kwalifikowaną nazwę domeny (FQDN) i poświadczenia logowania używane do uwierzytelniania serwera VMware za pomocą programu DPM.
- Zintegrowana kopia zapasowa w chmurze: program DPM chroni obciążenia na dysku, taśmie i w chmurze. Przepływ pracy tworzenia kopii zapasowych i odzyskiwania programu DPM ułatwia zarządzanie długoterminowym przechowywaniem i tworzeniem kopii zapasowych poza siedzibą firmy.
- Wykrywanie i ochrona maszyn wirtualnych zarządzanych przez program vCenter: program DPM wykrywa i chroni maszyny wirtualne wdrożone na serwerze VMware (serwer vCenter lub ESXi). Wraz ze wzrostem rozmiaru wdrożenia użyj programu vCenter do zarządzania środowiskiem VMware. Program DPM wykrywa również maszyny wirtualne zarządzane przez program vCenter, co umożliwia ochronę dużych wdrożeń.
- Automatyczna ochrona na poziomie folderu: program vCenter umożliwia organizowanie maszyn wirtualnych w folderach maszyn wirtualnych. Program DPM wykrywa te foldery i umożliwia ochronę maszyn wirtualnych na poziomie folderu i obejmuje wszystkie podfoldery. Podczas ochrony folderów program DPM chroni nie tylko maszyny wirtualne w tym folderze, ale także chroni maszyny wirtualne dodane później. Program DPM codziennie wykrywa nowe maszyny wirtualne i chroni je automatycznie. Podczas organizowania maszyn wirtualnych w folderach cyklicznych program DPM automatycznie wykrywa i chroni nowe maszyny wirtualne wdrożone w folderach cyklicznych.
- Program DPM chroni maszyny wirtualne przechowywane na dysku lokalnym, sieciowym systemie plików (NFS) lub magazynie klastra.
- Program DPM chroni maszyny wirtualne migrowane na potrzeby równoważenia obciążenia: ponieważ maszyny wirtualne są migrowane na potrzeby równoważenia obciążenia, program DPM automatycznie wykrywa i kontynuuje ochronę maszyn wirtualnych.
- Program DPM może odzyskiwać pliki/foldery z maszyny wirtualnej z systemem Windows bez odzyskiwania całej maszyny wirtualnej, co ułatwia szybsze odzyskiwanie niezbędnych plików.
Wymagania wstępne i ograniczenia
Przed rozpoczęciem tworzenia kopii zapasowej maszyny wirtualnej VMware zapoznaj się z następującą listą ograniczeń i wymagań wstępnych:
- Jeśli używasz programu DPM do ochrony serwera vCenter (działającego w systemie Windows) jako systemu Windows Server, nie możesz chronić go jako serwera VMware przy użyciu nazwy FQDN serwera.
- Jako obejście można użyć statycznego adresu IP programu vCenter Server.
- Jeśli chcesz użyć nazwy FQDN, należy zatrzymać ochronę jako system Windows Server, usunąć agenta ochrony, a następnie dodać jako serwer VMware przy użyciu nazwy FQDN.
- Jeśli chronisz program vCenter Server (uruchomiony w systemie Windows) przy użyciu nazwy FQDN jako serwera VMware, nie możesz chronić serwera vCenter jako systemu Windows Server.
- Jeśli używasz programu vCenter do zarządzania serwerami ESXi w swoim środowisku, dodaj program vCenter (a nie ESXi) do grupy ochrony programu DPM.
- Program DPM nie może chronić maszyn wirtualnych VMware na pomocniczym serwerze DPM.
- Nie można utworzyć kopii zapasowej migawek użytkownika przed pierwszą kopią zapasową programu DPM. Gdy program DPM ukończy pierwszą kopię zapasową, możesz utworzyć kopię zapasową migawek użytkownika.
- Program DPM nie może chronić maszyn wirtualnych VMware za pomocą dysków przekazywanych i fizycznych mapowań nieprzetworzonych urządzeń (pRDM).
- Program DPM nie może wykrywać ani chronić aplikacji VMware vApps.
- Program DPM nie może chronić maszyn wirtualnych VMware przy użyciu istniejących migawek.
- Upewnij się, że następujące porty sieciowe są otwarte:
- Protokół TCP 443 między usługą MABS i programem vCenter
- Tcp 443 i TCP 902 między hostem MABS i ESXi
Wymagania wstępne i ograniczenia
Przed rozpoczęciem tworzenia kopii zapasowej maszyny wirtualnej VMware zapoznaj się z następującą listą ograniczeń i wymagań wstępnych:
- Jeśli używasz programu DPM do ochrony serwera vCenter (działającego w systemie Windows) jako systemu Windows Server, nie możesz chronić go jako serwera VMware przy użyciu nazwy FQDN serwera.
- Jako obejście można użyć statycznego adresu IP programu vCenter Server.
- Jeśli chcesz użyć nazwy FQDN, należy zatrzymać ochronę jako system Windows Server, usunąć agenta ochrony, a następnie dodać jako serwer VMware przy użyciu nazwy FQDN.
- Jeśli chronisz program vCenter Server (uruchomiony w systemie Windows) przy użyciu nazwy FQDN jako serwera VMware, nie możesz chronić serwera vCenter jako systemu Windows Server.
- Jeśli używasz programu vCenter do zarządzania serwerami ESXi w swoim środowisku, dodaj program vCenter (a nie ESXi) do grupy ochrony programu DPM.
- Program DPM nie może chronić maszyn wirtualnych VMware na pomocniczym serwerze DPM.
- Nie można utworzyć kopii zapasowej migawek użytkownika przed pierwszą kopią zapasową programu DPM. Gdy program DPM ukończy pierwszą kopię zapasową, możesz utworzyć kopię zapasową migawek użytkownika.
- Program DPM nie może chronić maszyn wirtualnych VMware za pomocą dysków przekazywanych i fizycznych mapowań nieprzetworzonych urządzeń (pRDM).
- Program DPM nie może wykrywać ani chronić aplikacji VMware vApps.
- Program DPM nie może chronić maszyn wirtualnych VMware przy użyciu istniejących migawek.
- Upewnij się, że następujące porty sieciowe są otwarte:
- Protokół TCP 443 między usługą MABS i programem vCenter
- Tcp 443 i TCP 902 między hostem MABS i ESXi
- Program DPM nie może chronić zestawów danych podczas tworzenia kopii zapasowych maszyn wirtualnych vSphere 8.0.
Konfigurowanie programu DPM w celu ochrony programu VMware
Poniższe informacje zawierają szczegółowe informacje dotyczące konfigurowania programu VMware pod kątem ochrony programu DPM. Aby nawiązać komunikację między programem DPM i serwerem VMware, skonfiguruj poświadczenia programu VMware i ustanów bezpieczne połączenie między programem DPM a serwerem VMware vCenter Server lub serwerem VMware vSphere Hypervisor (ESXi). Jeśli używasz zarówno serwera vCenter Server, jak i serwera ESXi, skonfiguruj tylko program vCenter Server do pracy z programem DPM. Nie trzeba dodawać serwerów ESXi do programu DPM. Aby zarządzać serwerem VMware, program DPM musi mieć prawidłowe poświadczenia, aby uzyskać dostęp do serwerów VMware.
Zarządzanie poświadczeniami
Program DPM nie używa agenta do komunikowania się z serwerem VMware. Zamiast tego używa poświadczeń nazwy użytkownika i hasła do uwierzytelniania komunikacji zdalnej z serwerem VMware. Za każdym razem, gdy program DPM komunikuje się z serwerem VMware, program DPM musi zostać uwierzytelniony. Ponieważ może być konieczne zmiana poświadczeń, a centrum danych może mieć wiele serwerów vCenter wymagających unikatowych poświadczeń, śledzenie tych poświadczeń może być problemem. Jednak program DPM ma funkcję Zarządzanie poświadczeniami programu VMware w celu bezpiecznego przechowywania poświadczeń i zarządzania nimi.
Zapamiętaj następujące szczegóły dotyczące poświadczeń:
- Jedno poświadczenie może służyć do uwierzytelniania wielu serwerów VMware.
- Po zaktualizowaniu szczegółów poświadczeń, takich jak Opis, Nazwa użytkownika i Hasło, program DPM używa tych poświadczeń do komunikowania się ze wszystkimi serwerami VMware.
- Poświadczenie można usunąć tylko wtedy, gdy nie jest używane do uwierzytelniania serwera VMware.
Otwórz funkcję Zarządzanie poświadczeniami programu VMware
W konsoli administratora programu DPM wybierz pozycję Zarządzanie.
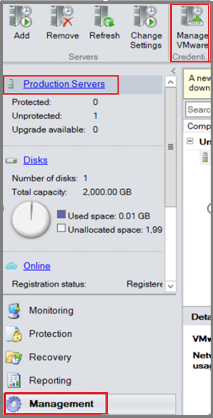
Na liście zasobów do zarządzania wybierz pozycję Serwery produkcyjne.
Na wstążce narzędzi wybierz pozycję Zarządzaj poświadczeniami programu VMware. Zostanie otwarta strona Zarządzanie poświadczeniami . Za pomocą strony Zarządzanie poświadczeniami można dodawać, aktualizować lub usuwać poświadczenia.
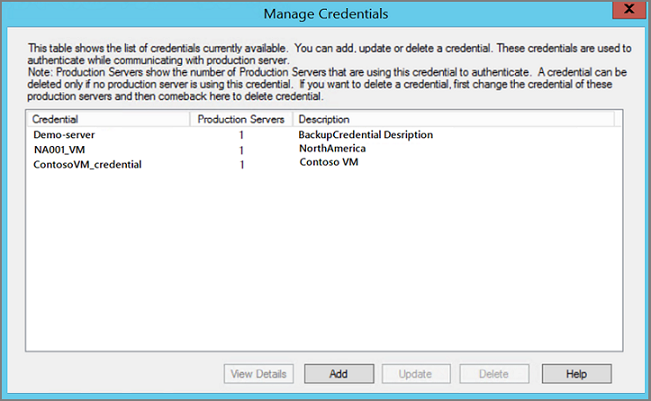
Wybierz kartę wymaganą, aby uzyskać szczegółowe informacje na temat dodawania, aktualizowania lub usuwania poświadczeń:
- Dodawanie poświadczeń serwera VMware
- Aktualizowanie poświadczeń serwera VMware
- Usuwanie poświadczeń serwera VMware
Do serwera PROGRAMU DPM dodaje się poświadczenia, aby można je było sparować z poświadczeniami na serwerze VMware. Należy pamiętać, że poświadczenie na serwerze DPM musi być identyczne z poświadczeniami na serwerze VMware. Aby dodać poświadczenie, na stronie Zarządzanie poświadczeniami :
Wybierz pozycję Dodaj , aby otworzyć stronę Dodawanie poświadczeń .
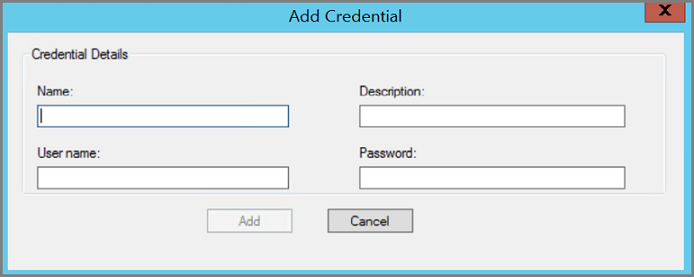
Wprowadź informacje w polach Nazwa, Opis, Nazwa użytkownika i Hasło . Po dodaniu tekstu w wymaganych polach przycisk Dodaj staje się aktywny.
- Nazwa jest wyświetlana w kolumnie Credential (Poświadczenia ) okna dialogowego Zarządzanie poświadczeniami. Nazwa jest polem wymaganym i jest identyfikatorem poświadczeń. Nie można później edytować tego pola. Jeśli chcesz zmienić nazwę poświadczenia, musisz dodać nowe poświadczenie.
- Opis to tekst opisowy lub nazwa alternatywna, dzięki czemu można rozpoznać lub odróżnić poświadczenia na stronie Zarządzanie poświadczeniami. Tekst opisowy jest polem opcjonalnym i pojawia się w kolumnie Opis na stronie Zarządzanie poświadczeniami.
- Nazwa użytkownika i hasło to nazwa użytkownika i hasło dla konta użytkownika używanego do uzyskiwania dostępu do serwera. Oba pola są wymagane.
Wybierz pozycję Dodaj , aby zapisać nowe poświadczenia. Po utworzeniu poświadczeń można ich używać do uwierzytelniania za pomocą serwera VMware.
Konfigurowanie bezpiecznej komunikacji między programem DPM a serwerem VMware
Program DPM bezpiecznie komunikuje się z serwerem VMware za pośrednictwem kanału HTTPS. Aby utworzyć bezpieczną komunikację, zainstaluj zaufany certyfikat na serwerze VMware i serwerze DPM. Jeśli połączenie z programem vCenter nie jest bezpieczne, możesz go zabezpieczyć, instalując certyfikat na serwerze programu DPM. Użyj tego samego certyfikatu, aby nawiązać bezpieczne połączenie z serwerem VMware.
Aby sprawdzić, czy istnieje bezpieczny kanał komunikacyjny między programem DPM i programem vCenter, otwórz przeglądarkę na serwerze programu DPM i uzyskaj dostęp do serwera VMware. Jeśli używasz przeglądarki Chrome i nie masz prawidłowego certyfikatu, zobaczysz przekreślenie w adresie URL, na przykład w tym przykładzie:

Jeśli używasz programu Internet Explorer i nie masz prawidłowego certyfikatu, ten komunikat jest wyświetlany podczas uzyskiwania dostępu do adresu URL:

Aby rozwiązać ten problem, zainstaluj prawidłowy certyfikat na serwerze DPM i serwerze VMware. Na poprzednich obrazach serwer PROGRAMU DPM ma prawidłowy certyfikat, ale certyfikat nie znajduje się w magazynie zaufanych głównych urzędów certyfikacji. Aby rozwiązać tę sytuację, dodaj certyfikat do serwera VMware.
Na stronie Certyfikat na karcie Ścieżka certyfikacji wybierz pozycję Wyświetl certyfikat.
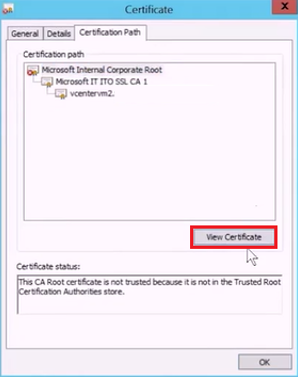
Na nowej stronie Certyfikat wybierz kartę Szczegóły , a następnie wybierz pozycję Kopiuj do pliku , aby otworzyć Kreatora eksportu certyfikatów.

W Kreatorze eksportu certyfikatów wybierz pozycję Dalej.
Na ekranie Eksportowanie formatu pliku wybierz pozycję KODowany przez DER plik binarny X.509 (. CER), a następnie wybierz przycisk Dalej.
Na ekranie Plik do eksportu wprowadź nazwę certyfikatu i wybierz przycisk Dalej.
Wybierz pozycję Zakończ , aby ukończyć pracę Kreatora eksportu certyfikatów.
Znajdź wyeksportowany certyfikat. Kliknij prawym przyciskiem myszy certyfikat i wybierz polecenie Zainstaluj certyfikat.

W kreatorze Importowanie certyfikatów wybierz pozycję Maszyna lokalna , a następnie wybierz przycisk Dalej.
Aby znaleźć lokalizację, w której chcesz umieścić certyfikat, na ekranie Magazyn certyfikatów wybierz pozycję Umieść wszystkie certyfikaty w następującym magazynie i wybierz pozycję Przeglądaj.
Na stronie Wybieranie magazynu certyfikatów wybierz pozycję Certyfikat zaufanego urzędu głównego i wybierz przycisk OK.
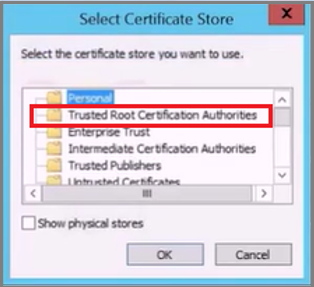
Wybierz przycisk Dalej , a następnie wybierz pozycję Zakończ , aby pomyślnie zaimportować certyfikat.
Po dodaniu certyfikatu zaloguj się do serwera vCenter, aby sprawdzić, czy połączenie jest bezpieczne.
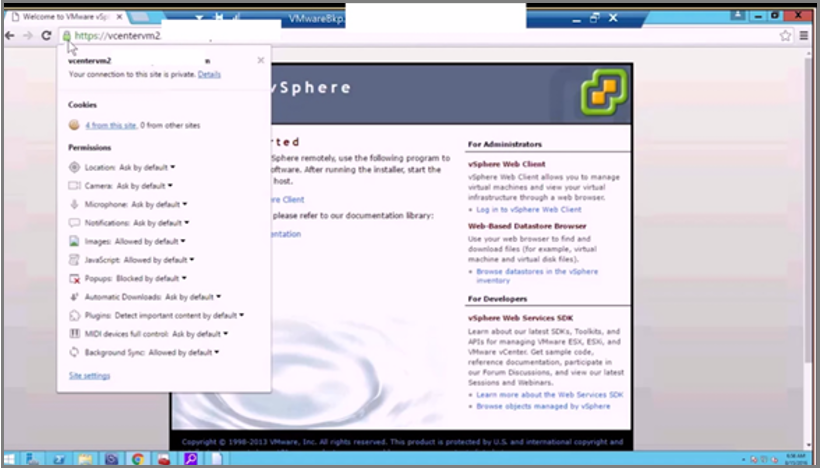
Dodawanie nowego konta użytkownika na serwerze VMware
Program DPM używa nazwy użytkownika i hasła jako poświadczeń do komunikowania się i uwierzytelniania za pomocą serwera VMware. Konto użytkownika programu vCenter ma co najmniej następujące uprawnienia, które są wymagane do pomyślnej ochrony maszyny wirtualnej.
W poniższej tabeli przedstawiono uprawnienia, które należy przypisać do utworzonego konta użytkownika:
| Uprawnienia dla konta użytkownika programu vCenter 6.5 | Uprawnienia dla konta użytkownika programu vCenter 6.7 lub nowszego |
|---|---|
| Klaster magazynu danych. Konfigurowanie klastra magazynu danych | Klaster magazynu danych. Konfigurowanie klastra magazynu danych |
| Datastore.AllocateSpace | Datastore.AllocateSpace |
| Magazyn danych Datastore.Browse | Magazyn danych Datastore.Browse |
| Operacje na plikach typu datastore.Low-level | Operacje na plikach typu datastore.Low-level |
| Global.Disable, metody | Global.Disable, metody |
| Metody Global.Enable | Metody Global.Enable |
| Global.Licenses | Global.Licenses |
| Zdarzenie Global.Log | Zdarzenie Global.Log |
| Global.Manage atrybutów niestandardowych | Global.Manage atrybutów niestandardowych |
| Atrybut niestandardowy Global.Set | Atrybut niestandardowy Global.Set |
| Operacje Host.Local. Tworzenie maszyny wirtualnej | Operacje Host.Local. Tworzenie maszyny wirtualnej |
| Network.Assign network | Network.Assign network |
| Zasobów. Przypisywanie maszyny wirtualnej do puli zasobów | Zasobów. Przypisywanie maszyny wirtualnej do puli zasobów |
| vApp.Add virtual machine | vApp.Add virtual machine |
| Pula zasobów vApp.Assign | Pula zasobów vApp.Assign |
| vApp.Unregister | vApp.Unregister |
| VirtualMachine.Configuration. Dodawanie lub usuwanie urządzenia | VirtualMachine.Configuration. Dodawanie lub usuwanie urządzenia |
| Maszyna wirtualna. Configuration.Disk lease | Maszyna wirtualna. Configuration.Acquire disk lease |
| Maszyna wirtualna. Configuration.Add new disk (Konfiguracja.Dodawanie nowego dysku) | Maszyna wirtualna. Configuration.Add new disk (Konfiguracja.Dodawanie nowego dysku) |
| Maszyna wirtualna. Configuration.Advanced | Maszyna wirtualna. Configuration.Advanced configuration |
| Maszyna wirtualna. Configuration.Disk change tracking | Maszyna wirtualna. Configuration.Toggle disk change tracking |
| Maszyna wirtualna. Configuration.Host — urządzenie USB | Maszyna wirtualna. Configuration.Configure Host USB device |
| Maszyna wirtualna. Configuration.Extend virtual disk | Maszyna wirtualna. Configuration.Extend virtual disk |
| Maszyna wirtualna. Configuration.Query, niezapisane pliki | Maszyna wirtualna. Configuration.Query, niezapisane pliki |
| Maszyna wirtualna. Configuration.Swapfile placement | Maszyna wirtualna. Configuration.Change Swapfile placement |
| Maszyna wirtualna. Wykonywanie programu operacyjnego gościa.guest | Maszyna wirtualna. Wykonywanie programu operacyjnego gościa.guest |
| Maszyna wirtualna. Operacje gościa.Modyfikacje operacji gościa | Maszyna wirtualna. Operacje gościa.Modyfikacje operacji gościa |
| Maszyna wirtualna. Operacje gościa.Kwerendy operacji gościa | Maszyna wirtualna. Operacje gościa.Kwerendy operacji gościa |
| Maszyna wirtualna . Interakcji. Połączenie urządzenia | Maszyna wirtualna . Interakcji. Połączenie urządzenia |
| Maszyna wirtualna . Interakcji. Zarządzanie systemem operacyjnym gościa przez interfejs API VIX | Maszyna wirtualna . Interakcji. Zarządzanie systemem operacyjnym gościa przez interfejs API VIX |
| Maszyna wirtualna . Interakcji. Wyłączanie zasilania | Maszyna wirtualna . Interakcji. Wyłączanie zasilania |
| Maszyna wirtualna . Inventory.Create new | Maszyna wirtualna . Inventory.Create new |
| Maszyna wirtualna . Inventory.Remove | Maszyna wirtualna . Inventory.Remove |
| Maszyna wirtualna . Inventory.Register | Maszyna wirtualna . Inventory.Register |
| Maszyna wirtualna . Provisioning.Allow disk access | Maszyna wirtualna . Provisioning.Allow disk access |
| Maszyna wirtualna . Provisioning.Allow file access | Maszyna wirtualna . Provisioning.Allow file access |
| Maszyna wirtualna . Provisioning.Allow read-only disk access | Maszyna wirtualna . Provisioning.Allow read-only disk access |
| Maszyna wirtualna . Provisioning.Allow virtual machine download | Maszyna wirtualna . Provisioning.Allow virtual machine download |
| Maszyna wirtualna . Zarządzanie migawkami. Tworzenie migawki | Maszyna wirtualna . Zarządzanie migawkami. Tworzenie migawki |
| Maszyna wirtualna . Zarządzanie migawkami. Usuń migawkę | Maszyna wirtualna . Zarządzanie migawkami. Usuń migawkę |
| Maszyna wirtualna . Zarządzanie migawkami. Przywracanie do migawki | Maszyna wirtualna . Zarządzanie migawkami. Przywracanie do migawki |
Uwaga
W poniższej tabeli wymieniono uprawnienia dla kont użytkowników programu vCenter 6.0 i programu vCenter 5.5.
| Uprawnienia dla konta użytkownika programu vCenter 6.0 | Uprawnienia dla konta użytkownika programu vCenter 5.5 |
|---|---|
| Datastore.AllocateSpace | Network.Assign |
| Atrybuty niestandardowe Global.Manage | Datastore.AllocateSpace |
| Atrybut niestandardowy Global.Set | VirtualMachine.Config. Changetracking |
| Operacje Host.Local. Tworzenie maszyny wirtualnej | VirtualMachine.State.RemoveSnapshot |
| Sieć. Przypisywanie sieci | VirtualMachine.State.CreateSnapshot |
| Zasobów. Przypisywanie maszyny wirtualnej do puli zasobów | VirtualMachine.Provisioning.DiskRandomRead |
| Maszyna wirtualna. Configuration.Add new disk (Konfiguracja.Dodawanie nowego dysku) | VirtualMachine.Interact.PowerOff |
| Maszyna wirtualna. Configuration.Advanced | VirtualMachine.Inventory.Create |
| Maszyna wirtualna. Configuration.Disk change tracking | VirtualMachine.Config. DodajNewDisk |
| Maszyna wirtualna. Configuration.Host — urządzenie USB | VirtualMachine.Config. HostUSBDevice |
| Maszyna wirtualna. Configuration.Query, niezapisane pliki | VirtualMachine.Config. Konfiguracja zaawansowana |
| Maszyna wirtualna. Configuration.Swapfile placement | VirtualMachine.Config. Zamiana miejsca |
| Maszyna wirtualna. Interaction.Power Off | Global.ManageCustomFields |
| Maszyna wirtualna. Zapasów. Tworzenie nowego elementu | |
| Maszyna wirtualna. Provisioning.Allow disk access | |
| Maszyna wirtualna. Inicjowania obsługi. Zezwalaj na dostęp do dysku tylko do odczytu | |
| Maszyna wirtualna. Zarządzanie migawkami. Tworzenie migawki | |
| Maszyna wirtualna. Zarządzanie migawkami. Usuń migawkę |
Zalecane kroki przypisywania tych uprawnień:
Utwórz rolę, na przykład BackupAdminRole
- W kliencie sieci Web vSphere z menu Nawigator wybierz pozycjęRoleadministracyjne>.
- Z menu rozwijanego Dostawcy ról wybierz serwer vCenter, do którego ma zastosowanie rola.
- W okienku Role wybierz pozycję "+", aby otworzyć okno dialogowe Tworzenie roli i utworzyć rolę.
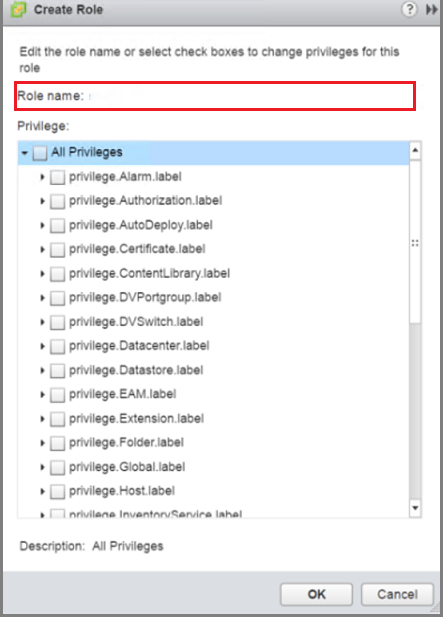
- Nadaj roli nazwę BackupAdminRole.
- Wybierz uprawnienia (zidentyfikowane na poprzedniej liście punktowanej) dla roli i wybierz przycisk OK.
Utwórz nowego użytkownika, na przykład BackupAdmin
Podczas tworzenia użytkownika ten użytkownik musi znajdować się w tej samej domenie co obiekty, które chcesz chronić.
- W kliencie sieci Web vSphere w menu Nawigator wybierz pozycję Administracja.
- W menu Administracja wybierz pozycję Użytkownicy i grupy.
- Aby utworzyć nowego użytkownika, na karcie Użytkownicy wybierz pozycję "+", aby otworzyć stronę Nowy użytkownik .
- Podaj nazwę użytkownika i hasło dla roli. Użyj elementu BackupAdmin jako nazwy użytkownika. Dodatkowe informacje są opcjonalne.
Przypisz rolę BackupAdminRole do użytkownika, BackupAdminAdmin
- W kliencie sieci Web vSphere w menu Nawigator wybierz pozycję Administracja.
- W menu Administracja wybierz pozycję Uprawnienia globalne.
- W okienku Uprawnienia globalne wybierz kartę Zarządzaj .
- Na karcie Zarządzanie wybierz pozycję "+", aby otworzyć stronę Dodawanie uprawnień .
- Na stronie Dodawanie uprawnień wybierz pozycję Dodaj.
- Na stronie Wybieranie użytkowników/grup wybierz poprawną domenę z menu Domena , a następnie w kolumnie User/Group wybierz pozycję BackupAdmin i wybierz pozycję Dodaj. Nazwa użytkownika jest wyświetlana w polu Użytkownicy w formacie: domain\BackupAdmin.
- Wybierz przycisk OK , aby powrócić do strony Dodawanie uprawnień.
- W obszarze Przypisana rola z menu rozwijanego wybierz rolę BackupAdminRole i wybierz przycisk OK. Nowe skojarzenie użytkownika i roli jest wyświetlane na karcie Zarządzanie.
Dodawanie serwera VMware do programu DPM
W konsoli administratora programu DPM wybierz pozycjęSerwery> produkcyjne zarządzania>Dodaj, aby otworzyć Kreatora dodawania serwera produkcyjnego.
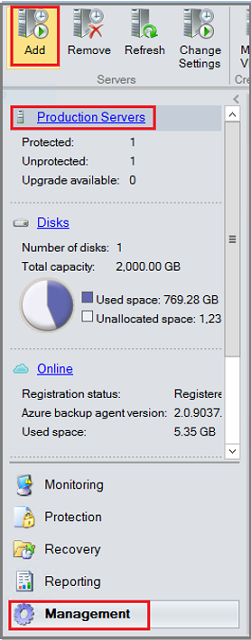
Na ekranie Wybierz typ serwera produkcyjnego wybierz pozycję Serwery VMware, a następnie wybierz przycisk Dalej.
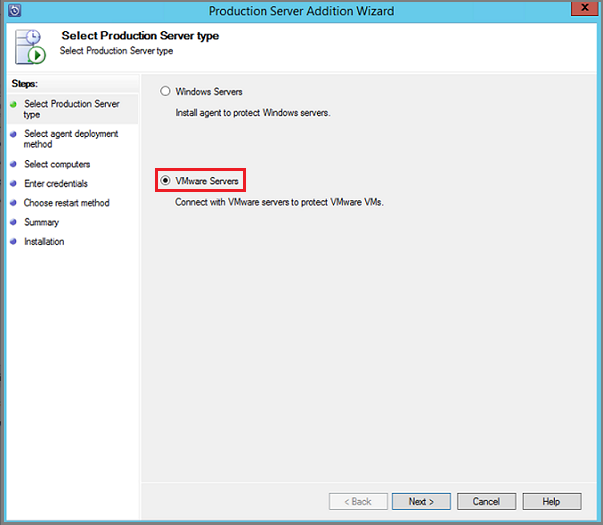
Na ekranie Wybieranie komputerów podaj następujące informacje:
- Nazwa serwera/adres IP: wprowadź w pełni kwalifikowaną nazwę domeny serwera VMware (FQDN) lub adres IP.
- Port SSL: wybierz numer portu SSL używany do komunikacji z serwerem VMware. Program DPM używa protokołu Https do komunikowania się z serwerami VMware za pośrednictwem zabezpieczonego połączenia. Aby pomyślnie komunikować się z serwerami VMware, program DPM wymaga numeru portu SSL skonfigurowanego dla tego serwera VMware. Jeśli serwery VMware nie są jawnie skonfigurowane przy użyciu różnych portów SSL, przejdź do portu domyślnego, 443.
- Określ poświadczenia: wybierz poświadczenia wymagane do uwierzytelnienia za pomocą tego serwera VMware. Jeśli wymagane poświadczenia nie zostały jeszcze dodane do programu DPM, wybierz pozycję Dodaj nowe poświadczenie. Następnie podaj nazwę, opis, nazwę użytkownika i hasło dla poświadczeń. Po wypełnieniu pól wybierz pozycję Dodaj , aby dodać serwer do listy serwerów VMware. Jeśli chcesz dodać więcej serwerów VMware do listy, powtórz ten krok. Jeśli skończysz dodawać serwery do listy, wybierz pozycję Dalej.
Na ekranie Podsumowanie wybierz serwer, który chcesz dodać, a następnie wybierz pozycję Dodaj. Po dodaniu serwerów VMware do programu DPM, aby uzyskać informacje o dostępnych metodach ochrony, zobacz Konfigurowanie kopii zapasowej.
Wyłączanie protokołu bezpiecznej komunikacji
Jeśli organizacja nie chce używać bezpiecznego protokołu komunikacyjnego (HTTPS), możesz utworzyć klucz rejestru, aby go wyłączyć. Aby utworzyć ten klucz rejestru:
Skopiuj i wklej następujący tekst do pliku .txt.
Windows Registry Editor Version 5.00 [HKEY_LOCAL_MACHINE\SOFTWARE\Microsoft\Microsoft Data Protection Manager\VMWare] "IgnoreCertificateValidation"=dword:00000001"Zapisz plik o nazwie DisableSecureAuthentication.reg na serwerze PROGRAMU DPM.
Kliknij dwukrotnie plik, aby aktywować wpis rejestru.
Skonfiguruj kopię zapasową
Po dodaniu serwerów VMware do programu DPM możesz rozpocząć ochronę w programie DPM. Jednak przed rozpoczęciem ochrony należy przydzielić magazyn dyskowy, którego program DPM może użyć do przechowywania krótkoterminowego. Aby uzyskać wskazówki dotyczące dodawania magazynu, zobacz Dodawanie magazynu do programu DPM. Po dodaniu magazynu możesz użyć kreatora Tworzenie nowej grupy ochrony , aby utworzyć grupę ochrony dla maszyn wirtualnych VMware.
Ochrona na poziomie folderu
Program VMware udostępnia foldery maszyn wirtualnych, które umożliwiają organizowanie maszyn wirtualnych w taki sposób, jak chcesz.
Program DPM może chronić poszczególne maszyny wirtualne i kaskadowe poziomy folderów zawierających maszyny wirtualne. Po wybraniu folderu do ochrony wszystkie foldery (i maszyny wirtualne) w tym folderze są automatycznie wykrywane i chronione. Jest to nazywane ochroną na poziomie folderu. Program DPM wykrywa i konfiguruje ochronę maszyn wirtualnych o godzinie 12:00 (na podstawie lokalnej strefy czasowej serwera DPM). Gdy program DPM wykryje, że nowe maszyny wirtualne zostały utworzone, konfiguruje ochronę do końca tego dnia.
Skalowanie w poziomie ochrony klastrowanych serwerów VMware
W przypadku dużych wdrożeń VMware pojedynczy serwer vCenter może zarządzać tysiącami maszyn wirtualnych. Program DPM obsługuje ochronę w poziomie klastrów serwerów VMware w poziomie. Nowa funkcja skalowania w poziomie usuwa limit relacji jeden do jednego między klastrem VMware a serwerem DPM. Maszynę wirtualną można dodać do grupy ochrony na dowolnych rozpoznanych serwerach programu DPM. Wiele serwerów programu DPM może służyć do ochrony maszyn wirtualnych zarządzanych przez jeden serwer vCenter. Jednak w danym momencie tylko jeden serwer programu DPM może chronić maszynę wirtualną lub folder. Nie można wybrać maszyn wirtualnych i folderów, które są już chronione przez jeden serwer programu DPM, przez inny serwer programu DPM. Aby wdrożyć ochronę skalowaną w poziomie, musi istnieć co najmniej dwa serwery PROGRAMU DPM. Na poniższej przykładowej grafice D1 i D2 są widoczne dla wszystkich maszyn wirtualnych hostowanych w węzłach N1, N2, N3 i N4. Po utworzeniu grup ochrony w D1 lub D2 można dodać dowolną maszynę wirtualną.
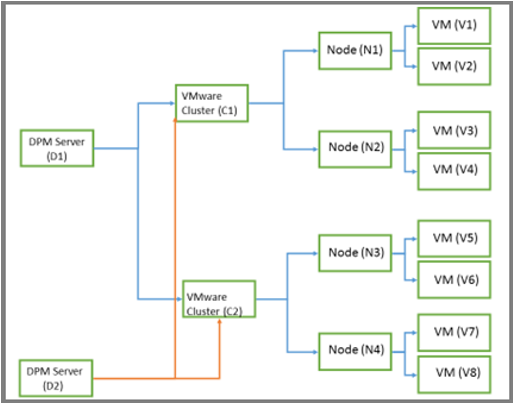
Tworzenie kopii zapasowych maszyn wirtualnych na dysku, taśmie lub w chmurze
Program DPM może tworzyć kopie zapasowe maszyn wirtualnych VMware na dysku, taśmie i w chmurze platformy Azure. Można określić metodę ochrony podczas tworzenia nowej grupy ochrony.
W przypadku wszystkich scenariuszy odzyskiwania operacyjnego, takich jak przypadkowe usunięcie lub uszkodzenie scenariuszy, wykonaj kopię zapasową na dysku. W przypadku wymagań dotyczących długoterminowego przechowywania lub tworzenia kopii zapasowych poza siedzibą firmy utwórz kopię zapasową na taśmie lub w chmurze.
Program DPM udostępnia spójne na poziomie aplikacji kopie zapasowe maszyn wirtualnych z systemem Windows i kopie zapasowe spójne na poziomie plików maszyn wirtualnych z systemem Linux (pod warunkiem zainstalowania narzędzi VMware na gościu).
Tworzenie kopii zapasowej maszyny wirtualnej na taśmie
Uwaga
Tworzenie kopii zapasowej maszyn wirtualnych na taśmie dotyczy programu DPM 2019 lub nowszego.
W przypadku długoterminowego przechowywania danych kopii zapasowych programu VMware lokalnie można teraz włączyć tworzenie kopii zapasowych programu VMware na taśmie. Częstotliwość tworzenia kopii zapasowych można wybrać na podstawie zakresu przechowywania (który będzie się różnić od 1 do 99 lat) na stacjach taśm. Dane na stacjach taśm mogą być kompresowane i szyfrowane. Program DPM 2019 lub nowszy obsługuje zarówno system OLR (odzyskiwanie oryginalnej lokalizacji) i ALR (alternatywne odzyskiwanie lokalizacji) w celu przywrócenia chronionej maszyny wirtualnej.
Wykonaj następującą procedurę:
- W konsoli administratora programu DPM wybierz pozycję Ochrona>Utwórz grupę ochrony , aby otworzyć kreatora Tworzenie nowej grupy ochrony.
- Na stronie Wybieranie członków grupy wybierz maszyny wirtualne VMware, które chcesz chronić.
- Na stronie Wybierz metodę ochrony danych wybierz opcję Chcę chronić długoterminowo przy użyciu taśmy.
- W obszarze Określ zakres Long-Term Goals>Retention określ, jak długo chcesz przechowywać dane taśmy (1–99 lat). W obszarze Częstotliwość tworzenia kopii zapasowej wybierz odpowiednią częstotliwość tworzenia kopii zapasowych.
- Na stronie Wybieranie szczegółów taśmy i biblioteki określ taśmę i bibliotekę, która będzie używana do tworzenia kopii zapasowej tej grupy ochrony. Można również określić, czy dane kopii zapasowych mają być kompresowane lub szyfrowane.
Tworzenie grupy ochrony dla maszyn wirtualnych VMware
W konsoli administratora wybierz pozycję Ochrona.
Na wstążce narzędzi wybierz pozycję Nowy , aby otworzyć kreatora Tworzenie nowej grupy ochrony .
Na ekranie Wybierz typ grupy ochrony wybierz pozycję Serwery , a następnie wybierz przycisk Dalej.

Na ekranie Wybieranie członków grupy rozwiń foldery Dostępne elementy członkowskie i wybierz foldery do ochrony, a następnie wybierz pozycję Dalej. Po wybraniu folderu element członkowski zostanie dodany do listy Wybrane elementy członkowskie. Nie można ponownie wybrać elementów chronionych przez serwer programu DPM. Wyświetl serwer programu DPM, który chroni element, umieszczając wskaźnik myszy na elemencie na liście Dostępne elementy członkowskie.
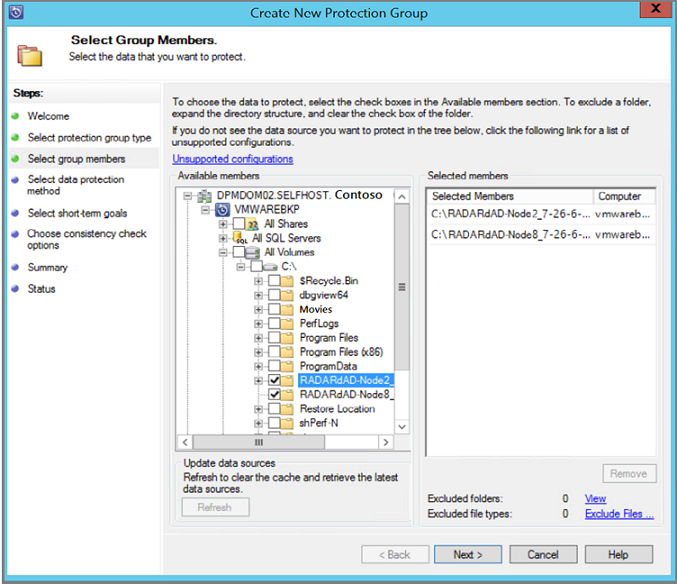
Na ekranie Wybierz metodę ochrony danych wprowadź nazwę grupy ochrony , a następnie wybierz metodę ochrony. W przypadku metody ochrony można wybrać: krótkoterminową ochronę dysku twardego, długoterminową kopię zapasową na taśmę lub ochronę online w chmurze. Po wybraniu metody ochrony wybierz pozycję Dalej.
Jeśli masz autonomiczną taśmę lub bibliotekę taśm połączoną z serwerem DPM, możesz wybrać opcję Chcę długoterminowej ochrony przy użyciu taśmy.
Na ekranie Określ Short-Term Goals w polu Zakres przechowywania określ liczbę dni, w których dane są przechowywane na dysku. Jeśli chcesz zmienić harmonogram po pobraniu punktów odzyskiwania aplikacji, wybierz pozycję Modyfikuj. Na karcie Express Full Backup (Ekspresowa pełna kopia zapasowa) wybierz nowy harmonogram dla godzin i dni tygodnia, w których są wykonywane ekspresowe pełne kopie zapasowe. Wartość domyślna to codziennie o godzinie 18:00 czasu lokalnego dla serwera DPM. Gdy masz wybrane cele krótkoterminowe, wybierz pozycję Dalej.
Jeśli chcesz przechowywać dane na taśmie dla długoterminowego przechowywania w obszarze Określ długoterminowe cele, wskaż, jak długo chcesz przechowywać dane taśm (1–99 lat). W obszarze Częstotliwość tworzenia kopii zapasowej określ częstotliwość uruchamiania kopii zapasowych na taśmie. Częstotliwość zależy od wybranego zakresu przechowywania:
- Gdy zakres przechowywania wynosi 1–99 lat, można wybrać tworzenie kopii zapasowej codziennie, co tydzień, co dwa tygodnie, co miesiąc, co kwartał, co pół roku lub co rok.
- Jeśli zakres przechowywania wynosi od 1 do 11 miesięcy, możesz wybrać kopie zapasowe, które mają być wykonywane codziennie, co tydzień, co tydzień, dwutygodnie lub co miesiąc.
- Gdy zakres przechowywania wynosi 1–4 tygodnie, można wybrać tworzenie kopii zapasowej codziennie lub co tydzień.
Na autonomicznym dysku taśmowym w przypadku pojedynczej grupy ochrony program DPM używa tej samej taśmy do codziennych kopii zapasowych, dopóki na taśmie nie będzie niewystarczające miejsce. Dane można również pogrupować z różnych grup ochrony na taśmie.
Na stronie Wybieranie szczegółów taśmy i biblioteki określ taśmę/bibliotekę do użycia i czy dane mają być kompresowane i szyfrowane na taśmie.
Na ekranie Przeglądanie alokacji dysku są wyświetlane zalecane alokacje dysków. Zalecenia są oparte na zakresie przechowywania, typie obciążenia i rozmiarze chronionych danych. Wybierz opcję Dalej.
Na ekranie Wybierz metodę tworzenia repliki określ sposób wykonywania początkowej replikacji danych w grupie ochrony. Jeśli zdecydujesz się replikować za pośrednictwem sieci, zalecamy wybranie czasu poza szczytem. W przypadku dużych ilości danych lub nieoptymalnych warunków sieciowych należy wziąć pod uwagę replikację danych w trybie offline za pomocą nośników wymiennych.
Na ekranie Opcje sprawdzania spójności wybierz sposób automatyzowania kontroli spójności. Możesz włączyć sprawdzanie, aby było uruchamiane tylko wtedy, gdy dane repliki stają się niespójne lub zgodnie z harmonogramem. Jeśli nie chcesz konfigurować automatycznego sprawdzania spójności, możesz uruchomić ręczne sprawdzanie. Aby uruchomić sprawdzanie ręczne, kliknij prawym przyciskiem myszy grupę ochrony w obszarze Ochrona konsoli programu DPM i wybierz pozycję Wykonaj sprawdzanie spójności.
Na ekranie Określanie danych ochrony online wybierz źródła danych, które chcesz chronić.
Na ekranie Określanie harmonogramu tworzenia kopii zapasowych online określ, jak często chcesz utworzyć kopię zapasową z kopii zapasowej dysku na platformę Azure. Punkt odzyskiwania jest tworzony za każdym razem, gdy wykonywana jest kopia zapasowa.
Na ekranie Określanie zasad przechowywania online określ, jak długo chcesz przechowywać dane na platformie Azure. Aby uzyskać więcej informacji na temat tworzenia kopii zapasowych programu DPM na platformie Azure, zobacz Tworzenie kopii zapasowych obciążeń programu DPM przy użyciu Azure Backup.
Na ekranie Wybieranie replikacji online wybierz metodę tworzenia początkowej kopii zapasowej. Domyślnym wyborem jest wysłanie początkowej kopii zapasowej danych za pośrednictwem sieci. Jeśli jednak masz dużą ilość danych, użycie funkcji tworzenia kopii zapasowej w trybie offline może być bardziej czasochłonne. Aby uzyskać więcej informacji, w tym przewodnik krok po kroku, zobacz Tworzenie kopii zapasowej w trybie offline za pomocą platformy Azure.
Na ekranie Podsumowanie przejrzyj ustawienia. Jeśli interesuje Cię optymalizacja wydajności grupy ochrony, zobacz Optymalizowanie operacji programu DPM , które wpływają na wydajność. Po spełnieniu wszystkich ustawień grupy ochrony wybierz pozycję Utwórz grupę, aby utworzyć grupę ochrony i wyzwolić początkową kopię zapasową.
Zostanie wyświetlony ekran Stan i zostanie wyświetlony aktualizacja utworzenia grupy ochrony oraz stanu początkowej kopii zapasowej.
Przywracanie maszyn wirtualnych rozwiązania VMware
W tej sekcji wyjaśniono, jak za pomocą programu DPM przywrócić punkty odzyskiwania maszyny wirtualnej VMware. Aby zapoznać się z omówieniem używania programu DPM do odzyskiwania danych, zobacz Odzyskiwanie chronionych danych. W konsoli administratora programu DPM istnieją dwa sposoby znajdowania danych możliwych do odzyskania: wyszukiwanie lub przeglądanie. Podczas odzyskiwania danych możesz lub nie chcesz przywracać danych ani maszyny wirtualnej do tej samej lokalizacji. Z tego powodu program DPM obsługuje te trzy opcje odzyskiwania dla kopii zapasowych maszyn wirtualnych VMware.
- Odzyskiwanie oryginalnej lokalizacji (OLR) — użyj OLR , aby przywrócić chronioną maszynę wirtualną do oryginalnej lokalizacji. Maszynę wirtualną można przywrócić do oryginalnej lokalizacji tylko wtedy, gdy nie dodano ani nie usunięto dysków od czasu utworzenia kopii zapasowej. Jeśli dyski zostały dodane lub usunięte, należy użyć odzyskiwania lokalizacji alternatywnej.
- Odzyskiwanie lokalizacji alternatywnej (ALR) — gdy brakuje oryginalnej maszyny wirtualnej lub nie chcesz zakłócać oryginalnej maszyny wirtualnej, odzyskaj maszynę wirtualną do lokalizacji alternatywnej. Aby odzyskać maszynę wirtualną do lokalizacji alternatywnej, należy podać lokalizację hosta ESXi, puli zasobów, folderu oraz magazynu danych magazynu i ścieżki. Aby ułatwić odróżnienie przywróconej maszyny wirtualnej od oryginalnej maszyny wirtualnej, program DPM dołącza element -Recovered do nazwy maszyny wirtualnej.
- Odzyskiwanie pojedynczej lokalizacji plików (ILR) — jeśli chroniona maszyna wirtualna jest maszyną wirtualną z systemem Windows Server, poszczególne pliki/foldery wewnątrz maszyny wirtualnej można odzyskać przy użyciu funkcji ILR programu DPM. Aby odzyskać poszczególne pliki, zobacz procedurę w dalszej części tego artykułu.
Przywracanie punktu odzyskiwania
W konsoli administratora programu DPM wybierz pozycję Widok odzyskiwania .
Korzystając z okienka Przeglądaj, przeglądaj lub filtruj, aby znaleźć maszynę wirtualną, którą chcesz odzyskać. Po wybraniu maszyny wirtualnej lub folderu punkty odzyskiwania w okienku wyświetlają dostępne punkty odzyskiwania.
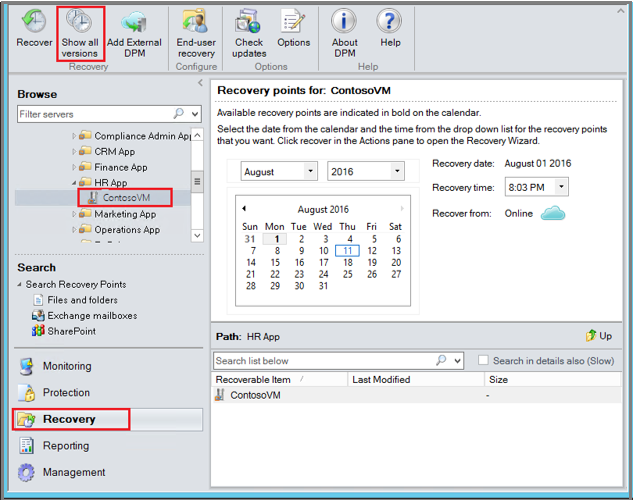
W polu Punkty odzyskiwania użyj menu rozwijanego kalendarza i menu rozwijanego, aby wybrać datę wykonania punktu odzyskiwania. Daty kalendarza pogrubione mają dostępne punkty odzyskiwania.
Na wstążce narzędzi wybierz pozycję Odzyskaj , aby otworzyć Kreatora odzyskiwania.
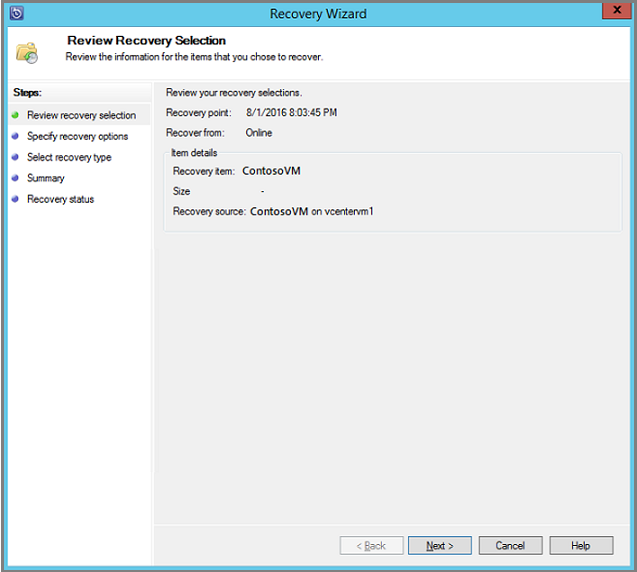
Wybierz przycisk Dalej , aby przejść do ekranu Określanie opcji odzyskiwania .
Na ekranie Określanie opcji odzyskiwania , jeśli chcesz włączyć ograniczanie przepustowości sieci, wybierz pozycję Modyfikuj. Aby pozostawić wyłączone ograniczanie przepustowości sieci, wybierz przycisk Dalej. Na tym ekranie kreatora nie są dostępne żadne inne opcje dla maszyn wirtualnych VMware. Jeśli zdecydujesz się zmodyfikować ograniczanie przepustowości sieci, na stronie Ograniczanie wybierz pozycję Włącz ograniczanie przepustowości sieci , aby ją włączyć. Po włączeniu skonfiguruj ustawienia i harmonogram pracy.
Na ekranie Wybierz typ odzyskiwania wybierz, czy odzyskać do oryginalnego wystąpienia, czy do nowej lokalizacji, a następnie wybierz przycisk Dalej.
- Jeśli wybierzesz opcję Odzyskaj do oryginalnego wystąpienia, nie musisz wprowadzać żadnych dodatkowych opcji w kreatorze. Używane są dane dla oryginalnego wystąpienia.
- Jeśli wybierzesz pozycję Odzyskaj jako maszynę wirtualną na dowolnym hoście, na ekranie Określ miejsce docelowe podaj informacje dotyczące hosta ESXi, puli zasobów, folderu i ścieżki.
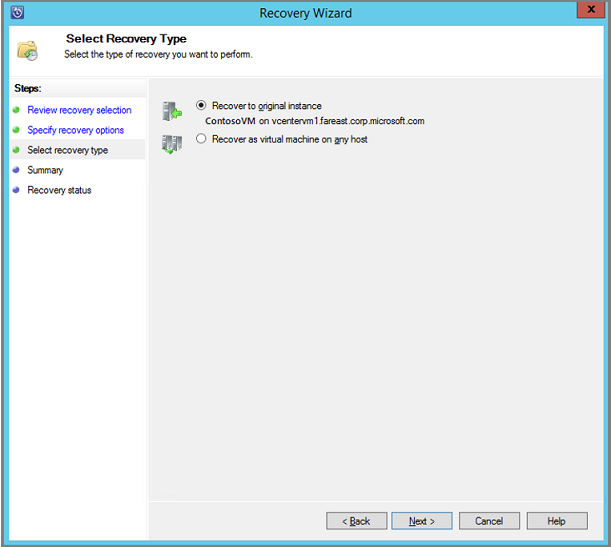
Na ekranie Podsumowanie przejrzyj ustawienia i wybierz pozycję Odzyskaj , aby rozpocząć proces odzyskiwania. Ekran Stan odzyskiwania przedstawia postęp operacji odzyskiwania.
Przywracanie pojedynczego pliku z maszyny wirtualnej
Uwaga
Przywracanie pojedynczego pliku z kopii zapasowej maszyny wirtualnej jest możliwe tylko z punktów odzyskiwania dysku.
Poszczególne pliki można przywrócić z chronionego punktu odzyskiwania maszyny wirtualnej. Ta funkcja jest dostępna tylko dla maszyn wirtualnych z systemem Windows Server. Przywracanie pojedynczych plików jest podobne do przywracania całej maszyny wirtualnej, z wyjątkiem przeglądania zestawu VMDK i znajdowania żądanych plików przed rozpoczęciem procesu odzyskiwania. Aby odzyskać pojedynczy plik lub wybrać pliki z maszyny wirtualnej z systemem Windows Server:
W konsoli administratora programu DPM wybierz widok Odzyskiwanie .
Korzystając z okienka Przeglądaj , przeglądaj lub filtruj, aby znaleźć maszynę wirtualną, którą chcesz odzyskać. Po wybraniu maszyny wirtualnej lub folderu punkty odzyskiwania w okienku wyświetlają dostępne punkty odzyskiwania.
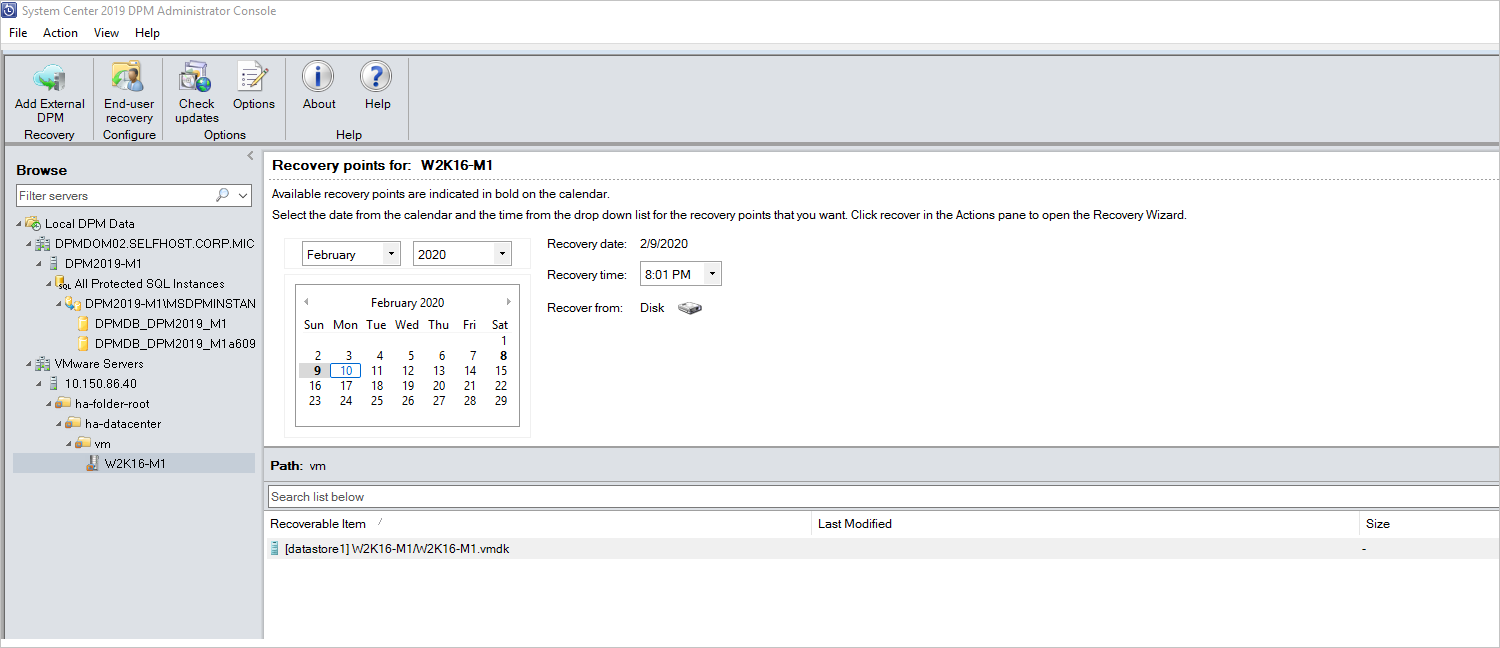
W okienku Punkty odzyskiwania dla: użyj kalendarza, aby wybrać datę zawierającą żądane punkty odzyskiwania. W zależności od sposobu konfigurowania zasad tworzenia kopii zapasowych daty mogą zawierać więcej niż jeden punkt odzyskiwania. Po wybraniu dnia, w którym punkt odzyskiwania został wykonany, upewnij się, że wybrano prawidłowy czas odzyskiwania. Jeśli wybrana data ma wiele punktów odzyskiwania, wybierz punkt odzyskiwania, wybierając go w menu rozwijanym Czas odzyskiwania . Po wybraniu punktu odzyskiwania lista elementów możliwych do odzyskania zostanie wyświetlona w okienku Ścieżka: .
Aby znaleźć pliki, które chcesz odzyskać, w okienku Ścieżka kliknij dwukrotnie element w kolumnie Element możliwy do odzyskania , aby go otworzyć. Wybierz plik, pliki lub foldery, które chcesz odzyskać. Aby zaznaczyć wiele elementów, naciśnij klawisz Ctrl podczas wybierania każdego elementu. Użyj okienka Ścieżka , aby wyszukać listę plików lub folderów wyświetlanych w kolumnie Element możliwy do odzyskania . Poniższa lista wyszukiwania nie wyszukuje podfolderów. Aby wyszukać podfoldery, kliknij dwukrotnie folder. Użyj przycisku Up (Up ), aby przejść z folderu podrzędnego do folderu nadrzędnego. Można wybrać wiele elementów (plików i folderów), ale muszą znajdować się w tym samym folderze nadrzędnym. Nie można odzyskać elementów z wielu folderów w tym samym zadaniu odzyskiwania.
Po wybraniu elementów do odzyskiwania na wstążce narzędzia Konsola administratora wybierz pozycję Odzyskaj , aby otworzyć Kreatora odzyskiwania. W Kreatorze odzyskiwania ekran Przeglądanie wyboru odzyskiwania pokazuje wybrane elementy do odzyskania.

Jeśli chcesz włączyć ograniczanie przepustowości sieci, na ekranie Określanie opcji odzyskiwania wybierz pozycję Modyfikuj. Aby pozostawić wyłączone ograniczanie przepustowości sieci, wybierz przycisk Dalej. Dla maszyn wirtualnych VMware nie są dostępne żadne inne opcje na tym ekranie kreatora. Jeśli zdecydujesz się zmodyfikować ograniczenie przepustowości sieci, w oknie dialogowym Ograniczanie przepustowości wybierz pozycję Włącz ograniczanie przepustowości sieci , aby ją włączyć. Po włączeniu skonfiguruj ustawienia i harmonogram pracy.
Na ekranie Wybierz typ odzyskiwania wybierz pozycję Dalej. Pliki lub foldery można odzyskać tylko do folderu sieciowego.
Na ekranie Określ miejsce docelowe wybierz pozycję Przeglądaj , aby znaleźć lokalizację sieciową dla plików lub folderów. Program DPM tworzy folder, w którym są kopiowane wszystkie odzyskane elementy. Nazwa folderu ma prefiks DPM_day-miesiąc-rok. Po wybraniu lokalizacji dla odzyskanych plików lub folderu zostaną podane szczegóły dotyczące tej lokalizacji (miejsce docelowe, ścieżka docelowa i dostępne miejsce).

Na ekranie Określanie opcji odzyskiwania wybierz ustawienie zabezpieczeń do zastosowania. Możesz zmodyfikować ograniczanie przepustowości sieci, ale ograniczanie przepustowości jest domyślnie wyłączone. Ponadto odzyskiwanie sieci SAN i powiadomienie nie są włączone.
Na ekranie Podsumowanie przejrzyj ustawienia i wybierz pozycję Odzyskaj , aby rozpocząć proces odzyskiwania. Na ekranie Stan odzyskiwania jest wyświetlany postęp operacji odzyskiwania.
Uwaga
Przywracanie pojedynczego pliku z kopii zapasowej maszyny wirtualnej jest możliwe tylko dla maszyn wirtualnych z systemem Windows z dysku i punktów odzyskiwania online.
W programie DPM 2022 UR2 lub nowszym można przywrócić pojedynczy plik z maszyny wirtualnej VMware z dysków i punktów odzyskiwania online. Maszyna wirtualna powinna być maszyną wirtualną z systemem Windows Server.
Ponadto w przypadku odzyskiwania na poziomie elementu z punktu odzyskiwania online upewnij się, że włączono automatyczne instalowanie woluminów. Odzyskiwanie na poziomie elementu dla punktów odzyskiwania online działa przez zainstalowanie punktu odzyskiwania maszyny wirtualnej przy użyciu interfejsu iSCSI do przeglądania, a w danym momencie można montować tylko jedną maszynę wirtualną.
Poszczególne pliki można przywrócić z chronionego punktu odzyskiwania maszyny wirtualnej. Ta funkcja jest dostępna tylko dla maszyn wirtualnych z systemem Windows Server. Przywracanie pojedynczych plików jest podobne do przywracania całej maszyny wirtualnej, z wyjątkiem przeglądania zestawu VMDK i znajdowania plików, które chcesz wykonać przed rozpoczęciem procesu odzyskiwania. Aby odzyskać pojedynczy plik lub wybrać pliki z maszyny wirtualnej z systemem Windows Server:
W konsoli administratora programu DPM wybierz widok Odzyskiwanie .
Korzystając z okienka Przeglądaj , przeglądaj lub filtruj, aby znaleźć maszynę wirtualną, którą chcesz odzyskać. Po wybraniu maszyny wirtualnej lub folderu punkty odzyskiwania dla okienka wyświetla dostępne punkty odzyskiwania.
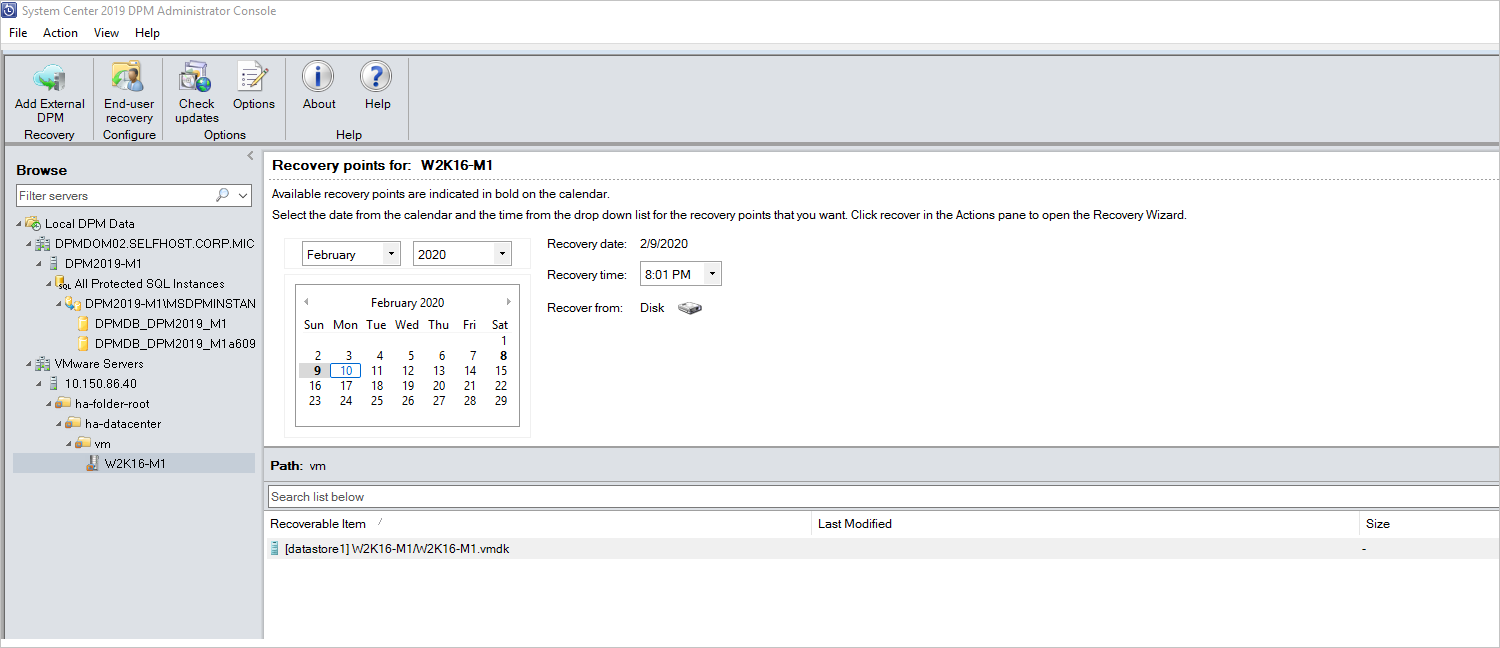
W okienku Punkty odzyskiwania dla: użyj kalendarza, aby wybrać datę zawierającą żądane punkty odzyskiwania. W zależności od konfiguracji zasad tworzenia kopii zapasowych daty mogą mieć więcej niż jeden punkt odzyskiwania. Po wybraniu dnia, w którym punkt odzyskiwania został wykonany, upewnij się, że wybrano prawidłowy czas odzyskiwania. Jeśli wybrana data ma wiele punktów odzyskiwania, wybierz punkt odzyskiwania, wybierając go w menu rozwijanym Czas odzyskiwania . Po wybraniu punktu odzyskiwania lista elementów możliwych do odzyskania zostanie wyświetlona w okienku Ścieżka: .
Aby znaleźć pliki, które chcesz odzyskać, w okienku Ścieżka kliknij dwukrotnie element w kolumnie Element możliwy do odzyskania , aby go otworzyć. Jeśli używasz punktu odzyskiwania online, zaczekaj, aż punkt odzyskiwania zostanie zainstalowany. Po zakończeniu instalacji wybierz maszynę wirtualną, dysk i wolumin, który chcesz przywrócić do momentu wyświetlenia plików i folderów. Wybierz plik, pliki lub foldery, które chcesz odzyskać. Aby zaznaczyć wiele elementów, naciśnij klawisz Ctrl podczas wybierania każdego elementu. Użyj okienka Ścieżka , aby wyszukać listę plików lub folderów wyświetlanych w kolumnie Element możliwy do odzyskania . Poniższa lista wyszukiwania nie wyszukuje podfolderów. Aby wyszukać podfoldery, kliknij dwukrotnie folder. Użyj przycisku Up (Up ), aby przejść z folderu podrzędnego do folderu nadrzędnego. Można wybrać wiele elementów (plików i folderów), ale muszą znajdować się w tym samym folderze nadrzędnym. Nie można odzyskać elementów z wielu folderów w tym samym zadaniu odzyskiwania.
Po wybraniu elementów do odzyskiwania na wstążce narzędzia Konsola administratora wybierz pozycję Odzyskaj , aby otworzyć Kreatora odzyskiwania. W Kreatorze odzyskiwania ekran Przeglądanie wyboru odzyskiwania pokazuje wybrane elementy do odzyskania.

Jeśli chcesz włączyć ograniczanie przepustowości sieci, na ekranie Określanie opcji odzyskiwania wybierz pozycję Modyfikuj. Aby pozostawić wyłączone ograniczanie przepustowości sieci, wybierz przycisk Dalej. Dla maszyn wirtualnych VMware nie są dostępne żadne inne opcje na tym ekranie kreatora. Jeśli zdecydujesz się zmodyfikować ograniczenie przepustowości sieci, w oknie dialogowym Ograniczanie przepustowości wybierz pozycję Włącz ograniczanie przepustowości sieci , aby ją włączyć. Po włączeniu skonfiguruj ustawienia i harmonogram pracy.
Na ekranie Wybierz typ odzyskiwania wybierz pozycję Dalej. Pliki lub foldery można odzyskać tylko do folderu sieciowego.
Na ekranie Określ miejsce docelowe wybierz pozycję Przeglądaj , aby znaleźć lokalizację sieciową dla plików lub folderów. Program DPM tworzy folder, w którym są kopiowane wszystkie odzyskane elementy. Nazwa folderu ma prefiks DPM_day-miesiąc-rok. Po wybraniu lokalizacji dla odzyskanych plików lub folderu zostaną podane szczegóły dotyczące tej lokalizacji (miejsce docelowe, ścieżka docelowa i dostępne miejsce).

Na ekranie Określanie opcji odzyskiwania wybierz ustawienie zabezpieczeń do zastosowania. Możesz zmodyfikować ograniczanie przepustowości sieci, ale ograniczanie przepustowości jest domyślnie wyłączone. Ponadto odzyskiwanie sieci SAN i powiadomienie nie są włączone.
Na ekranie Podsumowanie przejrzyj ustawienia i wybierz pozycję Odzyskaj , aby rozpocząć proces odzyskiwania. Na ekranie Stan odzyskiwania jest wyświetlany postęp operacji odzyskiwania.
Porada
Możesz wykonać przywracanie punktów odzyskiwania online na poziomie elementu dla maszyn wirtualnych VMware z systemem Windows również z obszaru Dodawanie zewnętrznego serwera DPM w celu szybkiego odzyskiwania plików i folderów maszyn wirtualnych.
Powrót do kopii zapasowych spójnych na poziomie awarii dla maszyn wirtualnych VMware
Kopie zapasowe spójne na poziomie aplikacji dla maszyn wirtualnych VMware z systemem Windows mogą zakończyć się niepowodzeniem z powodu błędu ApplicationQuiesceFault , jeśli dostawcy usługi VSS na maszynie wirtualnej nie są w stanie stabilnym lub jeśli maszyna wirtualna jest obciążona dużym obciążeniem. Jeśli wystąpi ten błąd w stanie spoczynku, użyj następującego klucza rejestru na serwerze DPM z systemem 2022 UR2 lub nowszym, aby ponowić próbę utworzenia kopii zapasowej spójnej na poziomie aplikacji, która uległa awarii.
Name - FailbackToCrashConsistentBackup DWORD = 1
Path- SOFTWARE\\MICROSOFT\\MICROSOFT DATA PROTECTION MANAGER\\VMWare
Równoległe kopie zapasowe programu VMware
W przypadku wcześniejszych wersji programu DPM równoległe kopie zapasowe były wykonywane tylko w grupach ochrony. W programie DPM 2019 lub nowszym wszystkie maszyny wirtualne VMware kopii zapasowej w ramach jednej grupy ochrony będą równoległe, co prowadzi do szybszego tworzenia kopii zapasowych maszyn wirtualnych. Wszystkie zadania replikacji różnicowej programu VMware będą uruchamiane równolegle. Domyślnie liczba zadań do uruchomienia równolegle jest ustawiona na 8.
Liczbę zadań można zmodyfikować przy użyciu klucza rejestru, jak pokazano poniżej (nie ma go domyślnie, należy dodać):
Ścieżka klucza:HKLM\Software\Microsoft\Microsoft Data Protection Manager\Configuration\MaxParallelIncrementalJobs32 Bit DWORD: VMware Data:number Wartość powinna być liczbą (dziesiętną) maszyn wirtualnych wybranych dla kopii zapasowej równoległej.
Uwaga
Liczbę zadań można zmodyfikować na wyższą wartość. Jeśli ustawisz liczbę zadań na 1, zadania replikacji będą uruchamiane szeregowo. Aby zwiększyć liczbę do wyższej wartości, należy wziąć pod uwagę wydajność oprogramowania VMWare. Biorąc pod uwagę liczbę używanych zasobów i dodatkowe użycie wymagane na serwerze VMWare vSphere, należy określić liczbę zadań replikacji różnicowej, które mają być uruchamiane równolegle. Ponadto ta zmiana wpłynie tylko na nowo utworzone grupy ochrony. W przypadku istniejących grup ochrony należy tymczasowo dodać kolejną maszynę wirtualną do grupy ochrony. Powinno to odpowiednio zaktualizować konfigurację grupy ochrony. Tę maszynę wirtualną można usunąć z grupy ochrony po zakończeniu procedury.
Przywracanie równoległe programu VMware w programie DPM 2022
Program DPM 2022 obsługuje przywracanie więcej niż jednej maszyny wirtualnej VMware chronionej równolegle z tym samym programem vCenter. Domyślnie obsługiwane są osiem równoległych odzyskiwania. Liczbę zadań przywracania równoległego można zwiększyć, dodając poniżej klucza rejestru.
Uwaga
Przed podjęciem próby zwiększenia liczby równoległych operacji odzyskiwania należy wziąć pod uwagę wydajność oprogramowania VMware. Biorąc pod uwagę liczbę zasobów używanych i dodatkowe użycie wymagane na serwerze VMware vSphere Server, należy określić liczbę odzyskiwania do uruchomienia równolegle.
Ścieżka klucza: HKLM\Software\Microsoft\Microsoft Data Protection Manager\Configuration\MaxParallelRecoveryJobs
32-bitowy DWORD: VMware
Dane: <liczba>
Wartość powinna być liczbą (dziesiętną) maszyn wirtualnych wybranych do odzyskiwania równoległego.
VMware vSphere 6.7
Aby utworzyć kopię zapasową programu vSphere 6.7, wykonaj następujące czynności:
VMware vSphere 6.7 i 7.0
Aby utworzyć kopię zapasową oprogramowania vSphere 6.7 i 7.0, wykonaj następujące czynności:
Aby utworzyć kopię zapasową oprogramowania vSphere 6.7 i 7.0 (obsługiwane dla programu DPM 2019 UR5), wykonaj następujące czynności:
Włączanie protokołu TLS 1.2 na serwerze DPM
Uwaga
Program VMWare 6.7 włączył protokół TLS jako protokół komunikacyjny.
Ustaw klucze rejestru w następujący sposób:
Windows Registry Editor Version 5.00 [HKEY_LOCAL_MACHINE\SOFTWARE\WOW6432Node\Microsoft\.NETFramework\v2.0.50727] "SystemDefaultTlsVersions"=dword:00000001 "SchUseStrongCrypto"=dword:00000001 [HKEY_LOCAL_MACHINE\SOFTWARE\WOW6432Node\Microsoft\.NETFramework\v4.0.30319] "SystemDefaultTlsVersions"=dword:00000001 "SchUseStrongCrypto"=dword:00000001 [HKEY_LOCAL_MACHINE\SOFTWARE\Microsoft\.NETFramework\v2.0.50727] "SystemDefaultTlsVersions"=dword:00000001 "SchUseStrongCrypto"=dword:00000001 [HKEY_LOCAL_MACHINE\SOFTWARE\Microsoft\.NETFramework\v4.0.30319] "SystemDefaultTlsVersions"=dword:00000001 "SchUseStrongCrypto"=dword:00000001
Wykluczanie dysku z kopii zapasowej maszyny wirtualnej VMware
Uwaga
Ta funkcja ma zastosowanie do programu DPM 2019 UR1 lub nowszego.
W programie DPM 2019 UR1 można wykluczyć określony dysk z kopii zapasowej maszyny wirtualnej VMware. Skrypt konfiguracji ExcludeDisk.ps1 znajduje się w folderze C:\Program Files\Microsoft System Center\DPM\DPM\bin.
Aby skonfigurować wykluczenie dysku, wykonaj poniższe kroki:
Identyfikowanie maszyny wirtualnej vmWare i szczegółów dysku, które mają zostać wykluczone
W konsoli programu VMware przejdź do pozycji Ustawienia maszyny wirtualnej, dla których chcesz wykluczyć dysk.
Wybierz dysk, który chcesz wykluczyć, i zanotuj ścieżkę dla tego dysku.
Aby na przykład wykluczyć dysk twardy 2 z maszyny TestVM4, ścieżka dla dysku twardego 2 to [datastore1] TestVM4/TestVM4_1.vmdk.
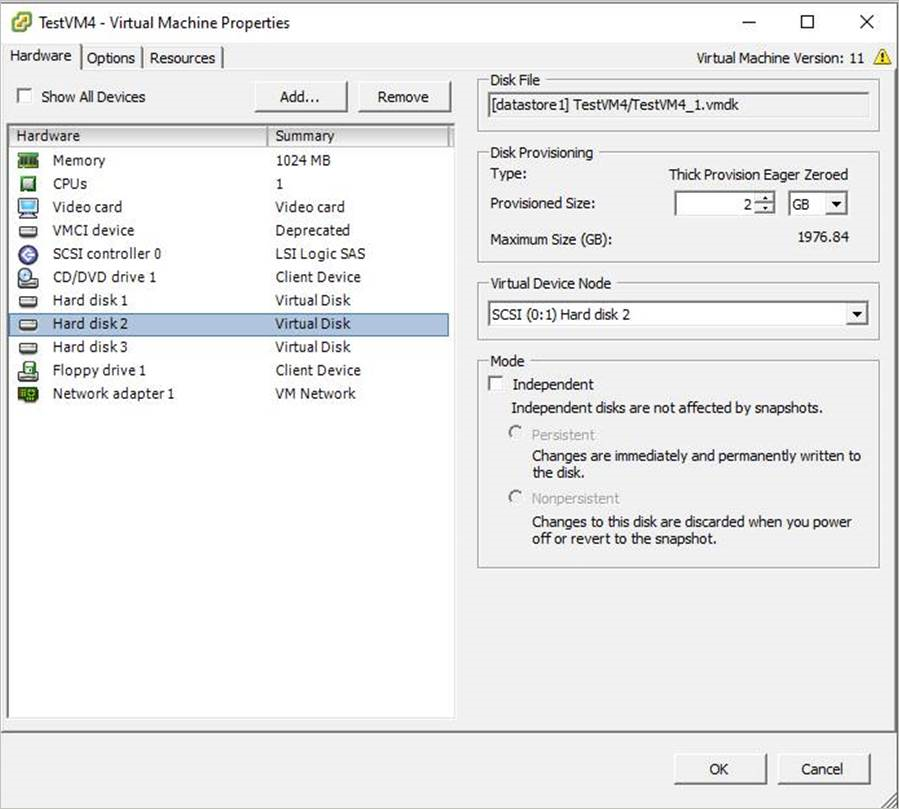
Konfigurowanie serwera PROGRAMU DPM
Przejdź do serwera DPM, na którym skonfigurowano maszynę wirtualną VMware do ochrony w celu skonfigurowania wykluczenia dysku.
Uzyskaj szczegółowe informacje o hoście VMware chronionym na serwerze programu DPM.
PS C:\>$psInfo = get-DPMProductionServer PS C:\> $psInfo ServerName ClusterName Domain ServerProtectionState ---------- ----------- ------ --------------------- Vcentervm1 Contoso.COM NoDatasourcesProtectedWybierz hosta VMware i wyświetl listę ochrony maszyn wirtualnych dla hosta VMware.
PS C:\> $vmDsInfo = get-DPMDatasource -ProductionServer $psInfo[0] -Inquire PS C:\> $vmDsInfo Computer Name ObjectType -------- ---- ---------- Vcentervm1 TestVM2 VMware Vcentervm1 TestVM1 VMware Vcentervm1 TestVM4 VMwareWybierz maszynę wirtualną, dla której chcesz wykluczyć dysk.
PS C:\>$vmDsInfo[2] Computer Name ObjectType -------- ---- ---------- Vcentervm1 TestVM4 VMwareAby wykluczyć dysk, przejdź do folderu Bin i uruchom skrypt ExcludeDisk.ps1 z następującymi parametrami:
Uwaga
Przed uruchomieniem tego polecenia zatrzymaj usługę DPMRA na serwerze DPM. W przeciwnym razie skrypt zwraca powodzenie, ale nie aktualizuje listy wykluczeń. Przed zatrzymaniem usługi upewnij się, że nie ma żadnych zadań w toku.
Dzięki programowi DPM 2019 UR2 to środowisko zostało ulepszone. Skrypt można uruchomić bez zatrzymywania usługi DPMRA.
Aby dodać/usunąć dysk z wykluczenia, uruchom następujące polecenie:
./ExcludeDisk.ps1 -Datasource $vmDsInfo[0] [-Add|Remove] "[Datastore] vmdk/vmdk.vmdk"Przykład: Aby dodać wykluczenie dysku dla maszyny wirtualnej TestVM4, uruchom następujące polecenie
PS C:\Program Files\Microsoft System Center\DPM\DPM\bin> ./ExcludeDisk.ps1 -Datasource $vmDsInfo[2] -Add "[datastore1] TestVM4/TestVM4\_1.vmdk" Creating C:\Program Files\Microsoft System Center\DPM\DPM\bin\excludedisk.xml Disk : [datastore1] TestVM4/TestVM4\_1.vmdk, has been added to disk exclusion list.Sprawdź, czy dysk został dodany do wykluczenia
Aby wyświetlić istniejące wykluczenie dla określonych maszyn wirtualnych, uruchom następujące polecenie:
./ExcludeDisk.ps1 -Datasource $vmDsInfo[0] [-view]Przykład
PS C:\Program Files\Microsoft System Center\DPM\DPM\bin> ./ExcludeDisk.ps1 -Datasource $vmDsInfo[2] -view <VirtualMachine> <UUID>52b2b1b6-5a74-1359-a0a5-1c3627c7b96a</UUID> <ExcludeDisk>[datastore1] TestVM4/TestVM4\_1.vmdk</ExcludeDisk> </VirtualMachine>
Po skonfigurowaniu ochrony tej maszyny wirtualnej wykluczony dysk nie będzie wyświetlany podczas ochrony.
Uwaga
Jeśli wykonujesz te kroki dla już chronionej maszyny wirtualnej, należy ręcznie uruchomić sprawdzanie spójności po dodaniu dysku do wykluczenia.
Usuwanie dysku z wykluczenia
Aby usunąć dysk z wykluczenia, uruchom następujące polecenie:
PS C:\Program Files\Microsoft System Center\DPM\DPM\bin> ./ExcludeDisk.ps1 -Datasource $vmDsInfo[2] -Remove "[datastore1] TestVM4/TestVM4\_1.vmdk"
Opinia
Dostępne już wkrótce: W 2024 r. będziemy stopniowo wycofywać zgłoszenia z serwisu GitHub jako mechanizm przesyłania opinii na temat zawartości i zastępować go nowym systemem opinii. Aby uzyskać więcej informacji, sprawdź: https://aka.ms/ContentUserFeedback.
Prześlij i wyświetl opinię dla